Ce aplicații nu pot fi transferate pe un card SD. Cum să transferați aplicații pe un card SD: folosind programe speciale și instrumente încorporate. Emularea memoriei interne suplimentare pe un card SD
Mulți posesori de smartphone-uri se confruntă în mod regulat cu o memorie scăzută. Instalarea poate rezolva parțial această problemă. Apoi nu mai rămâne decât să transferați toate programele pe acesta, după care dispozitivul nu se va mai plânge că nu are suficient spațiu pentru a efectua anumite operațiuni. Dar acest lucru nu este atât de ușor de făcut pe cât pare.
Sistemul de operare Android, așa cum am scris de mai multe ori, este renumit pentru deschiderea sa. Mulți oameni cred că nu există deloc restricții. Dar de fapt nu este. Sistemul de operare mobil creat de Google nu prea îi plac cardurile de memorie. Vă permite cu ușurință să postați videoclipuri și fotografii pe ele. Există deja anumite probleme cu muzica. Și uneori instalarea aplicațiilor pe un card SD nu este deloc permisă. Uneori, o astfel de restricție strictă este impusă de producătorul smartphone-ului, în timp ce în alte cazuri dezvoltatorii unui anumit program nu permit acest lucru.
Toate aceste probleme sunt cauzate de faptul că cardurile de memorie erau prea lente. În comparație cu memoria încorporată, acestea erau fără speranță inferioare. Iar producătorul de smartphone-uri dorește ca cumpărătorul să aibă cea mai bună experiență. Dacă aplicațiile cu jocuri durează prea mult să se deschidă, utilizatorul va da vina pe producător, și nu pe cardul de memorie instalat anterior. Niciuna dintre marile companii nu are nevoie de asta. Din fericire, acum situația se schimbă, la fel și creatorii de smartphone-uri își schimbă atitudinea față de aceasta.
Migrarea unei aplicații folosind instrumente încorporate
Dacă vă gândiți cum să transferați aplicații pe un card de memorie Android, atunci ne grăbim să vă oferim răspunsul la această întrebare. Urmați acești pași:
Pasul 1. Accesați secțiunea " Setări».
Pasul 2. Selectați " Aplicații».
Pasul 3. Faceți clic pe programul sau jocul pe care doriți să îl mutați pe cardul SD. Pe smartphone-uri, înainte de aceasta, va trebui să faceți un pas intermediar sub forma de a merge la „ Manager de aplicatii».
Pasul 4. Dacă butonul Mutați pe cardul SD» este activ, apoi apăsați-l. Dacă nu, atunci este imposibil să mutați această aplicație folosind instrumentele Android încorporate. În unele versiuni ale sistemului de operare, cardul poate fi numit o unitate USB.

Pasul 5. Pe unele smartphone-uri care rulează o versiune mai actuală de Android, în loc de butonul „Mutați pe cardul SD”, poate exista o opțiune "Memorie" sau "Date". Apasa pe el.

Pasul 6. În fereastra care se deschide, faceți clic pe butonul de modificare. Apoi specificați o nouă locație de stocare. În cazul nostru este "Card de memorie".

Folosind utilitarul AppMgr III
Dacă sunteți dezamăgit de sistemul de operare sau aveți de gând să mutați un număr mare de aplicații, vă recomandăm să încercați să utilizați utilitarul AppMgr III. Pe lângă toate, ea poate:
- Notificați când instalarea aplicației este finalizată;
- Sortați programele după locația lor curentă;
- Ascundeți aplicațiile preinstalate în meniu;
- Ștergeți memoria cache printr-un clic pe un buton.
De asemenea, utilitarul determină automat dacă o anumită aplicație acceptă transferul pe un card de memorie. Dacă acest proces nu este acceptat de program, atunci va exista un „ Numai la telefon».

Mutarea unei aplicații Android pe un card de memorie folosind AppMgr III nu este dificilă. Nu sunt necesare instrucțiuni în aceste scopuri - utilitarul în sine vă va spune totul cu atenție.
Mutarea cache-ului
Dacă doriți să mutați jocul, atunci fiți pregătiți pentru faptul că AppMgr III va face față acestei sarcini, dar cu greu va elibera spațiu în memoria încorporată. Acest lucru se datorează faptului că jocurile folosesc adesea memoria cache. Este cea care ocupă cel mai mult spațiu, deoarece conține grafică și muzică. Dar aplicația menționată mai sus nu poate muta memoria cache. Dar utilitarul FolderMount este capabil de acest lucru. Problema sa principală este că necesită drepturi root pentru a funcționa. Dacă nu aveți unul, atunci nu veți putea muta memoria cache. Dacă aveți drepturi de superutilizator, urmați instrucțiunile noastre:
Pasul 1. Instalați și rulați FolderMount, apoi faceți clic pe „ + " în colțul din dreapta sus.

Pasul 2. Se va deschide un meniu în care trebuie să specificați numele aplicației al cărei cache doriți să îl transferați.

Pasul 3. In coloana " Sursă„Ar trebui să specificați calea către folderul cache. Cel mai adesea folderul corespunzător poate fi găsit în „Android/obb/».
Pasul 4. In coloana " Scop„Trebuie să selectați un folder de pe cardul de memorie în care va fi apoi mutat memoria cache.
Merita transferul?
Mulți oameni încearcă să instaleze aplicații pe un card de memorie fără să se gândească măcar la consecințele ulterioare. Dar, de fapt, experții nu recomandă să faceți acest lucru. Este posibil ca cardul dvs. să fie lent, iar acest lucru face ca operarea și deschiderea programului să nu fie cea mai rapidă. Prin urmare, ar trebui să salvați aplicațiile pe un card de memorie numai dacă unitatea dvs. aparține standardului Clasa 10 sau, ceea ce este mult mai bine, UHS-I.
De asemenea, nu uitați că orice card este mai puțin fiabil decât memoria încorporată. Și dacă nu reușește, aceasta va atrage ștergerea tuturor informațiilor înregistrate pe acesta. Toate aplicațiile mutate în acesta vor fi, de asemenea, șterse. Prin urmare, lăsați cele mai importante programe în memoria încorporată. De exemplu, ar trebui să stocheze mesageri și utilități concepute pentru a urmări cheltuielile și veniturile.
Memoria internă a unui dispozitiv mobil bazat pe sistemul de operare Android este un adevărat blocaj. Indiferent cât de încăpătoare este o tabletă sau un smartphone, spațiul pentru instalarea aplicațiilor pe oricare dintre ele se epuizează de obicei rapid. Nu este atât de ușor să-l măriți ca pe un computer, iar pe unele dispozitive este complet imposibil, așa că utilizatorii trebuie să caute soluții. Una dintre cele mai simple este transferul aplicațiilor pe un card SD.
Transferul aplicațiilor din memoria internă pe card se poate face atât folosind instrumente Android, cât și folosind utilități terțe. Cu toate acestea, nici una, nici cealaltă metodă nu este un panaceu.
De ce nu pot fi mutate unele aplicații pe card?
Există mai multe motive pentru care datele aplicației nu pot fi transferate din memoria internă pe stocarea externă. De exemplu:
- Funcționalitatea programului este garantată numai atunci când este instalat în memoria internă a dispozitivului.
- Funcția de transfer nu este acceptată de sistemul de operare. Deci, pe Android 4.3 și mai nou, nicio aplicație nu poate fi transferată pe card folosind sistemul - pur și simplu nu există niciun buton.
- Proprietățile individuale ale dispozitivului. Proprietarii observă că pe dispozitive de diferite mărci, capacitatea de a transfera programe din memoria internă pe un card nu este aceeași.
Cum să transferați un program pe SD folosind sistemul de operare Android
Proprietarii de dispozitive cu versiuni mai vechi de Android (până la 4.3) sunt norocoși în acest sens - au un buton de transfer „magic” încorporat în sistemul însuși. Pentru a-l folosi, lansați utilitarul Setări și în secțiunea Dispozitiv, atingeți butonul Aplicații.
Apoi, selectați programul pe care doriți să îl transferați din listă. În parametrii săi există un buton „Mutare pe cardul de memorie”. Dacă programul acceptă această operațiune, butonul va fi activ.

În exemplul meu, există un alt buton aici - „Mutați în memoria internă”, deoarece Adobe Flash Player este deja stocat pe card. Dar cred că este clar cum ar trebui să arate.
După cum am spus deja, nu toate aplicațiile pot fi transferate în acest fel, ci doar cele care o permit.
Transferarea aplicațiilor folosind instrumente terțe
Acum să ne dăm seama cum să ieșim din situație dacă nu există niciun buton. Din fericire, au fost create o mulțime de utilitare speciale pentru a transfera programe între memoria internă și SD. Cele mai multe dintre ele sunt gratuite și sunt acceptate de sistemele Android versiunea 2.3 și ulterioară. Aici sunt cateva exemple:
- Mutați la SDcard. Nu necesită drepturi de superutilizator (root).
- AppMgr III. Funcționează și fără drepturi de root.
- Apps2SD: Instrumentul All in One. Necesită root.
- FolderMount este deosebit de eficient deoarece vă permite să transferați memoria cache pe cardul SD, mai degrabă decât aplicația în sine (apk). Este memoria cache care conține cele mai grele fișiere care ocupă cea mai mare parte a spațiului de memorie internă. Necesită drepturi root.
- Link2SD. De asemenea, este foarte eficient, deoarece vă permite să transferați complet aplicațiile pe card împreună cu „gibilele” acestora - biblioteci, cache dalvik și alte date de serviciu, creând o legătură simbolică în locația originală. Necesită drepturi root.
Permiteți-mi să vă reamintesc că aceste utilitare pot să nu funcționeze pe unele dispozitive (ceea ce este potrivit pentru Asus poate fi inutil pentru Sony Xperia, LG sau Lenovo). Dacă nu puteți rezolva o problemă cu una, încercați pe celelalte.
Exemplu de transfer de programe pe SD folosind Link2SD
Pe lângă obținerea root, înainte de a utiliza Link2SD va trebui să creați o altă partiție primară pe cardul SD în care vor fi stocate fișierele aplicației. Pentru a face acest lucru, puteți utiliza orice instrument de partiționare a discului - Paragon, Minitool etc.
După pregătire, reporniți dispozitivul și lansați Link2SD. Mai departe.
Cantitatea de memorie încorporată este ceva pe care mulți producători de smartphone-uri economisesc. Acest lucru este valabil mai ales pentru dispozitivele de buget bazate pe sistemul de operare Android. Astfel de modele bugetare pot avea 8, 4 sau 2 gigaocteți de memorie. De asemenea, trebuie să țineți cont de faptul că o parte din această memorie va fi ocupată de fișiere ale sistemului de operare în sine. Drept urmare, utilizatorii ajung să aibă un dispozitiv cu foarte puțin spațiu liber pentru a instala aplicații.
Dar, există o soluție la această problemă. Dacă aveți un sistem de operare Android versiunea 2.2 sau mai mare, atunci puteți utiliza funcția de transfer al aplicației. Acest lucru va elibera spațiu și vă va permite să instalați aplicații noi. Dacă ești interesat, atunci ai ajuns la locul potrivit. În acest articol vom vorbi despre cum să transferăm aplicații pe un card de memorie pe Android.
Pasul #1: Deschideți Setări și accesați Aplicații.
În primul rând, trebuie să deschideți setările Android și să mergeți la secțiunea „Manager de aplicații”. În unele firmware, această secțiune de setări poate fi numită pur și simplu „Aplicații”.
Pasul #2: Deschideți aplicația dorită.
După ce accesați secțiunea „Manager de aplicații”, veți vedea o listă cu toate aplicațiile instalate. Aici trebuie să găsiți aplicația pe care doriți să o transferați pe cardul de memorie și să o deschideți.

Pasul 3: Transferați aplicația pe cardul de memorie.
După ce selectați o aplicație din listă, ar trebui să vedeți o pagină cu informații despre această aplicație. Aici puteți vedea câtă memorie ocupă această aplicație și puteți obține alte informații.
Pentru a transfera aplicația pe un card de memorie, trebuie să faceți clic pe butonul „Pe cardul de memorie SD”. În alt firmware, acest buton poate fi numit „Mutați pe cardul SD” sau altceva. Dar sensul este același - transferul aplicației.

Notă!În unele cazuri, butonul de transfer al aplicației lipsește. Aceasta înseamnă că această aplicație nu poate fi transferată. Selectați o altă aplicație din listă.
Pasul #4: Așteptați până când transferul aplicației este finalizat.
După ce faceți clic pe butonul de transfer al aplicației, sistemul de operare va începe să copieze datele din memoria încorporată a dispozitivului pe cardul de memorie. În acest timp, butonul de transfer va fi indisponibil.

După un timp, mesajul „Mutare în memoria dispozitivului” va apărea pe butonul de transfer. Aceasta înseamnă că transferul aplicației este complet și îl puteți utiliza.
Transfer în masă de aplicații pe Android.

Această aplicație sortează toate aplicațiile adoptate în trei categorii:
- Movabil (aplicații care pot fi mutate pe un card de memorie și înapoi);
- Pe cardul SD (aplicații care au fost transferate anterior pe cardul de memorie);
- În telefon (aplicații care se află în memoria încorporată a telefonului);
Această sortare a aplicațiilor instalate vă permite să vă dați seama rapid care aplicații pot fi transferate și care nu. De asemenea, puteți trece rapid de la program la pagina aplicației din Managerul de aplicații și puteți transfera efectiv aplicația, așa cum este descris mai sus.
Astăzi ne vom uita la răspunsul la întrebarea cum să mutați fișierele pe un card de memorie. De fapt, aceasta este o sarcină foarte simplă, dar nu toți utilizatorii înțeleg imediat cum să o finalizeze.
1. Metoda nr. 1. Folosind un manager de fișiere
Important!În orice caz, veți avea nevoie de un manager de fișiere pentru a muta fișiere pe Android. Este imposibil să faci asta fără el.
Această axiomă este relevantă pentru acele cazuri în care doriți să utilizați doar smartphone-ul sau tableta. Dacă permiteți posibilitatea de a utiliza un computer, atunci totul este mult mai simplu și vă puteți descurca fără programe suplimentare.
Dar acum ne vom concentra pe folosirea managerilor, adică pe realizarea unei sarcini direct de pe telefon. Pentru început, vom analiza procedura de mutare a fotografiilor în managerul de fișiere Samsung ( îl puteți descărca - asta pentru a înțelege despre ce vorbim).
Iată ce trebuie să faci în acest program:
- Accesați folderul „Imagini”. Este pe ecranul principal al aplicației Fișierele mele.
- Selectați fotografiile pe care doriți să le mutați. Pentru a face acest lucru, țineți degetul pe orice fotografie. Veți putea bifa casetele de lângă mai multe fotografii. Fă-o. Dacă trebuie să selectați tot ce se află în memoria telefonului/tabletei dvs., utilizați opțiunea „Toate”, care se află în colțul din stânga sus. Apoi semnele de selectare vor apărea peste tot.
- Faceți clic pe „Opțiuni” în colțul din dreapta sus.

Orez. Numarul 1. Selectarea fotografiilor în managerul de fișiere
- După ce atingeți „Proprietăți”, va apărea un meniu derulant. Acesta va conține opțiuni pentru ceea ce puteți face în continuare. Selectați funcția „Mutare”.

Orez. nr. 2. Funcția „Mutare” din meniul drop-down
- După aceasta, trebuie să alegeți în ce folder vor intra informațiile selectate anterior. Mai întâi, faceți clic pe „Card de memorie”.

Orez. Numarul 3. Opțiuni de traseu de călătorie
- Apoi mergeți la folderul în care doriți să vedeți imaginile. Va exista un buton „Terminat” în colțul din dreapta sus. Când vă aflați în folderul dorit, atingeți-l. Tot ceea ce selectați va merge în această locație.

Orez. nr. 4. Butonul „Terminat” într-un folder
Asta e tot! Fotografiile selectate vor fi transferate pe cardul SD.
Dacă doriți să faceți același lucru pentru alte tipuri de fișiere, procedura va fi exact aceeași. Și principiul în sine rămâne neschimbat pentru orice manager de fișiere. Adică, indiferent de programul pe care îl folosești, doar urmați trei pași simpli:
- selectati fisierele;
- apăsați butonul de mutare;
- alege locul unde vor merge.
Dacă instalați Total Commander, ES Explorer sau orice alt manager, pașii vor fi aceiași. Mai mult, o apăsare lungă este aproape întotdeauna folosită pentru a selecta. După aceasta, devine posibil să bifezi casetele de lângă ceea ce vei muta.
Unii manageri au o funcție de copiere, care poate fi folosită și cu succes. De exemplu, dacă luați același ES Explorer, atunci acolo Procedura de mai sus poate fi efectuată după cum urmează:
- Selectați fișierul dorit. Ca și înainte, țineți-l apăsat și bifați caseta.
- Dacă întoarceți smartphone-ul sau tableta pe orizontală, în dreapta vor apărea butoane pentru diferite funcții. În alte cazuri, sunt în partea de jos. Deci, există un buton „Copiere” acolo.

Orez. nr. 5. butonul Copiere în ES Explorer
- Nu fi surprins că nu se poate întâmpla nimic în continuare. Apoi trebuie să vă întoarceți la fereastra pentru a vizualiza singur stocările disponibile. Pentru a face acest lucru, glisați pur și simplu spre dreapta. Selectați locația în care vor fi copiate informațiile.
- Odată ajuns în folderul dorit, faceți clic pe „Insert”. Această caracteristică va apărea acolo unde era butonul Copiere, adică în dreapta sau în jos. Doar faceți clic pe el și într-un moment datele vor apărea în noua locație.

Orez. nr. 6. butonul Lipire în ES Explorer
- În consecință, acum fișierele trebuie să fie eliminate din locul unde erau înainte. Pentru a face acest lucru, accesați folderul în care se aflau inițial. În meniul de funcții, selectați „Tăiați” sau „Ștergeți”. După aceasta, veți avea un fișier rămas în noul folder.
După cum puteți vedea, totul este, de asemenea, destul de simplu.
2. Metoda numărul 2. Folosim computerul
Dacă dintr-un anumit motiv este imposibil să finalizați sarcina prin intermediul telefonului sau al tabletei în sine, va trebui să apelați la ajutorul unui computer. Pentru a face acest lucru, veți avea nevoie de un cablu USB.
Dacă totul este gata, procedați astfel:
- Conectați gadgetul la computer sau laptop prin USB.
- În fereastra Computer, Acest PC sau Computerul meu, în funcție de versiunea dvs. de Windows, deschideți dispozitivul conectat. Este foarte posibil ca acesta să se deschidă singur sau să apară o fereastră în care va trebui să alegeți ce să faceți cu el în continuare. În orice caz, trebuie să vă asigurați că vedeți conținutul memoriei.
- Veți vedea două discuri - „Card”, adică un card de memorie și „Telefon”, adică memoria dispozitivului. Accesați „Telefon”.

Orez. nr. 7. Card de memorie și telefon în computer
- Selectați fișierul pe care doriți să îl copiați. Apoi există două opțiuni - mutarea sau copierea. Dacă vă place mai mult primul, deschideți „Card” într-o fereastră separată, adică lansați din nou „Computer” și intrați în memoria dispozitivului conectat. Apoi pur și simplu utilizați cursorul mouse-ului pentru a muta fișierul dintr-o fereastră în alta. Și dacă doriți să copiați, faceți clic dreapta pe fișier, selectați „Copiere” din meniul derulant, mergeți la folderul în care va fi localizat, faceți din nou clic dreapta, selectați „Lipiți”. După toate, eliminați-l și din folderul în care a fost inițial.


Orez. nr. 8. Copiați și lipiți în Windows
Totul se întâmplă aproape la fel ca atunci când vă mutați în mod normal dintr-un dosar în dosar pe Windows. Noroc!
Mutarea programelor din memoria internă a unui gadget pe un card SD extern este o problemă care este relevantă pentru mulți proprietari de smartphone-uri vechi și noi care rulează sistemul de operare Android.
GooglePlay are multe aplicații utile, dar resursele dispozitivului sunt limitate. Și transferul de aplicații este o modalitate rapidă bună de a economisi în memoria telefonului.
În plus, lipsa memoriei reduce performanța Androidului și, pentru a rezolva această problemă, este recomandat să mutați cel puțin unele dintre aplicațiile consumatoare de resurse pe stocarea externă.
De ce sunt instalate aplicațiile în memoria internă?
Dezvoltatorii de aplicații decid independent unde va fi instalat produsul lor.
Majoritatea aplicațiilor mobile sunt instalate în memoria gadgetului, deoarece stocarea amovibilă (adică cardul SD) este considerată mai puțin fiabilă în comparație cu memoria internă, deoarece:
- toate informațiile de pe acesta nu sunt criptate;
- Un card SD cu un defect sau de calitate scăzută nu este capabil să ofere o funcționare stabilă a aplicațiilor;
- Scoaterea accidentală sau intenționată a cardului SD din telefon va face imposibilă accesarea aplicațiilor.
Limitări la transferul aplicațiilor pe un card SD
În diferite versiuni ale sistemului de operare Android, algoritmul pentru transferul de programe pe un card de memorie este diferit, dar există reguli generale:
- este permisă mutarea aplicațiilor și a unor utilitare de sistem dacă această funcție este furnizată de dezvoltatori; în ambele cazuri, aplicațiile trebuie descărcate de pe Google Play și instalate de utilizator;
- Aplicațiile de sistem care au fost inițial încorporate în sistemul de operare Android nu pot fi transferate pe alt mediu.
Mutarea programelor pe un card SD folosind mijloace standard
Versiunile timpurii de Android au introdus capacitatea de a transfera jocuri și alte aplicații pe o unitate externă. Începând cu Android 6.0 Marshmallow, a apărut o nouă caracteristică - formatarea cardului SD ca memorie încorporată.
Instrucțiuni video:
Instrucțiuni pentru transferul de programe pentru Android 2.2 - 5.1:
- Accesați meniul „Setări” – secțiunea „Aplicații” (sau „Manager de aplicații” în versiunile mai vechi de Android);
- Selectați aplicații potrivite pentru transfer; pentru comoditate, acestea pot fi sortate după dimensiune sau data instalării pe telefon;
- Faceți clic pe butonul „Mutați pe cardul SD” (dacă opțiunea nu este disponibilă, înseamnă că software-ul rulează numai din stocarea încorporată).
Funcția standard nu mută toate datele: aceasta se referă în primul rând la cache-ul, motiv pentru care este mai bine să descărcați un utilitar special pentru mutarea aplicațiilor (vezi mai jos).
Procedura pentru utilizatorii de smartphone-uri care rulează Android 6.0 și versiuni ulterioare constă în următorii pași:
- În „Aplicații”, selectați ceea ce doriți să mutați;
- Deschideți fila „Memorie”;
- Faceți clic pe „Schimbare”, apoi pe „Card de memorie”.
Notă. Opțiunea „Stocare adoptabilă” din Android 6.0 și versiunile mai noi extinde memoria internă folosind medii amovibile.
Pregătirea cardului SD pentru transferul aplicațiilor
Pentru a instala aplicații mai târziu, trebuie să configurați cardul de memorie:
- Formatați SD prin setările telefonului sau prin aplicație;
- Bifați opțiunea „ ”;
- Reporniți smartphone-ul.
După acești pași, va apărea un buton „Memorie” în Managerul de aplicații (secțiunea „Aplicații” din Setări), permițându-vă să schimbați locația software-ului.
Utilități Android pentru mutarea aplicațiilor
Metodele de mai sus sunt inutile dacă
- Versiunea Android sub 4.2.2,
- firmware-ul personalizat nu acceptă mutarea din memoria internă,
- dezvoltatorul a interzis astfel de manipulări.
Cu toate acestea, există programe speciale care pot fi folosite pentru a ocoli cu ușurință obstacolul și a transfera multe aplicații pe un card SD; cu toate acestea, ele nu garantează atingerea rezultatului dorit. În orice caz, încercați!
AppMgr III (App 2 SD)
Puteți descărca efectiv aplicația.
Link2SD va face față unor sarcini precum:
- transferarea aplicațiilor pe un card SD;
- ștergeți memoria cache;
- sortarea programelor după diferite criterii;
- crearea de comenzi rapide pe ecranul de start al telefonului;
- determinarea disponibilității spațiului liber.
Cum se utilizează Link2SD:
- Aproba acordarea drepturilor de superutilizator;
- Filtrați aplicațiile după parametrul „Supports App2SD”;
- Selectați-l pe cel de care aveți nevoie și transferați.
 Caracteristicile modelului de date relaționale
Caracteristicile modelului de date relaționale Ceas inteligent pentru copilul tau!
Ceas inteligent pentru copilul tau! De la Mobile First la Mobile Native: ceea ce este important de reținut pentru dezvoltatorii care se concentrează doar pe smartphone-uri
De la Mobile First la Mobile Native: ceea ce este important de reținut pentru dezvoltatorii care se concentrează doar pe smartphone-uri Meniul de inginerie pe telefoanele Android
Meniul de inginerie pe telefoanele Android Monitorizați rezoluțiile ecranului
Monitorizați rezoluțiile ecranului Versiunea sistemului de operare și procesoarele
Versiunea sistemului de operare și procesoarele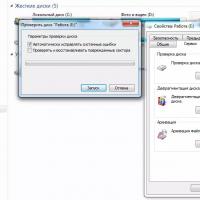 Diagnosticarea și eliminarea erorilor de pe hard disk
Diagnosticarea și eliminarea erorilor de pe hard disk