Cum să distribuiți wi-fi de pe telefon pe un laptop, computer și alte dispozitive: setări detaliate. Cum să partajați fișiere prin Wi-Fi. Configurarea unei rețele de domiciliu între PC-uri, laptopuri, tablete și smartphone-uri Trimiterea fișierelor prin wifi
Continuăm să experimentăm cu conexiuni wireless. Astăzi vă voi spune despre un alt truc, și anume cum să transferați rapid și fără efort un fișier de pe un computer pe un telefon Android prin WiFi. Ei bine, de exemplu, am vrut să încarc rapid o fotografie, un videoclip sau o muzică preferată - trebuie să demontez telefonul, să scot o unitate flash micro SD, să caut un adaptor pentru un computer etc. Sau conectați-l la computer printr-un cablu USB, care se află mereu pe undeva. Și apoi configurați-l pentru a funcționa ca dispozitiv de stocare - știți, este un truc.
Aplicație pentru trimiterea datelor din Windows către Android
Deci, este posibil să transferați orice fișiere și date - videoclipuri, fotografii, muzică, cărți și așa mai departe - de pe telefon pe un computer sau laptop ușor și simplu. Proprietarii unui iPhone sau Xiaomi sunt mai norocoși în acest sens, deoarece în mod implicit, aplicații precum (fostul MiDrop) sunt instalate în carcasa lor.
Dar chiar și pentru Android simplu există un program interesant și ușor de utilizat pentru utilizatorul obișnuit - WiFi File Transfer. Pentru a schimba rapid fișiere între un computer (laptop) și un smartphone (tabletă), ambele trebuie, desigur, să fie localizate în aceeași rețea locală. Găsim acest program în Play Market după nume, îl instalăm și îl lansăm.
În fereastra programului, faceți clic pe butonul „Start” și primiți un link către adresa IP setată pentru telefon sau tabletă.

Îl copiem și îl deschidem în browserul computerului. Adresa mea arată ca 192.168.1.88:1234. Îl parcurgem și ajungem la pagina html, care este un catalog complet al tuturor fișierelor și folderelor de pe telefon - atât pe memoria internă, cât și pe cardul SD. și avem acces deplin la ele - puteți copia, muta, arhiva și șterge.

Coloana din dreapta afișează informații despre spațiul utilizat, precum și indicatorul bateriei telefonului. Vă puteți juca cu toate aceste fișiere, dar acum suntem interesați de întrebarea - cum să transferați un fișier pe telefon prin WiFi?
Transferați fișiere de pe un computer sau laptop pe un smartphone Android
Pentru a face acest lucru, mergeți mai întâi în fereastra principală la directorul în care dorim să încărcăm fișierul, apoi priviți din nou coloana din dreapta și faceți clic pe butonul „Selectați fișierul” pentru a transfera un fișier pe telefon sau „Selectați folderul” pentru a transfera un folder întreg simultan.

Selectați fișierul necesar pe computer - acesta va fi adăugat la coada de sarcini pentru execuție.

Apoi, faceți clic pe „Începe descărcarea” și așteptați finalizarea procesului. Odată finalizată, pagina se va reîncărca și veți vedea documentul nou transferat în lista de fișiere din fereastra principală. Îl puteți redenumi imediat „fără a părăsi casa de marcat”.

Acum puteți reveni la telefon, faceți clic pe butonul „Oprire” și verificați dacă acest fișier este într-adevăr pe telefon. Din captura de ecran de mai jos, totul este clar vizibil. Apropo, fotografia a fost o captură de ecran a unei pagini de pe site-ul meu cu un contor de trafic cu numărul „7900” pe ea - atât de mulți oameni au vizitat blogul pe 2 ianuarie - o veste grozavă, rândurile prietenilor noștri cresc constant !

Aceasta este o aplicație atât de bună, cu care, apropo, puteți transfera cu ușurință fișiere mari pe telefon și pe o rază destul de lungă a rețelei WiFi, ceea ce nu se poate spune despre Bluetooth.
Există, de asemenea, o altă modalitate de a transfera fotografii pe mai multe platforme între diferite gadget-uri, dar voi scrie despre asta altă dată.
Trăim în era tehnologiei fără fir și conectarea telefoanelor și tabletelor Android la un PC prin USB devine deja învechită. Din ce în ce mai mulți oameni abandonează diverse fire în favoarea Wi-Fi-ului, datorită căruia poți transfera cu ușurință fișiere de pe computer pe Android și invers.
Am scris deja despre cum vă puteți conecta gadgetul la un computer în articol: și, de asemenea, în instrucțiuni:. Această metodă va fi puțin mai complicată, dar mai universală.
Nu trebuie să instalați nimic pe computer - totul este implementat folosind capabilitățile standard Windows, iar pentru Android va trebui să instalați o singură aplicație - un server FTP. Recomand gratuit și simplu My FTP Server. În această instrucțiune vom folosi acest program special.
Crearea unui server FTP pe Android
1. Deschideți My FTP Server pe dispozitivul dvs. și accesați setări făcând clic pe pictograma corespunzătoare din colțul din dreapta sus al ecranului.
2. Creați un nume de utilizator și o parolă. Restul datelor pot fi lăsate neschimbate.

3. Salvați setările făcând clic pe imaginea dischetei din colțul din dreapta sus.
4. În fereastra principală a programului, faceți clic pe „Start Server”.

Elementul „Stare server” se va aprinde în verde cu inscripția „ON”.
Conectarea PC-ului la Android prin Wi-Fi
1. Deschideți File Explorer pe computer și accesați secțiunea Computer.
2. Faceți clic dreapta pe un spațiu gol și selectați „Adăugați un element nou în mediul de rețea”.


4. În fereastra nouă, introduceți adresa de rețea care este listată în Serverul meu FTP.


6. Apoi introduceți un nume pentru conexiunea la rețea. Puteți părăsi IP-ul serverului.

7. La sfârșit, va apărea o notificare care indică finalizarea cu succes a Expertului Adăugare locație în rețea. Faceți clic pe Următorul.

8. Acum va apărea un element nou în secțiunea „Computer” - locația dvs. în rețea.

9. Când deschideți pentru prima dată, introduceți parola pentru serverul pe care l-ați setat în Serverul meu FTP.

După cum puteți vedea, totul este destul de simplu. Puteți vizualiza cu ușurință fișierele de pe dispozitiv, le puteți șterge, le puteți descărca pe computer etc.

Utilizatorii mai experimentați pot folosi un client FTP în loc să creeze un mediu de rețea. Cel mai bun și, de asemenea, gratuit, după părerea mea, este Filezilla.
În general, nu știu dacă acest articol poate fi util cuiva, deoarece transferul fișierelor pe un telefon nu este de obicei o problemă. Cu toate acestea, mă angajez să scriu despre asta; în cursul articolului voi vorbi despre următoarele lucruri:
- Transferați fișiere prin cablu prin USB. De ce fișierele nu sunt transferate prin USB pe telefonul meu în Windows XP (pentru unele modele).
- Cum să transferați fișiere prin Wi-Fi (două metode).
- Transferați fișiere pe telefon prin Bluetooth.
- Sincronizați fișierele folosind stocarea în cloud.
În general, conturul articolului a fost conturat, să începem. Citiți mai multe articole interesante despre Android și secretele utilizării acestuia.
Există mai multe moduri de a transfera fișiere prin Wi-Fi - în prima, și poate cea mai bună dintre ele, computerul și telefonul trebuie să fie în aceeași rețea locală - de exemplu. conectat la același router Wi-Fi sau ar trebui să activați distribuția Wi-Fi pe telefon și să vă conectați la punctul de acces creat de pe computer. În general, această metodă va funcționa pe Internet, dar în acest caz va fi necesară înregistrarea, iar transferul de fișiere va fi mai lent, deoarece traficul va trece prin Internet (și cu o conexiune 3G acest lucru va fi, de asemenea, costisitor).

Accesați fișierele Android prin browser în Airdroid
Pentru a accesa direct fișierele de pe telefon, va trebui să instalați aplicația AirDroid pe acesta, care poate fi descărcată gratuit de pe Google Play. După instalare, veți putea nu numai să transferați fișiere, ci și să efectuați multe alte acțiuni cu telefonul dvs. - scrieți mesaje, vizualizați fotografii etc. Am scris în detaliu despre cum funcționează acest lucru în articol.
În plus, puteți utiliza metode mai sofisticate pentru a transfera fișiere prin Wi-Fi. Metodele nu sunt tocmai pentru începători și, prin urmare, nu le voi explica prea mult, voi doar să sugerez cum altfel se poate face acest lucru: cei care au nevoie vor înțelege cu ușurință despre ce vorbim. Acestea sunt metodele:
- Instalați serverul FTP pe Android pentru a accesa fișierele prin FTP
- Creați foldere partajate pe computer și accesați-le folosind SMB (acceptat, de exemplu, în ES File Explorer pentru Android
Pentru a transfera fișiere prin Bluetooth de la un computer la un telefon, pur și simplu porniți Bluetooth pe ambele, tot pe telefon, dacă nu a fost asociat anterior cu acest computer sau laptop, mergeți la setările Bluetooth și faceți dispozitivul vizibil. Apoi, pentru a transfera fișierul, faceți clic dreapta pe el și selectați „Trimite” - „Dispozitiv Bluetooth”. În general, asta e tot.

Transferați fișiere pe telefon prin BlueTooth
Unele laptop-uri pot avea programe preinstalate pentru a face transferul de fișiere prin BT mai convenabil și cu capacități mai mari folosind Wireless FTP. Astfel de programe pot fi instalate și separat.
Utilizarea stocării în cloud
Dacă nu utilizați încă niciunul dintre serviciile cloud, cum ar fi SkyDrive, Google Drive, Dropbox sau Yandex Drive, atunci este timpul - credeți-mă, este foarte convenabil. Inclusiv în cazurile în care trebuie să transferați fișiere pe telefon.
În cazul general, care este potrivit pentru orice serviciu cloud, puteți descărca aplicația gratuită corespunzătoare pe telefonul dvs. Android, o puteți rula cu datele dvs. de acreditare și puteți obține acces complet la folderul sincronizat - puteți vedea conținutul acestuia, îl puteți modifica sau descărca date la telefonul dvs. În funcție de serviciul specific pe care îl utilizați, există opțiuni suplimentare. De exemplu, în SkyDrive poți accesa toate folderele și fișierele computerului tău de pe telefon, iar în Google Drive poți edita documente și foi de calcul din stocare direct de pe telefon.

Cred că aceste metode vor fi suficiente pentru majoritatea scopurilor, dar dacă am uitat să menționez o opțiune interesantă, asigurați-vă că scrieți despre asta în comentarii.
Wi-Fi Direct cum să transferați fișiere. Ai un smartphone Samsung Galaxy și nu știi cum să transferi fișiere prin wifi direct la viteză mare? În acest articol vom vedea cum se face acest lucru pe aproape toate Android-urile.
Dacă smartphone-ul dvs. Samsung Galaxy acceptă Funcția Wi-Fi Direct, atunci puteți transfera fișiere mari la viteză mare; dacă comparați viteza de transfer a Bluetooth și a Wi-Fi direct, atunci Bluetooth este în repaus. Puteți transfera fișiere prin Wi-Fi Direct nu numai de la telefon la telefon, ci și de la telefon la computer sau de la smartphone la laptop sau tabletă, principalul lucru este că dispozitivele transmise și primite au suportat funcția wifi direct.
Această funcție este foarte utilă pe acele smartphone-uri care nu au card de memorie, de exemplu, doriți să transferați un film de bună calitate de pe computer pe smartphone, dar în consecință cântărește mai mult de un GB și transferați un astfel de film prin Bluetooth va dura mult timp. Și dacă transmiteți la fel fișier de la computer la smartphone prin Wi-Fi Direct, atunci va fi mult mai rapid. Principalul lucru este că ambele dispozitive trebuie să accepte această funcție.
Puteți stabili în prealabil o conexiune între cele două dispozitive de pe care doriți să trimiteți și să primiți un fișier. Pentru a face acest lucru, accesați setări și selectați Wi-Fi. Apoi, activați-l și apoi faceți clic pe meniu sub formă de trei puncte.
În continuare, se va deschide un meniu în care selectăm Wi-Fi Direct și căutăm dispozitivele disponibile. Pe dispozitivul receptor, activați Wi-Fi Direct pentru a-l detecta. Când vedeți pe ecran dispozitivul dorit pe care doriți să transferați fișierul, trebuie să îl selectați. Pe dispozitivul de recepție, confirmați conexiunea cu Android-ul Samsung Galaxy.
Să vedem cum să activați Wi-Fi Direct pe Android Samsung Galaxy și cum să transferăm fișiere pe alt smartphone sau alt dispozitiv care acceptă Wi-Fi Direct.
Folosind un exemplu, vom analiza cum să transferăm un fișier dintr-o galerie prin Wi-Fi direct:
Deschideți galeria și selectați orice fotografie, videoclip sau doar o imagine atingând-o, după care veți vedea un meniu în partea de sus a ecranului cu posibile acțiuni pentru fișierul selectat. Selectați o pictogramă care vă permite să transferați fișierul selectat în diferite moduri disponibile. Uită-te la captura de ecran atașată de mai jos.

În meniul care se deschide, selectați pictograma etichetată Wi-Fi Direct.


După confirmarea faptului că Wi-Fi Direct este activat pe Android, va începe să caute alte dispozitive. Pentru a găsi un alt dispozitiv, trebuie să activați Wi-Fi Direct și pe acel dispozitiv. Odată ce găsiți un dispozitiv disponibil și îl selectați, va apărea o notificare pe dispozitivul receptor. primirea unui fișier prin wifi direct, trebuie confirmat. În continuare, va începe procesul de transfer de pe smartphone-ul dvs. pe alt smartphone sau alt dispozitiv.
Sper că acest articol v-a ajutat și ați reușit să găsiți informațiile de care aveți nevoie.
Nu uitați să lăsați o recenzie dacă acest articol v-a ajutat sau nu. Vă rugăm să indicați modelul dispozitivului la care a funcționat sau nu această metodă. Le doresc tuturor succes!!!
- Recenzii, comentarii, întrebări și răspunsuri pe această temă pot fi adăugate mai jos.
- Vă rugăm să ajutați cu sfaturi utile utilizatorilor.
- Poate că comentariul sau sfatul tău va ajuta la rezolvarea problemei utilizatorilor de smartphone-uri Samsung.
- Vă mulțumim pentru receptivitate, asistență reciprocă și sfaturi utile!!!
Tehnologiile moderne ne simplifică foarte mult viața. Deja astăzi, utilizatorii pot transfera fișiere prin Wi-Fi. În același timp, obțineți viteze de comunicare mai mari. Mai mult, fiecare gadget modern, fie că este un smartphone, tabletă, laptop sau netbook, este echipat cu un adaptor wireless Wi-Fi.
Distribuire a unui fisier
După cum știți deja, acest tip de comunicare se caracterizează printr-o rază mare de acoperire și o viteză mare de conectare. În prezent, există mai multe modalități de a transfera fișiere printr-o conexiune Wi-Fi:
- Folosind aplicații speciale care oferă acces la folderele și conținutul dvs.
- Dacă vorbim despre computere, atunci puteți crea o rețea de acasă sau virtuală și puteți deschide accesul la folderele necesare tuturor membrilor grupului.
Cum funcționează aceste opțiuni? Totul este destul de simplu. Este demn de remarcat faptul că prima metodă este axată pe gadget-uri mobile precum smartphone-uri și tablete. Laptopurile nu sunt încă echipate cu tehnologie Wi-Fi Direct. Dar probabil că acest lucru va fi rezolvat în curând.
Deci, să ne uităm la toate aceste metode de transfer de fișiere mai detaliat.
Cum să utilizați Wi-Fi Direct
Totul aici este foarte simplu și intuitiv. În primul rând, trebuie să accesați setările dispozitivului. Să luăm în considerare acțiuni suplimentare folosind exemplul unui smartphone Samsung S4 cu sistemul de operare Android 5.0.1 Lollipop. Deci, accesați meniul și găsiți comanda rapidă „Setări”, care arată ca o roată roată. Accesați fila „Conexiuni” și selectați secțiunea „Wi-Fi”.
Acum porniți adaptorul. Pentru a face acest lucru, mutați glisorul situat în colțul din dreapta sus în poziția „Pornit”. O listă cu conexiunile disponibile va apărea mai jos
Acum apăsați butonul „Meniu”, care este situat în partea stângă a butonului mecanic „Acasă”. Se va deschide un meniu suplimentar în care ar trebui să selectați „Wi-Fi Direct”. Aceiași pași ar trebui efectuati și pe celălalt dispozitiv (căreia doriți să trimiteți fișierul).
După aceasta va începe căutarea. Mai jos veți vedea o listă de dispozitive care au și Wi-Fi Direct activat.
Tot ce trebuie să faceți este să selectați pur și simplu conexiunea dorită din listă. Doar apăsați-l cu degetul și gadgeturile se vor împerechea automat.
După aceea, trebuie să găsiți fișierul pe care doriți să îl transferați. Apăsați și țineți degetul pe el până când apare un meniu suplimentar.
Selectați „Trimite prin”.
În fereastra care apare, selectați pur și simplu „Wi-Fi Direct”.
Veți fi direcționat automat către un meniu care va afișa toate smartphone-urile și tabletele cu funcția activată. Sarcina dvs. este pur și simplu să selectați conexiunea dorită și să faceți clic pe butonul „Terminare”. Acum tot ce trebuie să faceți este să așteptați finalizarea transferului de fișiere.
După cum puteți vedea, transferul de date prin Wi-Fi între dispozitive Android este foarte ușor și simplu. Dar nu toate gadgeturile acceptă tehnologia descrisă mai sus. Mai mult, ce se întâmplă dacă trebuie să transferați conținut de pe tabletă pe computer sau invers?
În acest caz, va trebui să utilizați una dintre aplicațiile care oferă acces la datele necesare.
Ce este Wi-Fi Direct: Video
Transferarea fișierelor folosind o aplicație specială
Există destul de multe aplicații similare. În plus, toate funcționează pe același principiu. În acest caz, programele pentru transferul de fișiere prin Wi-Fi pot fi împărțite în două grupuri:
- Transmitere directă.
- Trimiterea datelor prin server.
Cel mai comun și simplu program pentru transferul direct de fișiere este un server FTP.
Aceasta este o aplicație gratuită care poate fi descărcată de pe Play Market (Google Play). Este foarte usor de folosit. Lansați programul pe smartphone-ul de pe care doriți să transferați fișierul.
În centrul ecranului, veți vedea un buton roșu mare care spune „Apăsați butonul pentru a porni serverul”. Hai să-l apăsăm.
Pe ecran va apărea o adresă IP, care trebuie introdusă în bara de căutare a oricărui browser sau în Windows Explorer (My Computer).
După aceasta, veți vedea toate folderele și fișierele de pe smartphone care sunt listate în setările aplicației. De regulă, în mod implicit programul partajează memoria internă a smartphone-ului (tabletei). Dar puteți partaja un anumit folder sau întreaga unitate flash.
Acest lucru se face după cum urmează. Deschideți programul server FTP. Faceți clic pe pictograma cheie din colțul din dreapta sus. Găsiți linia „Director de acasă”.
Apasa pe el. Apoi, selectați un folder sau alt director, de exemplu, o unitate flash. După aceea, închideți și redeschideți aplicația. Faceți clic pe butonul pentru a porni aplicația și conectați-vă la dispozitiv prin Windows Explorer sau un browser (știți deja cum să faceți acest lucru).
După conectare, veți putea copia fișiere atât de pe tabletă (smartphone) pe computer, cât și în ordine inversă - de pe smartphone pe computer. Există și alte aplicații similare, dar toate funcționează pe același principiu, așa că le puteți da seama fără prea multe dificultăți. Aplicația funcționează direct, fără a utiliza servere și stocare în cloud.
Transferarea fișierelor folosind aplicația AirDroid
Totul este simplu aici. Trebuie să instalați aplicația AirDroid pe smartphone (tabletă). Îl poți descărca de pe Google Play absolut gratuit. După lansarea aplicației, va trebui să treci printr-o înregistrare simplă.
Apoi deschideți un browser (orice browser) pe computer. În bara de căutare, introduceți adresa site-ului web: web.airdroid.com. Pe ecran va apărea o fereastră, care este împărțită în două părți. În stânga, puteți introduce numele de utilizator și parola. Va fi un cod QR în dreapta. Ceea ce avem nevoie este un cod QR.
Acum, pe telefonul tău în aplicația AirDroid (după înregistrare) vei vedea o linie (în partea de sus) „Mergi la adresa”. Mai jos va fi un link, iar în dreapta linkului va fi o pictogramă de cod QR. Faceți clic pe această pictogramă.
Acum doar îndreptați camera gadgetului către codul QR care este afișat pe ecranul computerului.
Dispozitivele se vor conecta automat și se va deschide un meniu pentru gestionarea și interacțiunea cu dispozitivele.
Pentru a descărca fișierul dorit de pe tabletă pe computer, pur și simplu faceți clic pe comanda rapidă „Fișiere”. Selectați documentul sau folderul dorit și faceți clic pe „Încărcare”.
Pentru a trimite conținut de pe computer pe smartphone, priviți partea dreaptă a meniului din browser. Veți vedea linia „Download to...” și apoi va exista o cale în care fișierul sau folderul va fi salvat. Puteți schimba această cale după bunul plac.
Chiar mai jos veți vedea inscripția „Trasați fișierele aici”. Dacă glisați documentele necesare în această fereastră, acestea vor fi descărcate pe dispozitivul dvs. Android.
Dar în dreapta puteți face clic pe butonul „Trimite fișierul” sau „Trimite folderul”. Se va deschide o fereastră în care trebuie pur și simplu să selectați conținutul dorit. Selectați-l și faceți clic pe „Deschidere”. Totul va fi descărcat în directorul specificat.
După cum puteți vedea, transferul de date prin Wi-Fi este ușor. Nu uitați că ambele dispozitive trebuie să fie conectate la aceeași rețea Wi-Fi. Pentru a face acest lucru, trebuie să aveți un router sau o rețea virtuală configurată.
Cum să transferați fișiere prin Wi-Fi: Video
Lucrez ca informatician privat. Repar calculatoare profesional de peste 12 ani, ca amator din anii 90.
Timp de doi ani a lucrat ca șef al unui centru de servicii specializat în conectarea abonaților la internet și asistență computerizată.
 Caracteristici generale ale tehnologiilor informaţiei şi comunicaţiilor Principalele grupe de tehnologii informaţiei şi comunicaţiilor
Caracteristici generale ale tehnologiilor informaţiei şi comunicaţiilor Principalele grupe de tehnologii informaţiei şi comunicaţiilor Detectarea automată a motorului de forum Index coleg php topic alimentat de smf
Detectarea automată a motorului de forum Index coleg php topic alimentat de smf Este posibil să comandați un Yandex Taxi pentru o anumită oră în avans?
Este posibil să comandați un Yandex Taxi pentru o anumită oră în avans?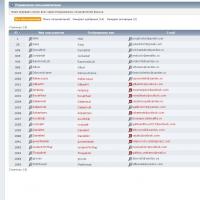 Detectarea automată a motorului de forum Scabrous alimentat de smf
Detectarea automată a motorului de forum Scabrous alimentat de smf Detectarea automată a motorului forumului
Detectarea automată a motorului forumului Care este mai bun: PS4 sau Xbox One?
Care este mai bun: PS4 sau Xbox One? Program bonus de la S7 Airlines „S7 Priority”
Program bonus de la S7 Airlines „S7 Priority”