Cum să întorci pagina în . Cum să răsturnești o foaie într-un cuvânt - metode pas cu pas ușor de înțeles chiar și pentru începători. Cum să răsturnați toate foile unui document pe orizontală
Efectuând lucrări standard în editorul de text Word, utilizatorul se obișnuiește cu faptul că întregul proces merge la fel, fără surprize. Dar, la un moment dat, totul se poate schimba, ceea ce te va deruta imediat. De exemplu, brusc trebuie să imprimați textul într-o orientare orizontală, în timp ce implicit în Word este verticală. Uneori sarcina este și mai complicată: cea orizontală are nevoie doar de una sau câteva pagini din, să zicem, 10.
Dacă crezi că asta va trebui să-ți rupă capul, te înșeli. De fapt, procesul de schimbare a orientării paginii este foarte, foarte simplu și este literalmente finalizat în câteva minute ca . Deci, acesta este exact ceea ce va fi discutat în continuare: cum să întoarceți pagina în Cuvânt pe orizontală.
Cum să faci toate paginile orizontale
Să presupunem că trebuie să faceți întregul document, adică toate paginile sale, orizontale. Pentru a face acest lucru, urmați acești pași:
- În meniul orizontal de sus al editorului, selectați secțiunea „Aspect pagină”.
- Blocul de care aveți nevoie se numește „Page Setup”, are un buton „Orientation”.
- După ce faceți clic pe el, vor apărea două opțiuni - „Portret” și, respectiv, „Peisaj”, aveți nevoie de a doua opțiune.
După ce faceți acest lucru, toate foile dvs. din Word vor avea o vedere orizontală.
Cum să faci o pagină orizontală
Uneori, sarcina este complicată de condiții suplimentare, de exemplu, trebuie să întoarceți o singură pagină pe orizontală sau mai multe într-o ordine selectivă și să lăsați restul vertical. Nu vă fie teamă, totul se face aici la fel de ușor ca în cazul precedent.
Așadar, punem cursive pe pagina care trebuie răsturnată. Apoi, reveniți la secțiunea „Aspect pagină”, blocul „Configurare pagină”. Cu toate acestea, acum nu trebuie să selectați butonul „Orientare”, trebuie să faceți clic pe săgeata mică de lângă Configurare pagină.

După ce faci clic pe el, se va deschide un alt meniu suplimentar în fața ta. De asemenea, are posibilitatea de a alege între portret și, apăsat, bineînțeles, peisaj. Acum, în partea de jos a acestui meniu există o opțiune de a aplica actualizări întregului document sau la sfârșitul acestuia. Deoarece trebuie să aplicați doar orientarea peisaj pe o singură foaie, faceți clic pe „până la sfârșitul documentului” - „OK”. Acum doar o pagină este realizată pe orizontală, restul sunt verticale.

După cum puteți vedea, procesul de întoarcere a paginilor este destul de simplu, dimpotrivă, absolut fiecare utilizator, chiar și cel mai experimentat, poate face față acestui lucru.
Video pentru a ajuta
Cum să transformi o foaie într-un Word este o întrebare aparent simplă, care, totuși, poate duce un utilizator de computer fără experiență într-o stupoare.
Schimbați orientarea foii tipărite într-un editor de text- o sarcină care apare destul de des la tastare.
De exemplu, acest lucru este util atunci când lucrați cu foi de calcul sau când creați broșuri informative.
În mod implicit, foaia este amplasată vertical, iar pentru a schimba locația în orizontală, ar trebui să urmați o serie de pași simpli.
Algoritmul este oarecum diferit în diferite versiuni de Word, așa că ne vom uita la diferite opțiuni.

Cum să răsturnați o foaie pe orizontală în Word 2003?
Versiunile mai vechi ale programelor MS Office, cum ar fi Microsoft Word 2003 și mai vechi, nu sunt utilizate în mod obișnuit astăzi.
Cu toate acestea, dacă a trebuit să lucrați cu Word 2003 și a devenit necesar să schimbați orientarea foii de la vertical la orizontal, vă vom spune cum să o faceți.
Cum să răsturnați toate foile unui document pe orizontală
- În partea de sus a ferestrei, găsiți secțiunea „Fișier”. Faceți clic pe el și selectați „Configurare pagină” din meniul care se deschide.
- Deschideți secțiunea selectată. Veți vedea o fereastră cu setările foii de lucru, pe care ar trebui să găsiți parametrul „Orientare”. Găsite? Amenda! Faceți clic pe opțiunea „Peisaj” și pagina dvs. va deveni orizontală. Nu uitați să salvați modificările făcând clic pe butonul OK.
Sfat: Formatarea similară poate fi făcută într-un document în modul de marcare. Pentru a face acest lucru, faceți dublu clic pe spațiul gol de lângă una dintre rigle și deschideți aceleași ferestre de opțiuni care au fost menționate mai sus.
Întoarceți părțile individuale ale textului
Dacă nu vom întoarce întregul document, ar trebui să formatați textul în avans.
Selectați piesa pentru care doriți să schimbați orientarea și începeți să modificați parametrii:
- Găsiți elementul de meniu „Orientare” și selectați secțiunea „Peisaj”.
- În partea de jos a casetei de dialog deschise, faceți clic pe butonul „Aplicați”, alegând opțiunea „la textul selectat”
- La sfârșitul operațiunii, nu uitați să salvați rezultatul făcând clic pe butonul „OK”.
Schimbați orientarea foii în Word 2007, 2010, 2013 și 2016
Înainte de a continua cu studiul instrucțiunilor, determinați dacă trebuie să schimbați orientarea tuturor foilor documentului de lucru sau numai a uneia dintre paginile acestuia.
În funcție de răspunsul tău, alege una dintre opțiunile de mai jos.
 Fiecare începător se confruntă cu problema întoarcerii foii
Fiecare începător se confruntă cu problema întoarcerii foii Întoarce toate paginile documentului curent
În versiunile mai noi ale editorului de text Microsoft, schimbarea orientării paginii necesită doar câțiva pași:
- În partea de sus a paginii, găsiți fila „Aspect pagină”. Această secțiune ascunde toate caracteristicile editorului legate de schimbarea aspectului foii de lucru, inclusiv orientarea.
- Butonul „Orientare” este responsabil pentru întoarcerea paginii. Pentru a modifica parametrul, faceți clic pe acest buton și selectați elementul de meniu „Peisaj” din fereastra care apare. Gata, după aceea toate foile din documentul curent vor fi răsturnate într-o poziție orizontală.
După cum puteți vedea, schema este foarte simplă și va fi intuitivă chiar și pentru un începător.
Cum să întorci o pagină în Word fără a schimba documentul în întregime?
Spre deosebire de rotația „în masă”, schimbarea unei anumite pagini va necesita un algoritm puțin mai complex:
1. Mai întâi trebuie să activați afișarea caracterelor ascunse în program
- În fila „Acasă”, găsiți butonul, simbolul pe care seamănă cu litera „P” reflectată vertical.
- După ce faceți clic pe el, veți vedea că în document au apărut o mulțime de personaje noi- spațiul este afișat sub formă de puncte, paragrafe, întreruperi de pagină și alte tipuri de formatare au și ele propriile semne.
- Nu vă faceți griji, aceste caractere nu vor fi transferate pe hârtie în timpul tipăririi.
2. După aceea, trebuie să vă ocupați de aranjarea pauzelor de secțiune
- Pentru o foaie care va fi răsturnată este necesară introducerea unei pauze la început și la sfârșit.
- Pentru a face acest lucru, mutați cursorul pe ultima linie a foii care vine înainte de ceea ce vom roti.
- Deschideți fila Aspect pagină și căutați butonul Pauza. Faceți clic pe el, alegând opțiunea „Pagina următoare”.
- La finalizarea acestei operațiuni, se va stabili o pauză de secțiune în fața foii de care avem nevoie.
3. La fel, faceți un gol la capătul foii de care avem nevoie
- Ca urmare, avem o foaie, înainte de început și la sfârșitul căreia se face o pauză de secțiune (două pauze în total).
- Reveniți cursorul pe foaia pe care vrem să o întoarcem și urmați algoritmul deja cunoscut pe care l-am folosit pentru a roti în masă foile documentului.
- Adică, accesați secțiunea „Aspect pagină” și faceți clic pe butonul „Orientare”, selectând elementul „Peisaj” din meniu.
 Mai jos am pregătit câteva sfaturi utile care vor face lucrul cu computerul cât mai ușor posibil.
Mai jos am pregătit câteva sfaturi utile care vor face lucrul cu computerul cât mai ușor posibil. Sfat: Dacă după ce ați făcut toți acești pași, pagina nu se întoarce așa cum doriți, verificați dacă rupturile de secțiune sunt poziționate corect.
Microsoft Word și-a câștigat titlul de cel mai convenabil și mai puternic editor de documente text dintr-un motiv.
Mulți utilizatori, chiar și cei care lucrează cu programul de mai bine de un an, nu bănuiesc câte funcții și secrete suplimentare ascunde acesta.
Dar cunoașterea chiar și a unora dintre ele vă poate facilita în mod semnificativ munca zilnică în Cuvânt.
Deci, care sunt caracteristicile utile ale Word pe care mulți utilizatori (în special începătorii) nu sunt conștienți de care ar trebui cu siguranță să le cunoașteți și să le utilizați?
 Tabel cu taste rapide pentru cuvinte
Tabel cu taste rapide pentru cuvinte Iată câteva mai multe comenzi rapide utile de la tastatură:
Selectarea unui document întreg
Pentru a face acest lucru, într-un document deschis, apăsați simultan tastele „Ctrl” și „A”.
Evidențierea unei oferte individuale
Pentru a face acest lucru, apăsați „Ctrl”, apoi faceți clic pe orice cuvânt din propoziția dorită.
Pentru a evidenția un paragraf din text
Faceți triplu clic cu butonul stâng al mouse-ului pe oricare dintre cuvintele din paragraful dorit.
Evidențiați fragmente de text în diferite părți ale documentului
Pentru a face acest lucru, selectați primul dintre fragmentele de care aveți nevoie în orice mod convenabil, apoi apăsați butonul „Ctrl” și, ținând-l apăsat, selectați toate celelalte fragmente necesare.
Pentru a selecta o bucată mare de text
Plasați cursorul la începutul părții dorite a textului, apoi țineți apăsat butonul „Shift” și faceți clic la sfârșitul selecției.
 Cu sfaturile noastre simple, a face față unui computer va fi mult mai ușor
Cu sfaturile noastre simple, a face față unui computer va fi mult mai ușor Pentru a schimba majuscule
De exemplu, dacă ați introdus din greșeală text simplu cu majuscule, selectați fragmentul dorit și apăsați combinația de taste „Shift” + „F3”.
Nu trebuie să utilizați copy-paste pentru a împacheta textul într-un document.
Este suficient doar să selectați fragmentul de text dorit, apăsați „F2”, apoi puneți cursorul în locul potrivit și apăsați „Enter”.
Pentru a introduce o dată în formatul ZZ.LL.AA
Ar trebui să apăsați combinația de taste Shift + Alt + D.
Și pentru a adăuga timp documentului, trebuie doar să apăsați combinația Shift + Alt + T.
Dacă nu vă place să așteptați în timp ce cursorul avansează câte o literă
Încercați să apăsați butonul Ctrl împreună cu săgeata. Cursorul „rulează” mult mai vioi.
Inserarea filigranelor într-un document
Pentru a le instala, accesați secțiunea „Design” și selectați elementul „Underlay”.
Programul are deja 4 șabloane standard încorporate, dar vă puteți crea propria versiune unică.
 Vă dorim succes în dezvoltarea de noi tehnologii
Vă dorim succes în dezvoltarea de noi tehnologii Similizare într-un document
Pentru a silaba automat: deschideți meniul „Aspect pagină”, accesați fila „Separare silabe” și bifați caseta de lângă „Automat” în meniul care apare.
Panglica de sus poate conține destul de multe butoane pe care nu le folosiți.
Este ușor de remediat: prin deschiderea „Fișier” - „Opțiuni” - „Personalizare panglică” în secvență, aveți posibilitatea de a edita în mod flexibil panglica în conformitate cu preferințele personale.
Știați că combinația de taste Ctrl + Enter creează instantaneu o nouă foaie?
Da, da, nu va mai trebui să țineți apăsat Enter în timp ce cursorul ajunge la începutul unei noi pagini.
Dacă doriți să readuceți documentul la formatarea inițială
Este ușor să faceți acest lucru: țineți apăsate butoanele Ctrl + Bara de spațiu în același timp.
În mod implicit, toate foile de lucru din Microsoft Word sunt portrete, adică sunt verticale, dar uneori devine necesar să le răsturnați astfel încât să aibă o vedere peisaj. În acest articol, vom vorbi despre cum să faci o foaie de album în Word 2007. I se va spune cum să faci aceste manipulări cu toate foile în același timp și cu fiecare separat.
Întoarcerea foilor întregului document
Înainte de a vorbi despre orizontală, merită să spunem că instrucțiunea va fi comună pentru toate versiunile programului, iar 2007 Word va acționa ca exemplu. În unele versiuni, locația unor elemente de interfață, afișarea și numele acestora se pot schimba, dar principiul este comun tuturor.
Deci, acum veți învăța cum să întoarceți foile orizontal în Word. Vă rugăm să rețineți că după executarea acestei instrucțiuni, toate foile din document vor fi răsturnate. Dacă trebuie să răsturnați doar una sau câteva, atunci treceți direct la următoarea metodă.
Pentru a întoarce toate foile în Word, trebuie să:
- Într-un document de program deschis, navigați la fila „Aspect pagină” (în versiunile ulterioare, această filă este denumită „Aspect”).
- Apăsați butonul „Orientare”.
- În lista derulantă, selectați orientarea dorită: în acest caz, „Peisaj”.

După cum puteți vedea, după îndeplinirea tuturor cerințelor din documentul dvs., toate paginile își vor schimba orientarea către peisaj. Pentru a returna totul așa cum a fost, trebuie să faceți din nou toți pașii, doar în ultimul selectați orientarea „Portret”.
Răsturnând o foaie dintr-un document
Știți deja cum să răsturnați foile orizontal în Word, dar uneori trebuie să schimbați orientarea doar a uneia sau mai multor foi. În acest caz, metoda anterioară nu mai este potrivită, dar puteți folosi ceea ce va fi demonstrat acum.
Deci, pentru a schimba locația unor pagini în Word, urmați instrucțiunile de mai jos:
- Mai întâi trebuie să selectați partea de text pe care doriți să o mutați în foaia de peisaj. Cu toate acestea, rețineți că, după mutarea acestuia, textul va fi pe o pagină separată. Dacă asta ai crezut, atunci continuă.
- Accesați pagina „Aspect pagină” („Aspect”).
- Faceți clic pe pictograma „Margini” din grupul de instrumente „Configurare pagină”.
- În lista care apare, selectați „Câmpuri personalizate” situat în partea de jos.
- În fereastra care apare, schimbați orientarea foii, această opțiune se află în zona „Orientare”.
- În lista derulantă „Aplicați” situată în partea de jos a ferestrei, selectați linia „Pentru textul selectat”.
- Faceți clic pe „OK”.

După ce urmați această instrucțiune destul de extinsă, mutați textul selectat pe foi noi cu orientare peisaj.
Concluzie
Acum știți cum să răsturnați o foaie pe orizontală în Word. După cum puteți vedea, ambele instrucțiuni sunt destul de ușor de utilizat și nu necesită cunoștințe profunde. Și urmând instrucțiunile atașate, orice utilizator poate realiza o foaie de peisaj în Word.
Destul de des, atunci când lucrați cu text în Microsoft Word, devine necesar să rotiți foaia pe orizontală. Și cum să rotiți foaia în Cuvânt? Să ne dăm seama.
În Microsoft Word, există două tipuri de aspect de foi - vertical și orizontal. Dispunerea verticală a foii se numește o carte întinsă, orizontală - peisaj.
Orientarea implicită a paginii în Word este portret. Cu toate acestea, atunci când lucrați cu grafice, de exemplu, sau când creați ceva de genul unui fluturaș, poate fi necesar să rotiți foaia la 90 de grade, de exemplu. trece la peisaj.
Din fericire, Word facilitează trecerea la modul peisaj.
Dacă utilizați Word 2003, atunci selectați elementul de meniu Fişier -> Setările paginii.
Apoi, în caseta de dialog Setările paginii selectați fila câmpuri.

sub titlul Orientare clic peisaj. Un contur albastru ar trebui să apară în interiorul marginii ferestrei arătând foaia în poziție orizontală.
Dacă doriți ca toate foile din documentul dvs. să fie în orientare peisaj, atunci faceți clic pe butonul OK din partea de jos a casetei de dialog. Dacă doriți să aplicați modificări numai de la foaia curentă și la toate următoarele, atunci selectați opțiunea până la sfârșitul documentului aplicaÎn capitolul Probă, apoi faceți clic pe OK.

În plus, puteți peisaj orice pagină în mijlocul unui document. Pur și simplu evidențiați paginile necesare înainte de a deschide „ Setările paginii". Și apoi, urmând instrucțiunile descrise mai sus, selectați opțiunea la textul selectatîn lista derulantă numită aplica.
Foaie de album în Word 2007, 2010
În versiunile mai noi de Word (2007, 2010), schimbarea orientării foii este și mai ușoară. Accesați fila Aranjament în pagină meniul principal, în grupul de comenzi Setările paginii Selectați Orientare -> peisaj. Toate paginile documentului se vor schimba orientarea.

Dacă trebuie să rotiți doar una sau mai multe pagini selectate, faceți clic pe butonul din colțul din dreapta jos al grupului de comenzi Setările paginii.

 Cum să faci o captură de ecran pe un telefon Android - instrucțiuni pas cu pas cu o fotografie Cum să faci o captură de ecran pe Android
Cum să faci o captură de ecran pe un telefon Android - instrucțiuni pas cu pas cu o fotografie Cum să faci o captură de ecran pe Android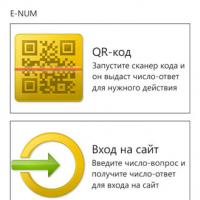 E-NUM pentru Webmoney: ce este?
E-NUM pentru Webmoney: ce este?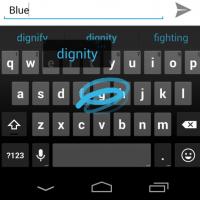 Alegerea celei mai bune tastaturi pentru telefonul dvs. Android în rusă Noua tastatură Google
Alegerea celei mai bune tastaturi pentru telefonul dvs. Android în rusă Noua tastatură Google Cum să-ți creezi propriul canal YouTube: instrucțiuni pas cu pas
Cum să-ți creezi propriul canal YouTube: instrucțiuni pas cu pas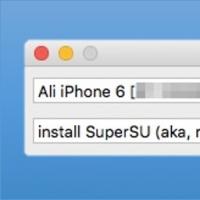 Clienți terți VKontakte cu modul „Invizibil” pentru aplicația iOS VK pentru iPhone cum să faceți important
Clienți terți VKontakte cu modul „Invizibil” pentru aplicația iOS VK pentru iPhone cum să faceți important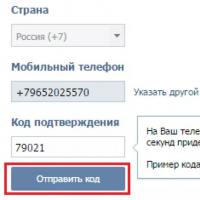 Conectați-vă la o altă pagină
Conectați-vă la o altă pagină Promovarea SMM în rețelele sociale cu sclipire Ce este promovarea grupurilor în rețelele sociale
Promovarea SMM în rețelele sociale cu sclipire Ce este promovarea grupurilor în rețelele sociale