Cum se rezolvă o problemă de compatibilitate cu Windows 7. Instalarea modului de compatibilitate în Windows. Remedierea problemelor de compatibilitate
Jocurile preferate și programele familiare nu pot fi înlocuite cu altele noi. Când Microsoft lansează un nou sistem de operare, compatibilitatea dintre programele anterioare este o caracteristică la care dezvoltatorii se gândesc mai întâi. Dar, uneori, încercarea de a porni cea veche duce la o eroare. Sunt angajații Microsoft într-adevăr atât de neglijenți în ceea ce privește locurile de muncă?
Nu, adevărul este că pentru software-ul învechit se recomandă activarea modului de compatibilitate, care în mod implicit nu funcționează 100%Cum să rulați software-ul vechi pe un sistem de operare nou
În ciuda numeroaselor modificări în Windows 8.1 și 10, acestea acceptă programe pentru XP și 7, cu rare excepții. Probleme de compatibilitate cu Windows 8 apar, dar acesta este 1 caz din 100. Lucruri similare se întâmplă cu aplicațiile pentru XP și sistemele de operare lansate anterior. Problema întâlnită este incapacitatea de a lansa un joc vechi.
Ce este modul de compatibilitate? Dacă software-ul sau jucăria 3D a fost creată pentru win2000, atunci probabil că nu va funcționa pe Vista. Ideea este diferitele structuri ale sistemului de operare. Software-ul este creat pentru a funcționa într-un mediu specific. Când ajunge într-unul necunoscut, nu pornește și nu funcționează cu erori. Compatibilitatea Windows este o modalitate de a „aluneca” într-o aplicație de date din vechiul sistem de operare care este prezent în cel nou. Dar uneori necesitatea lansării unei astfel de funcționalități este nefondată.
Software-ul în curs de dezvoltare primește în mod regulat noi instalatori. Nu are rost să rulezi un antivirus vechi pe opt sau zece când a fost deja actualizat de 10 ori. Așa că mai întâi verificați dacă există o nouă „build”. Excepția este pentru programele ale căror versiuni anterioare conțineau funcții utile care, din anumite motive, nu au fost implementate în actualizări. Pentru ca vechea aplicație să funcționeze corect în noul sistem de operare și fără erori, este recomandat să setați modul de compatibilitate. Acesta nu este un program special pentru lansarea de jocuri sau software vechi: totul este implementat folosind instrumente standard Windows.
Programe și jocuri învechite în G8 (sau 8.1)
Cum să faci jocul compatibil cu Windows 8? Aveți un joc retro sau un program vechi care nu are analogi demni, dar nu pornește sau este „buggy” pe „opt”? Rularea jocurilor vechi pe Windows 7 sau 8 poate fi stabilită. Pentru a face acest lucru, faceți clic dreapta pe comandă rapidă și apelați meniul contextual. Acordați atenție elementului „Proprietăți”. Lansați și selectați fila Compatibilitate.
Această fereastră oferă parametrii necesari pentru a asigura compatibilitatea pe Windows 8 pentru aplicațiile vechi.Rularea programelor vechi pe Windows 7 va fi mai ușoară dacă știi sigur pentru ce sistem de operare a fost lansat jocul tău, apoi pentru opțiunea „Rulează programul în modul de compatibilitate pentru...”, selectează acest sistem de operare. Conform statisticilor, 90% dintre aplicațiile care sunt în conflict cu Windows 8 și 8.1 funcționează fără probleme în compatibilitatea cu XP Service Pack 2 sau 3. Selectați opțiunea dorită, faceți clic pe „Aplicați” și „OK”. Dacă nu pornește prima dată, încercați alte opțiuni, nu uitați să faceți clic pe butonul „Aplicați”.
Dacă vă întrebați cum să dezactivați modul de compatibilitate în Windows 7, atunci pur și simplu urmați pașii de mai sus în ordine inversă. Dar aceasta este doar o configurație de bază. Fila „Compatibilitate” din proprietățile comenzilor rapide ale aplicației oferă și setări avansate:
- modul de culoare scăzută;
- scăderea rezoluției afișajului;
- Dezactivați scalarea imaginii pentru ecranele moderne.
Reducerea culorii
Jocurile și aplicațiile pentru sistemele de operare vechi au fost create pentru a rula pe computere ale căror monitoare aveau o rezoluție a imaginii de 640X480 sau 800X600 pixeli. Plăcile video și monitoarele moderne oferă rezoluții de până la 2000-3000 de pixeli. Trebuie să configurați setările Vizualizării de compatibilitate. Este recomandat să rulați un astfel de software color. Prin activarea modului, veți rula programul la rezoluția pentru care este destinat. În fila „Compatibilitate”, bifați caseta de lângă elementul corespunzător și selectați opțiunea de culoare corespunzătoare - 8 sau 16 biți.
Folosind o rezoluție diferită a ecranului
S-au creat jocuri vechi pentru ecrane cu o rezoluție de 640X480. Această rezoluție este acceptată în modelele moderne de monitor, dar nu este utilizată. Uneori, problema de compatibilitate cu Windows 7 constă tocmai în imaginea întinsă.
Pentru a rula jocuri vechi pe noul sistem de operare, aplicați opțiunea „Utilizați rezoluția ecranului 640X480”.Se dezactivează scalarea imaginii
Dacă un program de calculator sau un joc video a fost destinat să ruleze pe monitoare acum 10-20 de ani, pe ecranele noi, acestea sunt distorsionate - imaginea este întinsă și neclară. Pentru a preveni acest lucru, bifați caseta de lângă „Dezactivați scalarea imaginii...”. Acum imaginea pare corectă.
Există o aplicație Windows 7 complet incompatibilă? Nu de multe ori. Nu se recomandă utilizarea modului de compatibilitate pentru următoarele aplicații:
- antivirusuri;
- curățători de gunoi;
- utilitare pentru hard disk;
- tweakers.
Acesta este un risc de a compromite stabilitatea sistemului de operare.
Aplicați automat setările
Windows conține software special care determină modul corect de lansare adecvat pentru aplicațiile și jocurile învechite. Acesta este un bun test de compatibilitate cu Windows 7, 8 sau 10. Pentru a lansa, utilizați meniul contextual al fișierului de instalare. În partea de sus, faceți clic pe linia „Remediați problemele de compatibilitate”.
Se va deschide o nouă fereastră, oferind două opțiuni: utilizarea parametrilor recomandați și diagnosticareaPrimul punct este bine. Selectați: Se va deschide o nouă fereastră care arată opțiunile sugerate pentru ca programul să pornească corect. Elementul „Program de testare” vă va ajuta să testați parametrii propuși în acțiune. Făcând clic pe butonul se va lansa aplicația cu acești parametri. Dacă este OK, salvați rezultatul. Acum aplicația se lansează automat așa cum ar trebui, cu opțiunile necesare.
Elementul de diagnosticare vă ajută să selectați opțiunile pentru lansarea corectă, pe baza problemelor cu aplicația.
Prin editarea registrului
Puteți activa compatibilitatea cu Windows 7, 8 sau 10 folosind registry. Această metodă este folosită în cazuri rare, deoarece există o mulțime de alte metode. Pentru utilizatorii curioși, pentru a rula jocul în modul de compatibilitate sau într-o aplicație moștenită:
- Faceți clic pe „Start”.
- În câmpul „Run”, introduceți cmd și apăsați Enter.
- În fereastra de linie de comandă care se deschide, tastați regedit și Enter.
- Faceți clic dreapta pe spațiul gol din jumătatea dreaptă a ferestrei și selectați „Creare”.
- Aici, alegeți să creați un „Parametru șir”.
- Numele parametrului este calea completă către fișierul executabil al programului pentru care configurați compatibilitatea cu Windows 7, de exemplu.
- Acum faceți clic dreapta pe numele parametrului și deschideți „Editare”.
- În linia „Valoare”, introduceți una dintre opțiunile propuse:
- WIN7RTM - pentru a instala compatibilitatea cu „șapte”;
- VISTARTM - pentru Vista;
- VISTASP1 - Vista cu Service Pack 1;
- VISTASP2 - Vista cu Service Pack 2;
- WINXPSP2 - pentru „expi” cu pachetul de servicii 2;
- WINXPSP3 - "ex pi" cu service pack 3;
- WIN2000 - pentru Windows 2000;
- NT4SP5 - pentru Windows NT versiunea 4;
- WIN98 - pentru Windows 98;
- WIN95 - Windows 95.
- Intenționați să deschideți programul în modul de compatibilitate cu drepturi de administrator? După selecția de mai sus, adăugați cuvântul RUNASADMIN (separat printr-un spațiu).
- Acum găsiți ramura HKEY_LOCAL_MACHINE\Software\Microsoft\Windows NT\CurrentVersion\AppCompatFlags\Layers.
- Repetați pașii 5 - 10 pentru această ramură.
- Salvați și reporniți computerul.
Acum știți cum să activați modul de compatibilitate pe Windows 7, 8 10.
PRIVESTE FILMAREA
Dacă computerul este utilizat de doi sau trei sau un alt număr de utilizatori în conturi separate, se recomandă aplicarea setărilor de compatibilitate a programelor pentru „conturi”. În caz contrar, dacă porniți cu un alt login, va trebui să îl configurați de la zero. Pentru a face acest lucru, conectați-vă la sistemul de operare cu un cont de administrator. Aplicând modul de compatibilitate folosind prima metodă (în meniul de comenzi rapide), aplicați elementul „Modificați setările pentru toți utilizatorii”. Acum programul rulează cu aceleași caracteristici pe toate conturile.
Utilizatorii se confruntă cu cazuri în care software-ul învechit nu pornește după ce manipulările au fost efectuate și niciun program pentru compatibilitatea jocurilor pe Windows 7 nu ajută. Dar asta nu înseamnă că nu există șanse de a folosi un program „preistoric” sau de a juca un joc retro. Ce să fac? Răspuns - ! Acesta este un program care creează un mediu pentru rularea unui sistem de operare în cadrul unui sistem de operare. Pe Windows 10, puteți rula Windows 2000 sau XP și puteți instala aplicația sau jucăria de interes într-o mașină virtuală în mediul său nativ. Un exemplu de mașină virtuală este programul Virtualbox. Această metodă este fiabilă și garantează compatibilitatea deplină. Pentru o funcționare fără probleme a mașinii virtuale, aveți nevoie de un PC cu caracteristici tehnice avansate.

Fără îndoială, Windows 10 dă impresia unui sistem de operare radical nou - așa cum demonstrează doar numărul versiunii, care diferă de Windows 7 prin trei cifre. Și toate aplicațiile preinstalate sunt noi „universale”, nu cele desktop tradiționale. Cu toate acestea, cei care au nevoie de programe desktop tradiționale nu trebuie să-și facă griji. Nu lăsați designul necunoscut al Windows 10 să vă sperie: dacă o aplicație a funcționat pe Windows 7, aproape sigur va funcționa pe Windows 10.

Fără îndoială, Windows 10 dă impresia unui sistem de operare radical nou - așa cum demonstrează doar numărul versiunii, care diferă de Windows 7 prin trei cifre. Și toate aplicațiile preinstalate sunt noi „universale”, nu cele desktop tradiționale. Cu toate acestea, cei care au nevoie de programe desktop tradiționale nu trebuie să-și facă griji. Nu lăsați designul necunoscut al Windows 10 să vă sperie: dacă o aplicație a funcționat pe Windows 7, aproape sigur va funcționa pe Windows 10.
Da, puteți rula programe desktop tradiționale pe Windows 10. În ceea ce privește structura sa internă, Windows 10 este foarte asemănător cu Windows 8 și asta, la rândul său, cu Windows 7. Modelul de securitate al aplicației și arhitectura driverului nu s-au schimbat radical - nu există o astfel de diferență ca între Windows XP și Windows Vista. sau Windows 7. Cu alte cuvinte, dacă o aplicație funcționează pe Windows 7 sau 8, aproape sigur va funcționa pe Windows 10. Da, Windows 10 are un model de aplicație complet nou, dar programele desktop tradiționale pot rula în paralel cu aceste noi aplicații „universale”.
Ce este modul de compatibilitate?
Modul de compatibilitate a programelor Windows 10 vă permite să rulați software pe computer care a funcționat normal doar în versiunile anterioare de Windows, dar în cel mai recent sistem de operare programul nu rulează sau funcționează cu erori.
Mulți utilizatori de sistemul de operare Windows nici nu își imaginează ce este o capacitate completă de a utiliza modul de compatibilitate în Windows 10 și totul pentru că pur și simplu nu doresc să înțeleagă unele dintre nuanțele sistemelor de operare, ceea ce duce la ignorarea a ceea ce au ar trebui să cunoască fiecare utilizator. Deoarece „modul de compatibilitate” vă permite să rulați software-ul pe care l-ați folosit pe versiunile anterioare de Windows, dar pe Windows 10 nu puteți face acest lucru. Din acest motiv, astăzi voi vorbi despre cum puteți lansa manual modul de compatibilitate pentru orice program pe care l-ați instalat și nu doriți să funcționeze pe deplin.
În mod implicit, Windows 10 oferă activarea automată a modului de compatibilitate după eșecurile programului, dar numai în unele dintre ele și nu întotdeauna. Activarea manuală a modului de compatibilitate, care anterior (în sistemele de operare anterioare) era efectuată prin proprietățile programului sau prin intermediul comenzii rapide ale acestuia, acum nu este disponibilă pentru toate comenzile rapide și, uneori, trebuie să utilizați un instrument special pentru aceasta.
Detectarea automată a parametrilor de compatibilitate a programului
Windows 10 are încorporat un utilitar de detectare a modului automat. Pentru ca utilitarul să determine modul, trebuie să lansați programul pentru execuție cu acest utilitar. Pentru a face acest lucru, faceți clic dreapta pe aplicație sau comandă rapidă și selectați „Remediați problemele de compatibilitate” din listă.

Utilitarul va lansa aplicația în sine și va încerca să identifice problemele cu lansarea. De asemenea, trebuie să selectați modul de diagnosticare „Utilizați setările recomandate”.

Apoi, în fereastră veți vedea parametrii setați automat pentru lansare. Înainte de a continua, rulați programul și verificați funcționalitatea acestuia făcând clic pe butonul „Testați programul...”. Aplicația se va lansa. După verificarea funcționalității, faceți clic pe butonul „Următorul”.

Dacă aplicația funcționează conform așteptărilor și problema nu apare din nou, faceți clic pe butonul „Da, salvați aceste setări pentru program”. Utilitarul le va folosi pentru a lansa în acest mod pentru lansările ulterioare.

Lansarea modului de compatibilitate prin „Proprietăți program”
Activarea modului de compatibilitate prin proprietățile unui program sau unei comenzi rapide este foarte simplă. Pentru a face acest lucru, faceți clic dreapta pe scurtătura sau fișierul executabil al programului, selectați „Proprietăți” și selectați „Compatibilitate”. Adevărat, nu veți putea face acest lucru cu fiecare fișier sau comandă rapidă.

De asemenea, va trebui să setați parametrii modului de compatibilitate: indicați versiunea de Windows în care programul a rulat fără erori. Puteți activa programul să ruleze ca administrator sau într-un mod cu o rezoluție mai mică a ecranului și culoare redusă (pentru programe foarte vechi). Apoi, tot ce rămâne este să aplici setările pe care le-ai făcut. Data viitoare programul va fi lansat cu parametrii deja modificați.
Rularea modului de compatibilitate prin instrumentul de depanare
Pentru a începe, va trebui să rulați instrumentul special de depanare Windows 10, Rulați programe concepute pentru versiunile anterioare de Windows. Este foarte ușor să-l găsiți prin „Căutare pe Internet și în Windows”.
Aplicația de compatibilitate cu software-ul Windows 10 și programele vechi se va lansa acum. Vă rugăm să rețineți că este mai bine să rulați totul cu drepturi de administrator, ceea ce vă va oferi posibilitatea de a aplica setările folosite chiar și acelor foldere care au acces limitat de utilizator. Tot ce rămâne este să faceți clic pe „Următorul”:

În fereastra nou deschisă, trebuie să selectați programul pentru care veți lansa cu compatibilitate. Dacă programul pe care doriți să îl rulați nu se află în lista generală, atunci selectați „Nu este în listă” și faceți clic pe „Următorul”. După aceea, pur și simplu setați calea către fișierul exe al programului care nu era în lista generală.

Odată ce selectați un program de rulat, vi se va cere să selectați modul de diagnosticare al acestuia. Într-o fereastră nouă, selectați din lista de probleme sugerate pe cea care vi se potrivește cel mai mult: „Programul a funcționat în versiunile anterioare de Windows, dar nu este instalat sau nu pornește acum”.

Tot ce rămâne este să alegeți cu ce sistem de operare să lansați software-ul și să faceți clic pe „Next”. Ultimul pas pentru a seta modul de compatibilitate al programului este să faceți clic pe „Verificați programul”

Dezactivarea modului de compatibilitate în Windows 10
Modul de compatibilitate într-un laptop/computer pe Windows 10 rezolvă problemele cu lansarea aplicațiilor sau driverelor. Dacă nu utilizați această funcție, o puteți dezactiva. Acest lucru va crește ușor performanța PC-ului.
Există mai multe opțiuni pentru a dezactiva Modul de compatibilitate a programelor în Windows 10: prin Politica de grup, Serviciile locale și Administrare. Aceste setări ar trebui, de asemenea, dezactivate pentru cei cărora provoacă disfuncționalități, irită o fereastră pop-up constantă sau, în general, interferează cu instalarea corectă a programelor.
Prin Asistentul de compatibilitate cu programe
Folosind o combinație Câștigă+R sunați la linie A executa, introduce servicii.mscși faceți clic pe „OK”. Această echipă servicii.msc lansați fereastra de gestionare a serviciilor. Derulați în jos în listă și găsiți „Serviciul Asistent de compatibilitate cu programe” în listă. Faceți clic dreapta pe acest serviciu și selectați „Oprire” din lista de context. Această operațiune vă permite să opriți serviciul până la următoarea repornire a Windows 10.

O fereastră va apărea pentru un timp care vă anunță despre încercarea de a opri acest serviciu. Dacă totul a mers bine, „Running” va dispărea lângă numele serviciului. Asta înseamnă că s-a oprit.
Dacă doriți să dezactivați complet serviciul Asistent de compatibilitate, faceți clic dreapta pe el. Alege Proprietăți, în tipul de pornire selectăm Disabled, iar în starea Stop pentru a nu reporni.

Serviciul Asistent s-a oprit acum complet. Dacă aveți nevoie de el pentru un program, puteți porni acest serviciu făcând totul în ordine inversă.
Prin Editorul de politici de grup local
Apelați din nou comanda A executa combinaţie Câștigă+Rși lipiți comanda gpedit.msc. Mergem pe calea Configurare computer - Șabloane administrative - Componente Windows - Compatibilitate aplicație

În partea dreaptă a ferestrei, găsiți „Dezactivați Asistentul de compatibilitate cu programe”, faceți clic dreapta pe opțiune Schimbare, apoi punem un „semn negru” vizavi de cuvânt Dezactivatși confirmați acțiunile dvs. Tot ce trebuie să faceți este să reporniți dispozitivul pentru ca modificările să intre în vigoare.

Prin configurarea sistemului de operare
Din nou, să folosim comanda care ne este deja familiară A executa, care poate fi deschis cu ușurință prin tastare Câștigă+R. Noi scriem acolo msconfig iar în fereastra care se deschide, faceți clic pe fila Servicii.În lista care apare îl căutăm pe cel de care avem nevoie Serviciu Asistent pentru compatibilitatea programelor. Tot ce rămâne este să bifați caseta și să vă confirmați acțiunea.
 Acest serviciu va fi acum dezactivat. Adevărat, am avut cazuri când după repornirea sistemului de operare s-a pornit automat.
Acest serviciu va fi acum dezactivat. Adevărat, am avut cazuri când după repornirea sistemului de operare s-a pornit automat.
Personal, folosesc în principal programe care sunt scrise special pentru Windows 10. Dar uneori trebuie să conectez dispozitive mai vechi. Prin urmare, abilitățile de a activa și dezactiva compatibilitatea mi-au fost foarte utile. Sper ca sfatul meu sa ajute si pe cineva.
Compatibilitatea programelor vechi cu Windows 7
Rezolvarea problemelor de compatibilitate cu programele
Majoritatea programelor create pentru versiunile anterioare de Windows vor funcționa cu succes în Windows 7. Cu toate acestea, este posibil ca unele aplicații să nu funcționeze corect sau să nu pornească deloc din cauza incompatibilității lor cu noul sistem de operare.
Când apar probleme de compatibilitate, Program Compatibility Assistant se deschide automat, informează utilizatorul despre problema existentă, vă recomandă să vă familiarizați cu soluția acesteia pe Internet, lansează automat instrumente de compatibilitate și vă oferă să lansați programul pe baza muncii lor.
Când depanează o problemă de compatibilitate, Program Compatibility Assistant încearcă să rezolve o problemă de securitate (care a fost mult îmbunătățită în Windows 7) sau rulează o simulare a unei versiuni anterioare de Windows în care aplicația rulează corect.
Dacă sunt detectate probleme grave care fac programul complet imposibil să funcționeze în Windows 7, asistentul îl blochează și este afișat și un mesaj corespunzător. În acest caz, va trebui să accesați site-ul web al dezvoltatorului pentru o nouă versiune a produsului care este compatibilă cu Windows 7.
Activarea Asistentului de compatibilitate
Asistentul pentru compatibilitatea programelor se activează automat numai atunci când este detectată o problemă. Cu toate acestea, pentru o aplicație care nu funcționează corect, puteți modifica manual setările de compatibilitate. Pentru a face acest lucru, faceți clic pe Start Control Panel System and Security, în secțiunea Action Center faceți clic pe linkul Remediați problemele comune ale computerului, apoi faceți clic pe Run programs concepute pentru versiunile anterioare. Același lucru se poate face prin introducerea în meniul de compatibilitate StartWord în câmpul de căutare și făcând clic pe linkul dorit.
Urmând instrucțiunile vrăjitorului, indicați programul problematic și cum să îl diagnosticați.
Unul dintre motivele incompatibilității aplicației poate fi o încercare a vechiului program de a rula cu drepturi de administrator (pentru a accesa folderele de sistem și zonele de registry), ceea ce este inacceptabil în Windows 7 când Controlul contului utilizatorului este activat (vom vorbi despre asta într-unul rând). din capitolele următoare). De acum înainte, din motive de securitate a sistemului, toate programele sunt lansate cu drepturi normale de utilizator. Deoarece versiunile anterioare de Windows nu aveau astfel de restricții, în cea de-a șaptea versiune, la deschiderea unei aplicații, poate apărea un conflict „legal”: vechiul program nu va putea funcționa în modul utilizator normal. Windows 7 vă permite să ocoliți această limitare prin rularea aplicației problematice cu drepturi de administrator.
Odată ce v-ați hotărât asupra parametrilor de compatibilitate, verificați dacă programul funcționează corect. Dacă nu reușește (dacă mesajul privind problema de compatibilitate apare din nou), reveniți la expert și încercați alte setări. Dacă, după ce ați revizuit toate opțiunile de compatibilitate, tot nu o puteți găsi pe cea optimă, tot ce trebuie să faceți este să încercați să lansați aplicația în ciuda avertismentelor despre probleme de compatibilitate. În unele cazuri, programele problematice funcționează cu succes. Dacă această încercare nu reușește, contactați site-ul web al dezvoltatorului programului pentru a obține o nouă versiune. În acest moment, majoritatea producătorilor de software s-au asigurat că cele mai recente versiuni ale produselor lor sunt compatibile cu noul sistem de operare Microsoft.
Vă rugăm să rețineți că este recomandat să nu configurați setările de compatibilitate pentru antivirusuri învechite și diferite aplicații de sistem, deoarece acest lucru poate duce la pierderea datelor sau la reducerea securității.
Două numere anterioare ale revistei (TechNet februarie 2010 și martie 2010) au discutat despre cum puteți utiliza cu ușurință Serviciile Desktop la distanță (RDS) sau desktop-urile virtuale găzduite de Hyper-V pentru a crea o infrastructură de aplicații la distanță. Într-un astfel de mediu, utilizatorii se conectează la aplicații individuale sau desktop-uri întregi găzduite pe un server corporativ. Deoarece aplicațiile sunt la distanță, atâta timp cât utilizatorii au acces la rețea (sau chiar la Internet), nu contează unde se află acei utilizatori fizic. Utilizatorii conectați au nevoie doar de câteva clicuri pentru a accesa instrumentele de care au nevoie.
Metodele descrise în cele două ediții anterioare ale rubricii sunt foarte importante pentru înțelegerea problemei de astăzi. În multe privințe, mecanismele alternative de livrare a software-ului descrise în acestea schimbă aproape complet modul în care utilizatorii se conectează la aplicațiile de care au nevoie.
Să presupunem că aveți trei aplicații vechi în mediul dumneavoastră mic, care au doar mici diferențe în ceea ce privește nevoile și caracteristicile. Luați în considerare modul în care ați oferi utilizatorilor acces la aceste programe (presupunând că sistemele trebuie să fie actualizate la Windows 7) în următoarele condiții:
- Aplicația A rulează fără probleme pe Windows XP sau Windows 7, dar administrarea configurațiilor multiple și a actualizărilor standard este un coșmar. Cu toate acestea, Aplicația A funcționează bine într-un mediu Windows Server 2008.
- Aplicația B funcționează pe Windows XP, dar nu și pe Windows 7. Este un program destul de ușor și este folosit de un număr mic de utilizatori.
- Aplicația C are și probleme de compatibilitate cu Windows 7, dar, spre deosebire de Aplicația B, necesită resurse semnificative, în timp ce Aplicația C este nevoie doar de unul sau doi utilizatori.
Fiecare dintre aceste aplicații necesită o abordare diferită pentru a le oferi utilizatorilor. Aplicația A ar trebui să fie ușoară. Deoarece rulează pe Windows Server 2008, este un candidat imediat pentru găzduirea RDS. Și numeroasele configurații și actualizările frecvente vă permit să instalați toate configurațiile pe serverul RDS deodată, ceea ce va permite fiecărui utilizator să obțină aplicația de care are nevoie, iar sarcina administratorilor va fi redusă.
Aplicațiile B și C vor fi puțin mai greu de înțeles. Nu sunt compatibile cu Windows 7, deci nu vor funcționa pe Windows Server 2008. După cum sa menționat, Aplicația B este necesară pentru un număr mic de utilizatori și necesită relativ multă resurse. Acest lucru îi permite să fie plasat într-un pool de desktop virtual deservit de Hyper-V și RDS.
Aplicația C are o cerință mare de resurse, ceea ce limitează numărul de desktop-uri virtuale simultane care pot fi găzduite pe un singur server Hyper-V. Deoarece această aplicație este necesară doar de unul sau doi utilizatori, ea devine un bun candidat pentru plasarea în modul de compatibilitate Windows XP.
Cum?
Desigur, cea mai bună opțiune este limitarea numărului de aplicații care necesită modul de compatibilitate Windows XP. Acest lucru se datorează lipsei de instrumente pentru automatizarea și gestionarea centralizată a serviciilor și mașinilor virtuale ale acestui mod. Modul de compatibilitate pentru Windows XP este destinat să rezolve probleme limitate la utilizarea în medii de dimensiuni mici și mijlocii.
Implementarea fișierelor mașinii virtuale pe discul clienților necesită soluții manuale sau bazate pe script. Nu există instrumente de management centralizate pentru setările sau politicile modului de compatibilitate. Va trebui să instalați manual aplicații și patch-uri pe fiecare instanță de mașină virtuală în modul de compatibilitate Windows XP sau să utilizați instrumente specializate, cum ar fi Windows Server Update Services sau System Center Essentials.
De asemenea, va trebui să instalați și să gestionați securitatea clientului, cum ar fi firewall și software antivirus, pe fiecare mașină virtuală Windows XP Compatibility Mode, precum și pe mașinile client în sine, dublând volumul de muncă administrativ. Vă rugăm să rețineți că modul de compatibilitate Windows XP nu acceptă aplicații grafice 3D. Și, dacă mediul dvs. necesită o automatizare semnificativă sau conține aplicații larg răspândite, ar trebui să luați în considerare utilizarea Microsoft Enterprise Desktop Virtualization (MED-V), care este disponibilă pentru întreprinderi numai ca parte a Microsoft Desktop Optimization Pack (MDOP).
Modul de compatibilitate cu Windows XP are, de asemenea, cerințe hardware serioase: computerul trebuie să suporte virtualizarea hardware (care poate fi verificată folosind instrumentul Microsoft HAV Detection Tool), resursele procesorului și RAM trebuie să fie suficiente pentru a suporta simultan mașina principală și imaginea sa virtuală secundară și deși formal, nu este necesar un sistem de operare pe 64 de biți; fără aceasta, este adesea imposibil să ocoliți limitările privind cantitatea de RAM inerente sistemelor de operare Microsoft pe 32 de biți.
Pot apărea și dificultăți - totul depinde de planificarea creării de mașini virtuale în modul de compatibilitate cu Windows XP. De fiecare dată când instalați modul de compatibilitate Windows XP, mașina virtuală Windows XP este implementată ca fișier .vhd. O licență pentru computer gazdă Windows 7 oferă utilizatorului acces nelimitat la acea mașină virtuală, dar numai la acea mașină virtuală. Vă puteți crea propria mașină virtuală personalizată pentru modul de compatibilitate Windows XP, dar apoi va trebui să cheltuiți bani pe o licență suplimentară.
Dacă instalați modul de compatibilitate pentru Windows XP, va trebui să instalați Windows Virtual PC. Toate acestea pot fi găsite pe pagina de descărcare Windows Virtual PC. Există, de asemenea, legături separate pentru aceste două componente și se recomandă să instalați mai întâi modul de compatibilitate pentru Windows XP.
După instalarea ambelor componente, deschideți Start și lansați Windows XP Mode din folderul Windows Virtual PC. Când lansați modul de compatibilitate Windows XP pentru prima dată, vi se solicită să specificați folderul de instalare, precum și numele de utilizator și parola contului XPMUser (vezi figura). Acesta este un cont local pe sistemul de operare gazdă care este membru al grupului de administratori locali. Va fi folosit pentru a rula aplicații în modul Windows XP din sistemul de operare principal.

Când vrăjitorul de instalare se termină, sistemul de operare invitat implicit va porni și veți fi conectat. Fereastra primului sistem de operare invitat lansat este prezentată în figură. Aparatul primește un nume în formatul \\\\VirtualXP-xxxxx, unde xxxxx este un set aleatoriu de numere. Este membru al unui grup de lucru, dar poate fi alăturat unui domeniu dacă este necesar contextul contului de domeniu.

Acum suntem pregătiți pentru pasul final - instalarea aplicației pe sistemul de operare invitat. Acest lucru se poate face fie manual, fie folosind o soluție de implementare a aplicației. O aplicație invitat instalată pentru a rula în modul de compatibilitate Windows XP poate fi lansată automat din meniul Start al mașinii gazdă ( orez. 3).
Pentru a utiliza integrarea de lansare, trebuie să vă deconectați și să închideți mașina virtuală invitată înainte de a porni mașina virtuală invitată din meniul Start al computerului gazdă. Există o altă opțiune: utilizatorii pot rula un desktop de mașină virtuală invitat complet făcând clic pe linkul etichetat Windows XP Mode. Când o mașină virtuală invitată nu este utilizată, aceasta intră în modul de repaus, reducând timpul necesar pentru a o reporni atunci când este nevoie din nou.
După cum puteți vedea, modul de compatibilitate Windows XP oferă virtualizare pe desktop, precum și un sistem de operare într-un alt sistem de operare. De asemenea, oferă un mecanism care elimină complet complexitățile de compatibilitate prin furnizarea unui sistem de operare acceptat. Deși instrumentele de administrare a modului de compatibilitate Windows XP sunt limitate și cerințele hardware sunt destul de ridicate, această soluție înlătură totuși barierele în calea upgrade-urilor sistemului de operare. Nu uitați că aceasta este doar o opțiune pentru a vă rezolva problemele.
În majoritatea cazurilor, computerele moderne vin cu sistemul de operare Windows 10 pe 64 de biți instalat. Chiar și modelele bugetare au deja 3 sau mai mulți GB de RAM, ceea ce permite sistemului să utilizeze întreaga putere a procesării datelor pe 64 de biți.
Puteți citi mai multe despre avantajele Windows pe 64 de biți față de 32 de biți în articolul nostru „”.
Dar, oricât de atractiv ar fi sistemul pe 64 de biți, de multe ori utilizatorul pur și simplu nu are la dispoziție un program pe 64 de biți cu care lucrează de mult timp și care i se potrivește pe deplin, deoarece producătorul pur și simplu nu l-a lansat. De regulă, astfel de programe sunt instalate în Windows într-un folder separat \Program Files (x86) și rulează în modul pe 32 de biți.
Dacă în timpul procesului de pornire programul dă o eroare sau nu pornește deloc, dar în Windows 32 biți a funcționat fără probleme, există șansa de a-l lansa într-un mod special, pe care dezvoltatorii l-au numit „Mod de compatibilitate”.
 Pentru a face acest lucru, în Windows 7, faceți clic dreapta pe comanda rapidă a programului dorit, apoi selectați „Proprietăți” din meniul contextual. În fereastra care se deschide, accesați fila „Compatibilitate” și bifați caseta „Rulați programul în modul de compatibilitate pentru...” iar în lista derulantă, specificați opțiunea de sistem pentru a lansa.
Pentru a face acest lucru, în Windows 7, faceți clic dreapta pe comanda rapidă a programului dorit, apoi selectați „Proprietăți” din meniul contextual. În fereastra care se deschide, accesați fila „Compatibilitate” și bifați caseta „Rulați programul în modul de compatibilitate pentru...” iar în lista derulantă, specificați opțiunea de sistem pentru a lansa.
Faceți clic pe OK. După aceea, încercați să rulați programul.
În plus, în meniul contextual Explorer, este de asemenea logic să încercați să rezolvați automat problema făcând clic pe linia „Remediați problemele de compatibilitate” - în Windows 7.
 În Windows 10, atunci când îl setați să ruleze în modul compatibil, există un buton separat în fila Compatibilitate care spune „Run the Compatibility Troubleshooter”. După care vi se va solicita fie să utilizați parametrii recomandați, fie să executați diagnostice în program.
În Windows 10, atunci când îl setați să ruleze în modul compatibil, există un buton separat în fila Compatibilitate care spune „Run the Compatibility Troubleshooter”. După care vi se va solicita fie să utilizați parametrii recomandați, fie să executați diagnostice în program.
 Dacă nici după aceasta programul nu pornește, atunci ar trebui să abordați problema mai amănunțit și să încercați opțiunile indicate pe site-ul oficial Microsoft.
Dacă nici după aceasta programul nu pornește, atunci ar trebui să abordați problema mai amănunțit și să încercați opțiunile indicate pe site-ul oficial Microsoft.
O metodă mai radicală de lansare a programului este să îl instalați și să îl utilizați într-o mașină virtuală cu Windows 7 pe 32 de biți instalat. Puteți citi mai multe despre cum să instalați și să configurați o mașină virtuală în articolul nostru „”.
 Actualizarea firmware-ului unui router WiFi TP-Link
Actualizarea firmware-ului unui router WiFi TP-Link Cum să-ți faci propria semnătură în Outlook în câteva clicuri: secrete și sfaturi Secvența creării unei semnături în ms Outlook
Cum să-ți faci propria semnătură în Outlook în câteva clicuri: secrete și sfaturi Secvența creării unei semnături în ms Outlook Setarea modului de compatibilitate în Windows
Setarea modului de compatibilitate în Windows Cele mai bune programe pentru a crea o unitate flash USB bootabilă
Cele mai bune programe pentru a crea o unitate flash USB bootabilă Cum să conectați un al doilea monitor la un computer sau laptop
Cum să conectați un al doilea monitor la un computer sau laptop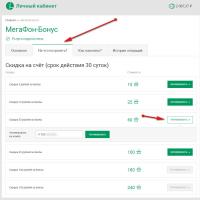 Bonusuri MTS: cum să aflați, să cheltuiți, să dați
Bonusuri MTS: cum să aflați, să cheltuiți, să dați De ce nu funcționează portul USB?
De ce nu funcționează portul USB?