Accesați BIOS-ul laptopului dvs. Asus. Cum să actualizez bios-ul pe laptopul Asus
Versiunile moderne de BIOS arată diferit, dar au aceeași sarcină - configurarea inițială și testarea computerului. De asemenea, le puteți accesa folosind aceleași metode. Chiar dacă aveți o interfață UEFI, care adesea diferă nu numai ca aspect, ci și prin suportul mouse-ului și limba rusă.
Interfață UEFI / pcInside.info

Pentru a accesa meniul BIOS pe un computer desktop, trebuie să apăsați tasta Del la pornire sau, în cazuri rare, F2. De obicei, cheia necesară este indicată pe ecran înainte ca informațiile despre sistemul de operare să fie afișate. Mesajul arată cam așa: „Apăsați F1 pentru a continua, DEL pentru a intra în configurare”, „Apăsați DEL pentru a rula configurarea” sau „Vă rugăm să apăsați DEL sau F2 pentru a intra în setările UEFI BIOS”.
Trebuie să apăsați tasta specificată exact în momentul în care este afișat un astfel de mesaj. Pentru a fi sigur, puteți apăsa de mai multe ori. Dar dacă tot nu aveți timp, așteptați până când pornește și reporniți computerul pentru a încerca din nou.
Încercați o singură cheie de fiecare dată când porniți. Este posibil să nu aveți timp să verificați mai multe opțiuni.

În funcție de producător, anul de fabricație și seria laptopului, puteți intra în BIOS în diferite moduri. Sunt folosite sau chiar diverse taste și este posibil să nu existe mesaje pe ecran care să indice pe cele necesare.
Este mai bine să verificați doar una dintre opțiunile posibile la un moment dat. Dacă nu funcționează, așteptați până când Windows pornește, reporniți computerul și încercați o altă tastă sau combinație. Nu merită să verificați mai multe opțiuni simultan, deoarece este posibil să nu le primiți în perioada potrivită.
Laptop-uri Asus
Cel mai adesea, tasta F2 este folosită pentru a intra în BIOS la pornirea laptopului. Opțiunile mai puțin comune sunt Del și F9.
Dacă acest lucru nu funcționează, opriți laptopul, țineți apăsat Esc, apoi apăsați butonul de pornire. Nu eliberați Esc până când meniul Boot nu apare pe ecran. În el, trebuie să mergeți la Enter Setup și să apăsați Enter.
Laptop-uri Acer
Laptopurile Acer folosesc cel mai adesea tastele F1 și F2, precum și combinația Ctrl+Alt+Esc. Pentru seria Acer Aspire, poate fi necesar Ctrl+F2. În liniile TravelMate și Extensa, de obicei trebuie să apăsați F2 sau Del pentru a intra în BIOS. La modelele mai vechi de laptopuri Acer pot apărea combinațiile Ctrl+Alt+Del și Ctrl+Alt+Esc.
laptopuri Lenovo
Pentru a intra în BIOS pe laptopurile Lenovo, cel mai adesea trebuie să apăsați tasta F2. Pe multe ultrabook-uri și laptopuri hibride, un număr de taste F pot fi activate numai folosind Fn, ceea ce înseamnă că va trebui să apăsați Fn+F2. Tastele F8 și Del sunt mult mai puțin comune.
 superuser.com
superuser.com Pe multe dintre laptopurile companiei, există o cheie specială pe panoul lateral sau lângă butonul de pornire pentru a intra în BIOS. Puteți face clic pe el numai când este oprit.
Laptop-uri HP
Pentru a intra în BIOS pe laptopurile HP, de obicei trebuie să apăsați tasta F10 sau Esc. Dar pe modelele mai vechi, poate fi necesar Del, F1, F11 sau F8.
laptopuri Samsung
Pe dispozitivele Samsung, cel mai adesea trebuie să apăsați F2, F8, F12 sau Del pentru a intra în BIOS. Dacă accesați rândul F numai prin butonul Fn, veți avea nevoie de combinația corespunzătoare: Fn+F2, Fn+F8 sau Fn+F12.
laptopuri Sony
 videoadept.com
videoadept.com Modelele din seria Vaio pot avea un buton ASSIST dedicat. Dacă faceți clic pe el în timp ce laptopul pornește, va apărea un meniu cu opțiunea de a selecta Start BIOS Setup.
Laptopurile mai vechi pot folosi tastele F1, F2, F3 și Del.
Laptop-uri Dell
În cazul laptopurilor Dell, cea mai comună opțiune de acces la BIOS este tasta F2. Puțin mai puțin frecvente sunt F1, F10, Del, Esc și Insert.
Cum să introduceți UEFI din Windows 8, 8.1 și Windows 10
În cele mai recente versiuni pe laptop-uri cu UEFI, puteți intra în subsistemul I/O chiar și atunci când sistemul este deja încărcat. Pentru a face acest lucru, accesați „Setări” și acționați în funcție de versiunea sistemului de operare.
Pentru Windows 8
Schimbați Setările PC → General → Opțiuni speciale de pornire → Reporniți acum → Diagnosticare → Setări avansate → Setări firmware UEFI → Reporniți.
Pentru Windows 8.1
Modificați setările PC-ului → Actualizare și recuperare → Recuperare → Opțiuni speciale de pornire → Reporniți acum → Diagnosticare → Opțiuni avansate → Opțiuni UEFI Firmware → Reporniți.
Pentru Windows 10
Actualizare și securitate → Recuperare → Opțiuni personalizate de pornire → Reporniți acum → Depanare → Opțiuni avansate → Opțiuni firmware UEFI → Reporniți.

Pentru Windows 10, există o modalitate alternativă de a ajunge la UEFI din ecranul de conectare sau prin meniul Start. În ambele cazuri, trebuie să faceți clic pe pictograma „Oprire” și, în timp ce apăsați tasta Shift, porniți repornirea. Această acțiune va deschide secțiunea pentru opțiuni speciale de pornire a sistemului.

După aceasta, va trebui să urmați aceiași pași ca în metoda anterioară. Adică, va trebui să accesați elementul „Depanare”, selectați „Opțiuni avansate” și „Setări firmware UEFI”, apoi faceți clic pe „Repornire”.
Acest articol va fi util acelor posesori de laptopuri Asus care trebuie să intre în Bios și nu știu cum să intre în BIOS pe un laptop Asus. BIOS-ul este adesea vizitat în timpul instalării Windows, când trebuie să porniți de pe o unitate flash sau un disc, să verificați dacă există viruși sau să efectuați alte sarcini.
În plus, prin Bios pe un laptop, puteți vizualiza mulți parametri diferiți, vă puteți familiariza cu dispozitivele conectate sau puteți efectua actualizări de software.
Adesea, indiferent de versiunea de Windows instalată, setările BIOS pot fi deschise folosind tasta F2. Această metodă poate fi utilizată atunci când sistemul nu a fost încă instalat. În ceea ce privește Windows 8 și 10, există o altă metodă pentru a ajunge la acest meniu. Să privim totul în detaliu.
Cum să intri în BIOS pe un laptop Asus
Merită remarcat imediat că metoda prezentată poate să nu funcționeze dacă sunteți un utilizator Windows 10 sau 8. În continuare, vă voi spune chiar de ce și cum poate fi remediată.
Facem următoarele: opriți laptopul, faceți clic și mențineți apăsat butonul F2, apoi porniți din nou gadgetul.
Când BIOS-ul este deschis, puteți elibera butonul.

Pașii de pornire pot fi modificați folosind fila Boot. Pentru a face acest lucru, trebuie doar să înlocuiți primul dispozitiv cu o unitate CD, DVD sau o unitate flash, care ar trebui să fie deja conectată. În cazul meu, primul loc aparține unității SSD.

Nu uitați să salvați setările făcând clic pe tasta F10. După ce Windows este instalat sau sunt efectuate anumite acțiuni, este mai bine să atribuiți din nou hard disk-ului sau SSD-ului pe primul loc în lista de dispozitive.
Intrăm în BIOS cu Windows 10 și 8
Concluzia este că funcția de pornire rapidă face imposibilă intrarea în BIOS după ce laptopul a fost oprit. Verificat. Mi-am oprit laptopul, am apăsat F2, l-am repornit și Windows 10 a pornit.
În acest sens, pentru ca butonul F2 să funcționeze, nu trebuie să îl opriți, ci doar să reporniți laptopul. Pentru a face acest lucru, în meniul „Start”, faceți clic pe pictograma de închidere și apoi selectați opțiunea „Repornire”.

Apoi ar trebui să țineți apăsat, sau pur și simplu să faceți clic activ pe tasta F2.
O altă metodă este dezactivarea temporară a funcției Quick Start.
- Trebuie să mergeți la Panoul de control, apoi să selectați „Toate articolele”, apoi „Opțiuni de alimentare” și, în final, să selectați elementul numit „Acțiuni cheie de pornire”.
- Ar trebui să debifați elementul numit „Activați lansarea rapidă” și apoi să salvați setările.
- Dacă elementul de mai sus este deja inactiv, linkul „Ajustarea parametrilor care sunt momentan indisponibili” va fi localizat mai sus. Apasa pe el.

Apoi, puteți opri laptopul, îl porniți din nou și mergeți la BIOS, așa cum a fost arătat chiar la începutul publicației. Când totul este gata, recomand să activați din nou funcția „Pornire rapidă”.
Sper că, datorită sfatului meu, acum știi cum să intri în BIOS pe un laptop ASUS. Totul funcționează pentru mine fără probleme. Doar fiți extrem de atenți și nu modificați absolut toate setările fără discernământ. Îl poți configura astfel încât va trebui să-ți schimbi laptopul ulterior.
Apropo, dacă ceva nu merge brusc așa cum ați planificat, aveți întotdeauna posibilitatea de a readuce setările BIOS la setările din fabrică făcând clic pe tasta F9.
Cum să intri în BIOS pe un laptop ASUS
Mulți utilizatori de laptopuri ASUS nu știu cum să intre în BIOS. Vă puteți configura ușor și simplu computerul cu ajutorul nostru. Iar dacă aveți nevoie de asistență calificată de la specialiști, atunci contactați centrul de service de diagnosticare și reparații laptop ASUS.
Pentru a intra în BIOS pe un laptop ASUS k56c, x553m, x540s, x550c pe Windows 7, 8,10, puteți folosi tastele sau sistemul.
Este de remarcat faptul că totul depinde de marca dispozitivului. Regula generală este următoarea: așteptați ca dispozitivul să pornească și faceți clic pe „Șterge”. Dar laptopurile ASUS au propriile lor secrete.
Cum să intri în BIOS pe un laptop Asus Windows 7
Cel mai adesea, puteți vedea combinația de taste pentru a intra în BIOS pe ecranul dispozitivului dvs. Cel mai probabil, sistemul se referă la tasta F2 - trebuie să o apăsați și să o țineți apăsată până când Windows se încarcă.
Dacă nu există dintr-un motiv oarecare, atunci puteți experimenta. Țineți apăsat butonul „Delete” și „F2” în același timp, dacă acest lucru nu ajută, încercați combinația „Ctrl” și „F2”. Unele dintre laptopurile ASUS intră în BIOS datorită acestor chei. Dacă dispozitivul dvs. este ASUS X552W, atunci ar trebui să țineți apăsate simultan tastele „Shift” și „f2” pentru a intra în BIOS.
De asemenea, puteți utiliza combinațiile de taste „Ctrl+Alt+Del” sau „Ctrl+Alt+Ins”, „Ctrl+Alt+Enter” sau „Fn+F1”, „Ctrl+Ins”. Aceste combinații nu sunt necesare foarte des în majoritatea cazurilor, cele de mai sus sunt suficiente. Pentru a apela meniul de pornire trebuie să utilizați următoarele taste: F11, F12, F8, Esc. Dacă nu pornește, poate fi dezactivat direct în BIOS. Pentru a-l activa, trebuie să accesați Bios, selectați opțiunea „Boot Menu” și „Enable”.
Cum să intri în BIOS pe un laptop Asus Windows 8
Este necesar să configurați includerea ulterioară în sistemul BIOS prin modificarea setărilor computerului. Pentru a face acest lucru, accesați elementul de meniu setări generale și opțiunile speciale de pornire. Aici trebuie să indicați în cererea de repornire că aveți nevoie de diagnosticarea dispozitivului. Apoi, sub Diagnosticare, în Setări avansate, găsiți Setări firmware UEFI.

Cum să intri în BIOS pe un laptop Asus Windows 10
Procedura este foarte simplă, trebuie să setați comanda de intrare în BIOS înainte de a încărca sistemul de operare Windows. În timp ce laptopul rulează, apăsați și mențineți apăsată tasta Shift. Pe ecran va apărea o fereastră în care trebuie să selectați opțiunea de repornire.

Sperăm că te-am putut ajuta, iar acum te simți mult mai încrezător ca utilizator al laptopului tău. Meniul BIOS vă va ajuta să vă configurați dispozitivul și va fi un bun asistent.
BIOS este un mediu software care vă permite să efectuați modificările necesare la setările diverselor firmware, asigurând funcționarea necesară a computerului/laptop-ului și a echipamentului conectat la acesta. Majoritatea utilizatorilor trebuie să intre în BIOS atunci când doresc să reinstaleze singuri sistemul de operare. Procedura de intrare în mediul de setări va varia în funcție de producătorul software-ului în sine și de laptopul însuși. După ce citiți informațiile de mai jos, veți învăța cum să intrați în BIOS pe un laptop Asus.
Intrăm în BIOS pe un laptop ASUS folosind tastele
Ca standard pe laptopurile Asus, BIOS-ul este lansat folosind tasta F2. Dacă laptopul dvs. a fost modificat într-un mod care să afectezeBIOS, vă rugăm să verificați mai întâi următorul tabel.
Procedura imediată este următoarea. Mai întâi, închideți laptopul dacă este pornit. Apoi apăsați și mențineți apăsat butonul F2 de pe tastatura Asus.
Eliberați butonul F2. După aceasta, veți vedea meniul de pornire a BIOS-ului.

Dacă laptopul nu răspunde la încercarea dvs. de a porni, apăsați și mențineți apăsat butonul de pornire până când monitorul afișează informațiile de mai sus. De obicei, 5-8 secunde sunt suficiente.

Caracteristici de intrare în BIOS pe laptopurile ASUS care rulează Windows 8/8.1/10
Dacă laptopul dvs. ASUS are instalat sistemul de operare Windows 8/8.1/10 și metoda de mai sus de intrare în BIOS nu funcționează, urmați instrucțiunile de mai jos.Notă importantă! Imaginile arată text în limba engleză. Pentru o mai bună înțelegere a procesului, comentariile însoțitoare sunt furnizate în limba rusă. Dispunerea tastelor și a elementelor de meniu rămâne aceeași.
Deschideți setările (opțiuni).

Faceți clic pe butonul „Modificați setările computerului” (Actualizare și securitate în versiunea 10 a sistemului de operare).

Odată ajuns în secțiunea General, mergeți de acolo la categoria „Opțiuni speciale de pornire” (Pentru versiunea 10, accesați secțiunea „Recuperare”), apoi faceți clic pe butonul „Reporniți acum”.

Deschideți pagina Diagnosticare.

În meniul care apare, faceți clic pe „Setări avansate” și „Setări firmware UFFI”

După ce laptopul s-a repornit complet, BIOS-ul se va porni.
 BIOS
BIOS
Acum știi cum să intri în BIOS pe un laptop Asus, dacă nu reușești, citește cu atenție instrucțiunile și descrie problema în comentariile articolului!
Utilizatorii rareori trebuie să lucreze cu BIOS-ul, deoarece este de obicei necesar să reinstaleze sistemul de operare sau să folosească setările avansate ale PC-ului. Pe laptopurile ASUS, intrarea poate varia și depinde de modelul dispozitivului.
Intrarea în BIOS pe ASUS
Să ne uităm la cele mai populare taste și combinațiile lor pentru a intra în BIOS pe laptop-urile ASUS de diferite serii:
- Seria X. Dacă numele laptopului tău începe cu „X” urmat de alte numere și litere, atunci dispozitivul tău este un dispozitiv din seria X. Pentru a le introduce, utilizați fie tasta F2, sau o combinație Ctrl+F2. Cu toate acestea, pe modelele foarte vechi din această serie, în loc de aceste chei, F12;
- Seria K. Este de obicei folosit aici F8;
- Alte serii desemnate prin litere ale alfabetului englez. ASUS are și serii mai puțin comune, similare celor două anterioare. Numele încep de la A inainte de Z(excepții: litere KȘi X). Majoritatea folosesc o cheie F2 sau combinație Ctrl+F2/Fn+F2. Pe modelele mai vechi, este responsabil pentru intrarea în BIOS Șterge;
- Seria UL/UX intră de asemenea în BIOS făcând clic pe F2 sau prin combinarea sa cu Ctrl/Fn;
- Seria FX. Această serie dispune de dispozitive moderne și puternice, așa că pentru a intra în BIOS pe astfel de modele se recomandă utilizarea Șterge sau combinație Ctrl+Delete. Cu toate acestea, pe dispozitivele mai vechi, acest lucru poate fi F2.
Chiar dacă laptopurile sunt de la același producător, procesul de intrare în BIOS poate diferi între ele în funcție de model, serie și (eventual) caracteristicile individuale ale dispozitivului. Cele mai populare taste pentru intrarea în BIOS pe aproape toate dispozitivele sunt: F2, F8, Șterge, iar cele mai rare - F4, F5, F10, F11, F12, Esc. Uneori pot exista combinații ale acestora folosind Schimb, Ctrl sau Fn. Cea mai populară combinație de taste pentru laptopurile ASUS este Ctrl+F2. Doar o cheie sau o combinație a acestora este potrivită pentru intrare, sistemul va ignora restul.

Puteți afla ce tastă/combinație trebuie să apăsați studiind documentația tehnică pentru laptop. Acest lucru se realizează atât cu ajutorul documentelor care vin odată cu achiziția, cât și prin vizualizarea acesteia. Introduceți modelul dispozitivului și pe pagina lui personală accesați secțiunea "A sustine".

Pe fila „Manuale și documentație” puteți găsi fișierele de ajutor necesare.

Următorul mesaj apare uneori pe ecranul de pornire al computerului: „Vă rugăm să utilizați (tasta dorită) pentru a intra în configurare”(poate părea diferit, dar are același sens). Pentru a intra în BIOS, va trebui să apăsați tasta care este dată în mesaj.
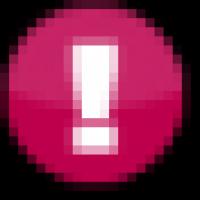 Bateria UPS: recuperare, timp de funcționare
Bateria UPS: recuperare, timp de funcționare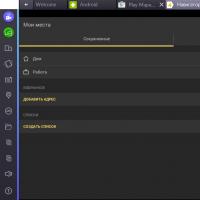 Programe pentru navigare GPS Windows 7
Programe pentru navigare GPS Windows 7 Știri hardware lucruri interesante din lumea high-tech Eroii științei și tehnologiei
Știri hardware lucruri interesante din lumea high-tech Eroii științei și tehnologiei Coduri promoționale și reduceri OneTwoTrip Coduri promoționale unice OneTwoTrip pe serviciul Utro
Coduri promoționale și reduceri OneTwoTrip Coduri promoționale unice OneTwoTrip pe serviciul Utro Microcircuite digitale. Tipuri de logică, corpus. Cum se „deschide” un microcircuit și ce se află în el? Microcircuite analogice și digitale
Microcircuite digitale. Tipuri de logică, corpus. Cum se „deschide” un microcircuit și ce se află în el? Microcircuite analogice și digitale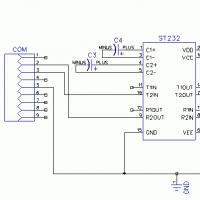 Convertor de interfață Ethernet la TTL
Convertor de interfață Ethernet la TTL O rețea mobilă este un sistem radio care permite mai multor dispozitive mobile să comunice între ele.
O rețea mobilă este un sistem radio care permite mai multor dispozitive mobile să comunice între ele.