În birou deschis, modificați distanța dintre linii. Formatarea textului unui document OpenOffice Writer. Aplicarea inserturilor speciale
Este necesar să se întocmească un document care să conțină un set de paragrafe cu aceeași formatare (paragrafele au linie roșie și sunt justificate). Două pagini din manualul „Informatică juridică” sunt luate ca exemplu de document. În text, unii termeni sunt evidențiați cu caractere aldine. Pe lângă paragrafe și simboluri, documentul are o serie de obiecte noi pentru tine: anteturi și subsoluri, note de subsol și un desen realizat în program openoffice.orgA desena.
2. Tastarea
Înainte de a începe să introduceți text, într-un document gol, setați marginile paginii - meniul principal: format → pagină. În tab Pagină set margini: stânga 2,5 cm; dreapta 1,5 cm; sus și jos 2 cm.
Acum, conform exemplului dat, tastați titlurile și primele două paragrafe ale textului. După fiecare dintre cele trei linii de titlu, apăsați [ introduce] , adică titlurile sunt formatate ca paragrafe cu un singur rând:
3.4. Documentele și rolul lor în informatica juridică Enter
3.4.1. Conceptul de document. Tipuri de documente și semnificația lor informațională Enter Enter
Ieșind din cuvântul latin documentum (dovadă), acest termen în Rusia (începând din epoca lui Petru I) a fost interpretat ca dovezi scrise, importante documente de afaceri. Cu alte cuvinte, doar actele scrise erau recunoscute ca purtător de informații documentare. Acest lucru a fost tipic nu numai pentru vocabularul de zi cu zi, ci și pentru activitatea juridică până la începutul anilor 50 ai secolului XX. introduce
Așadar, în Marea Enciclopedie Sovietică din 1952, termenul „document” (în lege) însemna „un act scris care certifică existența unor fapte cu semnificație juridică”. introduce
Pentru a nu petrece mult timp tastând, ci pentru a ne concentra pe designul documentului, vom adăuga cea mai mare parte a textului rămas din fișierul stub. Pentru a face acest lucru, trebuie să descărcați fișierul și să-l salvați în folderul dvs. Treceți cursorul mouse-ului peste aceste cuvinte: descărcați fișierul .
Selectați comanda (meniul principal:) Introduce → Fişier , introduceți folderul în care ați salvat fișierul și selectați fișierul descărcat lab2-text.doc. Textul din acest fișier va fi adăugat în documentul dvs., dar pe pagina următoare. Este necesar să eliminați acest transfer pe o altă pagină. Pentru a face acest lucru, plasați cursorul la începutul fragmentului inserat și apăsați tasta de pe tastatură ← backspace.
După textul adăugat, săriți peste 2-3 rânduri sub imagine și subtitrările acesteia, apoi introduceți ultimul paragraf:
Factorii determinanți aici sunt modul de exprimare și fixare a informațiilor și purtătorul ei material. Având în vedere acești factori, luați în considerare (ca exemplu) unele dintre aceste tipuri de documente.
Scanați textul, acordând atenție cuvintelor cu subliniere roșie. Greșelile de ortografie au fost introduse special în textul dosarului de pregătire. Corectați-le cu un dicționar birou deschis(clic dreapta pentru a apela meniul obiect al cuvântului greșit și selectați opțiunea corectă din acest meniu).
3. Design font
Selectați tot textul (cu mouse-ul sau comandă (meniul principal) Editați | × → Selectează tot ). Atribuiți un font textului selectat Serif de eliberare(font similar) Times Nou românîn Microsoft Office) și dimensiune 13 articole. Acest lucru se poate face din bara de instrumente Formatare :
Deselectați textul.
Titluri aldine și câțiva termeni din text. Iată o listă cu acele fragmente:
3.4. Documentele și rolul lor în informatica juridică
3.4.1. Conceptul de document. Tipuri de documente și semnificația lor informațională
documentum (dovada)
acte scrise
mijloace tehnice de fixare, stocare și transmitere a informațiilor juridice
documente foto, film, video, audio și alte documente
documentele mașinii
carduri perforate, benzi perforate, benzi si discuri magnetice, discuri optice etc.
un document este întotdeauna un obiect material
legal de stat
judiciară și juridică
drept civil
teren legal
financiar si juridic
proprietățile informațiilor
modul de exprimare și fixare a informațiilor și purtătorul ei material
4. Formatarea paragrafelor
Centrați cele trei rânduri de antet cu butonul din bara de instrumente Formatare . Pentru restul paragrafelor - paragrafe din corpul textului - trebuie să setați alinierea la lățime și să atribuiți o linie roșie.
Evidențiați toate aceste paragrafe. Utilizați butonul de pe bara de instrumente pentru a seta alinierea la lățime. Pentru a atribui o linie roșie, apelați fereastra cu proprietățile paragrafului cu comanda Meniul principal: Format → Paragraf iar în tab Indentări și spațiere setați valoarea indentării pentru linia roșie: Indentare: prima linie: 1,50 cm

Acum să modificăm spațierea între linii. Selectați tot textul, selectați o comandă Meniul principal: Format → Paragraf si in aceeasi fila Indentări și spațiere din lista derulantă Spațiere între linii specifica o optiune Unu si jumatate.

Rețineți că pentru a selecta linia roșie și spațierea dintre linii, comanda Format → Paragraf trebuia făcută de două ori – pentru că era necesar să se selecteze diferite fragmente de text.
5. Similizare
În documentele cu un număr mare de paragrafe uniforme, împachetarea cuvintelor este adesea inclusă pentru a economisi spațiu pe hârtie. Există mai multe moduri de operare a acestui serviciu. Să vedem cum este configurat. Prin meniul principal, intrați în Serviciu → Parametrii. Se deschide caseta de dialog Opțiuni. În dreapta, selectați ; în stânga în fereastra de jos „parametri” găsiți elementul „Separare silaba automată”. Dacă acest element este activat (bifați), atunci când alegeți serviciul „Separare silabe” va fi plasată imediat în întregul document, altfel fiecare separare va trebui confirmată manual.

Mai întâi, asigurați-vă că această opțiune nu este activă (nu există nicio bifă) și părăsiți modul de configurare apăsând butonul OK. După aceea, activați serviciul de silabe: selectați comanda Serviciu → Limba → Similizare . Va apărea o casetă de dialog " Similizare " în care vor apărea cuvinte în succesiune în care programul va oferi posibile opțiuni de separare în silabe. Evidențiată și cratima este silabarea curentă, apăsând butonul "Transfer" se va efectua această separare în silabe. Semnul egal este o altă opțiune posibilă. O puteți selecta făcând clic pe săgețile de sub cuvântul .

După ce vă familiarizați cu modul în care funcționează acest mod de transfer, reveniți la modul Setări serviciu. → Parametri: Setări de limbă - Lingvisticăși activați elementul „Separare silaba automată” (bifați caseta). După aceea, utilizați din nou serviciul de silabe și asigurați-vă că de data aceasta separarea în silabe a fost plasată imediat în document.
6. Note de subsol
Priviți exemplul de document din anexa la această lucrare. Există trei note de subsol pe prima pagină. În corpul textului, numerele notelor de subsol apar ca suprascripte. Textul notelor de subsol este tastat în partea de jos a foii, sub linia orizontală de separare. Acest - note de subsol . Mai sunt notele de final , al cărui text este tastat la sfârșitul documentului. În documentul dvs., toate cele trei note de subsol sunt normale.
Faceți prima notă de subsol astfel:
- Pune cursorul în primul paragraf după cuvânt hârtie, înainte de punct - i.e. exact unde ar trebui să fie superscriptul cu numărul notei de subsol.
- Alege o echipă Introduce → Notă de subsol . Va apărea o casetă de dialog (Figura 1). Lăsați opțiunile implicite să rămână − Simplu notă de subsol, numerotare Automat. Faceți clic pe butonul Bine.
- birou va crea o linie de separare în partea de jos a paginii și va poziționa cursorul acolo unde ar trebui să tastați textul notei de subsol. Apelați (după text [
introduce]
nu este nevoie să apăsați!
Pavlenko F. Dicţionar Enciclopedic. SPB., 1913; Dicționar explicativ al Marii Limbi Ruse vii. T.1. M., 1956, p. 17.
- Pentru a ieși dintr-o notă de subsol, faceți clic pe undeva în zona textului corpului.

Orez. 1. Caseta de dialog de comandă Introduce → Notă de subsol .
Adăugați încă două note de subsol în același mod. Rețineți că Office numere notele de subsol automat.
Nota de subsol 2 de la sfârșitul celui de-al doilea paragraf, după cuvânt valorile si citate:
Marea Enciclopedie Sovietică. T. 7. M, 1952. p. cinci.
Nota de subsol 3 de la sfârșitul celui de-al patrulea paragraf, după cuvânt sens si citate:
Dicționar explicativ de informatică. M., 1991, p. 89.
7. Anteturi și subsoluri
Titlu de alergare este textul și/sau imaginea care este tipărită în partea de jos sau de sus a fiecărei pagini a unui document. În funcție de locație (pe marginea de sus sau de jos a paginii), anteturile și subsolurile sunt topȘi inferior. Un exemplu de antete și subsoluri sunt numerele de pagină.
În documentul dvs., antetul ar trebui să fie linia:
Capitolul 3. Informatizarea problemelor juridice
Această linie trebuie introdusă Serif de eliberare, 11 articole, și aliniat la dreapta. Acum faceți antetul:
- Alege o echipă Introduce → Antetul paginii . Veți intra în modul de editare antet și subsol, implicit - în zona antetului.
- Instalați fontul Serif de eliberare, 11 articole.
- Introduceți textul antetului.
- Aliniați subsolul la marginea din dreapta.
- Ieșiți din modul de editare a antetului și a subsolului făcând clic în zona textului corpului.
- În modul Previzualizare, asigurați-vă că antetul apare pe ambele pagini.
Subsolul din documentul dvs. va fi numerele paginilor. Alege o echipă Introduce → subsol și apoi Introduce → câmpuri → Numărul paginii.
Spațierea între linii determină distanța verticală dintre liniile de text dintr-un paragraf. Mărimea intervalului este de obicei stabilită de numărul de linii. Astfel, cantitatea de spațiere între rânduri depinde de dimensiunea fontului selectat.
În mod implicit, textul corpului documentului este setat la spațiere unică.
Pentru a seta cele mai populare intervale (single, unu și jumătate, dublu) utilizați comenzile corespunzătoare din submeniu Spațiere între linii(Fig. 4.1). De asemenea, puteți utiliza butoanele pentru a seta aceleași intervale. Spațiere între linii: 1, Spațiere între linii: 1,5Și Spațiere între linii: 2, care poate fi afișat pe panou Formatare.
Tab Indentări și spațiere căsuță de dialog Paragraf(Fig. 4.11) oferă opțiuni suplimentare pentru setarea și ajustarea distanței dintre linii.
Distanța dintre linii poate fi setată după numărul de linii: Single, Unu și jumătate, Dublu, Proporțional. În toate aceste cazuri, cantitatea de spațiere între rânduri depinde de dimensiunea fontului selectat.
Spațierea dintre paragrafe
Spațierea dintre paragrafe poate fi mai mare decât între liniile din paragrafe. Mărirea spațierii face textul mai ușor de citit. Mai ales adesea, intervalele crescute după un paragraf sunt utilizate în proiectarea titlurilor.
Spațierea dintre paragrafe este setată în contoarele corespunzătoare ale filei Indentări și spațiere căsuță de dialog Paragraf(Fig. 4.11). În mod implicit, valoarea este specificată în centimetri (cm) cu o precizie de 0,01 cm, dar opțional o puteți specifica în puncte. Pentru a face acest lucru, introduceți numărul și abrevierea în câmpul contor vineri, de exemplu, 10 pct.
Instalare încadrare
Setarea cadrului (bordurilor) unui paragraf este utilizată la proiectarea titlurilor, evidențierea fragmentelor de text dintr-un document și în alte cazuri. Puteți încadra unul sau mai multe paragrafe deodată. Bordurile pot fi amplasate atât pe toate laturile paragrafului (paragrafele), cât și numai pe unele laturi (Fig. 4.12).
Opțiunile pentru marginea paragrafului pot fi personalizate, cum ar fi modificarea aspectului, culorii, grosimii liniei și distanței de linie față de text.
Pentru a seta cadrul și a configura parametrii acestuia, utilizați fila încadrarea căsuță de dialog Paragraf(Fig. 4.13).
Puteți seta cadrul și configura parametrii acestuia în orice ordine.
- Listată Stil selectați linia de frontieră.
- cădere brusca Culoare alege o culoare a cadrului.
- In sectiune Poziția liniei folosind butoanele de acolo, selectați una dintre cele patru aranjamente propuse ale liniilor de cadru: pe toate părțile, sus și jos, stânga și dreapta sau doar stânga.
- Folosind terenul special puteți seta aranjarea arbitrară a liniilor de încadrare. Pentru a seta o linie, faceți clic pe poziția acesteia în câmp. În mod similar, cu un clic, puteți renunța la o linie existentă.
- În contoare de secțiuni Indentare din conținut puteți seta distanța dintre linia cadrului și textul paragrafului. Pentru a putea seta diferite distanțe, debifați Sincroniza. Distanța maximă de la cadru la text este de 5 cm.
Puteți seta efectul de umbră pentru cadru.
Dincolo de manipularea fonturilor OpenOffice.org Writer vă permite să formatați paragrafe, ceea ce vă permite să schimbați poziția textului pe pagină. Un paragraf poate fi aliniat la stânga sau aliniat la dreapta; puteți seta numerotarea automată pentru fiecare paragraf nou și puteți seta tipul acestuia. Butoanele principale sunt plasate pe bara de instrumente; sunt folosite în raport cu paragraful sau selecția curentă.
Aplică formatarea paragrafului paragrafului sau selecției curente.
Ca și în cazul formatării caracterelor, puteți utiliza taste rapide:
Control+L- alinierea la stânga (alinierea la stânga)
Control+R- alinierea la dreapta (alinierea la dreapta)
Control+E- alinierea la centru (Centru)
Control+J- aliniere pe marginile din stânga și din dreapta (Justify).
Uneori trebuie să inserați un spațiu între cuvinte, care nu va rupe linia - așa-numita „Spațiu care nu se poate sparge”. Acest caracter este inserat cu combinația Control+Spatiu.
La fel ca simbolurile, un paragraf are mult mai multe proprietăți decât cele controlate de bara de instrumente; pentru mai multe reglaje, se folosește un dialog, care este apelat prin meniu Format->Paragraf... sau din meniul contextual (articolul Paragraf...). Aici sunt setate proprietăți precum cantitatea de indentare la stânga și la dreapta marginii paginii, indentarea primei linii, distanța dintre linii etc.; fiecare grup de proprietăți se află pe propria filă.
Dacă trebuie să schimbați frecvent metoda de aliniere, este mai bine să utilizați funcția "cursor liber": De obicei, paragraful este aliniat cu marginea stabilită în bara de instrumente, iar când această funcție este activată, puteți specifica cu mouse-ul la ce margine va fi aliniat textul paragrafului. Funcția este activată prin apăsarea butonului „Cursor gratuit” pe bara de instrumente.
Textul este aliniat la marginea cea mai apropiată de care se află cursorul mouse-ului - sau la centru; acest lucru este indicat de un marker special.
Spațiere între linii
Uneori trebuie să setați o spațiere între linii diferită (spațiere între linii); Puteți face acest lucru din meniul contextual selectând elementul Interval, sau folosind următoarele comenzi rapide de la tastatură:
Control+1- Spațiere unică.
Control+2- Două rânduri.
Control+5- Un interval și jumătate.
Utilizarea Listelor
Foarte des este nevoie de a crea liste - atât numerotate, cât și nenumerotate.
Modurile corespunzătoare sunt comutate din bara de instrumente cu butonul „Activare/dezactivare numerotare” sau cheie F12.
O listă neordonată este, de asemenea, creată folosind butonul din bara de instrumente.
La începutul listelor numerotate se inserează automat un număr sau un simbol; nenumerotat - un simbol special - "glonț".
Când cursorul se află pe un paragraf cu o listă, puteți apela panoul de control al listei - acesta este comutat făcând clic pe butonul din dreapta barei de instrumente. Puteți insera noi secțiuni de listă, puteți modifica nivelul listei, puteți muta un paragraf sau puteți apela dialogul de configurare a listei.
Puteți crește nivelul de numerotare al unui paragraf apăsând Tab prin plasarea cursorului la începutul paragrafului (imediat după simbolul de numerotare); combinația este utilizată pentru a reduce nivelul Shift+Tab.
Aplicarea inserturilor speciale
Puteți insera câmpuri speciale în document, al căror conținut se va modifica în funcție de anumite condiții. De exemplu, câmpul de dată se va modifica în momentul deschiderii documentului și, astfel, acest câmp poate fi folosit, de exemplu, la întocmirea contractelor, comenzilor.
Pentru a efectua această acțiune, deschideți dialogul de inserare a câmpurilor sau, pentru câmpurile utilizate frecvent, un instrument special de meniu.
Există un buton pe bara de instrumente din stânga, o apăsare scurtă a căruia va deschide un dialog, iar o apăsare mai lungă va afișa un meniu cu câmpuri posibile pentru inserare într-un document.
Instrumentul arată astfel:
Dacă butonul este apăsat mai mult de o secundă, va apărea următorul meniu:

Selectează tipul de câmp care urmează să fie inserat în document (la poziția curentă a cursorului).
Dacă meniul nu conține câmpul necesar sau dacă trebuie să configurați câmpul care urmează să fie inserat, atunci este mai convenabil să apelați dialogul apăsând scurt butonul sau selectând din meniu Alte..., din meniu Inserare->Câmp->Adițional..., precum și o comandă rapidă de la tastatură Control+F2 .

Toate câmpurile sunt împărțite în categorii, care sunt situate în filele corespunzătoare. După selectarea tipului, subtipului și setarea proprietăților, faceți clic pe butonul de inserare - câmpul este inserat la poziția cursorului.
Câmpurile inserate pot afișa conținut sau valoare; modurile de afișare sunt comutate prin meniu Vizualizare->Câmpuri sau combinație de taste Control+F9.
Uneori trebuie să actualizați câmpurile (de exemplu, data sau ora) - acest lucru se face folosind cheia F9.
Configurarea și utilizarea filelor
Tabularea (liniuță la începutul unui paragraf) este unul dintre mijloacele folosite în mod tradițional pentru a formata un document; îi puteți modifica dimensiunea și tipul în dialogul de setări de paragraf, precum și folosind rigla situată sub bara de instrumente. Dacă faceți dublu clic pe riglă, va apărea un dialog de configurare a paragrafului cu proprietățile setărilor filei.
Poziţie- precizarea dimensiunii indentării din marginea stângă a paginii;
Tip- pot fi:
Stânga- textul va fi limitat la stânga și tastat din această poziție la dreapta;
Pe dreapta- textul este limitat la dreapta si este afisat din aceasta pozitie in stanga;
Centrat- textul este afișat uniform în stânga și în dreapta tabulatorului;
Zecimal- textul de tipărit înaintea caracterului delimitator (câmp Semn) va fi afișat în stânga tabulatorului, iar textul de după acesta în dreapta;
Semn- specifică caracterele care vor fi afișate în stânga textului introdus.
După setarea unuia sau mai multor tabulatori, puteți trece la următoarea poziție cu tasta Tab.
Puteți folosi o modalitate mai rapidă de a seta și modifica tipul de file și de a opri. Pentru a face acest lucru, puteți utiliza rigla de sub bara de instrumente. Pictograma din stânga riglei schimbă noul tip de filă.
Când faceți clic pe riglă, apare un simbol care indică tipul și locația filei.
Puteți schimba tipul filei făcând clic dreapta pe caracterul filei și selectând una dintre opțiuni. Dacă trebuie să schimbați poziția filei, puteți pur și simplu să mutați marcatorul în alt loc de pe riglă; pentru a șterge o anumită poziție, trageți caracterul tabulator în jos de pe riglă.
Copierea și mutarea textului
Adesea trebuie să copiați sau să mutați textul introdus; acest lucru se poate face cu mouse-ul sau tastatura.
Pentru a muta textul cu mouse-ul, trebuie să selectați o bucată de text și să o trageți în altă locație. Dacă doriți să copiați, țineți apăsată tasta Control.
Pentru a muta text folosind tastatura, puteți utiliza comenzile rapide de la tastatură: Control+X sau Shift+Delete pentru a tăia textul selectat și a-l plasa în buffer, iar după plasarea cursorului în locul în care doriți să plasați textul - o combinație Control+V sau Shift+Insert. Copierea diferă doar prin utilizare Control+C sau Control+Inserare- pentru a plasa textul original în clipboard - acesta nu va fi eliminat din poziția curentă.
Combinație de taste ControlȘi Săgeata în sus (săgeată în jos) mută în sus (jos) paragraful care conține cursorul sau paragrafele selectate.
Pentru ca textul introdus să fie folosit de mai multe ori, se utilizează salvarea și deschiderea documentelor.
Setați opțiunile pentru indentări și spațiere într-un paragraf.
Când în Writer:
Accesați fila Format - Paragraf - Indentări și spațiere
Selectați Format - Stiluri și formatare, deschideți meniul contextual al intrării și selectați fila Editare/Nou - Indentări și spațiere
conţinut
indentare
Specificați spațiul liber de lăsat între marginile paginii din stânga și din dreapta și paragraf.
Înainte de text
Introduceți spațiul liber pentru a indenta un paragraf din marginea paginii. Dacă doriți ca paragraful să se întindă pe marginea paginii, introduceți un număr negativ. În limbile de la stânga la dreapta, marginea din stânga a unui paragraf este indentată în raport cu marginea din stânga a paginii. În limbile de la dreapta la stânga, marginea dreaptă a unui paragraf este indentată în raport cu marginea din dreapta a paginii.
După text
Introduceți spațiul liber pentru a indenta un paragraf din marginea paginii. Dacă doriți ca paragraful să se întindă pe marginea paginii, introduceți un număr negativ. În limbile de la stânga la dreapta, marginea dreaptă a unui paragraf este indentată în raport cu marginea dreaptă a paginii. În limbile de la dreapta la stânga, marginea din stânga a unui paragraf este indentată în raport cu marginea din stânga a paginii.
Prima linie
Indentați primul rând al paragrafului cu valoarea specificată. Pentru a crea o supraîncărcare, introduceți o valoare pozitivă pentru parametrul Înainte de text și o valoare negativă pentru parametrul Prima linie. Pentru a indenta prima linie a unui paragraf cu numerotare sau marcatori, selectați Formatați marcatori și poziție de numerotare.
Când în Writer: Automat
Când în Writer: Detectarea automată a indentărilor de paragraf în funcție de dimensiunea fontului și spațierea rândurilor. Valoarea setată în câmp Prima linie, nu este luată în considerare.
Interval
Specificați cantitatea de spațiu liber care trebuie lăsat între paragrafele selectate.
Paragraful de mai sus
Introduceți spațiul liber de lăsat deasupra paragrafelor selectate.
Când sunteți în extragere:
Când sunteți în extragere: {Când sunteți în extragere: {Când sunteți în Impress: Pictograma din bara de format:
Când sunteți în Impress: {Când sunteți în Impress: {
Sub paragraf
Introduceți cantitatea de spațiu liber de lăsat sub paragrafele selectate.
Nu adăugați spațiu între paragrafe din același stil
Face ca orice spațiu specificat înainte sau după acest paragraf să nu fie aplicat atunci când paragrafele precedente și următoare au același stil de paragraf.
Spațiere între linii
Specificați distanța dintre liniile de text dintr-un paragraf.
Singur
Aplicați o singură spațiere paragrafului curent. Această setare este setată implicit.
Unu si jumatate
Setați o distanță între rânduri și jumătate. Ea corespunde unei distanțe verticale care este jumătate din înălțimea fontului.
Dubla
Definiția double line spacing. Ea corespunde unei distanțe verticale egale cu înălțimea fontului.
Proporţional
Selectați această opțiune și apoi introduceți o valoare procentuală în caseta în care 100% corespunde unei singure spații între rânduri.
Nu mai puțin decât
Setează distanța minimă între linii în funcție de valoarea introdusă în acest câmp.
Adiţional
Specifică înălțimea distanței verticale rămase între două linii.
Când în Writer: Exact
Când în Writer: Spația dintre linii este setată să se potrivească exact cu valoarea introdusă în acest câmp. Acest lucru poate avea ca rezultat caractere trunchiate. Corecție pentru stilul curent al paginii. Pentru a face acest lucru, selectați comanda Format - Pagina, deschide fila Paginăși bifați caseta Înregistrareîn regiunea de Opțiuni de aspect.
Când lucrați cu text, pot fi efectuate următoarele operații;
- selectarea textului;
- selectarea fontului;
- alegerea dimensiunii caracterului;
- formatarea paragrafelor;
- ștergerea și restaurarea liniilor (paragrafelor);
- acțiuni de anulare și restaurare;
- editarea textului;
Pentru aceasta sunt utilizați următorii algoritmi:
Pentru a selecta text, puteți efectua una dintre următoarele:
- mutați mouse-ul cu butonul stâng al mouse-ului apăsat;
- utilizați săgețile cursorului în timp ce țineți apăsată tasta Shift:
- selectați tot textul utilizând comanda Edit / Select All (sau apăsați Ctrl + A simultan).
Selectarea fontului se face folosind butonul săgeată „” (în dreapta numelui fontului) din bara de instrumente Formatare.
Alegerea mărimii caractere se face folosind butonul săgeată „” (în dreapta numărului care indică dimensiunea fontului) din bara de instrumente Formatare.
Alegerea unui stil de font se face folosind butoanele panoului Formatare: „w” (bold), „K” (italic), „h” (subliniat).
Formatare paragraful include centrarea sau alinierea acestuia la stânga sau la dreapta sau la lățimea paginii.
Centrarea linia selectată (titlu, paragraf, bloc) sunt realizate folosind butonul „Centrat” din bara de instrumente de formatare.
Alinierea la stânga se face folosind butonul „Aliniere la stânga”.
Alinierea la dreapta se realizează cu ajutorul butonului „Aliniere la marginea dreaptă”.
Alinierea liniei, adică de-a lungul marginilor din stânga și din dreapta, se realizează folosind butonul „Fit to width”.
Separarea paginilor este automată.
Pentru a anula ultima acțiune, faceți clic pe butonul Anulare din bara de instrumente Standard.
Pentru a reface o acțiune anulată, faceți clic pe butonul Reface din bara de instrumente standard.
1.2. Introducerea textului
Când introduceți text, nu vă faceți griji cu privire la împachetarea sfârșitului de linie, OpenWriter va face acest lucru automat. Tasta Enter ar trebui să fie apăsată numai când începe un nou paragraf.
Completare automată
Dacă ați tastat primele câteva litere ale unui cuvânt pe care l-ați introdus anterior, Writer înlocuiește automat acel cuvânt. Dacă opțiunea sugerată nu funcționează, continuați să tastați. Și dacă se potrivește, apăsați - cuvântul va fi introdus în întregime și puteți continua să tastați de la următorul cuvânt.
Puteți găsi setările acestei funcții în elementul din meniul principal Format / AutoCorrect
- Dacă în text există mai multe cuvinte care încep cu aceeași combinație de litere, atunci folosind combinațiile de taste Ctrl-Tab sau Shift-Ctrl-Tab, puteți selecta cuvintele dorite din lista de cuvinte pe care OpenWriter și-a amintit-o.
În aceeași secțiune a meniului, puteți, introducând elementul Înlocuire, să setați corectarea automată a celor mai frecvente greșeli de scriere. Acum, chiar dacă introduceți greșit un cuvânt, OpenWriter îl va schimba fără a aștepta validarea. În secțiunea Excepții, puteți atribui abrevieri după care propoziția nu începe automat cu o literă mare.
1.3. Navigare text
Puteți utiliza tastele cursor împreună cu tasta Ctrl - în acest caz, tastele săgeată stânga și dreapta mută cursorul cu un cuvânt (până la un spațiu sau semne de punctuație) la stânga sau la dreapta, iar tastele PageUp și PageDown se deplasează până la începutul sau sfârșitul documentului.
Când lucrați cu documente mari, există adesea probleme de orientare în text și de mișcare rapidă prin acesta. Pentru a facilita lucrul cu texte cu mai multe pagini în OpenWriter, există un instrument special - „Navigator”. Poate fi apelat cu tasta funcțională F5, butonul „Navigator” de pe bara de funcții sau făcând dublu clic pe numărul paginii din bara de stare.
Navigatorul este un cuprins interactiv pentru un document care prezintă o vedere ierarhică a tuturor elementelor care compun documentul.
În fereastra Navigator, există o bară de funcții în partea de sus, posibilele obiecte ale documentului sunt listate în centru și o listă derulantă în partea de jos conține o listă a tuturor documentelor deschise.
1.4. Verificare a ortografiei
În Writer, verificarea ortografică se poate face automat pe măsură ce tastați sau poate fi apelată manual. Pentru verificarea automată, trebuie să faceți clic pe butonul „Verificare automată a ortografiei” din stânga barei de instrumente principale sau prin meniul Instrumente / Ortografie și gramatică.
Sau făcând clic pe pictogramele corespunzătoare din bara de instrumente
În acest caz, cuvintele pe care OpenWriter nu le-a putut găsi în sine vor fi subliniate cu o linie roșie ondulată. Dacă faceți clic dreapta pe cuvântul selectat, vi se vor oferi opțiuni de corectare, apelând un dialog pentru a verifica ortografia, adăugați cuvântul în dicționar, săriți peste acest cuvânt în întreg documentul și înlocuind automat cuvântul cu una dintre opțiunile selectate în submeniu.
1.5. Editarea textului în Writer
Dacă trebuie să evidențiați ceva într-un document, trebuie mai întâi să marcați ceea ce veți schimba. Această acțiune se numește selecție. O metodă obișnuită de selecție este să apăsați tasta mouse-ului și să mutați cursorul mouse-ului peste text; în timp ce textul selectat este evidențiat.
Editarea textului implică mutarea și copierea fragmentelor de text:
Pentru a muta fragmentul de text selectat, în bara de instrumente Standard, faceți clic pe butonul Tăiați, apoi poziționați cursorul într-o nouă locație și faceți clic pe butonul Lipire.
Pentru a copia o selecție de text, în bara de instrumente Standard, faceți clic pe butonul Copiere, apoi mutați cursorul într-o locație nouă și faceți clic pe butonul Lipire.
Pentru a accelera execuția operațiunilor de tăiere, copiere și lipire, puteți utiliza meniul contextual (numit cu butonul din dreapta al mouse-ului). După ce ați selectat o parte a textului, trebuie să apăsați butonul din dreapta al mouse-ului și, în caseta de dialog care apare, indicați funcția dorită.
1.6. Editarea textului:
Pentru a șterge un caracter, plasați cursorul la stânga caracterului de șters și apăsați Delete;
Pentru a elimina o linie sau o parte a acesteia, selectați-o ca bloc și apăsați Delete sau mutați cursorul la ea și ștergeți caracter cu caracter;
Pentru a introduce un caracter, poziționați cursorul în locația dorită și apăsați tasta cu caracterul dorit;
Setați cursorul la începutul liniei - apăsând Acasă;
Setați cursorul la sfârșitul liniei apăsând End;
Trecerea de la modul de inserare a caracterelor (ICT) la modul de înlocuire făcând clic pe butonul stâng al mouse-ului, astfel încât ZAM să apară în bara de stare sau apăsând tasta Inserare de pe tastatură;
Pentru a muta linia la dreapta, plasați cursorul la începutul liniei și apăsați bara de spațiu de câte ori este necesar;
Pentru a muta linia la stânga, plasați cursorul la începutul liniei și apăsați tasta Delete de câte ori este necesar;
Pentru a împărți o linie, poziționați cursorul în locația dorită și apoi apăsați Enter;
Pentru a îmbina linii, plasați cursorul la sfârșitul primei și apăsați Delete.
1.7. Căutați și înlocuiți
Writer vă permite să căutați prin text și să înlocuiți secvența de caractere găsită cu alta. Pentru a căuta sau a înlocui, trebuie să selectați „Editați” în meniul principal, apoi „Găsiți și înlocuiți...”, sau apăsați tastele. Va apărea fereastra Găsiți și înlocuiți.
În câmpul Găsiți, introduceți textul pe care doriți să îl găsiți.
Pentru a înlocui acest text cu un alt text, tastați câmpul Înlocuire cu text nou.
De asemenea, puteți selecta opțiuni de căutare avansată, cum ar fi diferențierea între majuscule și minuscule, numai cuvânt întreg sau să căutați cuvinte similare.
2. Formatare
Writer vă permite să aplicați formatări diferite atât pentru caractere și paragrafe individuale (fragmente de text), cât și pentru a impune anumite stiluri de formatare pe pagină și pe întregul document.
2.1. Formatarea caracterelor
Pentru a formata un caracter, trebuie să mergeți la elementul de meniu Format/Simboluri
Aici puteți seta stilurile de caractere, dimensiunea și distanța dintre caractere, culoarea, scrierea verticală etc.
- Pentru a schimba formatul de caractere (litere), selectați aceste caractere. Dacă specificați o modificare a formatului de caractere fără a selecta caractere, aceasta se va aplica caracterelor pe care le introduceți imediat după (fără a muta cursorul). Cea mai simplă modificare de formatare - activarea/dezactivarea textului aldine, cursivelor și sublinierii - se face făcând clic pe butoanele corespunzătoare din bara de instrumente ([W], [R], [H]). Pentru a schimba fontul, îl puteți selecta din lista de pe bara de instrumente.
2.2. Formatarea paragrafelor
În meniul Format/Paragraf, puteți seta distanța dintre rânduri, precum și cantitatea de indentare, spațiere și puteți activa plasarea automată a „liniei roșii” (indentarea primului rând din fiecare paragraf), puteți, de asemenea, să setați condiţiile de împachetare a cuvintelor în text.
- Pentru a schimba formatul unui paragraf, trebuie doar să plasați cursorul în acest paragraf. Pentru a modifica formatarea mai multor paragrafe simultan, selectați-le. Alinierea este modificată făcând clic pe butoanele corespunzătoare din bara de instrumente.
2.3. Formatarea textului cu stiluri
Writer oferă să folosească stiluri pentru formatarea documentului, pentru aceasta trebuie să apelați meniul de editare stil cu tasta funcțională F11, sau butonul de pe bara de funcții sau din elementul de meniu Format / Stiluri.
Fereastra afișează stilurile grupului curent în conformitate cu parametrul specificat în lista din partea de jos a ferestrei. Dacă setați valoarea „Automatic” în această listă, editorul va încerca să aleagă setul adecvat de stiluri pentru documentul editat.
Pentru a atribui un stil, trebuie să plasați cursorul în paragraful dorit sau pe pagina dorită, selectați stilul corespunzător în fereastra „Stiluri și formatare”, apăsați Enter sau faceți dublu clic pe butonul stâng al mouse-ului - va fi un nou stil. atribuit. Pentru a atribui un stil unui simbol sau unui grup de simboluri, acestea trebuie selectate într-un mod standard.
2.4. Formatarea listei
Writer are capabilități extinse de formatare a listelor. Sunt acceptate listele numerotate și neordonate cu imbricare adâncă. Pentru a formata o listă, plasați cursorul pe paragraful în care doriți să începeți lista și faceți clic pe butonul „Numerotare” sau „Maranțe” din panoul contextual, în funcție de tipul de listă de care aveți nevoie. Toate paragrafele care urmează celui actual vor fi convertite într-o listă.
Când lucrați cu lista, panoul de context își va schimba aspectul. În colțul din dreapta va apărea un buton sub forma unei săgeți, care deschide sau închide bara de numerotare contextuală. Apelând acest panou, puteți ajusta adâncimea de imbricare a listelor, aspectul și metodele de marcare a textului.
Panoul contextual de numerotare poate fi apelat și cu tasta funcțională F12, iar caseta de dialog Marcatori și numerotare cu butonul din dreapta al mouse-ului din meniul derulant sau prin meniul Format / Marcatori și numerotare.
Lasă comentariul tău!










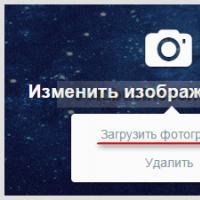 Cum să schimbi culoarea temei pe Twitter
Cum să schimbi culoarea temei pe Twitter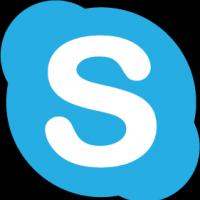 Ce este Skype, cum să-l folosești Comunicarea Skype fără program
Ce este Skype, cum să-l folosești Comunicarea Skype fără program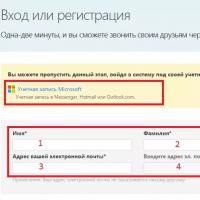 chat skype cu fete
chat skype cu fete Care este diferența dintre un smartphone și un comunicator?
Care este diferența dintre un smartphone și un comunicator? Comenzile Minecraft funcționează în Minecraft
Comenzile Minecraft funcționează în Minecraft Lansator simplu, ușor și minimalist pentru Android
Lansator simplu, ușor și minimalist pentru Android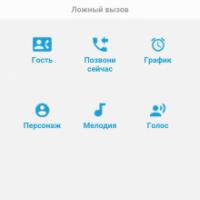 Descărcați Apel fals pentru Android v
Descărcați Apel fals pentru Android v