Crearea cuvintelor. Editor de text Microsoft Word. Ce sunt șabloanele Microsoft Office
În această lecție, ne vom familiariza doar cu editorul de text Microsoft Office Word, iar în lecțiile următoare vom lua în considerare acest program mai detaliat. Programul este foarte util și multifuncțional. În principiu, nu trebuie să știți prea multe pentru tastarea simplă, chiar și un începător își poate da seama, dar vom lua în considerare diferitele posibilități ale acestui editor de text.
Învățați să lucrați cu Microsoft Office Word.
În articol, totul va fi afișat folosind exemplul Microsoft Office Word 2010, dar dacă ai Office 2007, nu-ți face griji, în tutorialul video de mai jos articol, am arătat cum să faci tot ce s-a menționat în articol.
Deci, începem Microsoft Office Word.
Pentru claritate, să introducem ceva text. Ei bine, sau copiați câteva paragrafe de pe site și luați în considerare, cum să inserați text în Word. Selectați textul și:
- sau faceți clic dreapta și selectați Copiere;
- sau țineți apăsate simultan tastele Ctrl + C (puteți citi mai multe despre tastele rapide în).

Text copiat în . Pentru a-l lipi, faceți clic dreapta pe un spațiu gol din document și selectați Lipire sau pur și simplu țineți apăsate tastele Ctrl + V.

În colțul din stânga sus este butonul Office în Word- acesta este butonul principal al programului și cu ajutorul acestuia puteți efectua diverse acțiuni. În versiunea 2007 a programului, acesta este un buton rotund, iar în versiunea 2010, există o filă Fișier.

Funcțiile lor sunt aproape aceleași, doar că designul este ușor diferit. Acum să aruncăm o privire mai atentă la conținutul acestui buton. Deci, apăsați butonul.
Cum se creează un document nou în Microsoft Word?
În primul rând, să luăm în considerare cum să creați un nou document Word. Faceți clic pe Creare și selectați Document nou.

După cum puteți vedea, pe lângă document, există și o intrare de Blog cu care puteți scrie texte pentru postare pe Internet dacă aveți propriul blog, adică un jurnal de Internet.
Aici puteți găsi diverse șabloane sau puteți crea propriile modele. Apropo, un lucru destul de util, deoarece adesea apar dificultăți mari atunci când este necesar să formatați corect o scrisoare de afaceri, un anunț, un card sau un alt document și există deja spații libere aici, trebuie doar să introduceți textul. Sau, după cum am menționat deja, puteți crea propriul șablon, de exemplu, un chestionar, și îl puteți trimite altor persoane pentru a-l completa. Pentru a face acest lucru, faceți clic pe Creare, selectați Șabloanele mele, puneți un punct în elementul Șablon și faceți clic pe OK. Acum vă puteți crea șablonul.

Cu toate acestea, majoritatea utilizatorilor trebuie doar să știe cum se creează un document word, dar nu strică să vă amintiți despre alte opțiuni. Dacă ai nevoie, vei ști unde să cauți.
Deci, să creăm un document nou. Un document gol se deschide într-o fereastră nouă, separată de documentul nostru original.

Cum se deschide și se salvează un document Word?
Următorul paragraf ne va ajuta să știm cum se deschide documentul document. Faceți clic pe Deschidere, apoi căutați orice document salvat anterior pe computer sau descărcat de pe Internet în format document. Programul însuși va afișa documentele pe care le acceptă.



Se va deschide o fereastră în care puteți alege unde exact pe computer dorim să salvăm documentul. Și din moment ce nu l-am salvat înainte, trebuie să introducem și numele documentului. Introduceți un nume prin care veți înțelege ce fel de document este. Selectați tipul de fișier ca Document Word dacă nu este selectat implicit și faceți clic pe Salvare.

Aici, documentul a fost salvat pe desktop, așa cum am ales.

Acum, când apăsați din nou butonul Salvare, nu va trebui să introduceți un nume, programul va actualiza pur și simplu documentul existent. Vă sfătuiesc să salvați documentul des pentru a nu pierde date din cauza întreruperilor de curent sau a înghețarii sistemului. Și sfatul este puțin în afara subiectului: încercați să nu salvați date importante pe desktop, în Documentele mele și, în general, pe unitatea de sistem C. Dacă se întâmplă ceva cu sistemul și, să zicem, trebuie să sau, există o probabilitatea pierderii datelor. Prin urmare, salvați pe alte unități locale, de exemplu, D sau E.

Acum să ne întoarcem la Cuvânt și să luăm în considerare butonul Salvare ca.

Când apăsăm, vom vedea o fereastră familiară. Aici puteți salva documentul cu un alt nume, creând astfel o copie cu care puteți lucra ulterior fără a modifica documentul original. De asemenea, aici puteți salva documentul într-un format diferit făcând clic pe Tip fișier și selectând linia de care avem nevoie.

Există multe formate afișate aici, dar ne interesează literalmente 3 dintre ele. Dacă aveți Microsoft Office 2007 sau 2010, atunci când selectați tipul de fișier Word Document, documentul va fi salvat în format docx. În versiunile anterioare de Word, acest format nu este acceptat, unde documentele sunt salvate în mod implicit în format document. Asa de cum se deschide documentul docx? Pentru a face acest lucru, va trebui mai întâi să îl deschideți în Word 2007 sau 2010 și să îl salvați selectând tipul de fișier Word Document 97-2003. Acum documentul ar trebui să se deschidă pe computere cu orice versiune de Word. Tot în acest caz, puteți salva documentul ca Text în format RTF. Acesta este un format destul de comun și este acceptat nu numai de toate versiunile Word, ci și de mulți alți editori de text.
Imprimați un document Word.
Și, în sfârșit, să ne dăm seama cum să tipăriți documentul în word. Pentru a face acest lucru, selectați Imprimare.

Aici se afișează în stânga o previzualizare, adică vizualizarea documentului, cum va fi dacă va fi tipărit. Dacă aveți mai multe imprimante conectate, puteți alege la care doriți să trimiteți imprimarea. Pentru a configura diverse setări, cum ar fi imprimarea color sau alb-negru, faceți clic pe Printer Properties. Nu vom lua în considerare acest punct în detaliu, deoarece fereastra de setări și setările în sine sunt diferite. Pentru a imprima documentul, faceți clic pe butonul Imprimare cu imaginea imprimantei.
Acum să trecem rapid prin funcțiile personalizabile atunci când imprimăm în Word.

Cu acest buton, selectăm ce pagini dorim să imprimăm: toate sau numai pe cea actuală. De asemenea, puteți imprima anumite pagini introducând numerele paginilor. Puteți introduce numere separate prin virgule și spații dacă trebuie să tipăriți mai multe pagini care nu sunt în ordine (de exemplu, 1, 3, 7, 15) sau printr-o cratimă pentru a imprima de la o astfel de pagină la una (de exemplu, , 7-25).
Pentru a imprima mai multe copii ale unui document, scrieți numărul de copii.

Puțin mai jos puteți configura ordinea în care vor fi tipărite copiile: seturi gata făcute, sau, de exemplu, mai întâi toate primele pagini, apoi toate celelalte și așa mai departe.
De asemenea, puteți configura imprimarea pe o singură față sau pe două fețe.

Când imprimați duplex, imprimanta va imprima mai întâi pe o față, iar apoi ecranul va afișa instrucțiuni despre cum să întoarceți foile pentru a imprima pe cealaltă față.
Este mai bine să nu atingeți dimensiunea paginii, este A4 în mod implicit.
Margini, adică indentări de-a lungul marginilor paginilor pe care nu va fi tipărit nimic, le puteți alege pe cele gata făcute sau le puteți stabili pe ale dvs. Cu cât marginea este mai mică, cu atât mai mult text va încadra pe pagină. Dar dacă aveți un document important, atunci trebuie să luați în considerare anumite cerințe pentru proiectarea acestuia și să setați câmpurile necesare.
Și ultimul selectați numărul de pagini pe coală. De obicei este selectată 1 pagină, dar dacă doriți să faceți ceva ca o broșură sau doar să economisiți hârtie, puteți alege 2 pagini pe coală. Dar rețineți, cu cât sunt mai multe pagini, cu atât dimensiunea textului este mai mică.
Așa că ne-am familiarizat cu unele dintre principalele caracteristici ale Microsoft Office Word, dintre care majoritatea vă vor fi, fără îndoială, utile. Studiați acest program și consolidați-vă cunoștințele, deoarece capacitatea de a lucra cu un Word este întotdeauna utilă și foarte valoroasă în timpul nostru de tehnologie digitală. Mult succes cu acest program util!
După părerea mea, fiecare utilizator de PC care se respectă ar trebui să poată folosi pachetul standard Microsoft Office (Word, Excel, Power Point, Access), ei bine, cel puțin la nivelul inițial. Prin urmare, încep prima serie de lecții în care vei învăța cum să folosești Microsoft Word.
Mai întâi, să învățăm cum să creăm, să salvăm și să deschidem documente text.
Crearea unui document
Pentru a crea un document nou în Microsoft Word 2007, urmați acești pași:
1. Faceți clic pe butonul „Office”.

2. Apoi selectați „Creați”

3. Veți vedea caseta de dialog „Creare document”. Selectați fila dorită din șabloanele listate și faceți clic pe creați. Pentru a crea un document text gol, faceți clic pe „Document nou” și apoi pe Creare.
În Microsoft Word 2007, „Document nou” este deja selectat implicit, dar puteți selecta cu ușurință orice alt șablon din meniul „Șabloane”

4. După ce faceți clic pe butonul „Creare”, veți avea un nou document text cu denumirea standard „Document...”.
Salvarea unui document

2. Se va deschide caseta de dialog „Salvare document”, în care puteți selecta numele fișierului, tipul fișierului și locația în care doriți să salvați documentul (dosar sau disc local).

3. În zona „Nume fișier”, puteți redenumi documentul, iar în secțiunea „Tip fișier”, selectați formatul în care va fi salvat fișierul.
Mai jos în imagine veți vedea toate formatele posibile de fișiere în care puteți salva documentul creat și editat în Microsoft Word 2007.

Deschiderea unui document
1. Pentru a deschide un document deja creat și salvat, trebuie să apelezi din nou la butonul „Office” și să selectezi, respectiv, „Deschide”.

2. În continuare, veți vedea caseta de dialog „Deschidere document”, cu care trebuie să selectați locația documentului solicitat și să îl deschideți (faceți clic pe document cu butonul stâng al mouse-ului și faceți clic pe „Deschidere”).

3. După aceea, documentul pe care l-ați selectat se va deschide și îl puteți edita, imprima etc.
Asta e tot, permiteți-mi să vă reamintesc că în această lecție am analizat cum să creați, să salvați și să deschideți documente în Microsoft Word 2007.
Pentru un începător, învățarea să folosească un computer poate fi descurajantă. De fapt, va fi suficient să stăpânești câteva funcții simple. În acest articol, vom vorbi despre cum să creați documente în programele de procesare de text.
Creați un document în Microsoft Word
În Microsoft Word, puteți crea un document în două moduri:
- Faceți clic dreapta pe un loc gol de pe desktop și selectați opțiunea de a crea un document text în Microsoft Word. O nouă comandă rapidă pentru document va apărea pe desktop. Îl puteți deschide cu un dublu clic, îl puteți redenumi dacă doriți și îl puteți salva într-o altă locație de pe hard disk.
- Accesați programul prin „Start”, selectați „Toate programele”, apoi - „Microsoft Office” și „Microsoft Word”.
Fereastra de lucru a programului se va deschide în fața ta. În el, puteți introduce texte și puteți introduce imagini, diagrame, imagini, tabele în ele.
Dacă nu ați reușit să instalați un Microsoft Office plătit sau gratuit, atunci puteți oricând să descărcați un pachet Open Office gratuit în mare măsură similar (puteți face acest lucru pe site-ul oficial al dezvoltatorului). Cu acesta, puteți lucra cu fișiere create atât în Open Office, cât și în Microsoft Office.
Creați un document în Notepad și Word Pad
Word Pad este un analog simplificat al Microsoft Word, care este inclus în pachetul de programe standard instalate pe un computer în paralel cu Windows. Lista funcțiilor sale este extrem de limitată în comparație cu documentele Word, dar poate fi folosită totuși pentru a citi și a crea cele mai simple documente text, formatând text în ele, inserând imagini.
Pentru a crea un fișier Word Pad, fie dați clic pe comanda rapidă corespunzătoare de pe desktop (dacă a fost creată anterior acolo), fie mergeți la meniul „Start”, selectați secțiunea „Programe” de acolo, apoi accesați „Accesorii” și faceți clic pe WordPad. Se va deschide fereastra programului.
Notepad este unul dintre cele mai simple editoare de text. Pentru a crea un document text în Notepad, deschideți Start, apoi Accesorii și selectați Notepad.
Prezența pe majoritatea computerelor utilizatorilor a editorului de text MS Word a fost mult timp o banalitate și un truism. Marea majoritate a textelor utilizatorului sunt tastate în editorul Word, care este destul de popular, funcțional și convenabil. Dar uneori poate apărea o situație în care editorul de text specificat nu este instalat pe computer și trebuie urgent să introducem ceva text formatat. Desigur, puteți utiliza instrumentele simplificate ale sistemului de operare Windows în sine (cum ar fi Notepad sau WordPad), dar, cu toate acestea, va fi mult mai convenabil să utilizați variantele de rețea ale MS Word, care sunt ușor disponibile online. În acest articol vă voi spune cum să utilizați Word online gratuit și fără înregistrare, ce servicii există pentru aceasta și cum să lucrați cu ele.
Crearea documentelor în astfel de editori nu este mult diferită de lucrul cu MS Word staționar. Accesați această resursă, activați opțiunea de a crea (editați) un document și apoi utilizați capacitățile editorului online specificat, care în ceea ce privește funcționalitatea sa este doar puțin inferioară capacităților unui MS Word cu drepturi depline.
În același timp, pentru a începe să lucrați cu un astfel de editor Word online, de obicei trebuie să parcurgeți o procedură de înregistrare a șablonului prin e-mail (sau să utilizați acreditările contului dvs. pe Google+, Facebook, LinkedIn și altele).

Dacă trebuie să creați și o prezentare online, atunci trebuie să citiți articolul despre.
Să trecem la lista de resurse de rețea care vă permit să creați, să editați și, de asemenea, să salvați textele tastate în formate de text populare.
Office.Live - vă permite să lucrați cu documente Word
Prima resursă despre care vreau să vorbesc este Office.Live, care este o versiune online a popularei suite MS Office. Printre toate posibilitățile resursei, Word Online ocupă un loc important - un editor de text care facilitează crearea unui document online. În același timp, documentul de rețea Word are o funcționalitate care este doar puțin inferioară ca capabilități față de MS Word staționar.
- Pentru a lucra cu Word Online, accesați această resursă https://office.live.com/start/Word.aspx ;
- Faceți clic pe „Conectați-vă cu un cont Microsoft” (puteți utiliza datele de conectare și parola contului Skype pentru a intra în resursă).
- După ce ați dat autorizația de a crea un nou document, faceți clic pe „Document nou”;
- Se va deschide panoul de editare și puteți lucra la crearea documentului.
- Pentru a salva rezultatul, faceți clic pe „Fișier” - „Salvare ca” - „Descărcați o copie” (pentru a salva pe computer) sau din nou pe „Salvare ca” pentru a salva documentul tastat în spațiul de stocare în cloud OneDrive.

ONLYOFFICE - funcționează cu formatele .DOCX, .XLSX și .PPTX
O altă resursă pentru tastarea online și fără înregistrare este ONLYOFFICE. Editorul de text al acestei resurse funcționează bine cu diverse formate de documente text, acceptă coeditarea și comentarea, are integrare cu stocarea în cloud (Dropbox, Google Drive, Box, SkyDrive), poate fi accesat din orice browser convenabil pentru dvs.
- Pentru a începe cu ONLYOFFICE, accesați această resursă https://www.onlyoffice.com/ru/edit-docs-online.aspx .
- Faceți clic pe „Înregistrare” sau pe pictograma corespunzătoare rețelei sociale pentru a vă înregistra.
- Pentru a crea un nou document Word, faceți clic pe „Creare” din stânga, pentru a încărca unul existent, faceți clic pe butonul cu săgeata în sus.
- După ce faceți clic pe „Creați” și selectați „Document”, serviciul vă va solicita să denumiți documentul. După setarea numelui, se va deschide o nouă fereastră în modul de creare și editare a unui document.
- După crearea documentului, va trebui să comutați la fereastra cu lista de documente disponibile, în dreapta numelui documentului introdus, faceți clic pe săgeată și selectați „Download” în meniul care apare.

Google Docs - un editor de text simplu și convenabil
Un procesor de text online simplu și convenabil de la Google, care permite editarea în comun a documentelor, precum și salvarea acestora în formatele populare Word doc și docx. În timpul procesului de tastare a documentelor, Google Docs salvează automat orice modificări aduse documentului, astfel încât nu trebuie să vă faceți griji cu privire la securitatea și siguranța informațiilor pe care le-ați introdus.
- Pentru a începe să lucrați cu acest serviciu online, accesați-l https://docs.google.com/document/ și introduceți datele de identificare a contului dvs. Google în fereastra de autorizare.
- După ce ați trecut autorizația pe „Blank” (coală goală), și veți fi dus la fereastra pentru tastarea și editarea textului.
- Din păcate, meniul este în engleză, dar pentru acei utilizatori care lucrează cu MS Word de mult timp, lucrul cu Google Docs nu va fi dificil.
- Pentru a salva documentul, faceți clic pe „Fișier” - „Descărcați ca” și selectați formatul de text pentru salvare (docx, rtf, txt, pdf etc.).

RollApp - serviciu cu editor Word
Printre capacitățile acestei resurse, se poate remarca prezența editorului de text „OpenOffice Writer” pe ea, care, prin funcționalitatea sa simplificată, este similar cu arhaicul MS Word 2003. Cu toate acestea, pentru utilizatorul fără pretenții care dorește să tasteze și să salveze rapid un document text, „OpenOffice Writer” va fi de mare ajutor, permițându-vă să lucrați cu ușurință cu documente text online.
- Pentru a începe cu editorul online Word menționat, accesați această resursă https://www.rollapp.com/apps și selectați „OpenOffice Writer”.
- În fereastra care se deschide, selectați „Sunt un utilizator nou” (sunt un utilizator nou) și treceți prin autorizare (sau utilizați detaliile contului dvs. de rețea socială).
- După ce ați trecut autorizarea, veți trece la modul de creare a documentului (panoul de control în limba rusă).
- Pentru a salva textul tastat, editorul vă va sfătui să vă conectați spațiul de stocare în cloud (Google Drive, Dropbox etc.) și să salvați fișierul acolo, de acolo puteți descărca documentul pe computer.

ZOHO Writer - Procesor de text online
Resursa în limba engleză ZOHO este un editor Word care vă permite să creați, să editați și să salvați documente online. Resursa acceptă multe formate de text populare, are multe șabloane de formatare populare și o mulțime de setări diferite.
- Pentru a lucra cu resursa, navigați https://www.zoho.com/docs/writer.html la ea.
- Faceți clic pe butonul „ÎNCEPEȚI A SCRIE”, treceți prin autorizare (sau utilizați detaliile contului de rețele sociale).
- Veți fi în modul de tastare.
- Pentru a accesa bara de instrumente, faceți clic pe butonul cu trei linii orizontale din stânga sus.
- Pentru a salva documentul, faceți clic pe „Fișier” - „Descărcați ca” și selectați un format convenabil de document text pentru a-l salva pe computer.

Concluzie
Dacă aveți nevoie de Word online și fără înregistrare, atunci vă recomand să apelați la capacitățile serviciilor de rețea pe care le-am descris. Toate acestea sunt gratuite, simple și ușor de utilizat, facilitând introducerea și salvarea documentului de care aveți nevoie pe computer. În același timp, funcționalitatea acestor servicii nu se limitează de obicei la un set de fișiere text, ele vă permit, de asemenea, să lucrați cu tabele, prezentări și așa mai departe, ceea ce le face un instrument eficient și versatil pentru rezolvarea multor probleme de afaceri.
In contact cu
Salutări tuturor, prieteni! Am observat că există o mulțime de oameni pe net care caută informații despre cum să creeze un document Word online. Astăzi voi împărtăși cu voi gândurile mele despre motivul pentru care acest lucru este necesar în general și când poate fi util.
De fapt, crearea unui document text este destul de simplă cu programele disponibile în sistemul de operare. Am scris deja cum să fac asta în articolul „”. Dar, dacă sunteți proprietarul unei tablete, atunci este posibil să aveți nevoie cu adevărat să creați documente Word online. Deoarece formatul unor astfel de documente este considerat standardul de facto în țara noastră, cel mai adesea se cere să fie utilizate.
Astăzi vă voi povesti despre două dintre cele mai populare și gratuite servicii pentru crearea și editarea documentelor Word online. Mulți oameni doresc să lucreze în servicii fără înregistrare, dar acest lucru este imposibil.
Yandex - documente
Am aflat despre acest serviciu când am început să colectez informații pe tema acestui articol. Orice proprietar îl poate folosi în cadrul utilizării discului Yandex. După deschiderea discului Yandex, veți vedea un mesaj, vedeți mai jos.
Interfață pentru crearea documentelor pe disc YandexAcum puteți face clic pe butonul Nou și selectați tipul de document.
 Selectarea tipului de document care urmează să fie creat pe discul Yandex
Selectarea tipului de document care urmează să fie creat pe discul Yandex Serviciul de lucru cu documente Word este furnizat de Microcoft (Microsoft) - tot la cerere. Este folosit de mulți oameni pentru că este intuitiv și ușor de învățat. Aici puteți crea foi de calcul și prezentări online. Dar scopul nostru este un document text și îl selectăm.
 Interfață Word Online
Interfață Word Online De fapt, acesta este editorul WordPad, dar cu capacitatea de a . Singurul lucru de care trebuie să lucrați cu el este Yandex Disk și Internetul. Posibilitățile, desigur, sunt limitate, dar acest lucru este suficient pentru a crea documente simple. Tastam textul, îl formatăm și îl salvăm pe computer. O copie a documentului dvs. este salvată automat pe discul Yandex și vă va fi întotdeauna disponibilă.
Apropo, lucrul cu Yandex Disk vă va oferi mai mult spațiu de manevră, ca să spunem așa. Vreau să spun că poți să încarci nu doar documente pe acesta și să le editezi în viitor, ci și imagini, fișiere audio și video. De asemenea, puteți partaja orice fișier cu prietenii dvs.
Google Docs este favoritul clar
De ce un favorit, te întrebi? Este simplu - astăzi aproape toată lumea are e-mail în acest serviciu (adresa se termină în @gmail.com). Acest lucru vă permite să utilizați automat toate aplicațiile Google, inclusiv documentele, fără înregistrare suplimentară. Are mult mai multe funcții de editare a documentelor pentru utilizare gratuită în comparație cu cea anterioară.
Deci, cum să lucrați cu Google Docs.
În primul rând, vreau să remarc că Google nu este, în general, pretențios în privința browserelor. Puteți folosi absolut oricine - Chrome, Opera, Firefox, Safari sau chiar browserul standard Windows.
Deci, trebuie să mergeți la pagina de pornire Google, să vă conectați la e-mail și să deschideți un meniu suplimentar, ca în captura de ecran.
 meniul de servicii Google
meniul de servicii Google
După aceea, faceți clic pe butonul „Mai multe” și selectați secțiunea „Documente” din lista care apare. În plus, cei care au internet lent sau mobil ar trebui să aștepte puțin până când sistemul inițiază toate procedurile necesare. După ce totul s-a încărcat, vi se va solicita să creați un nou document făcând clic pe butonul Plus din colțul din dreapta jos al ecranului.
 Interfață de adăugare a documentelor Google
Interfață de adăugare a documentelor Google Iată, de fapt, tot ce trebuie să știi despre creație. Dacă sunteți un utilizator avansat de PC, veți vedea imediat că aspectul serviciului online este incredibil de similar cu interfața. Are toate aceleași caracteristici care sunt prezente în versiunea obișnuită. Aici puteți să vă proiectați propriile stiluri, să inserați imagini, să schimbați fontul și ortografia acestuia, să verificați textul pentru erori (meniul Ortografie), să lucrați cu tabele și multe altele.
 Aspectul editorului de text Google Drive
Aspectul editorului de text Google Drive După ce terminați de lucrat cu serviciul, trebuie să salvați corect toate modificările. Există două moduri aici:
- în stocarea în cloud Google, astfel încât să îl puteți accesa ulterior de oriunde;
- salvați documentul creat pe computer pentru utilizare ulterioară.
Dacă ați ales prima opțiune, atunci trebuie doar să închideți fila cu documentul. Poți să o faci cu îndrăzneală și să nu-ți fie frică de nimic. Serviciul Google Docs are o caracteristică minunată - salvează automat orice modificări aduse documentului în cazul în care fila este închisă accidental sau computerul se oprește brusc. Cu toate acestea, se întâmplă cu noi: cineva va apăsa în locul nepotrivit, iar lumina cuiva va dispărea, nu se știe niciodată.
Dar dacă trebuie să descărcați documentul creat și editat pe computer, atunci trebuie să urmați pașii:
- faceți clic pe butonul „Fișier” din dreapta sus;
- selectați submeniul „Descărcați ca” și faceți clic pe formatul dorit.
Vreau să dau un sfat - descărcați întotdeauna în format DOCX, deoarece el este cel principal pentru . În viitor, veți putea deschide fișierul pe orice computer care are MS Office preinstalat. Alte formate, desigur, sunt, de asemenea, folosite activ de mulți, dar nu aș recomanda să descărcați în ele.
Microsoft online
De asemenea, un serviciu minunat pentru crearea și editarea documentelor Word online. Este grozav prin faptul că interfața sa este exact aceeași cu versiunea obișnuită pentru PC. Pentru a lucra cu acesta, trebuie să vă conectați cu contul dvs. pe site-ul Microsoft, iar dacă nu, atunci parcurgeți o procedură simplă de înregistrare.
Odată ajuns în serviciu, vei fi surprins cât de asemănător este aspectul său cu Cuvântul tău obișnuit. Dacă alte resurse au diferențe ușoare și propriile lor, ca să spunem așa, jetoane, atunci nu există nicio diferență aici. Cel mai comun cuvânt, dar numai online.
Video: Prezentare generală a versiunii online a Word
Dacă aveți e-mail de la Yandex sau mail.ru, atunci acest birou online este folosit pentru a edita documente în stocarea în cloud Yandex-dika sau cloud-mail.
Sper din tot sufletul că ați învățat ceva nou și interesant din acest articol. Mă voi bucura mai ales dacă informațiile vă vor fi utile în viitor!
Abonați-vă la actualizările blogului dacă nu ați făcut-o deja, o mulțime de lucruri interesante vă așteaptă!
Draga cititorule! Ai citit articolul până la sfârșit.
Ai primit răspuns la întrebarea ta? Scrie câteva cuvinte în comentarii.
Dacă nu se găsește niciun răspuns, indicați ceea ce căutați.
 Mașini și mese rotative pentru crearea de scanere
Mașini și mese rotative pentru crearea de scanere Invertor de sudura - asimetric (punte oblica) cu control microcontroler
Invertor de sudura - asimetric (punte oblica) cu control microcontroler Conectarea în paralel a becurilor
Conectarea în paralel a becurilor Top Cel mai bun software Blogger
Top Cel mai bun software Blogger Cele mai fiabile și de înaltă calitate antivirusuri pentru smartphone-uri și tablete Android. Nu va mai fi plătită
Cele mai fiabile și de înaltă calitate antivirusuri pentru smartphone-uri și tablete Android. Nu va mai fi plătită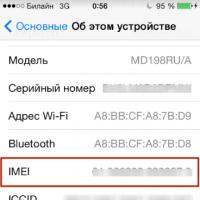 Ce înseamnă blocarea sim. Ce este SimLock? Care este codul MegaFon Sim Lock? Cât de legal și etic este?
Ce înseamnă blocarea sim. Ce este SimLock? Care este codul MegaFon Sim Lock? Cât de legal și etic este? Tipuri de carduri SIM: dimensiuni, decupare
Tipuri de carduri SIM: dimensiuni, decupare