Окей Гугл на компьютере: Инструкция пользования. Как включить «Окей Гугл на Андроиде» — запускаем голосового помощника от цифрового гиганта Окей google для чего нужны насекомые
Перевод статьи Дэйва Ли
В течение последнего месяца словом «Google» я выключаю будильник. Вот как я просыпаюсь. Со словами «Окей, Google». Не довольствуясь контролем нашей жизни как онлайн, так и офлайн, в Google хотят сделать так, чтобы мы орали название их корпорации на весь дом.
Первым утром я чувствовал себя глупо, но я сказал себе, что нужно подождать прежде, чем делать выводы. Через месяц терпение кончилось. Я собираюсь подробно объяснить, в чем именно проблема.
Я часто поддразниваю своего предшественника Ричарда Тейлора за то, что он единственный человек, которого я знаю, кто использует личного помощника Siri от Apple на полную катушку.
Вы будете стоять, занимаясь своими делами, а Ричард вытащит свой телефон и начнет диктовать текстовые сообщения. Прямо перед вами. Перед незнакомыми людьми. Я считаю это неудобным, он считает наоборот.
Понятно, почему ему так нравится — он использует эту функцию довольно часто, поэтому распознавание голоса отлично подстроено под его стиль речи. Но чего я не могу понять, так это то, как он может спокойно разговаривать с куском металла, когда вокруг столько людей.
Что касается меня, нужно отрезать мне все пальцы для того, чтобы я рассмотрел возможность делать так перед людьми. Дом — единственное место, где я могу преодолеть себя в этом плане.
Итак, в углу моей кухни стоит Amazon Echo, стильный маленький черный цилиндр, который светится синим цветом, когда слушает меня.

И в углу моей спальни — такой же стильный Google Home со своими маленькими огоньками.
Оба устройства очень аккуратны. Распознавание голоса очень точное, качество динамика потрясающее, и вычислительной мощности этих устройств достаточно для того, чтобы расшифровывать мои заковыристые запросы.
Я говорю с ними шепотом, едва слышно, так, чтобы соседи не считали меня суперботаном.
Что-то не то
Но вот в чем разница. Чтобы получить доступ к Amazon, вы зовете своего помощника по имени.
«Эй, Алекса, что новенького?»
То же самое касается других ассистентов: Siri от Apple или от Microsoft. Вы необязательно должны называть их по имени при работе, но тем не менее создается приятное впечатление взаимодействия с человеком.
По этой же причине мы любим персонажей фильмов, наделенных искусственным интеллектом. Это заставляет нас чувствовать тепло по отношению к ним.
В душе я понимаю, что нет никакой разницы в «Окей, Google» или «Эй, Алекса». Это не добавляет ни конфиденциальности, ни практической пользы. Оба устройства делают абсолютно то же самое — используют мои данные для того, чтобы помочь мне (а потом продать мне что-нибудь).
Но я говорю о неком факторе «неловкости», который я чувствую на себе. Его нельзя недооценивать. Когда я использую Amazon Echo, я говорю с Алексой. Когда я использую Google Home, я вынужден обратиться к корпорации. Или, как выразился Мат Хэнани из Buzzfeed: «Я ненавижу постоянно говорить: «Окей, Google», просто потому, что это заставляет меня чувствовать, что я разговариваю с брендом».
Ахиллесова пята
Еще в октябре, когда Google провела интригующие мероприятия по всему миру для того, чтобы запустить Google Home, мне удалось провести небольшую беседу обо всем этом с Майклом Сандермэйером. Он возглавляет команду дизайнеров продукта данного устройства.

Изначально все шло к тому, чтобы дать системе дружелюбное имя, но причина, по которой они передумали, вполне понятна: они хотели создать впечатление того, что вы взаимодействуете с Google напрямую. Чтобы получился не помощник, а всемогущий, всезнающий Google.
«Этот ассистент и есть Google, — комментирует Майкл. — Это то, над чем в Google работали в течение 18 лет».
Дружелюбное лицо
Это огромный шаг к тому, чего мы действительно хотим, чтобы один из этих личных домашних помощников влился в нашу семейную жизнь и стал незаменимым.
Если у нас будет ощущение, что мы разговариваем с реальным человеком, то это можно будет считать огромным шагом в правильном направлении.
Поговорите с владельцами Amazon Echo, и они сразу начнут вам рассказать о том, как у них появилась нежность к Алексе. Я не единственный человек, который часто добавляет «пожалуйста» и «спасибо» при разговоре с ней.
Но до тех пор, пока Google силой заставляет вас лаять «Окей, Google», Google Home, безусловно, не в состоянии стать полноценным личным помощником. Он будет помощником и очень хорошим. Но не личным.
Стоит принять во внимание то, что ассистент Google Home имеет полную мощь экосистемы Google. Он в предоставляет более качественное обслуживание, чем Alexa, Siri или Cortana. Но было бы глупо с моей стороны останавливаться на полпути, поэтому я попытаюсь использовать влияние этого блога для того, чтобы изменить Google к лучшему. У меня есть альтернатива.

Один мой друг отметил, что все помощники (за исключением Siri) до сих пор имеют женские голоса, тем самым, возможно, слегка поддерживая идею о том, что ассистент — до сих пор исключительно работа женщины.
Итак, давайте пойдем в другом направлении: отдадим дань уважения одному из основателей компании, Ларри Пейджу. Мне бы очень понравилось кричать: «ЛАРРИ! Сделай погромче!».
Это означает, что я бы начинал свое утро с того, что еще с постели здоровался бы с Ларри, да что уж там. Соседи и так на меня косо смотрят.
При работе с некоторыми устройствами команду "Окей, Google" можно произносить немного по-другому.
Как включить голосовой поиск
Как начать голосовой поиск
На некоторых устройствах также работают другие варианты команды "Окей, Google".
Как изменить настройки команды "Окей, Google"
Режимы работы команды "Окей, Google"
- Окей, Google
Если экран включен или устройство заряжается, команду можно давать независимо от того, что открыто на экране. Обратите внимание, что в этом режиме функция может помешать работе других сервисов с голосовым управлением. - Во время вождения
Команду можно давать при использовании Google Карт и Android Auto. - Всегда включено
Команда срабатывает независимо от того, включен ли экран.
Настройки для заблокированного экрана
- Разблокировка с помощью Voice Match
Вы можете открывать сайты и выполнять другие действия с помощью команды "Окей, Google", не отключая блокировку экрана вручную. Однако для этого необходимо, чтобы ваш голос успешно распознавался. - Персональные результаты
Если включена эта функция, при голосовом поиске показываются персональные результаты, в том числе когда устройство заблокировано.
Образец голоса с командой "Окей, Google"
- Перезаписать образец голоса
Если Google не удается распознать ваш голос, создайте новый образец. Если этой настройки нет, возможно, вы не включили функцию "Окей, Google". - Удалить образец голоса
Вы можете удалить записанный на устройстве образец голоса.
Как удалить образцы голоса с командой "Окей, Google"
Когда вы настраиваете Voice Match в параметрах Ассистента, образцы голоса сохраняются в вашем аккаунте Google. При желании вы можете их удалить.
Как использовать голосовые команды
Как Google запоминает ваши любимые приложения
Если вы не назовете приложение (например, просто скажете "Сканировать чек"), вам будет предложено выбрать приложение из списка. После того как вы повторите это несколько раз, Google запомнит, какое приложение вы используете, и будет сразу открывать его.
Чтобы уточняющий вопрос появлялся каждый раз, выполните следующие действия:
Приложение не будет запускаться автоматически. Сначала оно будет появляться в результатах поиска (это может происходить спустя несколько минут).Где можно использовать голосовой поиск
Функция поддерживается на английском языке в Австралии, Великобритании, Индии, Ирландии, Канаде, Сингапуре, США и ЮАР.
Сервис голосового поиска не так давно стал доступен и для русскоязычных пользователей. Его популяризация сопровождалась достаточно активной рекламной кампанией. Если и Вы тоже задавились вопросом об установке Окей Гугл на свой смартфон или планшетный компьютер, значит, и Вам попадалась на глаза подобная реклама. Однако прежде чем устанавливать сервис, необходимо разобраться с тем, как и на каких устройствах он работает.
Что такое «Окей Гугл»?
«Ok Google» - это новый шаг в управлении Вашими устройствами с помощью голосовых команд. Теперь нет необходимости прикасаться к ним или нажимать экранные клавиши - лишь с помощью собственного голоса Вы сможете узнать метеосводки, исход вчерашнего матча или расположение на карте интересующего объекта. Если устройство оснащено данной функцией, то активация поиска происходит произнесением команды «О"кей Гугл» - не нужно делать никаких лишних прикосновений. Сервис готов к работе, задавайте свой вопрос. Причем, некоторые поисковые запросы сопровождаются не только выдачей экранной информации, но и озвучиванием информационных сообщений, что также очень удобно.
Если устройство не реагирует на команду «О"кей Гугл», находясь в ждущем режиме, то для активации сервиса следует нажать на изображение микрофона, а затем произнести команду.
Разберёмся, как включить «Окей гугл»?
Как установить Окей Гугл на компьютер?
О"кей Гугл проще всего испробовать в деле именно на компьютере. Если на Вашем устройстве уже установлен браузер Chrome от компании Google, то не потребуется никаких дополнительных загрузок для использования сервиса. Если нет, то Вы всегда сможете скачать этот быстрый и современный браузер, перейдя по ссылке www.google.ru/chrome . Таким образом, Вы скачаете «Окей Гугл» на свой компьютер или ноутбук.
После установки, чтобы включить «Окей гугл», алгоритм действий следующий:
- Запустите программу и перейдите на страницу www.google.ru. Это главная страница поисковой системы Google.
- Следующий шаг - авторизация в своем аккаунте Google. Если аккаунта у Вас нет, то его придется зарегистрировать. Без него голосовой поиск будет недоступен.
- Войдя в аккаунт, Вы увидите поисковую строку. В правой ее части будет изображена иконка микрофона. Нажимаете на нее, и произносите голосовую команду, а затем и свой запрос.
Перед тем, как Вы начнете ввод команды, сервис запросит разрешение на использование микрофона. Запрос следует одобрить.
Как установить Окей Гугл на iPhone или iPad?
Для использования сервиса «О"кей Гугл» на устройствах фирмы Apple, необходимо загрузить соответствующее приложение из AppStore. Сделать это несложно:
- Первым делом заходите в AppStore с Вашего iPhone или iPad.
- Направляетесь в поиск приложений и вводите поисковый запрос «Google поиск».
- Устанавливаете программу и заходите в нее.
- Приложение запросит доступ к информации о Вашем местонахождении, а также доступ к микрофону - одобрите запрос.
- Авторизуйтесь в своем аккаунте Google.
- Жмете на значок микрофона, и сервис к Вашим услугам.
Как установить Окей Гугл на Андроид?
Инсталляция сервиса на Android мало чем отличается от аналогичной процедуры на i-девайсах. Однако некоторые нюансы все же присутствуют. Итак, процесс установки заключается в следующем:
- Запускаете сервис на Вашем Андроиде.
- В поисковой строке вводите «Google поиск», и среди результатов находите интересующее приложение. Это и будет приложение «Окей гугл» на Андроид .
- Устанавливаете приложение, заходите в него.
- Нажимаете на значок вызова настроек приложения, выбираете «Настройки» - «Голосовой поиск».
- Далее следует активировать фунцию «Распознанвание О"кей Гугл». Выберите пункты «Из приложения Google», а также «Всегда включена».
- Теперь следуйте указаниям программы, и обучите устройство своему голосу.
Сервис поддерживается на устройствах с установленной операционной системой Android версии 4.1 и выше. В более ранних версиях доступ к голосовому поиску осуществляется нажатием на изображение микрофона.
Ok, Google - поисковый сервис, который с помощью голосовых команд ищет нужную информацию, прокладывает маршрут, напоминает о событиях и мероприятиях, и многое другое. Пользователи мобильных гаджетов на операционной системе Android уже давно оценили удобного помощника в разных делах. Если вам нравится этот нестандартный сервис, вы можете пользоваться им не только на смартфоне или планшете, но и на персональном компьютере. Тем более что включается голосовой поиск быстро и просто.
Команду «О"кей, Google» специально загружать и устанавливать на ноутбук или компьютер не надо. Все, что необходимо для использования функции, - это браузер Chrome от Google. А мы расскажем, как подключить голосовой поиск за считанные минуты.

Откройте браузер и перейдите в «Настройки», кликнув на соответствующий значок в верхнем углу справа. Вы увидите раздел «Поиск». Найдите функцию «OK Google» и отметьте ее галочкой. Таким образом вы включите голосовой поиск по команде «О"кей, Google». А для отключения голосового помощника вам надо соответственно снять галочку. Если вы не видите пункта о «включении голосового поиска по команде», значит, ваша версия браузера уже устарела. Сведения о Chrome можно получить, выбрав специальный пункт «О браузере», который вы найдете в «Настройках». Больше ничего делать не нужно: браузер сам обновится до последней версии.

После обновления и подключения голосовой поиск заработал. Но вы не сможете им воспользоваться без рабочего микрофона и активного Интернет-соединения. Микрофон обычно предустановлен в операционных системах Майкрософт как записывающее устройство.

Характерной особенностью голосового поиска на персональных компьютерах является его ограниченное использование. Имеется в виду, что команда работает только на странице или результатах поиска Гугл, а также на новой вкладке. Если вы скажете «Окей Google» на любой другой страннице, команда не сработает.
Примеры команд
«О"кей, Google» совершенствуется с каждым днем. Если раньше многие русскоязычные команды не воспринимались помощником, то сейчас можно найти практически все. За время, прошедшее с момента появления функции, произошли огромные изменения. И сейчас многие пользователи, особенно Android-устройств, очень активно используют функцию в различных сферах жизни. Голосовому помощнику можно задать любой вопрос и на разных языках мира. При этом никаких параметров дополнительно настраивать вам не придется.Применение «О"кей, Google» на мобильных гаджетах с платформой Андроид, конечно, намного шире. С помощью голосового помощника можно даже отправлять SMS-сообщения, запускать программы, напоминать о важных датах календаря и мероприятиях, не говоря уже о поиске всевозможной информации, прокладке маршрута ит.д. Для персональных компьютеров команд меньше, но все же они есть. Итак, что можно узнать или сделать с помощью голосового сервиса корпорации Google:
- Узнать время в любом населенном пункте земного шара. Если вы в запросе не укажете место, сервис назовет текущее время.
- Узнать погоду в любой точке мира.
- Проложить маршрут от A до B.
- Найти фотографии и описание к ним, найти видео и описание к ним.
- Найти любую информацию из поискового сервиса.
- Найти человека, товар, предмет и прочее по имени или названию.
- Узнать курсы валют и конвертировать, например, рубли в доллары.
- Найти и перейти на любой web-ресурс, указав лишь его название.

Использовать поиск от Гугла проще простого, в том числе и на персональных компьютерах. Если вы включили функцию, проверили работоспособность микрофона и интернет-подключение, произнесите фразу «Окей Гугл» и задайте свой вопрос. Эта команда запустит голосовой поиск, и вы моментально увидите результат на экране.
Как видите, все просто. А теперь включайте поиск по команде и задавайте свои вопросы.
О"кей, Google, а есть ли жизнь на Марсе?
Вопреки мнению о том, что Окей Гугл на компьютере не устанавливается, его вполне можно установить и на свой домашний ПК или ноутбук.
Более того, таким сервисом можно пользоваться и с обычного планшета , и с любого другого устройства, куда можно установить браузер Google Chrome.
Как сделать так, чтобы можно было пользоваться Окей Гугл на ПК, рассмотрим далее.
Установка Окей Гугл
Если с установкой на телефон с платформой Андроид все предельно просто – в Google Play нужно нажать соответствующую кнопку – то на компьютере все еще проще!
Правда, опять же, для этого нужен браузер Google Chrome .
Если у вас браузера Google Chrome нет, его необходимо скачать. Сделать это можно бесплатно на странице google.ru/chrome/browser/desktop/ .
Там есть одна-единственная кнопка, на которую нужно нажать – «Скачать Chrome». Нажимаем.
После этого следует открыть скачанный файл.
В браузере Opera, к примеру, сделать это проще всего – нужно нажать на пиктограмму загрузок (на рисунке выделена зеленым цветом), найти файл, связанный с Chrome (выделен красным) и сделать двойной щелчок на нем.
Также это можно сделать путем простого открытия папки с загрузками.
Небольшое примечание: После того как вы нажмете на кнопку «Скачать Chrome», появится такое окно, как показано на рисунке ниже.
Там можно поставить или убрать галочки в поле, выделенном красным цветом.
Пункт «Установить Google Chrome в качестве браузера по умолчанию» будет означать, что этот браузер станет основным, то есть через него будут открываться все ссылки и там будут записаны все учетные записи.
Если вы в основном пользуетесь другой программой для интернет-серфинга, лучше убрать галочку с этого пункта.
Второй пункт «Разрешать автоматическую отправку статистики…» означает, что все ваши данные (иногда и пароли) будут отправляться специалистам Google.
Если вам не хочется, чтобы личная информация стала доступной сотрудникам Google, лучше не ставить галочку на этом пункте.
Это интересно: в Windows 10 используется технология, которая позволяет сотрудникам Microsoft знать все о том или ином пользователе – его пароли, личные данные, заметки, историю браузера и многое другое. Это стало одной из причин небольшой популярности Windows 10 на рынке. Как видим, практически во всех современных популярных сервисах пользователь может дать возможность администраторам свободно использовать его личные данные, причем иногда сам того не ведая, как в случае с Windows 10. Но при установке Google Chrome этого можно избежать.

После этого будет происходить установка браузера.
Как включить Окей Гугл
В браузере Google Chrome голосовой поиск должен быть установлен по умолчанию, прямо на стартовой странице. Его можно увидеть на рисунке, показанного стрелками.
Так вот, чтобы пользоваться этим сервисом, нужно просто нажать на этот самый значок.

Но бывают случаи, когда что-то происходит не так, и такого значка нет. Тогда нужно включить в настройках голосовой поиск. Последовательность действий для этого выглядит следующим образом:
- Шаг 1. Заходим в настройки. Для этого необходимо нажать на пиктограмму дополнений (на рисунке выделена зеленым цветом) выбрать пункт «Настройки» (выделен красной рамкой).

- Шаг 2.
В строке поиска (на рисунке она выделена красной рамкой) можно ввести фразу «голосовой поиск» и нажать кнопку Enter на клавиатуре, тогда пользователя автоматически перенаправил в раздел «Личные данные».
Можно и самостоятельно найти этот пункт путем пролистывания страницы настроек вниз.

- Шаг 3. Необходимо поставить галочку напротив пункта «Включить голосовой поиск по команде…».
После этого остается всего лишь зайти на страницу поисковика Google, где можно увидеть надпись «Скажите «Окей Google». Можно смело говорить в свой микрофон любую интересующую вас фразу.

Настройка
Что касается того, как настроить сервис «Окей Гугл», то в нем практически нет, чего настраивать. Чтобы воспользоваться поиском, нужно нажать на вышеуказанный значок и начать говорить.
Многие ищут в интернете информацию о том, как сделать так, чтобы не нужно было нажимать на соответствующий значок, а поиск начинался сразу после того, как человек сказал «Окей Гугл».
Для этого как раз и нужно зайти в настройки и в разделе «Личные данные» поставить галочку напротив пункта «Включить голосовой поиск…». Все предельно просто.
Чтобы изменить язык, на котором вы говорите, необходимо поменять язык всего Google, то есть зайти на иноязычный адрес этого поисковика.
Легче всего сделать это путем простого запроса в строке поиска вида «гугл на [нужный язык]», к примеру, «гугл на китайском».
А вообще, можно и в русский Гугл говорить прямо на иностранном языке – этот сервис со всем разберется и найдет то, что нужно.
Ниже наглядно показано, как начать пользоваться сервисом Окей Гугл. Там как раз можно увидеть, как скачивать Google Chrome и где там находить голосовой поиск.
Окей Гугл на компьютере: Инструкция пользования
 Какая оперативная память установлена в Вашем компьютере или ноутбуке?
Какая оперативная память установлена в Вашем компьютере или ноутбуке?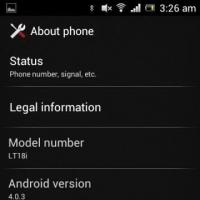 Руководство по эксплуатации Motorola MOTO Z6w Браузер, датчики, мессенджеры
Руководство по эксплуатации Motorola MOTO Z6w Браузер, датчики, мессенджеры Аудио и видео Беспроводная передача звука
Аудио и видео Беспроводная передача звука Ионофон своими руками или высоковольтная поющая дуга Поющая дуга
Ионофон своими руками или высоковольтная поющая дуга Поющая дуга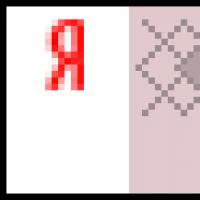 Как быстро растет тиц. Почему не растет тИЦ? Почему все стремятся нарастить ТИЦ
Как быстро растет тиц. Почему не растет тИЦ? Почему все стремятся нарастить ТИЦ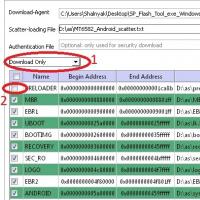 Получение Root ZTE Blade L3
Получение Root ZTE Blade L3 Чинить нельзя выбросить, или Кое-что о ремонте флешек
Чинить нельзя выбросить, или Кое-что о ремонте флешек