192.168 0.1 быстрая настройка роутера tp link. Подключение и настройка WI-FI роутера TP-LINK. Подключение TP-Link TL-WR841N
Фирма TP-LINK является одним из ведущих производителей сетевого оборудования. Мы представим подробную информацию, как подключить или перенастроить роутер TP-Link. Будет рассмотрена процедура подключения устройства, настройки для проводной и беспроводной сети, смены пароля и обновления прошивки. Полученная информация позволит без проблем выполнять настройку домашней сети в маршрутизаторах «ТП-Линк».
Какие данные нужны для подключения роутера
Для изменения параметров непосредственно маршрутизатора вам понадобится две вещи: браузер и пароль с логином для доступа. Последние данные можно найти на этикетке, прикрепленной к корпусу устройства. Как правило, стандартные логин и пароль – это английское слово admin.
Для использования Интернет также понадобятся данные для авторизации, получить которые вы должны у своего провайдера. При этом они должны быть прописаны в договоре о предоставлении услуг. Вводить их необходимо в роутере или специализированной программе, если такая предоставляется провайдером. Обязательно узнайте тип подключения (PPPoE, L2TP, PPTP и другие) для правильной настройки. При использовании динамического IP вам необходимо узнать свой IP-адрес, маску подсети и тому подобные данные. Если все эти параметры уже на руках, можно выполнять подключение TP-Link.
Порядок подключения устройства к сети, ПК или ноутбуку
Процедура не вызывает больших трудностей, при этом выполняется на 5-10 минут. Следует поочередно выполнить шаги следующей инструкции:

Модели с Wi-Fi можно настраивать «по воздуху». Это актуально в том случае, если у вас нет возможности подключить роутер к компьютеру через LAN. На этом манипуляции с проводами завершены. Далее процесс продолжается в веб-интерфейсе.
Вход в веб-интерфейс
Манипуляции с модемом выполняются только в веб-интерфейсе. Попасть в него можно с компьютера при подсоединенном сетевом кабеле или через вайфай на беспроводной модели. Внимание! Использовать интерфейс можно в любой момент, даже при неработающем Интернете. Для входа следуйте пунктам приведенной инструкции:
Настройки роутера
Переходим к самому интересному – изменению параметров маршрутизатора. В главном окне располагаются больше 10 различных разделов. Большинство из них обычному юзеру не нужны. Активация Интернета происходит в максимум двух разделах. Далее мы расскажем подробно, как настроить роутер TP-Link, о создании проводного подключения, настройке Wi-Fi, смене пароля входа и других полезных вещах.
Подключение к проводной сети

В маршрутизаторе есть функция быстрой настройки. Новичкам рекомендуется использовать именно этот раздел. Нажмите кнопку «Далее» и следуйте подсказкам установщика:

При настройке других типов соединений появятся поля для ввода логина и пароля. Сюда необходимо ввести те данные, которые даст провайдер. Сменить параметры пользователь может в разделе «Сеть». В отдельных моделях «ТП Линк» рядом с выбором типа подключения имеется кнопка «Определить», которая поможет узнать ваш тип. На основе WAN уже настраиваются соответствующие характеристики.
Например, для использования PPPoE в окне уже появляются поля для логина/пароля и параметров, свойственных PPPoE.

Подключение через беспроводную сеть
Для устройств с Wi-Fi-модулем также придется настроить беспроводное подключение. Сделать это можно при быстрой настройке (предпоследний пункт предполагает введение всех важных параметров).

Давайте разберемся, какие настройки Wi-Fi у роутера TP-Link следует изменить. Вещание следует установить в состояние «включено». SSID или имя сети – это то, что будет отображаться на других устройствах при поиске. Укажите свой регион, смешанный режим. Канал и его ширину оставьте автоматически. Продвинутые пользователи могут выбрать его самостоятельно с учетом занятых каналов соседними роутерами. Если хотите поставить пароль н точку доступа, выбирайте тип защиты WPA2-PSK. В завершение осталось ввести только пароль от беспроводной точки сети. Жмите кнопку «Далее» и завершайте процесс.
Аналогичные настройки находятся в разделе «Беспроводной режим». Для смены SSID или параметров канала выберите подпункт «Настройки беспроводного режима». Поменять пароль можно в пункте «Защита беспроводного режима». При любых изменениях не забывайте нажимать кнопку «Сохранить». Если выбранные параметры не поменялись, выполните перезагрузку аппарата.

Через эти пункты меню выполняется настройка роутеров производителя TP-Link.
Смена пароля на вход в веб-интерфейс
Всем владельцам рекомендуется сменить стандартные пароль и логин от роутера. Это обусловлено тем, что злоумышленник при отсутствии пароля к Wi-Fi или его взломе сможет войти в параметры модема и «повеселиться». Устранить созданные проблемы не составит труда, но лучше подобного избежать. Интерфейс позволяет быстро и удобно поменять входные данные:

Если вы забыли данные для входа, выполните сброс до заводских настроек.
Продвинутые настройки
Маршрутизатор имеет массу дополнительных функций, которые расширяют его возможности. Рассмотри некоторые из продвинутых настроек:
- Гостевая сеть. Позволяет настраивать публичную гостевую сеть, ограничивать входящий/исходящий трафик или время работы.
- Изменение адресации. Она позволяет задать статические IP-адреса или использовать DHCP.
- Переадресация – настройка виртуальных адресов, веб-телефонии, конференций и тому подобного.
- Функции родительского контроля. Ограничение времени доступа в Интернет или конкретных ресурсов.
- Задание вручную таблицы маршрутизации (для специалистов).
- Привязка MAC-адресов к конкретным IP.
Узнать подробнее, как настроить специфические функции роутера TP-Link, вы можете в руководстве по эксплуатации.
VPN
Данная технология позволяет скрывать информацию от посторонних глаз. Выполняется шифрование, благодаря чему отследить ваши посещения не сможет даже провайдер. Однако использовать ВПН могут только те модели, на которых предустановлен VPN-сервер. Выполнить наладку можно по следующим шагам (для английской прошивки).
В последнее время Wi-Fi плотно вошел в жизнь пользователя и все более быстрыми темпами набирает обороты, поскольку это очень удобная вещь. Wi-Fi дал возможность использовать одно интернет подсоединение для нескольких устройств таких как ноутбук, планшет или смартфон, а также избавил от лишних проводов в квартире.
В этой статье речь пойдет о том как настроить Wi-Fi у себя дома. А именно разберем как подключить и настроить роутер или как он правильно зазывается R12; маршрутизатор.
Для чего нужен роутер?
Многие пользователи заблуждаются и изначально думают, что роутер сам по себе является интернетом и при его покупке дома сразу же появится беспроводной интернет. Но это совсем не так. Если простыми словами, то Маршрутизатор фактически является «тройником», то тесть он разделяет одно подключение на несколько, вот это принципиальная его функция. То есть у Вас хоть как должен быть в квартире заведен проводной интернет. Он подключается к роутеру, а он уже в свою очередь раздает его на остальные устройства по средствам беспроводной связи Wi-Fi.
Итак предположим, что Вы купили роутер. Теперь его нужно подключить к компьютеру. Я рассмотрю на примере TP-LINK, хотя все они подключаются аналогично. У все маршрутизаторов с задней стороны есть LAN гнезда. Вот туда и нужно подключать все провода.
Как правило провод по которому приходит интернет подключается в отдельное гнездо. Оно всегда выделено отдельным цветом. Оно может быть синим, серым, белым или желтым цветом в зависимости от производителя, но оно всегда отличается цветом от других гнезд. Остальные гнезда предназначены для подключения других устройств через провод, не имеющих Wi-Fi.
В нашем случае провод интернета подключаем в синий разъем а отдельный провод входящий в комплект маршрутизатора втыкаем в ноутбук или компьютер а другой его конец вставляем в желтое гнездо, желательно под номером 1.
Итак роутер подключен теперь приступим к его настройке.
Настройка WiFi
Практически у всех маршрутизаторов в комплекте идет установочный диск. С помощью него и будем производить настройку. Итак вставляем диск в дисковод и ждем запуска мастера установки. Если мастер настройки Wi-Fi не запустился, то открываем «Мой-компьютер» на рабочем столе, находим DVD-ROM и запускаем его вручную посредством двукратного нажатия левой кнопки мышки.

Итак мастер запущен. Выбираем модель нашего маршрутизатора (можно посмотреть на коробке или на нижней стенке устройства) и запускаем «Помощник быстрой установки»




В этом окне проверяем показания индикаторов. Нужно чтобы сигналы индикаторов соответствовали реальным показаниям маршрутизатора. Если все соответствует, то продолжаем настройку дальше


После этого появится сообщение об успешной проверке. Жмем кнопку «Далее»

Здесь выбираем тип подключения роутера. Выбираем наиболее распространенный вариант R12; Динамический IP, он подходит для любых подключений.

Здесь выбираем второй пункт. В наше время практически не используется подключение по MAC адресу. Это можно проверить в домашних условиях. Но для этого нужно иметь хотя бы два устройства, к примеру два ноутбука (на крайний случай можно попросить у друзей). Просто подключаем напрямую к интернету другой ноутбук. Если интернет работает, значит у Вас подключение не по MAC адресу и соответственно нам нужно выбрать второй пункт.

В этом окне нам нужно придумать название нашей сети. Вводим на английском языке. Это названия будет отображаться в найденных беспроводных сетях на ноутбуке, планшете или смартфоне.

Здесь выбираем уровень защиты Wi-Fi. Выбираем WPA2-PSK R12; это самая надежная защита. После этого задаем пароль. Пароль нужно вводить английскими, также можно добавить цифр. Советую делать длину пароля не менее 10 символов. Это пароль понадобится для беспроводного подключения Ваших устройств. То есть пока Вы не введете пароль на устройстве, то Вы не сможете подключиться к сети, таким образом уже никто не сможет подключиться к Вашему интернету не зная пароля. Так мы защитимся от использования Вашего Вайфая соседями.

В этом окне подтверждаем настройки. Ставим галочку в пункте «Сохранить настройки в текстовом файле». Таким образом на рабочем столе будет создан текстовый файл с настройками вашего Wi-Fi а именно там будет название сети и пароль от нее, чтобы Вы его не забыли.

Если вы начинающий пользователь провайдера Ростелеком, то наверняка с оформлением договора обслуживания вам предложили арендовать или приобрести дополнительное оборудование, такое как, например, роутер TP Link.
Практически все модели устройств от этого производителя идеально адаптируются под раздачу интернет сигнала на все домашние устройства. С чего же начать, как настроить роутер для раздачи интернета и пользоваться Всемирной паутиной в домашних условиях на разных девайсах?
Содержимое статьи
- 1 Общие сведения
- 2 Основы подключения и настройки
- 2.1 Автоматический способ
- 2.2 Ручной способ
- 3 Подключение IP TV через роутер
Общие сведения
Как и другие виды маршрутизаторов, так и TP Link, предназначены для обмена получаемого пакета сетевого трафика между всеми подключаемыми к нему устройствами. То есть получать доступ к интернету может все домашнее оборудование через технологию беспроводного соединения Wi-Fi, при условии, что конкретное оборудование его поддерживает. Но пользователь обязательно должен уяснить, что скорость будет снижаться пропорционально количеству подключенных единиц других устройств.Любой маршрутизатор имеет порты для получения и раздачи принимаемого сигнала. На корпусе обязательно присутствует разъем с наименованием WANЯ, через который оборудование подключается к интернет сети Ростелеком, и несколько LAN разъемов для присоединения другого домашнего оборудования. А если роутер снабжен адаптером беспроводных сетей, то соединение может быть установлено сразу по Wi-Fi технологии.
Большинство своих моделей производитель оснастил защитным программным обеспечением, то есть трафик фильтруется, и блокируются нежелательные атаки злоумышленников.
Основы подключения и настройки
Чтобы все работало, и можно было с любого устройства войти в интернет, необходима правильная настройка роутера TP Link Ростелеком. Здесь есть два варианта – получение автоматических настроек или ручной способ.Автоматический способ
Это мы рассмотрели автоматический способ настроек. Если после всех манипуляций интернет-страницы не открываются, то можно задать настройки в ручном режиме, о чем идет речь далее.
Ручной способ
Теперь нужно выставить значения для выхода других устройств по беспроводной технологии Wi-Fi:
Теперь ваша личная беспроводная сеть имеет защиту, строенное программное обеспечение будет отфильтровывать нежелательные запросы злоумышленников.
Подключение IP TV через роутер
Обычно никаких дополнительных настроек вводить не нужно, телеприемник должен сам подключиться к сети, но если ничего не произошло, проделайте следующие шаги:Важно! Порой случается так, что все сделанные вами настройки пропадают, это может произойти, если, например, отключили общую подачу электричества или домашнего интернета.
Чтобы каждый раз не настраивать оборудование, можно зарезервировать программные установки на своей странице в интернете:
При любом сбое работы оборудования вы сможете легко воспользоваться опцией восстановления, все следует проделать в обратном порядке, и задать ранее существующее настройки из вашего сохраненного файла.
В этой небольшой пошаговой инструкции «для чайников» я покажу, как подключить роутер к компьютеру с помощью сетевого кабеля . Если речь идёт о ноутбуке, у которого нет сетевого разъема, то сделать это не получится — у него обязательно должен быть Ethernet-порт, либо сделать подключение через WiFi. Настроить же маршрутизатор можно также как через веб-интерфейс, так и с использованием утилиты на CD. Разберем все возможные варианты. Я буду иметь в виду подключение роутеров TP-Link TL-WR740N и TL-WR741ND, но это руководство подходит для любой модели. Нет смысла делать отдельное руководство по каждой в отдельности, так как подключаются к компьютеру и интернету и настраиваются они абсолютно одинаково, разница лишь в несущественных нюансах, зависящих от их технических характеристик.
Подключение роутера к компьютеру по сетевому кабелю
Итак, первый вариант подключить маршрутизатор к компьютеру — с помощью сетевого кабеля, который лежит в коробке в комплекте у любого устройства данного типа. Обычно у стационарного ПК нет беспроводного модуля, поэтому целесобразно соединять его именно проводом.
При этом нужно строго соблюдать назначение портов — то есть разъемов, расположенных на задней части корпуса руотера.
- WAN — используется для подключения в него кабеля от интернет провайдера
- LAN — для патчкорда от компьютера
То есть, мы вынимаем интернет-провод, который ранее был вставлен в компьютер и подключаем его в порт роутера, который помечен как WAN и часто имеет цвет, отличающийся от других.
Далее вставляем Ethernet-кабель одним концом в сетевой разъем ПК — туда, куда раньше шел провод от провайдера, который вам завели в квартиру при подключении интернета. Он расположен на задней панели корпуса компьютера. На ноутбуке его нужно искать сзади или сбоку
Другой конец подсоединяем к любому из нескольких портов LAN на роутере.

Установка маршрутизатора TP-Link через ПК
«Пуск — Панель Управления — Сеть и Интернет — Центр управления сетями и общим доступом — Управление сетевыми подключениями — Изменения параметров адаптера». Здесь видим «Подключение по локальной сети». Кликаем по нему правой кнопкой мыши, заходим в «Свойства» и открываем « «.
Если тут что-то написано, то аккуратно переписываем себе на бумагу, после чего выставляем галочки на «Получить IP адрес» и «Получить DNS-сервера» — АВТОМАТИЧЕСКИ

Сохраняем все параметры.
Как подключить роутер TP-Link к ноутбуку по WiFi?
Зачастую, подключить роутер к ноутбуку по кабелю не получается, так как у последнего отсутсвует соответствующий разъем на корпусе. Но это не проблема, так как у всех современных маршрутизаторов TP-Link есть возможность сделать это по WiFi. Как только вы его включите в сеть, она начнет раздавать беспроводную сеть с именем типа «TP-LINK_XXX», которая открыта для коннекта.
Но для начала нужно также, как и в первом случае, зайти в «Изменение параметров адаптера», только на этот раз выбрать для редактирования «Беспроводное сетевое соединение»

И так же выставляем флажки на «автомат».
После этого подключаемся к этой беспроводной сети TP-Link. В более новых модификациях бывает, что она все же защищена паролем (PIN) — если это так, то найти его можно на наклейке на корпусе.
Как подключить роутер ТП-Линк на ноутбуке без диска?
Самый простой вариант дальнейших действий — это открыть браузер и ввести ip адрес, по которому расположена админка маршрутизатора. У TP-Link в большинстве случаев это 192.168.0.1, но в некоторых моделях бывает и 192.168.1.1 — уточнить это можно на наклейке, которая находится внизу устройства. Там же размещены и логин с паролем для входа.

После того, как попали в панель управления, достаточно запустить мастер быстро настройки и пошагово пройти весь процесс подключения интернета:
- выбрать тип подключения
- ввести данные для авторизации
- настроить wifi сеть


Более подробно про установку роутера Tp-Link без диска через браузер на компьютере или ноутбуке можно прочитать в статья про и .
Установка и подключение компьютера к роутеру с помощью CD
К любому беспроводному маршрутизатору TP-Link в коробку кладется лицензионный диск с программой-установщиком, с помощью которой можно подключиться к интернету и настроить раздачу wifi. По большому счету, он не нужен, так как задать все необходимые конфигурации легко в админке через обычный браузер, в чем мы уже убедились. Однако, раз такая возможность существует, почему бы не разобраться, как ее использовать?
Подключать TP-Link к интернету через специальную утилиту, которая прилагается на установочном диске, имеет смысл в том случае, если вам не нужно каких-то тонких изысков в параметрах сети. Гораздо проще и удобнее воспользоваться пошаговой инструкцией, которая подскажет вам, что делать. Для этого надо вставить CD в привод компьютера и установить программу установки (Setup Wizard).
Поскольку она универсальная для разных моделей, для начала понадобится выбрать модель TP-Link TL-WR740N или TL-WR741ND из списка


и следуем подробным инструкциям.
- Соединяем роутер с компьютером при помощи патчкорда — одним концом в сетевой порт ПК, другим — в разъем LAN маршрутизатора. Обычно он выделен желтым цветом
- Соединяем роутер с кабелем интернета, который вставляем в разъем WAN — он маркируется синим
- Включаем роутер в электросеть
- Проверяем работу световых индикаторов на корпусе
- Ждем пока роутер соединится с компьютером

Настройка wifi

После этого выбираем тип шифрования и задаем свой придуманный логин и пароль для соединения. Самый надежный на сегодняшний день — , выбирайте его.

Если все прошло удачно, то об этом вас известит последнее окно:

Как видите, в этом нет ничего сложного подключить роутер к компьютеру по сетевому кабелю или ноутбуку по wifi — сделать это может любой новичок!
Tp Link – весьма популярная марка роутеров и маршрутизаторов, поэтому рассматривать ее подключение лучше на конкретном примере. Для этого мы возьмем TP-Link TL-WR841N, работа с которым в полной мере проиллюстрирует, что и как делать практически с любым аналогичным устройством.
Комплектация и подключение роутера tp link
Если вы покупаете роутер с рук, проверьте полноту комплектации, а также работоспособность всех деталей, просто попросив владельца продемонстрировать это. В стандартный набор входят сам роутер, блок питания, сетевой кабель, книжка-инструкция, которая значительно упростит обращение с устройством и диск со вспомогательными файлами. Подключаем “коробку” с маркировкой TP-Link следующим образом: соединяем блок питания с соответствующим разъемом на роутере и сетью 220 В, при необходимости использовав переходник. Провод WAN, идущий в комплекте, вставляем в помеченное синим гнездо, вплоть до легкого щелчка. TP-Link TL-WR841N, используемый нами, имеет 4 LAN порта, помеченных желтым. Это означает, что к нему можно подключить еще 4 компьютера с помощью провода (и любое количество посредством беспроводной связи, если ваша модель таковую поддерживает). Наш маршрутизатор также имеет следующие индикаторы и кнопки на корпусе:
- кнопка для включения и выключения устройства;
- кнопка, производящая перезагрузку и возврат к заводским настройкам;
- кнопка для включения QSS;
- индикаторы связи с локальной сетью, интернетом, ADSL и другие.
Как настроить роутер TP-Link?
Для подключения роутера и его настройки не требуется практически никаких специальных знаний или помощи специалиста. Все наиболее распространенные вопросы, включая возможные ошибки, подробно излагаются в инструкции из комплекта. Если ее нет либо прочтение затруднительно, следуйте нашим рекомендациям.
- Предварительно стоит зажать на несколько секунд кнопку с надписью RESET для сброса к рекомендуемым параметрам.
- Далее, чтобы зайти в веб-интерфейс маршрутизатора, открываем браузер и вводим в строку адреса цифры 192.168.0.1. либо 192.168.1.1.
- Роутер запросит у вас стандартные логин и пароль, которые по умолчанию значатся как admin и admin. Позднее вы сможете изменить их на вкладке «System Tools» для большей безопасности.
- Данные для ввода в разделах «Network» и «WAN» лучше взять из своего договора с провайдером или позвонив в службу технической поддержки.
- В пункте «MAC Clone» жмем «Clone MAC Address» и подтверждаем кнопкой «Save».
- Пункт «Wireless» отвечает за настройку беспроводной сети. В «Wireless Network Name» указываем желаемое имя для своего Wi Fi, а в «Wireless Security»->PSK Password – ее пароль. Иногда действующий пароль указывается на корпусе самого маршрутизатора.
- Обязательно сохраняем изменения и на вкладке “Системные инструменты” жмем кнопку перезагрузки. Это позволит изменениям вступить в силу.


Обновление прошивки для роутера TP-Link
Каждое свежее обновление для роутера несет полезные возможности и большее удобство в пользовании. Скачать свежую прошивку для своего устройства можно на официальном сайте TP Link. Чтобы ее установить, заходим на роутер через веб-интерфейс, во вкладки «System Tools» -> «Firmware Upgrade». С помощью кнопки “Обзор” выбираем полученный файл и нажимаем «Upgrade». Ждем окончания процесса.
 Сложность добычи Эфириума: график роста, динамика
Сложность добычи Эфириума: график роста, динамика Как узнать, сколько оперативной памяти в вашем компьютере
Как узнать, сколько оперативной памяти в вашем компьютере Телефон перестал быстро заряжаться, стал заряжаться плохо — долго и медленно: что делать?
Телефон перестал быстро заряжаться, стал заряжаться плохо — долго и медленно: что делать? Какая оперативная память установлена в Вашем компьютере или ноутбуке?
Какая оперативная память установлена в Вашем компьютере или ноутбуке?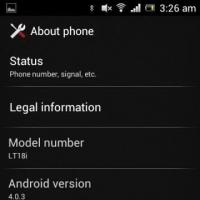 Руководство по эксплуатации Motorola MOTO Z6w Браузер, датчики, мессенджеры
Руководство по эксплуатации Motorola MOTO Z6w Браузер, датчики, мессенджеры Аудио и видео Беспроводная передача звука
Аудио и видео Беспроводная передача звука Процесс прошивки мини-пк
Процесс прошивки мини-пк