Hogyan lehet eltávolítani a táblázat formázását. Formátumok hozzárendelése és eltávolítása Excelben. Rácsvonalak megjelenítése és elrejtése
Cellaformázás
Cellaformázás táblázat az adatokkal való munkavégzés előfeltétele az Excel 2007-ben. Cellaformázás a "Számformátum" legördülő lista vagy a "Cellák formázása" párbeszédpanel segítségével történik. Ennek az ablaknak hat lapja van: Szám, Igazítás, Betűtípus, Szegély, Kitöltés, Védelem (1. ábra). A párbeszédpanel akkor nyílik meg, ha bal gombbal kattint a nyílra a "Kezdőlap" lap "Szám" csoportjában.
Rizs. egy
A Cellaformátum ablak Szám lapján számformátumokat rendelhet a táblázat celláihoz. Sőt, formátumok rendelhetők a táblázat celláihoz mind az adatbevitel előtt, mind a cellákba való adatbevitel után. A numerikus formátumok a következők: Általános, Numerikus, Monetáris, Pénzügyi stb. (1. ábra).
Az adatok az Excel 2007 táblázat celláiba általában valamelyik számformátumban kerülnek beírásra. Ha az adatokat a cellaformátum figyelembevétele nélkül adja meg, akkor az Excel 2007 alapértelmezés szerint a formátumot - Általános. Meg kell jegyezni, hogy egyszerre egy vagy több cellát is formázhat.
Egy cella(ok) formázásához jelölje ki, majd nyissa meg a „Cellák formázása” párbeszédpanelt vagy a „Számformátum” legördülő listát a „Kezdőlap” lap „Szám” csoportjában, és rendelje hozzá a kívánt számot. formátum.
A cellaformázás olyan műveleteket is magában foglal, mint a cellák összevonása, a cellákban lévő szöveg igazítása és irányítása, szótördelése stb. Ezeket a műveleteket a Cellák formázása párbeszédpanelen az Igazítás lapon (1. ábra) vagy a Kezdőlap Alignment csoportjában (2. ábra) lehet végrehajtani.

Ábra. 2
A betűtípus formázását a Cellák formázása párbeszédpanelen végezheti el a Font fülön található eszközök segítségével vagy a Kezdőlap lap Betűtípus csoportjában. Megjegyzendő, hogy a betűtípus és az Excel 2007 egyéb alapértelmezett beállításai az Excel beállításai párbeszédpanelen módosíthatók. Ez az ablak az "Office" / "Excel Options" gomb parancs végrehajtásával nyitható meg (3. ábra)

Ábra. 3
A cellaszegélyeket, az árnyékolást és a védelmet a Cellák formázása párbeszédpanel megfelelő lapjain lehet formázni.
Ezenkívül az Excel 2007 rendelkezik egy Formázás eszközzel a Kezdőlap lap Cellák csoportjában. Ez az eszköz egy sor magasságának vagy egy oszlop szélességének megváltoztatására (formázására), cellák, sorok, oszlopok, lapok védelmére vagy elrejtésére, lapok elrendezésére szolgál (4. ábra).

Ábra. 4
Stílusok alkalmazása
Az egyedi név alatt tárolt cellaformázási attribútumok készletét stílusnak nevezzük. Cellastílusok hozhatók létre és alkalmazhatók a cellákra. A cellastílus-eszközök a "Kezdőlap" lap "Stílusok" csoportjában találhatók (5. ábra).

Ábra. öt
Az Excel 2007 programban az adatok formátumát az értékektől függően módosíthatja. Ezt a formázást feltételes formázásnak nevezzük. Ezenkívül a feltételes formázással ikonok, oszlopdiagramok, színsávok stb. segítségével kiemelhetők a fontos információkat tartalmazó cellák. (6. ábra).

Rizs. 6
Egy cellatartomány gyors formázása és táblázattá alakítása egy adott stílus kiválasztásával elvégezhető a "Főoldal" lap "Stílusok" csoportjában található "Formázás táblázatként" eszközökkel (7. ábra).
Az Excelben végzett munka egyik legfontosabb folyamata a formázás. Segítségével nemcsak a táblázat megjelenése rajzolódik ki, hanem azt is jelzi, hogy a program hogyan érzékeli az adott cellában vagy tartományban található adatokat. Az eszköz működési elveinek megértése nélkül lehetetlen jól elsajátítani ezt a programot. Nézzük meg részletesen, mi a formázás az Excelben, és hogyan kell használni.
A formázás a táblázatok és a számított adatok vizuális tartalmának beállítására szolgáló intézkedések egész komplexuma. Ez a terület számos paraméter megváltoztatását foglalja magában: betűméret, típus és szín, cellaméret, kitöltés, szegélyek, adatformátum, igazítás és még sok más. Ezeket a tulajdonságokat az alábbiakban részletesebben tárgyaljuk.
Automatikus formázás
Az automatikus formázást az adatlap bármely tartományára alkalmazhatja. A program a megadott területet táblázatként formázza, és számos előre beállított tulajdonságot ad neki.


Ezt követően a táblázat a kiválasztott formátumú lesz. De precízebb formázási eszközökkel mindig szerkeszthető.

Váltás formázásra
A felhasználók nem minden esetben elégedettek az automatikus formázás során megjelenő jellemzőkkel. Ebben az esetben lehetőség van a táblázat kézi formázására speciális eszközök segítségével.
Továbbléphet a táblázatok formázásához, azaz a megjelenésük megváltoztatásához a helyi menün keresztül, vagy a szalagon található eszközök segítségével műveleteket hajthat végre.
Ha a helyi menün keresztül szeretne átváltani a formázási lehetőségekre, a következő lépéseket kell végrehajtania.


A szalagon található formázási eszközök különböző lapokon találhatók, de legtöbbjük a lapon található "Itthon". Használatukhoz ki kell választani a megfelelő elemet a lapon, majd a szalagon lévő eszközgombra kell kattintani.

Adatformázás
A formázás egyik legfontosabb fajtája az adattípus-formátum. Ez annak köszönhető, hogy nem annyira a megjelenített információ megjelenését határozza meg, hanem azt, hogy a program hogyan dolgozza fel azokat. Az Excel egészen másként kezeli a numerikus, szöveges, pénzbeli értékeket, dátum- és időformátumokat. A kiválasztott tartomány adattípusát a helyi menüből vagy a szalagon található eszköz segítségével formázhatja.
Ha kinyitod az ablakot "Cella formátum" a helyi menün keresztül a szükséges beállítások a lapon találhatók "Szám" a paraméterblokkban "Számformátumok". Valójában ez az egyetlen blokk ezen a lapon. Itt választhat az egyik adatformátum közül:
- Számszerű;
- Szöveg;
- Idő;
- Időpontja;
- Pénzügyi;
- Általános stb.
A kiválasztás után kattintson a gombra rendben.

Ezenkívül egyes paraméterekhez további beállítások is elérhetők. Például az ablak jobb oldalán található számformátumnál beállíthatja, hogy hány tizedesjegy jelenjen meg a tört számoknál, és hogy megjelenjen-e a számjegyek elválasztója számokban.

A paraméterhez "Időpontja" beállítható, hogy a dátum milyen formában jelenjen meg a képernyőn (csak számok, hónapok számai és nevei stb.).

Hasonló beállítások állnak rendelkezésre a formátumhoz "Idő".

Ha kiválasztja az elemet "Minden formátum", akkor az adatformázás összes elérhető altípusa egy listában jelenik meg.

Ha a szalagon keresztül szeretné formázni az adatokat, akkor a lapon legyen "Itthon", kattintson az eszközblokkban található legördülő listára "Szám". Ezt követően megjelenik a fő formátumok listája. Igaz, még mindig kevésbé részletes, mint a korábban ismertetett változatban.

Ha azonban pontosabban szeretne formázni, akkor ebben a listában kattintson az elemre "Más számformátumok...". Megnyílik az ismerős ablak. "Cella formátum" a beállítások teljes listájával.

igazítás
A lapon egy egész eszközblokk látható "Igazítás" az ablakban "Cella formátum".
A megfelelő paraméter melletti jelölőnégyzet bejelölésével egyesítheti a kijelölt cellákat, automatikusan beillesztheti a szélességet, és ha nem fér bele a cellahatárokba, akkor a szöveget szavakba csomagolhatja.
Ezenkívül ugyanazon a lapon a cellán belüli szöveget vízszintesen és függőlegesen is elhelyezheti.

A paraméterben "Orientáció" beállítja a szöveg szögét a táblázatcellában.

Eszköztár "Igazítás" fül szalagján is elérhető "Itthon". Ugyanazok a funkciók jelennek meg ott, mint az ablakban "Cella formátum", de csonkabb változatban.

Betűtípus
A lapon "Betűtípus" a formázási ablakban bőséges lehetőség van a kiválasztott tartomány betűtípusának beállítására. Ezek a lehetőségek magukban foglalják a következő beállítások módosítását:
- betűtípus;
- stílus (dőlt, félkövér, szabályos)
- méret;
- szín;
- módosítás (al index, felső index, áthúzás).

A szalaghoz hasonló képességű eszköztár is tartozik, más néven "Betűtípus".

Határ
A lapon "Határ" A formázási ablakban beállíthatja a vonal típusát és színét. Azonnal meghatározzák, hogy melyik határ lesz: belső vagy külső. Általában eltávolíthatja a szegélyt, még akkor is, ha az már létezik a táblázatban.

De a szalagon nincs külön eszköztár a keret beállításához. Ebből a célból a lapon "Itthon" csak egy gomb van kiválasztva, amely az eszközcsoportban található "Betűtípus".

tölt
A lapon "Öntés" A Formátum ablak lehetővé teszi a táblázatcellák színének beállítását. Ezenkívül beállíthat mintákat.

A szalagon az előző funkcióhoz hasonlóan csak egy gomb van kiválasztva a kitöltéshez. Az eszköztárban is található "Betűtípus".

Ha a bemutatott standard színek nem elegendőek az Ön számára, és eredetiséget szeretne adni az asztal színéhez, akkor menjen a tételhez "Más színek...".

Ezt követően megnyílik egy ablak, amely a színek és árnyalatok pontosabb kiválasztására szolgál.

Védelem
Az Excelben az egyenletes védelem a formázási területre vonatkozik. Az ablakban "Cella formátum" van egy azonos nevű lap. Ebben jelezheti, hogy a kiválasztott tartomány védve lesz-e a változtatásoktól vagy sem, ha be van állítva lapzár. Itt engedélyezheti a képletek elrejtését is.

A szalagon a gombra kattintás után hasonló funkciók láthatók "Formátum", amely a lapon található "Itthon" az eszköztárban "Sejt". Amint látja, megjelenik egy lista, amelyben a beállítások egy csoportja található "Védelem". És itt nem csak a cella viselkedését konfigurálhatja blokkolás esetén, mint a formázási ablakban, hanem azonnal blokkolhatja a lapot az elemre kattintva "Védőlap...". Tehát ez azon ritka esetek egyike, amikor a szalag formázási opcióinak egy csoportja kiterjedtebb funkciókkal rendelkezik, mint egy hasonló lap az ablakban. "Cella formátum".

.
Lecke: Hogyan lehet megvédeni egy cellát az Excel változásaitól
Amint láthatja, az Excel nagyon széles funkcióval rendelkezik a táblázatok formázásához. Ebben az esetben több stílust is használhat előre meghatározott tulajdonságokkal. Az ablakban található eszközök egész sorával pontosabb beállításokat is megadhat. "Cella formátum"és szalagon. Néhány kivételtől eltekintve a formázási ablak több formázási lehetőséget kínál, mint a szalag.
Az Excel-lap egy üres tábla (egy vagy több) táblázat létrehozásához. A táblák létrehozásának többféle módja van, és a különböző módon létrehozott táblák különböző módokat biztosítanak az adatokkal való munkavégzéshez. Ebből a cikkből megtudhatja ezt.
Táblázatok készítése
Először is beszéljünk a tágabb értelemben vett táblázatkészítésről. Mit kell tennem:
- a lap excel belép oszlopok, sorok, adatértékek nevei, képletek vagy függvények beszúrása, ha a feladat megköveteli;
- Kiemel a teljes töltött tartomány;
- kapcsoljon be mindent határok.
Az Excel fejlesztők szemszögéből, amit létrehoztál, az ún hatótávolság sejteket. Ezzel a tartománnyal különféle műveleteket hajthat végre: formázás, rendezés, szűrés (ha megad egy fejlécet és belefoglal Szűrő lapon Adat) stb. De a fentiek mindegyikével vigyáznia kell magára.
A Microsoft programozói által értett táblázat létrehozásához kétféleképpen járhat el:
- konvertálja a meglévő tartományt táblázattá;
- szúrjon be egy táblázatot Excel segítségével.
Fontolja meg az átalakítási lehetőséget a fenti ábrán látható táblázat példáján keresztül. Csináld a következőt:
- jelölje ki a cellákat asztalok;
- használja a lapot Beszúrásés csapat asztal;
- a párbeszédablakban ellenőrizze, hogy a kívánt tartomány ki van-e jelölve, és hogy az opció be van-e jelölve Táblázat fejlécekkel.

Ugyanezt az eredményt, de a stílus megválasztásával kaphatjuk meg, ha a tartomány kiválasztása után alkalmazzuk a parancsot Formázza táblázatként lapon érhető el itthon.

Mit lehet azonnal látni? Az eredményül kapott táblázat már rendelkezik szűrőkkel (minden címsorhoz tartozik egy kiválasztási ikon a listából). Megjelent egy lap Konstruktőr, amelynek parancsai lehetővé teszik a táblázat kezelését. A többi különbség nem olyan nyilvánvaló. Tegyük fel, hogy a kezdeti verzióban nem voltak összegek az adatoszlopok alatt. Most a lapon Konstruktőr engedélyezheti teljes sor, ami egy új sor megjelenéséhez vezet az összegek kiválasztására szolgáló gombokkal.

A táblázat másik előnye, hogy a szűrők csak a soraira vonatkoznak, az ugyanabban az oszlopban elhelyezhető, de a táblázat területén kívül eső adatokat a szűrő nem érinti. Ez nem lenne lehetséges, ha a szűrőt arra alkalmaznák, amit a cikk elején tartományként jelöltek meg. A táblázat esetében egy ilyen lehetőség elérhető publikálás formájában SharePoint.

A táblázat a tartomány kitöltését megkerülve azonnal elkészíthető. Ebben az esetben válasszon ki egy üres cellatartományt, és használja a fent tárgyalt táblázatkészítési lehetőségek bármelyikét. Egy ilyen táblázat fejlécei kezdetben feltételesek, de átnevezhetők.

Táblázatok törlése
Annak ellenére, hogy a táblázatok egyértelmű előnyei vannak a tartományokhoz képest, néha le kell állítani használatukat. Aztán a lapon Konstruktőr válassz egy csapatot Átalakítás tartományra(természetesen a táblázat legalább egy celláját ki kell jelölni).

Ha törölnie kell az adatlapot, függetlenül attól, hogy azokat tartománynak vagy táblázatnak tervezték, jelölje ki az összes adatot tartalmazó cellát, és használja a kulcsot. TÖRÖL vagy távolítsa el a megfelelő oszlopokat.
Hasznosak lesznek a táblázatok létrehozásának és törlésének technikái, amelyekről ebben a cikkben tanult Excel 2007, 2010 és régebbi.
A szabványos oszlopszélességek nem mindig megfelelőek a munkalap oszlopaihoz.
Például az oszlopszélességeket a következő feltételek mellett kell módosítani:
- a szélesség nem elég nagy ahhoz, hogy a szöveg csonkítás nélkül megjelenjen;
- nem elég széles a numerikus információk megjelenítéséhez (ebben az esetben a cella # # # # szimbólumokkal lesz kitöltve);
- a szélesség túl nagy ehhez az asztalhoz, ezért le kell rövidíteni.
Ha az oszlop szélessége túl kicsi, nem vesznek el adatok; csak nem jelennek meg teljesen.
Oszlopszélesség és csoportok Az oszlopok a Formátum, Oszlop parancsokkal módosíthatók.
Oszlop formázása
- Válassza ki a formázandó oszlopokat.
- Válasszon ki egy parancsot a menüből Formátum, Oszlop (Formátum, Oszlop) majd a szükséges műveletet (29. táblázat).
29. táblázat: Oszlopformázás
Oszlopszélesség módosítása az egérrel
- .Válassza ki az oszlopokat a szélesség módosításához.
- Vigye az egérmutatót az oszlopfejléc területén az egyik kijelölt oszlop jobb szélére. Az egérmutató kétfejű nyílra változik.
- Húzza az oszlop jobb oldali szegélyét egy új helyre. A folyamat során az oszlop szélessége megjelenik az eszköztipp mezőben.
Oszlop automatikus illesztéséhez kattintson duplán az oszlop jobb oldali szegélyére.
A kiválasztott sorok magassága módosítható a nagyobb sortávolság érdekében.
Az Excel által automatikusan hozzárendelt sorok magassága a sorban lévő legnagyobb betűtípus méretétől függ. Az automatikusan kiszámított sormagasság körülbelül 25%-kal nagyobb, mint a hüvelyk betűmérete bekezdések(1/72 hüvelyk).
String formázás
- Jelölje ki a szükséges sorokat.
- Válassza ki Formátum, Sor (Format, Row) és szükséges műveleteket (30. táblázat).
30. táblázat Karakterlánc formázás
A vonal magassága az egérrel is változtatható. Húzza a sor alsó szegélyét egy új helyre. A folyamat során a vonal magassága megjelenik az eszköztipp mezőben.
A sormagasság automatikus igazításához kattintson duplán a sor alsó szegélyére.
Cellaformázás
A táblázat celláinak tartalma formázható, hogy javítsa a táblázat megjelenését a munkalapon. Az összes cellaformázási beállítás megtalálható a parancs párbeszédpanelen sejteket a Formátum menüben (Formátum, Cellák). Ezenkívül a Formázás eszköztáron több gomb is elérhető a leggyakoribb szöveg- és számformátumok gyors alkalmazásához.
A párbeszédpanel formázási beállításai Cellaformátum(90. ábra) tabulátorokkal vannak elválasztva, és a táblázatban mutatjuk be. 31.
31. táblázat: Cellák formázása párbeszédpanel lapjai
Szám formázás
Az Excel táblákban lévő adatok különböző számformátumban jeleníthetők meg, attól függően, hogy milyen számításokat kell elvégezni (92. ábra).
A terepen Numerikus formátumok megjelenik a formátumok listája. Beállíthatja a kívánt tizedesjegyek számát, és kiválaszthatja, hogyan jelenjenek meg a negatív számok a megfelelő mezőkben.
Különbség van aközött, hogy egy cella "valójában mit tartalmaz", és hogy a tartalma hogyan jelenik meg. A képletsáv a formázatlan tartalmat, míg a cella a formázott verziót mutatja. Terület Minta mutatja a kiválasztott formázást.
Ha új táblázattal dolgozik, alapértelmezés szerint a digitális formátum van beállítva. Tábornok(Általános), amely meghatározott formázás nélkül mutatja a számokat (pl. 145123; 0,37; 31 stb.).
Néhány karakter beírása automatikusan beállítja a megfelelő formázást. Például; bemenet 40 r. vagy cellánként 5% automatikusan beállítja a bevitt adatok pénznemét, illetve százalékos formátumát.
A formázás akkor is elvégezhető, ha értékeket ír be a munkalapba.
Rizs. 92. Könyvjelző száma
Adatok igazítása egy cellában
A könyvjelző opciók segítségével új igazítási értékeket állíthat be, vagy módosíthatja az alapértelmezett értékeket. Igazítás a párbeszédpanelen Formátum, Cellák (Formátum, Cellák)(93. ábra).
A változtatások a munkalap összes kijelölt cellájára és területére vonatkoznak. Alapértelmezés szerint a cellába beírt szöveg balra, a számok pedig jobbra vannak igazítva.
A vízszintes és függőleges igazítási opciók határozzák meg a szöveg pozícióját a cellában. A szöveg irányának megváltoztatásához el kell forgatni a nyilat a szóval Felirat az Orientation mezőben.
Ha a cellában lévő szöveg több szóból áll, az olvashatóság érdekében állítsa be a Szavak közötti körbefutó lehetőséget.

Rizs. 93. Igazítás fül
Középre helyezze a szöveget az oszlopokban
A cella tartalma a kiválasztott területen lévő oszlopokhoz igazítható. Ez a funkció a címek középre állítására szolgál a munkalapon. Ebben az esetben a szöveg kell legyen a kiválasztott terület bal szélső cellájában.
Betűtípusok és attribútumuk telepítése
Könyvjelző opciók Betűtípus (Font) párbeszédpanel Formátum, Cellák (Formátum / Cellák) a kiválasztott cellák betűtípusainak és betűstílusainak beállítására szolgál.
Az Excel betűtípusokat használó formázási eszközei hasonlóak az előző fejezetben ismertetett Word-eszközökhöz.
Egy cella vagy régió szegélyei és nézete
A szegélyek alkalmazhatók cellára vagy kijelölésre. A szegély beállításai a Szegély lapon állíthatók be (94. ábra).

Rizs. 94. Könyvjelző szegély
Néhány elérhető keretstílus a Vonalstílus mezőben található.
- Válassza ki a formázandó cellákat.
- Nyissa meg a párbeszédpanelt Formátum, Cellák (Formátum, Cellák)és válassza ki a Szegély fület.
- Válassza ki azoknak a celláknak az oldalait, amelyekbe a keret kerül.
- Válassza ki a Vonal típusát és színét.
- Kattintson rendben.
A sejtek megjelenése javítható színnel és/vagy mintával való feltöltéssel. A színek és minták (beleértve a minta színét is) beállíthatók a könyvjelzővel Nézet (minták) párbeszédpanel Formátum, Cellák (Formátum, Cellák).
A kiválasztott kitöltés és minta megjelenik a mezőben Minta.
Sejtvédelem
A védelem hasznos az összetett képleteket és előre meghatározott állandókat tartalmazó táblázatokban. Az Excel kétszintű biztonsági rendszert használ. A munkalapon alapértelmezés szerint minden cella zárolva van, de ha a lapvédelem ki van kapcsolva, az összes cellába bevihető az adat.
Könyvjelző Védelem a Védett cella (Zárolt) és a Képletek elrejtése (Rejtett) opciókat tartalmazza.
A munkalapcellák képletek vagy adatok mentése céljából történő módosításának megakadályozásához fel kell oldania a cellák zárolását a bevitelhez, és be kell állítania a munkalapvédelmet.
- Jelölje ki és oldja fel az összes módosítandó cellát, miután a munkalap védetté vált a Zárolt cella opció kijelölésének törlésével.
- A Képletek elrejtése (Rejtett) jelölőnégyzet bejelölésével elrejtheti az összes képletet, amelynek nem szabadna látszania.
- A menün Szolgáltatás válassza ki a Védelem (Eszközök, Beállítások), majd a Védőlap (Védőlap) parancsot.
Annak elkerülése érdekében, hogy bárki más feloldja a lap védelmét, adjon meg egy jelszót, de vegye figyelembe, hogy ha elfelejti a jelszót, nem fog tudni hozzáférni a védett lapokhoz.
A cellák táblázatként való formázása időigényes, kevés értékű folyamat. Sok erőfeszítést megtakaríthat, ha kész táblázatstílusokat használ.
Fontolja meg a kész tervezési stílusos megoldásokat, amelyek előre meghatározott Excel-eszközökben vannak. Gondolkozhat saját stílusok létrehozásán és elmentésén is. Ehhez a program speciális eszközöket és eszközöket biztosít.
Hogyan készítsünk és formázzunk táblázatot Excelben?
Formázzuk meg az előző leckék eredeti táblázatát stílusozással.

Jegyzet. Felhívjuk figyelmét, hogy az Excel maga is felismerte a táblázat méretét, nem kellett a tartományt kiválasztanunk, elég volt egy cellát megadni.
Bár sok stílus létezik, néha nem találod a megfelelőt. Időmegtakarítás érdekében válassza ki a leginkább hasonló stílust, és formázza az igényeinek megfelelően.
A formátum törléséhez először ki kell választania a szükséges cellatartományt, és ki kell választania az eszközt a "Kezdőlap" - "Szerkesztés" - "Formátumok törlése" lapon. Csak a cellaszegélyek gyors eltávolításához használja a CTRL+SHIFT+(mínusz) gyorsbillentyűkombinációt. Csak ne felejtse el először kiválasztani magát a táblázatot.
 Az Eraser Dream megdolgoztatja a trollokat – a radírokat ötben
Az Eraser Dream megdolgoztatja a trollokat – a radírokat ötben Hogyan szerezzünk troll radírokat a Pyaterochka Erasers trolls vonalkódok vásárlásához
Hogyan szerezzünk troll radírokat a Pyaterochka Erasers trolls vonalkódok vásárlásához Barkácsoló csoport és fogadóterem dekoráció az óvodában
Barkácsoló csoport és fogadóterem dekoráció az óvodában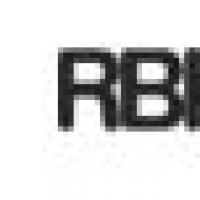 Fizetési rendszer RBK Money Többszintű biztonsági rendszer
Fizetési rendszer RBK Money Többszintű biztonsági rendszer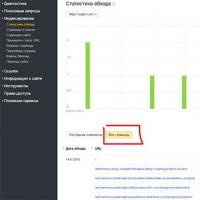 Gyors módszer az oldalindexelés ellenőrzésére a Yandexben és a Google-ban
Gyors módszer az oldalindexelés ellenőrzésére a Yandexben és a Google-ban A spam elleni védekezés főbb módjai Hogyan tisztítják meg a spamküldők az adatbázisokat az inaktív e-mail címektől
A spam elleni védekezés főbb módjai Hogyan tisztítják meg a spamküldők az adatbázisokat az inaktív e-mail címektől Hogyan lehet bekapcsolni az „Ok Google Androidon” funkciót – indítsa el a hangasszisztenst az Ok google digitális óriástól, mire valók a rovarok?
Hogyan lehet bekapcsolni az „Ok Google Androidon” funkciót – indítsa el a hangasszisztenst az Ok google digitális óriástól, mire valók a rovarok?