Hogyan találhat fejléceket és lábléceket az Excelben. Fejlécek és láblécek eltávolítása a Microsoft Excel programból. Hogyan távolítsuk el a láblécet
A fejlécek és a láblécek egy Excel munkalap felső és alsó margóján elhelyezett szövegek. A fejlécek vagy a fejlécek és láblécek címsorokat vagy technikai információkat tartalmazhatnak a dokumentumról.
Ezt a funkciót nem gyakran használják, ezért sok felhasználó nem tudja, hogyan távolítsa el a fejléceket és lábléceket az Excelben. Ha Ön is találkozott hasonló problémával, javasoljuk, hogy olvassa el ezt a cikket. Az információk az Excel összes modern verziójának felhasználói számára relevánsak lesznek, beleértve az Excel 2007-et, 2010-et, 2013-at és 2016-ot.
Amikor a felhasználók azt kérdezik, hogyan távolítsák el a fejléceket és lábléceket, gyakran nem magukra a fejlécekre gondolnak, hanem annak az Excel-dokumentumnak a megjelenítési módjára, amelyben megjelennek. Az a tény, hogy ha az „Oldalelrendezés” megjelenítési mód engedélyezve van az Excel dokumentumban, akkor egy tömör lap helyett a felhasználó egy lapozott lapot fog látni. Ugyanakkor minden oldal tetején és alján, ahol a fejléceknek és lábléceknek kell lenniük, megjelennek a „Fejléc” és „Lábléc” feliratok.
Ha éppen ilyen problémája van, és szeretné eltávolítani a feliratok megjelenítését, akkor csak az oldalmegjelenítési módot "Normál"-ra kell módosítania. Ehhez lépjen a "Nézet" fülre, és kattintson a "Normál" gombra.

Az Excel ablak jobb alsó sarkában (a nagyítási csúszka mellett) lévő kis gombokkal is normál megjelenítési módra válthatunk.
Hogyan távolítsuk el a láblécet
Ha valóban vannak fejlécek és láblécek, amelyek nyomtatáskor az oldal tetején vagy alján jelennek meg, és el szeretné távolítani őket, akkor éppen ellenkezőleg, be kell kapcsolnia az „Oldalelrendezés” módot. Ehhez lépjen a „Nézet” fülre, és módosítsa az oldalmegjelenítési módot „Normál”-ról „Oldalelrendezés”-re.

Az "Oldalelrendezés" módba váltás után duplán kell kattintania a fejlécre és a láblécre a bal egérgombbal.

Ennek eredményeként a fejléc kiemelésre kerül, és a billentyűzet Törlés gombjával eltávolíthatja az oldalról.

Ezt követően a fejléc és a lábléc helyén megjelenik a "Fejléc" felirat, amely nyomtatáskor nem jelenik meg. A dokumentummal való munka folytatásához visszatérhet a normál megjelenítési módba ("Nézet" - "Normál" fül).
Egy másik módja a fejlécek és láblécek eltávolításának
Ezen kívül van egy másik módja annak, hogy fejléceket és lábléceket távolítson el egy Excel-dokumentum oldalairól. A módszer használatához lépjen az "Oldalelrendezés" fülre, és kattintson az "Oldalbeállítás" gombra.

Ekkor megjelenik az Oldalbeállítás ablak. Itt kell mennie a "Fejlécek és láblécek" fülre.

A "Fejlécek és láblécek" lapon kattintson a "Fejléc létrehozása" vagy a "Lábléc létrehozása" lehetőségre (attól függően, hogy melyik fejlécet szeretné eltávolítani).


A végén be kell zárnia az "Oldalbeállítás" ablakot az "OK" gombra kattintva.

Így mentheti a fejlécek és láblécek módosításait.
Fejlécek és láblécek olyan információ, amely automatikusan beszúródik a dokumentum minden oldalára, például a dokumentum címe vagy része. Amint megnyomja a gombot Fejlécek és láblécek, a dokumentum nézete a képernyőn megváltozik, a kurzor villogni fog a megnevezett ablakban Oldalfejléc, és egy lap jelenik meg a szalagon Fejlécekkel és láblécekkel végzett munka(4.44. ábra).

A fejléc eltérően nézhet ki. Kiválaszthatja a gomblistából Oldalfejléc, vagy a Fejlécelemek csoportban megadhatja, hogy mit szeretne látni a dokumentum egyes oldalain. ábrán. 4.44 A fejléc tartalmazza az oldalszámot, a dátumot és az aktuális időt. Amikor eleget játszottál a fejléccel, a csoportban Átmenetek nyomja meg a gombot Ugrás a lábléchez.
Nyissa meg a gombok listáját Lehetőségek, és látni fogja, hogy egyéni fejlécet állíthat be az első oldalhoz, és különböző fejlécet a páratlan és páros oldalakhoz. Például a 2. ábrán. 4.45 fejlécként a szerző és a dátum kerül kiválasztásra.

Annak érdekében, hogy a képernyőn látható dokumentum a szokásos formába kerüljön egy sor fejléc és lábléc után, a lapon Kilátás kattintson a Normál gombra.
A Nézet lapról részletesebben a megfelelő részben fogunk beszélni. Csoportban Szöveg van még három gomb. Segítségükkel objektumot adhat hozzá a táblázathoz szóművészet, egy aláírási sort, és ágyazzon be egy idegen objektumot a táblába (szúrjon be egy objektumot egy másik fájlból, hogy az módosítható legyen abban a programban, amelyben létrehozta).
27.10.2012A nyomtatható Excel-lapokon gyakran vannak elemek az oldal tetején vagy alján. Tartalmazzák a vállalati logókat és részleteket, a dokumentumkészítés dátumát és időpontját, oldalszámokat stb. Ezeket az elemeket az Excelben fejléceknek és lábléceknek nevezik. Tanuljunk meg velük dolgozni.
Oldal elrendezés
Ha fájllal dolgozik, a fejlécek és a láblécek csak akkor láthatók, ha a lap Oldalelrendezés módban van megjelenítve. Ezt a módot a „Könyvnézet módok” blokk „Nézet” lapján választhatja ki.
Szöveg hozzáadása – oldal címe. Például adjuk meg egy utazási cég nevét egy időszakra vonatkozó szállodai foglalásokról szóló táblázathoz. Ehhez válassza ki az Excelben a "Fejlécek és láblécek" menüpontot a "Beszúrás" fül "Szöveg" parancslistájában.
A lap azonnal megjelenik elrendezés módban, és az oldal tetején és alján láthatjuk a szöveghez kiválasztott mezőket. Ide írhatja be a szükséges információkat. Mind a fejléc, mind a lábléc három részre van osztva, mindegyikhez külön szöveg vagy objektum van hozzáadva. Így a bal felső sarokban hozzáadhat például egy céglogót, középen - a név, a jobb oldalon pedig - részletek. Ugyanígy az oldal alján.
Megjegyzendő, hogy az és (&) egy szolgáltatási karakter. Ezért, ha a hozzáadni kívánt szöveg tartalmazza ezt a karaktert, írjon be 2 karaktert egymás után. Vagyis a „Horns & Hooves” szövegbe írja be a „Horns && Hooves” kifejezést.
Miután befejezte a bevitelt, és megváltoztatta a fejléceket és lábléceket az Excelben, kattintson bármelyik cellára a szerkesztési módból való kilépéshez. Ha nem szeretné menteni a módosításokat, nyomja meg az Esc billentyűt.
Az "Oldalelrendezés" lapon előhívhatja a beállítások ablakot. Ehhez kattintson a gombra az űrlap megnyitásához bármelyik lap eszköztárának jobb alsó sarkában: „Oldalbeállítás”, „Igazítás” vagy „Lapbeállítás”. A megnyíló ablak 4 fület tartalmaz, amelyek közül minket a fejlécek és láblécek érdekelnek.

Ez az űrlap lehetővé teszi az oldal fejléceinek és lábléceinek testreszabását, amennyire csak lehetséges, beleértve vagy kizárja őket. A kezdéshez kattintson a Lábléc (vagy Fejléc) létrehozása gombra. Itt nem csak beírhatja a szükséges szöveget, hanem formázhatja is.
Ugyanebben az ablakban megadhatja a beállításokat: speciális fejléceket állíthat be a páros és páratlan, az első és a következő oldalakhoz, a margók méretezését és igazítását, valamint a fejlécek és láblécek eltávolítását az Excelben. Ugyanezek a beállítások állnak rendelkezésre a panelen a Tervezés lap fejléceivel és lábléceivel való munkavégzéshez. A lap csak fejlécszerkesztő módban érhető el.

Beépített elemek
Az MS Excel előre telepített és használatra kész soron belüli elemeket, sőt teljes fejlécet és láblécet is kínál. Ezek a menüben választhatók ki, a felső fejléc és az alsó "lábléc" a menüben a fejlécekkel és láblécekkel való munkavégzéshez.

Az oldalszámot, dátumot, nevet vagy fájl elérési útját tartalmazó legmegfelelőbb szöveg kerül kiválasztásra a listából. Ha egyik opció sem megfelelő, akkor tetszőlegesen kombinálhatja a szükséges elemeket az Excel "Fejléc és lábléc elemei" paneljének gombjaival ("Tervező" fül), és nem csak a sorozatszámot, hanem az oldalak számát is hozzáadhatja, a fájl létrehozásának dátuma és időpontja, a név és a fájl elérési útja, a lap neve vagy a rajz.
A fejlécekkel végzett munka után az oldal tetszőleges pontjára kattintva átválthat a lap többi információjának szerkesztésére. Ugyanakkor továbbra is látni fogja a fejléceket láblécekkel. Ha át kell váltania a lapok normál nézetére, csak kapcsolja be a normál módot a "Nézet" fülön, a "Könyvnézet módok" eszköztáron.
Néha szükségessé válik a fejléc és a lábléc eltávolítása az Excelben. Például, ha a fájl kívülről érkezett, munkához és későbbi felhasználáshoz, a fejlécekben található információk értéktelenek, sőt nemkívánatosak.
A fejlécek és láblécek eltávolításához váltson oldalelrendezési módba a Nézet lap megfelelő gombjával. Az Excel az általában rejtett információkat jeleníti meg. A fejlécek és láblécek megjelenítésének második módja az azonos nevű eszköz használata az Oldalelrendezés lap Szöveg paneljén.
Egy vagy több blokk törléséhez válassza ki a megfelelőt, és nyomja meg a Delete vagy a Backspace billentyűt a billentyűzeten. Ha teljesen el kell távolítania a fejlécet, a láblécet vagy mindkettőt, ezt tervezési módban megteheti a "Nincs" kiválasztásával a "Fejlécek és láblécek" panelen a fejléc vagy lábléc menüjében.

Most már tudja, hogyan illesszen be fejlécet és láblécet az Excelbe, végezzen beállításokat és távolítsa el őket, ha szükséges.
A fejléc vagy lábléc minden olyan információ, amely az oldal felső vagy alsó margójára kerül nyomtatásra. Ha a táblázat nagy és több lapon található, és ebben a táblázatban meg van adva egy fejléc és lábléc, akkor az a dokumentum minden nyomtatott lapján látható. Tegyen különbséget a fejléc és a lábléc között. A fejléc a nyomtatható terület felett, a lábléc alatta található.
A fejléceket és a láblécet általában oldalszámozásra használják. A fejléc egyéb információkat is tartalmazhat, például a dokumentum fájlnevét vagy a nyomtatás dátumát.
Kényelmes fejlécekkel és láblécekkel dolgozni az Oldalelrendezés módban. E módra váltáshoz nyissa meg a Nézet -> Könyvnézet módok lapot, és kattintson az Oldalelrendezés gombra.

Ha információkat szeretne megadni a fejlécben vagy a láblécben, kattintson a fejléc- vagy lábléc mezőre.


A fejléc mező három részre oszlik: balra, középre és jobbra. Mindegyik terület tartalmazhat bármilyen információt, beleértve a szöveget és a parancsokat, amelyek biztosítják, hogy a fejléc és a lábléc tele legyen fontos információkkal.
A fejléc mezőben lévő szöveg beírása és formázása a szokásos módon történik, mint minden szöveg.
Például ahhoz, hogy táblázat nyomtatásakor az oldalszám a fejléc közepén jelenjen meg, a kurzort a fejléc középső területére kell helyeznie, és kattintson a Tervezés fülre -> az Oldalszám gombra.

Ennek eredményeként a fejléc mezőben megjelenik az &[Oldal] sor, amelyet amint a fejléccel végzett munka befejeződik, az oldalszámra cseréljük.

Az Excel lehetővé teszi a parancsok gyors beírását a fejléc területére. Ehhez el kell helyezni a kurzort a fejlécben egy adott helyre, és rá kell kattintani a Tervezés lapon található megfelelő parancsgombra -> Fejléc és lábléc elemek.

| Gomb | Csapat | Parancs eredménye |
| 0021 | &[Oldal] | Az oldalszám megjelenik a fejléc mezőben |
| 0022 | &[Oldalok] | A fejléc mezőben a táblázat összes oldalának száma látható |
| 0023 | &[Időpontja] | A fejléc mezőben az aktuális dátum látható |
| 0024 | &[Idő] | A fejléc mezőben az aktuális idő látható |
| 0025 | &[Elérési út]&[Fájl] | A fejléc és lábléc mezőben megjelenik a könyv megtalálásának teljes elérési útja, a meghajtó nevével kezdve az összes almappával, beleértve magának a könyvnek a nevét is. |
| 0026 | &[Fájl] | A fejléc mezőben csak a könyv fájlneve jelenik meg |
| 0027 | &[Lap] | A fejléc mezőben megjelenik a munkafüzetben lévő lap neve |
| 0028 | &[Rajz] | A fejléc mezőben egy kép jelenik meg |
| 0029 | Ha a fejléc mezőbe egy kép kerül, akkor a kép formátuma módosítható |
A fejléc mezőben megadhatja a fejléc megjelenítéséhez használt betűtípust, a betűk méretét és a karakterek színét. Ehhez használja a Főmenü Betűtípus fülét.
A nyomtatható Excel-lapokon gyakran vannak elemek az oldal tetején vagy alján. Tartalmazzák a vállalati logókat és részleteket, a dokumentumkészítés dátumát és időpontját, oldalszámokat stb. Ezeket az elemeket az Excelben fejléceknek és lábléceknek nevezik. Tanuljunk meg velük dolgozni.
Oldal elrendezés
Ha fájllal dolgozik, a fejlécek és a láblécek csak akkor láthatók, ha a lap Oldalelrendezés módban van megjelenítve. Ezt a módot a „Könyvnézet módok” blokk „Nézet” lapján választhatja ki.
Érdekelni fog:
Szöveg hozzáadása – oldal címe. Például adjuk meg egy utazási cég nevét egy időszakra vonatkozó szállodai foglalásokról szóló táblázathoz. Ehhez válassza ki az Excelben a "Fejlécek és láblécek" menüpontot a "Beszúrás" fül "Szöveg" parancslistájában.

A lap azonnal megjelenik elrendezés módban, és az oldal tetején és alján láthatjuk a szöveghez kiválasztott mezőket. Ide írhatja be a szükséges információkat. Mind a fejléc, mind a lábléc három részre van osztva, mindegyikhez külön szöveg vagy objektum van hozzáadva. Így a bal felső sarokban hozzáadhat például egy céglogót, középen - a név, a jobb oldalon pedig - részletek. Ugyanígy az oldal alján.
Megjegyzendő, hogy az és (&) egy szolgáltatási karakter. Ezért, ha a hozzáadni kívánt szöveg tartalmazza ezt a karaktert, írjon be 2 karaktert egymás után. Vagyis a „Horns & Hooves” szövegbe írja be a „Horns && Hooves” kifejezést.
Miután befejezte a bevitelt, és megváltoztatta a fejléceket és lábléceket az Excelben, kattintson bármelyik cellára a szerkesztési módból való kilépéshez. Ha nem szeretné menteni a módosításokat, nyomja meg az Esc billentyűt.
Oldalbeállítások
Az "Oldalelrendezés" lapon előhívhatja a beállítások ablakot. Ehhez kattintson a gombra az űrlap megnyitásához bármelyik lap eszköztárának jobb alsó sarkában: „Oldalbeállítás”, „Igazítás” vagy „Lapbeállítás”. A megnyíló ablak 4 fület tartalmaz, amelyek közül minket a fejlécek és láblécek érdekelnek.

Ez az űrlap lehetővé teszi az oldal fejléceinek és lábléceinek testreszabását, amennyire csak lehetséges, beleértve vagy kizárja őket. A kezdéshez kattintson a Lábléc (vagy Fejléc) létrehozása gombra. Itt nem csak beírhatja a szükséges szöveget, hanem formázhatja is.
Ugyanebben az ablakban megadhatja a beállításokat: speciális fejléceket állíthat be a páros és páratlan, az első és a következő oldalakhoz, a margók méretezését és igazítását, valamint a fejlécek és láblécek eltávolítását az Excelben. Ugyanezek a beállítások állnak rendelkezésre a panelen a Tervezés lap fejléceivel és lábléceivel való munkavégzéshez. A lap csak fejlécszerkesztő módban érhető el.

Beépített elemek
Az MS Excel előre telepített és használatra kész soron belüli elemeket, sőt teljes fejlécet és láblécet is kínál. Ezek a menüben választhatók ki, a felső fejléc és az alsó "lábléc" a menüben a fejlécekkel és láblécekkel való munkavégzéshez.

Az oldalszámot, dátumot, nevet vagy fájl elérési útját tartalmazó legmegfelelőbb szöveg kerül kiválasztásra a listából. Ha egyik opció sem megfelelő, akkor tetszőlegesen kombinálhatja a szükséges elemeket az Excel "Fejléc és lábléc elemei" paneljének gombjaival ("Tervező" fül), és nem csak a sorozatszámot, hanem az oldalak számát is hozzáadhatja, a fájl létrehozásának dátuma és időpontja, a név és a fájl elérési útja, a lap neve vagy a rajz.
A fejlécekkel végzett munka után az oldal tetszőleges pontjára kattintva átválthat a lap többi információjának szerkesztésére. Ugyanakkor továbbra is látni fogja a fejléceket láblécekkel. Ha át kell váltania a lapok normál nézetére, csak kapcsolja be a normál módot a "Nézet" fülön, a "Könyvnézet módok" eszköztáron.
Fejlécek és láblécek eltávolítása
Néha szükségessé válik a fejléc és a lábléc eltávolítása az Excelben. Például, ha a fájl kívülről érkezett, munkához és későbbi felhasználáshoz, a fejlécekben található információk értéktelenek, sőt nemkívánatosak.
A fejlécek és láblécek eltávolításához váltson oldalelrendezési módba a Nézet lap megfelelő gombjával. Az Excel az általában rejtett információkat jeleníti meg. A fejlécek és láblécek megjelenítésének második módja az azonos nevű eszköz használata az Oldalelrendezés lap Szöveg paneljén.
Egy vagy több blokk törléséhez válassza ki a megfelelőt, és nyomja meg a Delete vagy a Backspace billentyűt a billentyűzeten. Ha teljesen el kell távolítania a fejlécet, a láblécet vagy mindkettőt, ezt tervezési módban megteheti a "Nincs" kiválasztásával a "Fejlécek és láblécek" panelen a fejléc vagy lábléc menüjében.

Most már tudja, hogyan illesszen be fejlécet és láblécet az Excelbe, végezzen beállításokat és távolítsa el őket, ha szükséges.
 Szükségünk van Wi-Fi-re az iskolákban és az egyetemeken?
Szükségünk van Wi-Fi-re az iskolákban és az egyetemeken? Számítógépes diagnosztika és hibaelhárítás (legjobb programok) Számítógépes hibaelhárító szoftver
Számítógépes diagnosztika és hibaelhárítás (legjobb programok) Számítógépes hibaelhárító szoftver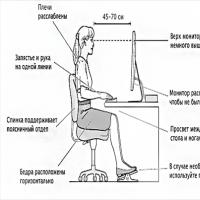 Hogyan üljünk egy széken a számítógépen Rossz pozíció a számítógépen
Hogyan üljünk egy széken a számítógépen Rossz pozíció a számítógépen A MacBook tárhelyének növelésének legegyszerűbb módja
A MacBook tárhelyének növelésének legegyszerűbb módja ) (2. generáció) - Műszaki adatok
) (2. generáció) - Műszaki adatok Hagyja abba a hunyorogást: Növelje a betűméretet Mac OS rendszerben
Hagyja abba a hunyorogást: Növelje a betűméretet Mac OS rendszerben Csendes az iPhone hangszórója?
Csendes az iPhone hangszórója?