Hogyan lehet kicsomagolni egy archívumot. A sérült archívum kicsomagolása. Bővebben a bővítményről
Ez a bejegyzés még egy nyelven érhető el:
Az archiváló olyan program, amely tömöríti a számítógépes fájlokat archív fájlba (.zip, .rar vagy .7z kiterjesztésű mappába) helyezve. A fájlok tömörítése során a teljes méretük csökken, és magát a folyamatot fájlok archiválásának nevezik. Ezenkívül az archiváló sikeresen végrehajtja az ellenkező funkciót - kibontja a fájlokat, vagyis kiveszi őket az archívumból, és visszaállítja eredeti állapotukba. Például egy USB flash meghajtón sokkal több fájl fér el, ha tömöríti őket. Illetve, ami páran nagyon szükséges, a fájlok archívumba mozgatásakor beállíthatunk egy jelszót az archivált fájlok eléréséhez, ami azt jelenti, hogy csak a jelszó ismeretében tudja megnyitni a fájlokat.
A fájlok archiválásához le kell töltenie és telepítenie kell az archiválót:
További részletek a Keka archiválóról Mac operációs rendszer .
Töltsön le egy videót a Youtube-ról, kattintson ide: http://downloady.orgFájlok archiválása
1. Az archiváló telepítése után a menüben, jobb gombbal a fájlra kattintva megjelenik a 7-Zip elem.
2. A gyors archiváláshoz kattintson jobb gombbal az archiválandó fájlra, válassza ki a 7-Zip elemet, majd kattintson a „Hozzáadás a Filename.zip fájlhoz” elemre. Közvetlenül az archiválás befejezése után, ahol az archiválás időtartama a fájl méretétől függ, a „Fájlnév.zip” fájl az eredeti fájllal azonos mappában jelenik meg. Ezzel befejeződik az archiválási folyamat. 
Hogyan lehet kicsomagolni egy fájlt
1. Kattintson a jobb gombbal a „Filename.zip” fájlra, válassza ki a 7-Zip menüelemet, majd kattintson a „Csomagolja ki itt” lehetőségre, és várja meg, amíg a kicsomagolás befejeződik. 
Az archívumból származó fájlok ugyanabban a mappában lesznek, ahol az archívum található.
Ezenkívül az archívum tartalmát megtekintheti, ha dupla kattintással megnyitja, mint egy normál mappát. A képernyőképen, az archívumban van egy „Saját fényképek” mappa. 
Fájlok archiválása és jelszó beállítása
1. Kattintson a jobb egérgombbal az archiválandó fájlra, válassza ki a 7-Zip elemet, majd kattintson a „Hozzáadás az archívumhoz…” gombra. Megnyílik egy ilyen ablak: 
2. Az „Archívum formátuma” mezőben válassza ki a „.zip” elemet, írja be a jelszót az „Enter password” mezőbe, majd kattintson az „ok” gombra.
Kész!
A Windows operációs rendszerben a ZIP archívum formátum szinte szabványosnak számít, még ebben az operációs rendszerben is támogatott, amit "out of the box"-nak neveznek. Ha most költözött át a Windows rendszerből, akkor valószínűleg sok ilyen archívum van különféle fájlokkal, és a ZIP archívumok gyakran találkozhatnak az interneten. Ezért mindenképpen ilyen fájlokkal kell dolgoznia Linuxon.
Ebben a rövid cikkben megvizsgáljuk, hogyan lehet kicsomagolni egy ZIP Linuxot. Számos módszert elemezünk, és számos segédprogramot használunk, amelyek megbirkóznak ezzel a feladattal.
A ZIP formátumot 1989-ben hozták létre, hogy felváltsa a nagyon lassú ARC formátumot. Deflate tömörítést használ, és akkoriban sokkal gyorsabb volt, mint az ARC. Történelmileg a TAR és a GZ a Linux szabványos formátumává vált – ezek fejlett tömörítési és archiválási algoritmusok. Sok grafikus kicsomagolás elfogadja a ZIP fájlokat is. De nem maguk dolgozzák fel az archívumot, hanem parancsot adnak az ehhez a formátumhoz szánt segédprogramoknak.
A ZIP kicsomagoló segédprogramot unzipnek hívják, és alapértelmezés szerint nincs mindig telepítve. De nagyon egyszerűen hozzáadhatja a rendszeréhez a hivatalos tárolókból. Ehhez az Ubuntu futtatásához:
sudo apt install csomagold ki
A Red Hat csomagformátumot használó rendszereken a parancs kissé eltérően fog kinézni:
sudo yum install Unzip zip
A telepítés után a legtöbb grafikus archiváló segédprogram képes lesz kicsomagolni a Linux ZIP archívumot. A ZIP Linux parancs telepítve van arra az esetre, ha ZIP archívumot szeretne létrehozni.
Ennek a segédprogramnak azonban nincs szüksége további parancsértelmezőkre az archívum kicsomagolásához. Mindent megtehet közvetlenül a konzolról. Vessünk egy pillantást a segédprogram szintaxisára:
$ kicsomagolási lehetőségek archív_fájl.zip fájlok-x kizárja a -d mappát
- archív fájl- ez az a fájl, amellyel dolgoznunk kell;
- fájlokat- itt adhatjuk meg a kicsomagolandó fájlokat, a fájlneveket szóközzel választjuk el;
- kihagyni- fájlok, amelyeket nem kell kibontani;
- mappát- a mappa, amelybe az archívumot kicsomagolja.
Most nézzük meg a segédprogram lehetőségeit, mivel nemcsak az archívumok kicsomagolását teszi lehetővé, hanem bizonyos műveletek végrehajtását is lehetővé teszi velük:
- -l- az archívumban lévő fájlok listájának megjelenítése;
- -t- tesztelje az archív fájlt hibákra;
- -u- frissítse a meglévő fájlokat a lemezen;
- -z- megjegyzés megjelenítése az archívumhoz;
- -c- bontsa ki a fájlokat szabványos kimenetre, minden fájl előtt megjelenik a neve;
- -o- ugyanaz, csak a név nem jelenik meg;
- -f- csak azokat a fájlokat csomagolja ki, amelyek már léteznek a lemezen, és újabb fájlokat az archívumban;
- -v- az összes elérhető információ megjelenítése;
- -P- adjon meg egy jelszót az archívum visszafejtéséhez;
- -n- ne írja felül a meglévő fájlokat;
- -j- figyelmen kívül hagyja az archívum szerkezetét, és csomagoljon ki mindent az aktuális mappába;
- -q- minimális információ megjelenítése.
Átgondoltuk az összes legalapvetőbb lehetőséget, most nézzünk meg néhány példát a terminálban lévő programmal való munkavégzésre. Ha ki szeretné csomagolni a Linux ZIP-fájlt az aktuális mappába, írja be:
csomagolja ki a fájlnevet
Ezenkívül nem szükséges megadni a kiterjesztést. Az opció segítségével tesztelheti az archívumot -t:
unzip -tq fájlnév.zip
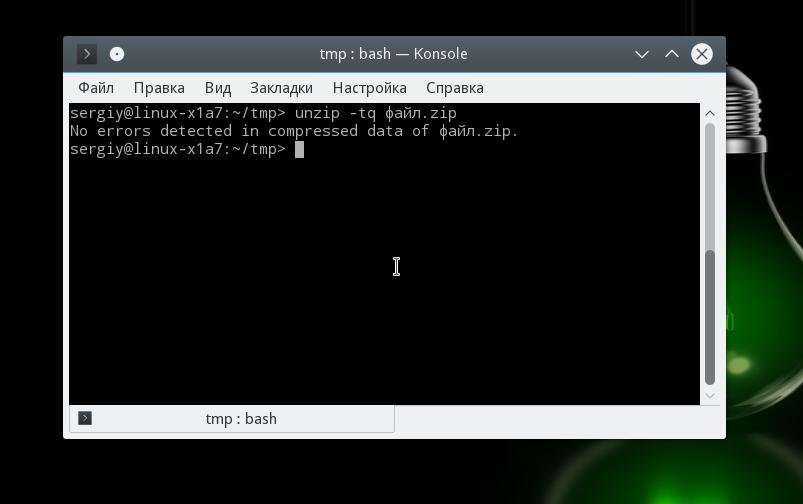
Az aktuális mappában lévő összes archívum teszteléséhez futtassa:
unzip -tq \ *. zip
Ha az archívumot az aktuális mappától eltérő mappába kell kicsomagolnia, nagyon egyszerűen megadhatja a kívánt mappát:
csomagolja ki a fájlnév.zip -d / tmp
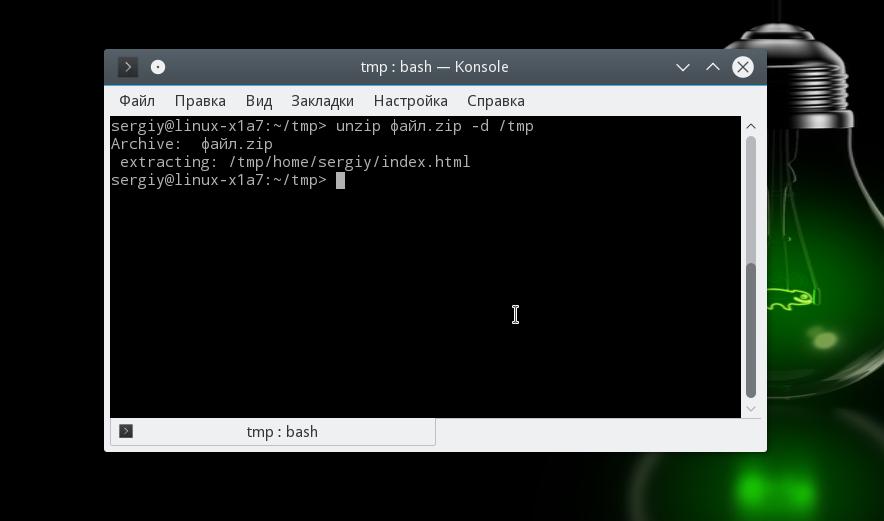
Nem a teljes archívumot, hanem csak a szükséges fájlokat vagy a kívánt formátumú fájlokat is kicsomagolhatja:
csomagolja ki a fájlnév.zip \ *. txt -d / tmp
Opcióval -l az archívumban lévő fájlok listáját láthatja:
unzip -l fájl.zip
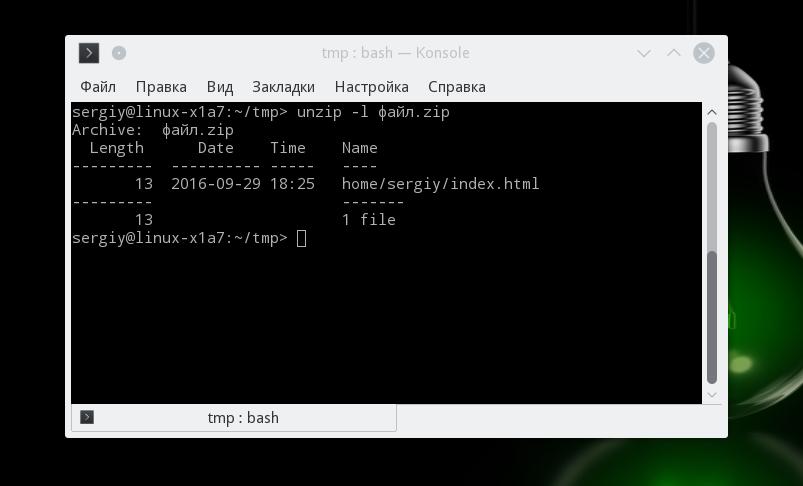
Az unzip segédprogramot szétszedték, és most már biztosan megteheti. De azt mondtam, hogy több módszert is megvizsgálunk, hogyan lehet kicsomagolni egy ZIP Linuxot. Ezért a továbbiakban a 7z segédprogramról fogunk beszélni.
A zip és kicsomagoló segédprogramok bemutatása a terminálban:
Hogyan kell kicsomagolni ZIP Linux 7z-vel
A 7z egy többplatformos segédprogramkészlet az archívumokkal való munkához. A saját formátuma mellett sok más is támogatott itt, beleértve a tar és a zip. Ennek a segédprogramnak az az előnye, hogy a fájlkezelő helyi menüjébe bekerül egy elem, amellyel kicsomagolhat vagy archívumot hozhat létre.
A segédprogram Ubuntu vagy Debian rendszerre történő telepítéséhez futtassa:
sudo apt install p7zip-full
És a Red Haten és a CentOS-en:
sudo yum telepítse a p7zip-et
Most már használhatja a fájlkezelő helyi menüjét a Linux ZIP archívum kicsomagolásához. A programot a konzolban is használhatja. A szintaxis nagyon hasonló a kicsomagoláshoz:
$ 7z parancsbeállítás archive_name
A parancs beállítja a kívánt műveletet. Csak négy parancsra leszünk kíváncsiak:
- e (E xtract) - fájlok kibontása az archívumból;
- x e x tract - fájlok kibontása az archívumból, megtartva a teljes elérési utat;
- l (L ist) - archív fájlok listája;
- t (T est) - ellenőrizze az archívumot.
Most pedig lássuk a leghasznosabb lehetőségeket:
- -o- adja meg a kicsomagolás mappáját;
- -o- jelszó megadása;
- -x- ne csomagolja ki ezeket a fájlokat;
- -w- adja meg a munkakönyvtárat;
- -y- minden kérdésre pozitívan válaszolni;
Nos, nézzünk példákat a segédprogrammal való együttműködésre. Először is nézzük meg az archívum tartalmát:
7z l .zip fájl

Csomagolja ki az archívumot, megtartva az alkönyvtár szerkezetét:
7z x zip fájl
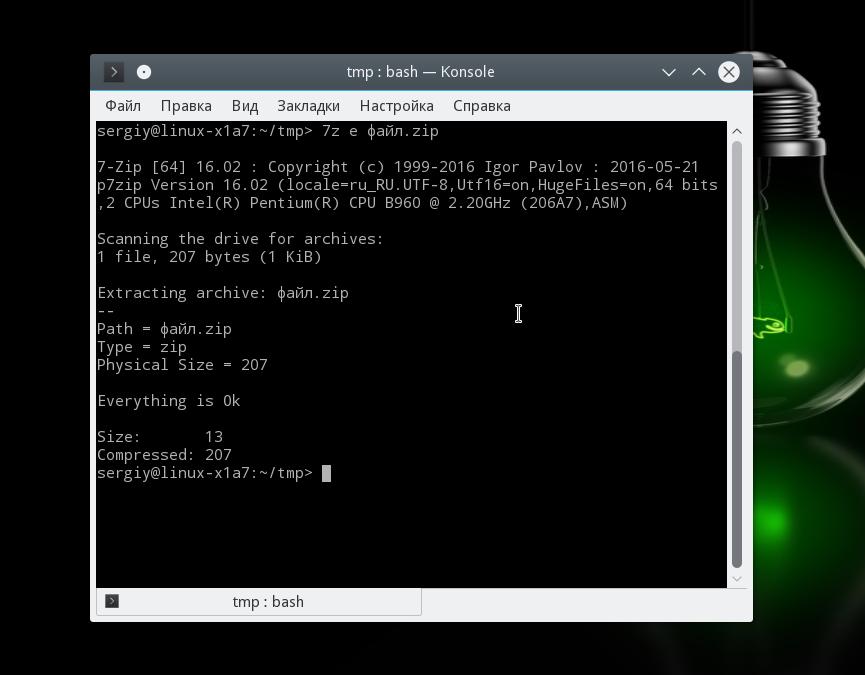
Vagy az összes fájlt egy mappába csomagoljuk, figyelmen kívül hagyva az alkönyvtárakat:
7z e zip fájl
Vagy megadhatja azt a mappát, ahová ki szeretné csomagolni a fájlokat az opció segítségével -o:
7z x .zip fájl -o / tmp /
következtetéseket
Ez a cikk a ZIP Linux kicsomagolásával foglalkozik, amint látható, nem sokkal nehezebb, mint a szabványos TAR archívumok kicsomagolása. Két módszert vizsgáltunk, és most pontosan tudni fogja, mit kell tennie, ha ilyen helyzetbe kerül. Ha kérdésed van, tedd fel kommentben!
Az e-mailben történő információtovábbítás felgyorsítása és a kommunikációs csatorna terhelésének csökkentése érdekében adattömörítést (archiválást) alkalmaznak. A tömörítési műveletet akkor is alkalmazzák, ha a külső adathordozón nincs elég hely az összes adat betöltéséhez, vagy ha a nem használt fájlok és mappák archiválásával szeretné "kirakni" a számítógép merevlemezét. Emellett a programok vírus elleni védelme érdekében archiválásra kerülnek, fertőzés esetén pedig az archívumból a programmal rendelkező mappába (futtatható exe fájl) kinyerésre kerülnek.
A felhasználók körében a legnépszerűbb a zip archívum. Meglehetősen magas tömörítési aránya van. De sok kezdő felhasználónak, amikor archívumot kap, például e-mailben, kérdése van - hogyan lehet megnyitni a fájlokat a zip kiterjesztéssel. Tekintsük azokat a programokat, amelyekkel egyszerűen és egyszerűen kibonthatja a zip fájl tartalmát.
A fájlok és mappák kicsomagolása a számítógép zip-archívumából a legegyszerűbb a Windows 7 Intéző használatával, amelybe már be van építve ez a kicsomagoló. Ehhez válassza ki a kívánt archívumot az Intézőben, kattintson rá jobb gombbal, és a legördülő menüben válassza az "Összes kibontása ..." lehetőséget.
Megjelenik egy varázsló, amely kibontja a fájlokat a tömörített zip mappákból, és felkéri, hogy adja meg a kicsomagolás helyét, és hajtsa végre a kicsomagolási műveletet.
Sajnos csak ZIP formátum nyitható meg a Windows 7 Intézőn keresztül, más archiválók nem támogatottak.
Hogyan lehet kicsomagolni a zip-et a Total Commanderben
A zip fájl megnyitása a Total Commander fájlkezelőjében nem lesz nehéz. Már támogatja a legnépszerűbb formátumok kicsomagolását. A "Konfiguráció" - "Beállítások" - "Archiválók" fülön megtudhatja, hogy melyiket támogatja.
Vegye figyelembe, hogy a kicsomagoláshoz beépített pkunzip.exe programmal rendelkezik, ezért a menedzser a pkzip.exe segédprogramot használja az archiváláshoz. Itt módosíthatja a tömörítési arányt.
A zip-archívumból való kicsomagoláshoz egyszerűen nyissa meg az Enter billentyű megnyomásával, és másolja a tartalmat egy megadott helyre vagy egy korábban létrehozott mappába. A fájlokat és mappákat az Alt + F9 billentyűkkel is kicsomagolhatja, ehhez vigye a kurzort a zip archívumra, és a második kezelőablakban adja meg azt a helyet, ahová a tartalmat ki szeretné bontani.
Archívum létrehozásához válassza ki a csomagolni kívánt fájlokat, és nyomja meg az Alt + F5 kombinációt. A zip-ben történő archiváláson kívül más formátumok is elérhetők: arj, rar stb.. Ha egy már létrehozott archívumhoz szeretne fájlokat hozzáadni, nyissa meg, és csak másolja oda.
Hogyan lehet megnyitni egy fájlt a 7-zip programmal
A 7-zip archiváló a legjobb ingyenes szoftver kategóriájában, magas tömörítési aránnyal. Windows 7 rendszerben rendszergazdaként kell futtatni. A megadott formátumon kívül számos archívumot támogat, beleértve a 7z-t, a rar-t, az iso-t és még sok mást.
A telepítés után a 7-zip hozzáadódik a Windows helyi menüjéhez, akárcsak a WinRAR. Ha a Windows Intézőben jobb gombbal az archívumra kattintunk, akkor megjelenik a 7-zip elem, ahol kiválaszthatjuk a szükséges kicsomagolási módot.
A program ablakában további beállítások megadásával is megnyithat és kivonhat adatokat.
Sérült archívum megnyitása WinRAR-ban
Vannak helyzetek, amikor hiba történik egy zip archívum kicsomagolása során, és nagyon fontos az adatok kinyerése belőle. Ebben az esetben a WinRAR ablak "Egyéb" részben jelölje be a "Sérült fájlok hagyása a lemezen" elem melletti jelölőnégyzetet.
Ha a kicsomagolás során az archiváló figyelmeztetést jelenít meg a sérült fájl kicsomagolásának lehetetlenségéről, kattintson a "Mégse" gombra. A sérült fájl egy része is a megadott mappába kerül.
Utasítás
Először válassza ki a megnyitni kívánt archívumot a bal egérgombbal egyszeri kattintással. Ezután kattintson rá egyszer a jobb egérgombbal. A felugró menüben válassza ki a "Fájlok kibontása..." sort.
Ezzel megnyílik az ablak az archívumból való fájlok kibontásának konfigurálására. Ebben az ablakban adhatja meg az archívum kibontási útvonalát, nevét mappákat amelyre ki szeretné csomagolni a tömörített fájlokat. Speciális archívum-kibontási beállításokat is biztosít.
Az összes szükséges adat megadása után kattintson az "OK" gombra az ablak alján.
Az "OK" gombra kattintás után elindul a mappák és fájlok kibontása az archívumból. Ez a folyamat eltarthat egy ideig, a fájlok méretétől és a számítógép teljesítményétől függően.
Hasznos tanács
Ha hiba történik a megnyitás vagy a kicsomagolás során, az archívum megsérül. Töltse le újra a számítógépére, és próbálja meg újra megnyitni.
Az archívumban lévő fájlok kicsomagolás nélküli megtekintéséhez kattintson duplán a zip-archívumra, majd az megnyílik tartalommegtekintési módban. A benne lévő fájlok és mappák azonban továbbra is tömörítve lesznek.
Források:
- hogyan lehet megnyitni a zip mappát
A merevlemezeken vagy a hordozható adathordozókon korlátozott szabad hely miatt egyes fájlokat és mappákat tömöríteni kell. Ez a tárolóeszközön lévő fájl méretének csökkentése érdekében történik. A szabványos archiválókban a fájlok eredeti méretük 20-95%-ára tömöríthetők. A tömörítés pontos százaléka a tömörítendő fájlok típusától függ.
Szükséged lesz
- Alapvető személyi számítógépes ismeretek és hozzáférés a tömörítendő fájlhoz.
Utasítás
Megadhatja az "Archívum nevét" is (ha módosítani szeretné a nevet). Ezután általában az archívum típusát kell kiválasztani – két lehetőség közül választhat (RAR és ZIP).
A jövőbeni archívum szükséges jellemzőinek konfigurálása után kattintson az "OK" gombra (az "Archívum neve és paraméterei" párbeszédpanel alján). Elindul a tömörítési folyamat.
Működési paraméterek gomb – folyamatparaméterek megadását teszi lehetővé. "Tömörítési módszer" - beállítja a tömörítés minőségét (minél nagyobb a sebesség, annál kevésbé lesz tömörítve a fájl)
"Háttér mód" gomb - minimalizálja az archiváló ablakot a tálcára (ikont hoz létre a tálcán);
"Szünet" gomb - ideiglenesen szünetelteti az archiválási folyamatot;
Mégse gomb – megszakítja az archiválási folyamatot;
Súgó gomb – Meghívja a folyamathoz tartozó Windows Súgó témakört.
jegyzet
A tömörítés időtartama elsősorban a tömörítendő fájl (vagy mappa) eredeti méretétől függ. Az archiválás sebessége a számítógép jellemzőitől és az archiváló verziójától is függhet.
A személyi számítógépen a felhasználók nagy mennyiségű különféle adatot tárolnak. Gyakran olyan adatátvitelre van szükség, amely meghaladja a hálózaton a fájlmegosztási kvótát.

Utasítás
Hogyan lehet ezt a helyzetet korrigálni? Meg kell találnia, hogy ez vagy az a fájl mennyit foglal el. Ehhez keresse meg a megtekinteni kívánt adatokat. Például egy pdf-fájl lesz, amely egy e-könyv. Az ilyen adatok az interneten keresztül probléma nélkül továbbíthatók. A kötet megtekintéséhez fájlt, kattintson rá a jobb egérgombbal. Ezután válassza a "Tulajdonságok" lehetőséget. Megjelenik egy kis ablak, amelyben megtekintheti a személyi számítógép lemezén elfoglalt helyet.
Archiválót kell használnia. Ez egy speciális szoftver, amely lehetővé teszi, hogy a lehető legnagyobb mértékben tömörítse a fájlok méretét. Ugyanakkor korlátlan számú fájlt integrálhat egy archívumba, és hálózati technológiák segítségével továbbítható. Az egyik gyakori program a Win Rar. Megtalálható az interneten a gyártó hivatalos honlapján, a win-rar.ru címen. Letöltéskor használjon víruskereső segédprogramokat, hogy megakadályozza számítógépe rosszindulatú programokkal való megfertőzését.
Telepítse a programot a rendszer helyi meghajtójára. Indítsa el az asztalon található parancsikon segítségével. Ha nincs parancsikon, lépjen a Start menübe. Ezután válassza az "Összes program" lehetőséget, és a listában keresse meg az Önt érdeklő segédprogram nevét. Egy egérkattintással indítsa el a programot a nevére kattintva. A program munkaterülete megjelenik előtted. Húzzon mindent, amit archiválni szeretne ebbe az ablakba. Azt is érdemes megjegyezni, hogy az archívumhoz védelmi célból speciális jelszót is beállíthat.
Állítsa be a kívánt kombinációt. A fájlok hozzáadása után jelölje be a „tartalom” melletti négyzetet. Kattintson a "Befejezés" gombra. A rendszer automatikusan másolatot készít az adatokról, ezúttal csak az archívumban. Egy kis parancsikon jelenik meg az asztalon, egy köteg könyv formájában. Most már átviheti a hálózat speciális fájlmegosztó szolgáltatásaival.
Kapcsolódó videók
Források:
- hogyan lehet pdf fájlt módosítani
Néhány fájlt ajánlott archívumként tárolni. Ezzel helyet takaríthat meg a merevlemezen, vagy több adatot írhat DVD adathordozó használatakor. Néha az archiválást használják jelszavak beállítására, hogy megakadályozzák az adatokhoz való nem kívánt hozzáférést.

Szükséged lesz
- - 7z;
- - WinRar.
Utasítás
Először töltse le a 7z programot vagy egy másik archiválót. Használhat WinRar vagy WinZip programokat. Telepítse a kiválasztott segédprogramot, és indítsa újra a számítógépet. Másolja az összes szükséges fényképet egy különálló helyre mappát... Ehhez használja a szabványos Windows Intézőt vagy fájlkezelőt, például a Total Commandert. Kattintson a jobb gombbal a létrehozott mappára, és vigye az egérmutatót a 7z elem fölé. A kibontott menüben válassza a "Hozzáadás az archívumhoz" lehetőséget.
Adja meg a jövőbeni archívum nevét. Válassza ki az archívum formátumát a felkínált lehetőségek közül. A "Tömörítési szint" oszlopban válassza az "Ultra" lehetőséget. Ez a lehető legnagyobb mértékben csökkenti az archívum méretét. Ha nagy mennyiségű adatot szeretne több CD-hordozóra égetni, akkor bontsa ki a "Split to volumes" menüt és válassza ki a 650M - CD menüpontot. Az archívum méretét saját maga is beállíthatja, ha bizonyos korlátokat kell beállítania. Általában ezt a módszert használják az archívumok fájlmegosztó erőforrásokba való feltöltése előtt, egy fájl méretének korlátozásával.
Keresse meg a "Titkosítás" menüt, és adja meg kétszer ugyanazt a jelszót. Ez megakadályozza a nem kívánt hozzáférést a fényképeihez. Bármilyen titkosítási módot választhat. Ne használjon egyszerű jelszavakat, ha valóban meg akarja védeni az archívumban lévő információkat. A biztonsági mentési paraméterek elkészítése után kattintson a "Start" gombra, és várja meg, amíg a segédprogram befejeződik.
Ha az archívumot blokkokra bontja, akkor az adatok olvasásához az összes fogadott elemre szüksége lesz. Azok. az archívum sikeres kicsomagolásához minden alkotórészének jelen kell lennie. Ilyenkor jobb, ha nem több adathordozón tároljuk az archívumot, hanem mielőbb átírjuk a merevlemezre.
A pdf formátum különféle dokumentációk (beleértve az e-könyveket és prezentációkat) elkészítésére és elektronikus formában történő tárolására, valamint nyomtatásra való előkészítésére szolgál. Az ilyen fájlok általában szövegből és grafikából állnak. Ebben az esetben egy pdf dokumentum nemcsak raszteres vagy vektoros formátumú képeket tartalmazhat, hanem multimédiás betéteket is. Ezenkívül a formátum támogatja a betűtípusok beágyazását. Ennek eredményeként a pdf-fájl túl nagy lehet.

Források:
- PDF-tömörítő fejlesztői webhely
- PDFtk fejlesztői webhely
- Online szolgáltatás pdf-feldolgozáshoz
- Orosz nyelvű online szolgáltatás pdf-feldolgozáshoz
- PrimoPDF fejlesztői webhely
- hogyan lehet csökkenteni a pdf méretét
Milyen archiváló programokat használjunk
A legnépszerűbb programok a fájlok tömörítésére a WinRAR, 7-Zip, WinZip. Jellemzőikben, a fájltömörítés mértékében és sebességében, valamint a támogatott formátumok számában különböznek egymástól. A legmagasabb tömörítési arányt a 7-zip archiváló biztosítja, és az archiváláshoz támogatott formátumok száma miatt a WinRAR gyakoribb. Ez a program intuitív felülettel és számos hasznos lehetőséggel rendelkezik.
Az archiváló programokat közkinccsé találhatja az interneten, valamint az online áruházakban (különböző változatokban). A programfájl letöltése után telepítenie kell a számítógépére. Bizonyos esetekben regisztrálnia kell a program példányát a megfelelő gombra kattintva.
Hogyan lehet tömöríteni egy fájlt
A fájltömörítési arány az archiváló beállításaiban állítható be. A minimális tömörítési méret 1,3-1,4, ez elérhető a szabványos Windows archiválóhoz. A 4-5-ös faktorszámú fájl tömörítéséhez a sok harmadik féltől származó archiváló egyikét kell használnia. Ne felejtse el, hogy a fájlok erős tömörítésével a fájlok feldolgozási ideje megnő, és a későbbi helyreállításukhoz hozzá kell adni az önkicsomagoló funkciót a beállításokhoz, felvehet jelszót stb. Ezek a lehetőségek nem állnak rendelkezésre minden szabványos archiválóhoz, csak a fizetős terjesztési programokhoz.
A legtöbb megtakarítást a szöveges fájlok archiválásával éri el, és a TIF, BMP, JPG vagy JPEG formátumú fényképek és képek nem jelentenek sok helymegtakarítást. Ha nagyon nagy videofájlt kell archiválnia, szétválaszthatja azt külön részekre - olyan kötetekre, amelyek megfelelnek a megadott méreteknek. Ha össze lehet hasonlítani a fájlok tömörítési arányát a különböző archív programokban, akkor ezt meg kell tennie, akkor egyértelmű lesz, melyik programot érdemes használni.
A dokumentumok archívumba helyezéséhez meg kell hívnia a helyi menüt, kattintson a jobb gombbal a kívánt mappára, és válassza a "Hozzáadás az archívumhoz" lehetőséget.

Ezt követően lehetőség nyílik a szükséges archiválási paraméterek konfigurálására: válassza ki a kívánt archiválási formátumot, frissítési módot, tömörítést, a kötetekre való felosztás lehetőségét, az archívumot tömörítés után tesztelje stb. A "Kötetekre osztás" mezőben ki kell választani, és be kell állítania az archívum egyes részeinek (kötet) felső határát.

Ha szükség van a fájlok visszaállítására az archívumból, a műveleteknek hasonlóaknak kell lenniük: kattintson a jobb gombbal a kívánt archívumra, megjelenik a helyi menü, és kiválasztják a szükséges paramétereket: mappanév, archívum kicsomagolási beállításai.

Kapcsolódó videók
A ZIP-archívum egy normál fájl, amely más fájlokat tárol. Az archívumot gyakran használják az összesített fájl teljes méretének csökkentésére. Ha először találkozik ilyen archívumokkal, akkor valószínűleg kérdése van az archívum kicsomagolásával kapcsolatban.
Az alábbiakban megvizsgálunk két módszert, amelyek lehetővé teszik a ZIP archívum kicsomagolását.
1. módszer. Szabványos Windows-eszközök használata
Ami azt illeti, a felhasználóknak nem kell harmadik féltől származó programokat telepíteniük a fájlok kinyeréséhez az archívumból, mivel ez az eljárás meglehetősen sikeresen végrehajtható szabványos Windows-eszközökkel.
Ehhez egyszerűen kattintson jobb gombbal a ZIP archívumra, és lépjen a következőre Összes kibontása .
Egy új ablak jelenik meg a képernyőn, amelyben meg kell adnia azt az elérési utat a számítógépén, ahová a kicsomagolt fájlok mentésre kerülnek. Ezt követően már csak a gombot kell megnyomni. Pénztár a kicsomagolási folyamat elindításához.
Néhány pillanat múlva megtalálja a kicsomagolt fájlokat a megadott mappában.
A fájlokat ráadásul sokkal egyszerűbb módon is kicsomagolhatjuk: elég duplán kattintani az archívum bal egérgombjával, ami után a benne lévő fájlok úgy nyílnak meg, mint egy normál mappában.
2. módszer. A WinRAR program használata
A WinRAR a legnépszerűbb program a különféle archív formátumok kicsomagolására. A program orosz nyelvű felülettel és minden fő funkcióval rendelkezik, amelyek lehetővé teszik az archívumokkal való munkát, pl. képes lesz kicsomagolni és archívumokat létrehozni. Ezenkívül ezen a programon keresztül, ha szükséges, megteheti.
A program ingyenesen letölthető a cikk végén található hivatkozás segítségével. Az egyszerű telepítési eljárás befejezése után alapértelmezés szerint minden archívum megnyílik ezzel a programmal.
Egy meglévő archívum kicsomagolásához kattintson rá a jobb gombbal, és lépjen az elemre Kivonat fájlba ... A program segítségével is megteheti, amelyek valójában egyben archívumok is.

Adja meg a mappát, ahová a fájlok kicsomagolásra kerülnek, és kattintson a gombra "RENDBEN" ... Ezt követően a program elkezdi a kicsomagolást, ami a fájlok számától és méretétől függ.

Ezenkívül az előző módszerhez hasonlóan az archívum ikonjára duplán kattinthatunk a bal egérgombbal, ami után ugyanaz a WinRAR ablak nyílik meg.
Mire jutunk? A ZIP archívumokat egyszerűen kicsomagolhatja a szabványos Windows-eszközökkel, de nem nélkülözheti a harmadik féltől származó programokat a RAR archívumokkal. A WinRAR amellett, hogy támogatja az összes ismert archívumot, lehetővé teszi a fájlok archívumba való csomagolását, és még jelszó beállítását is az archívumhoz. De Ön dönti el, hogy melyik módszert használja a fájlok ZIP-archívumból való kibontására.
Töltse le ingyen a WinRAR-t
Töltse le a programot a hivatalos webhelyről
 Az okostelefon felmelegszik töltés közben: mit tegyünk?
Az okostelefon felmelegszik töltés közben: mit tegyünk? Zene letöltése iPhone-ra az iTunes segítségével
Zene letöltése iPhone-ra az iTunes segítségével Zene letöltése iPhone-ra az iTunes segítségével
Zene letöltése iPhone-ra az iTunes segítségével Sérült archívum kicsomagolása
Sérült archívum kicsomagolása Hogyan lehet megtisztítani a telefon belső memóriáját a szükségtelen fájloktól
Hogyan lehet megtisztítani a telefon belső memóriáját a szükségtelen fájloktól Zárja be a Windows 10 frissítési ablakát
Zárja be a Windows 10 frissítési ablakát Számítógépes rajzprogramok
Számítógépes rajzprogramok