Virtuális gép mintához 18.1. VMware virtuális gép
A számítógép-felhasználók néha olyan helyzetbe kerülnek, hogy olyan régebbi programokkal kell dolgozniuk, amelyek jól működtek a Windows korábbi verzióiban. Két számítógép egyidejű kezelése nem mindig kényelmes. De lehetőség van az operációs rendszer másik kiadásának telepítésére egy működő laptopra. Két rendszer párhuzamos működését egy virtuális gép biztosítja Windows 7-hez (VM). Ebből a cikkből megtudhatja:
- mi az a VM;
- milyen programok léteznek erre a célra;
- a Windows 7 telepítése és konfigurálása virtuális gépen.
A második számítógép igazi
Virtuális gép- szoftver. Ezzel egy valódi számítógép másolata jön létre a következőkkel:
- merev virtuális lemezek;
- optikai szoftver meghajtó;
- hálózati adapterek analógja;
- BIOS stb.
A saját operációs rendszerrel rendelkező virtuális laptop külön ablakban fut, és bizonyos mennyiségű helyet foglal el a fizikai merevlemezen. Ez így néz ki:
A példa bemutatja, hogy egy valós operációs rendszerben Windows 7 Professional telepítve hogyan működik egy program virtuális Windows XP operációs rendszerrel. És ugyanazokat a műveleteket hajtja végre, mint egy valódi eszközön.
VM-feladatok
Szinte mindenki szembesül olyan helyzettel, amikor a hálózatról letöltött és telepített program felesleges alkalmazásokat von maga után. Éppen ezért a haladóbb felhasználók előszeretettel telepítik a letöltött alkalmazást egy virtuális rendszerbe, és ellenőrzik azt mind a teljesítmény, mind a váratlan meglepetések szempontjából.
Emellett további feladatokat is megoldanak:
- Lehetőség a program tesztelésére.
- Kerülje el a gyanús programok káros hatásait.
- Emuláljon egy második számítógépes hálózatot.
- Ellenőrizze a rendszer beállításainak módosításának következményeit.
- Biztonságosan hajtson végre automatikus szörfözést a hálózaton keresztül.
- Csökkentse annak valószínűségét, hogy számítógépes vírusok megfertőzzenek egy valódi laptopot.
- Olyan programok futtatása, amelyek nem kompatibilisek a tényleges operációs rendszerrel.
A legnépszerűbb emulátorok
Számos olyan programot találhat, amellyel virtuális Windows-t lehet létrehozni. De a legjobb, ha megismerkedünk a legnépszerűbbekkel.
Ez a leggyakoribb ingyenes program, amellyel emulálhatja a legnépszerűbb operációs rendszereket:
- ablakok(különböző verziók támogatásával).
- Mac operációs rendszer.
- Bármilyen operációs rendszer a családból Linux.
- A virtuális gépekkel való interakció az emulátor fizetős verziójából támogatott VMware munkaállomás.
A Windows 7 és a létrehozott virtuális gép könnyen konfigurálható egy normál felhasználó számára. A program teljesítményben és stabilitásban is különbözik. Ráadásul ingyenessége ellenére sokféle funkcióval, áttekinthető felülettel rendelkezik. Jobb, mint a többi otthoni használatra alkalmas.
VMware
Ismert és népszerű program is. Fő alkalmazását a nagyvállalatoknál találta meg.
Ennek a terméknek két változata van:
- munkaállomás;
- Játékos.
Változat munkaállomás képes lesz teljes mértékben kielégíteni a felhasználó igényeit, de ez egy fizetős program. A hétköznapi felhasználók ingyenes analógot használhatnak munkaállomás - VMware Player.
A fizetett verzió támogatja a 32-es és 64-es rendszerekkel való munkát, látja az USB 3.0-t, a különféle operációs rendszerek meglehetősen sikeresen működnek. VMware munkaállomás- egy számítógép-emulátor továbbfejlesztett változata, de költsége miatt elsősorban a nagyvállalatok körében találta meg, és nem a hétköznapi felhasználók körében.
Microsoft Virtual PC
Hasonló virtuális gép a Windows 7 rendszerben való munkához. Széles funkcionalitással és világos, kényelmes és praktikus felülettel rendelkezik. De van egy jelentős hátránya is - csak a Windows család operációs rendszereivel működik. Más operációs rendszerek, mint például a Linux vagy a Mac OS, nem fognak futni rajta.
Ez a rövid áttekintés a három legnépszerűbb virtuális gépet fedi le. Most már világos, hogy otthoni igényekhez a legjobb a programot használni. Ezután megvizsgáljuk a telepítési és konfigurációs eljárást.
A Windows 7 telepítése VirtualBox virtuális gépre
A virtuális operációs rendszer telepítésének folyamata több szakaszra osztható:
- Telepítsd a programot .
- Fájl letöltése a Windows 7 képpel a virtuális géphez.
- A virtuális Windows 7 telepítése.
Tekintsük ezeket a folyamatokat külön-külön.
Telepítse a VirtualBox programot
Először is magára a virtuális gépre van szüksége. Mint már említettük, több is van. Érdekel minket a . Letöltheti a hivatalos webhelyről: https://www.virtualbox.org. A javasolt listából válassza ki a VirtualBox 5.1.14 for Windows hosts-t.

A virtuális gép telepítésének folyamatát más cikkek írják le, de van néhány pont:

Az internetkapcsolat helyreállítása után megkezdheti a kész virtuálisgép-fájl letöltését és telepítését a Windows 7 rendszerben.

Kész virtuális gép keresése
A Microsoft az Internet Explorer különböző verzióinak (8, 9, 10, 11) tesztelése érdekében több lehetőséget is készített arra, hogy webhelyéről letöltsön egy virtuális gépet előre telepített Windows verziókkal (7; 8.1; 10) https:// developer.microsoft.com/en-en/microsoft-edge/tools/vms/ . Ha ez a hivatkozás nem érhető el, a böngésző automatikusan átirányít a https://developer.microsoft.com/en-us/microsoft-edge/tools/vms/ webhely angol verziójára.

Tehát először ki kell választania egy Windows 7-képet az IE bármely verziójával (8, 9, 10, 11).

A legördülő listából kiválasztjuk azt az elemet, amelyet kétségtelenül használni fogunk a virtuális gépen. A mi esetünkben ez az.

És kattintson a Letöltés .zip gombra. Megkezdődik a zip fájl letöltési folyamata.

Továbbra is telepíteni és futtatni kell egy virtuális gépet a Windows 7 rendszeren.
A virtuális Windows 7 beállítása
Maga a virtuális Windows-fájl az "IE10.Win7.For.Windows.VirtualBox.zip" archívumból van kicsomagolva. 
Miután kicsomagolta a fájlt, kattintson rá jobb gombbal.  és a legördülő listából leállítjuk a választásunkat a " A megnyitáshoz».
és a legördülő listából leállítjuk a választásunkat a " A megnyitáshoz».

Az import paraméterekben elvileg semmit sem kell módosítani. Hagyja úgy, ahogy van, és kattintson az Importálás gombra.

A konfigurációs folyamat elindul. A "" ablak így néz ki:

A folyamat befejeztével az új hét és a VM megjelenik a programlistában. Az elindításához elegendő duplán kattintani magára a virtuális gépre, vagy rákattintani a nyíllal ellátott gombra. Fuss". Az operációs rendszer indításának folyamata azonnal megkezdődik. Ha először telepíti, akkor egy kicsit tovább tart, de ugyanez történik valódi operációs rendszer telepítésekor. Miután a telepítőprogram elvégezte az összes szükséges lépést, megjelenik egy működő Windows 7 rendszerrel rendelkező asztal.

Az angol nyelvű Windows 7 és a létrehozott virtuális gép készen áll a futtatásra.

Állítson be egy virtuális rendszert
Minden VM-vezérlő intuitív. De ha bármilyen kérdése van, figyelmesen olvassa el az orosz nyelvű eszköztippeket. Segítségért fordulhat a segítséghez, ahol minden kérdésre választ kaphat.
Általában az egér és a billentyűzet csak a virtuális gépben működik, és a valós Windowsban blokkolva vannak. De lehet váltani a két rendszer között a Right Control gazdakulcs segítségével.
Most, hogy a virtuális gép telepítve van és fut, konfigurálhatja a Windows rendszert. Az első lépés a szoftverösszetevők (illesztőprogramok) telepítése az összes virtuális eszközhöz. Ez a folyamat meglehetősen egyszerű. Mennie kell a főmenübe és a sorban " Eszközök" kattintson a " Vendég-kiegészítések telepítése».
A telepítés befejezése után a virtuális gép újraindul. Most már tisztább lett a kép, dinamikusan változtatható a VM ablak, csatlakozik az egérintegráció támogatása, és megnyílik az internetelérés.
Lehetőség van a kijelzők funkciójának bővítésére is. Ebben a módban a virtuális gépben megnyitott ablakok a valódi asztalon jelennek meg, nem pedig egy külön programablakban. Ez lehetővé teszi a virtuális gép összes vezérlőjéhez és telepített programjához való hozzáférés megkönnyítését.
A virtuális Windows 7 leállítása
Egy virtuális gépben lévő valódi laptophoz hasonlóan a Windows telepítéséhez is bizonyos sorrendet kell teljesíteni. A feladat leállításához nyomja meg a gombot. Megnyílik egy menü, amely három lehetőséget kínál a virtuális gép bezárásához.

« A gép állapotának mentése» - leállítás előtt a gép minden futó alkalmazást elment a leállításkor. A virtuális gép ismételt bekapcsolásakor a munka a kikapcsolás pillanatától folytatható.
« Leállási jel küldése» - minden alkalmazás bezárható, és a gép automatikusan kikapcsol.
« Kapcsolja ki az autót” - mintha egy igazi számítógép feszültségmentes lenne.
Következtetés
Ebből a rövid áttekintésből látható, hogy a virtuális gépekkel való munkavégzés, például, lehetővé teszi több különböző operációs rendszer egyidejű csatlakoztatását egy eszközön. Természetesen minél erősebb a valódi eszköz (RAM és CPU), annál gyorsabban fognak működni a virtuális számítógépek. A vírusirtó letiltása a natív gépen is segít a munka felgyorsításában, vagy ha virtuális könyvtárat ad hozzá a víruskereső program kivételeinek listájához.
Kapcsolódó videók
Ma minden modern vállalatnak szembe kell néznie az internet-hozzáférés szükségességével. A "virtuális gép" segítségével tetszőleges számú előfizetőt csatlakoztathat a hálózathoz. A hozzáférés modem segítségével, betárcsázós telefonvonalon keresztül történik. Lehetőség van dinamikus, statikus, privát IP címre csatlakozni, ez utóbbi esetben a felhasználó számítógépe le van zárva a külső hálózatról érkező illetéktelen hozzáférés elől. A "virtuális gép" összes felhasználójának teljes munkaideje fizetett. Csatlakozáskor bármelyik Önnek megfelelő tarifacsomagot kiválaszthatja.
Mi az a virtuális gép?
A virtuális gép közvetlenül az operációs rendszerére telepített szoftver (szoftver / program), majd segítségével egy másik operációs rendszeren is dolgozhat.
Korlátozások alkalmazása. A "virtuális gép" módban történő csatlakozás költségeinek csökkentése a kedvezményes díjak biztosítása mellett a felhasználók internetes munkájának időbeli, szolgáltatástípusai és erőforrásokhoz való hozzáférési korlátozásával is lehetséges. Ezekkel a lehetőségekkel bármely struktúra élhet, tevékenységi körtől függetlenül. Például egy pénzügyi társaság engedélyezheti alkalmazottai számára a hozzáférést csak a releváns témák elektronikus központjaihoz vagy szervereihez, egy utazási társaság - a közlekedési ügynökségek weboldalaihoz, egy hírszolgálat - az információs portálokhoz stb. erőforrások használhatják a bevezetés hálózati időkorlátokat. Lehetőség van egyszerűen csak kipróbálni a programot, például egy bizonyos időszakra bérelve.
És ha nincs szükség internet-hozzáférésre, használhat e-mailt. Ebben az esetben a postafiókok mennyiségét kell fizetni, nem a csatlakozási időt.
Levelezőszerverek és egyéni postafiókok
Az e-mail az emberek közötti kommunikáció kényelmes és hatékony eszköze. A modern körülmények között az e-mail az üzleti élet elengedhetetlen tulajdonságává válik. Egy „virtuális gép” segítségével a cég minden dolgozója számára nyitható a kívánt méretű postafiók. A levelekhez való hozzáférés a POP3/IMAP4/UUCP protokollt használó levelezőprogramokkal vagy interaktívan, a WEB felületen keresztül történik. A megszokott egyéni postafiókok mellett a szükséges számú leveleződomain és levelezőlista is megnyitható. A testreszabható levélszűrők lehetővé teszik a bejövő levelek áramlásának szabályozását. A bejövő üzenetekről értesítést küldhet a felhasználók mobileszközére.
A "virtuális gép" különösen hasznos levelezőszerverek létrehozásához. Ha a cég regisztrált domainekkel rendelkezik, például cég. ru, akkor minden domainnek saját postafiók-készlete vagy levelezőlistája lehet.
A postai szolgáltatások "virtuális gépen" történő fizetéséhez kedvezményes tarifacsomagok állnak rendelkezésre.
WEB oldalak és WEB szerverek megnyitása
Egy weboldal megnyitása az interneten minden szervezet sikerének kulcsa. A "virtuális gép" csatlakozási mód nem csak azt teszi lehetővé, hogy a cég céges weboldalt üzemeltethessen az interneten, hanem lehetőséget biztosít minden dolgozónak saját WEB oldal megnyitására. A személyes WEB-oldal címe a www. dol. ru/gép_neve/előfizetőnév, vagy virtuális WEB-szerveren keresztül érhető el. A „virtuális gép” felhasználói FTP-n keresztül jutnak hozzá a bérelt területhez, és maguk helyezhetnek el információkat a szerveren. Bármely webhely esetében biztosított az interaktív alkalmazások használata. Legalább 1 MB méretű WEB-forrásokat helyezhet el. A költségcsökkentés az összes WEB-oldal és WEB-szerver teljes mennyiségének kerekítéséből adódik. A tarifacsomagokhoz több lehetőség is van. Minden WEB oldal egy WEB szerverhez kapcsolható. Minden szükséges szolgáltatás rendelkezésre áll: CGI, SSI, PHP, Perl, MySQL, naplóelemzők.
FTP szerver szervezése Ha egy adott kör, például egy cég alkalmazottai számára egységes információs teret kell létrehozni, a „virtuális gép” adminisztrátor megszervezhet egy FTP szervert.
Az FTP-kiszolgálón lévő információk fájlok formájában kerülnek tárolásra. Ezek lehetnek programok, szöveges dokumentumok, képek, zenék, videók stb. Az ilyen oldalak általában nagy mennyiségű anyagokat tárolnak, amelyekhez differenciált hozzáférési jogok szükségesek. Az FTP protokollon keresztül elérhető információk tárolása sokkal kevesebbe kerül, mint a WEB-en keresztül elérhető információk tárolása. Egy „virtuális gép” segítségével a virtuális gép minden felhasználója számára biztosítható hozzáférés az FTP szerverhez.
Ahhoz, hogy több operációs rendszer legyen kéznél különálló munkaterülettel és alkalmazásokkal, nem kell második (harmadik, negyedik stb.) számítógépet vásárolnia. Mert mindez belefér az egyetlen PC-be. Hogyan? Köszönhetően a virtuális gépeknek (VM-eknek) - olyan speciális programoknak, amelyek képzeletbeli (virtuális) számítógépeket hoznak létre (emulálnak) a fő operációs rendszeren belül.
A virtuális PC szinte olyan, mint egy igazi. Van saját processzora, memóriája, merevlemeze, hálózati adaptere és minden más. Természetesen ezek nem fizikai eszközök, hanem úgy készültek, hogy az operációs rendszerek pontosan annak tekintsék őket - valódinak.
Egy fizikai számítógépen egyszerre több virtuális számítógép is futhat. Mennyi a hardvererőforrásoktól függ: minél gyorsabb a processzor, minél nagyobb a RAM, minél tágasabb a meghajtó, annál több. Egy tipikus Windows 10 alapú középkategóriás otthoni számítógép három-öt könnyű operációs rendszert (például Windows XP, Android és Lubuntu + fő rendszer) képes kezelni egyidejűleg. Vagy két vagy három viszonylag nehéz (például a fő Windows 10 + virtuális Windows 7 és Mac OS X). Mint már megértette, a virtuális asztali emulátor alkalmazások lehetővé teszik az operációs rendszerek széles választékának telepítését és futtatását rajtuk.
Az általános célú virtuális gépek (szemben a speciális gépekkel, mint például a Java virtuális gépek) a következőket használják:
- Olyan alkalmazások futtatására, amelyeket a fő rendszer nem támogat.
- A rendszer védelme a nem ellenőrzött programok által okozott esetleges károktól.
- További akadályként a vírusok ellen kétes webes források meglátogatásakor.
- Elszigetelt környezet létrehozása a rosszindulatú programok tevékenységének tanulmányozására.
- Teszttérként a saját fejlesztések hibakereséséhez.
- Elsajátítani a hálózatépítés technológiáit.
- Néhány játékportálon kettős engedélyezéshez és még sok máshoz.
És természetesen a virtuális gépeket széles körben használják a szerverek munkaerőforrásainak elosztására.
Ma nem foglalkozunk a virtuális gépek ipari felhasználásával, hanem csak azt vizsgáljuk meg, hogy mi lehet hasznos a Windows otthoni felhasználóinak.
Oracle Virtual Box
Fontolja meg egy új virtuális gép létrehozásának folyamatát, és kezdje meg a Windows 10 telepítését.
- Kattintson a "Létrehozás" gombra a felső sávon.

- A virtuálisgép-létrehozó varázsló első ablakában adja meg az operációs rendszer nevét (megjelenik a vendégrendszerek listájában), típusát (Windows, Linux stb.) és verzióját. Példánkban ez a Windows 10 32 bites (telepítheti a 64 bitet is, de ez több erőforrást igényel). A következő lépésre lépéshez kattintson a Tovább gombra.

- Ezután adja meg a virtuális gép RAM méretét. A Windows 10 x86 alapértelmezés szerint 1 GB, de ezt a mennyiséget a csúszka jobbra mozgatásával növelheti. Ha a számítógépében nincs sok RAM, ne adjon a virtuális gépnek 2-3 GB-nál többet, különben a fő rendszer lelassul a memória hiánya miatt.

- Ezután hozzon létre egy virtuális merevlemezt. Ha először telepíti a rendszert, válassza az "Új létrehozása" lehetőséget.

- Hagyja meg a virtuális lemez típusát alapértelmezettként.

- A tárolási formátum egy olyan terület a számítógép fizikai tárhelyén, amely egy virtuális géphez van hozzárendelve. Rögzíthető vagy dinamikusan bővíthető a következő korlátokon belül. A helytakarékosság érdekében dinamikus formátumot választunk.

- Ezután adja meg a kötet nevét (virtuális C lemez) és méretét. Az alapértelmezett 32 GB.

- Miután az utolsó ablakban a "Létrehozás" gombra kattintott, egy új virtuális gép jelenik meg a listában. A jobb oldali keret mutatja a paramétereit.
- A Windows telepítéséhez kattintson a "Futtatás" gombra a felső panelen.

- Az ezután megnyíló ablakban megjelenik a "Select a Boot disk" ablak. Kattintson a mappa ikonjára, és adja meg a rendszerterjesztési készlet elérési útját. Lehet .iso formátumú kép vagy fizikai adathordozó (DVD, flash meghajtó). Miután kiválasztotta a terjesztést, kattintson a Folytatás gombra.

- Az operációs rendszer virtuális gépre történő telepítésének további menete nem különbözik a fizikai számítógépre történő telepítéstől.

Néhány virtuális gép és vendégrendszer beállítása
Egy kattintás a virtuális gép ablakában rögzíti az egérkurzort (azaz csak a virtuális képernyőn belül mozog). A kurzor visszaállításához a fő operációs rendszerhez nyomja meg a Ctrl + Alt kombinációt.
A vendég operációs rendszer teljes szolgáltatáskészletének eléréséhez speciális kiegészítőket kell telepítenie. Lépjen az „Eszközök” menübe, kattintson a „Vendégkiegészítések lemezképének csatlakoztatása” elemre, és kövesse az utasításokat.

Ha egy mappát a vendégrendszerhez szeretne csatlakoztatni, hogy fájlokat cseréljen a fő mappával, kattintson a „Megosztott mappák” elemre az „Eszközök” menüben. A megnyíló ablakban kattintson a „mappa+” ikonra, és a „mappa elérési útja” mezőn keresztül adja meg az Intézőben (a fő rendszer könyvtárait mutatja).
Ha azt szeretné, hogy a beállítás mindig működjön, jelölje be az "Automatikus csatlakozás" és az "Állandó mappa létrehozása" lehetőséget. A megosztott mappa hálózati mappaként elérhető lesz a virtuálisgép-kezelőből.


A rendszerindító eszközök lekérdezésének sorrendjének megváltoztatásához (például egy virtuális gép indításához DVD-ről) állítsa le a vendég operációs rendszert, nyissa meg a beállításait (a Virtualbox főablakában), és lépjen a "Rendszer" első lapjára. " szakaszban. A "Rendelés betöltése" listában válassza ki a kívánt adathordozót, és a nyílgombokkal mozgassa a tetejére.

VMware Workstation Pro
Néhány lehetőség Hyper-V virtuális gépekhez
Pillanatkép készítéséhez egy futó vendég operációs rendszerről nyissa meg a Művelet ablak felső menüjét, és kattintson az Ellenőrzőpont lehetőségre. Vagy nyomja meg a Ctrl+N kombinációt.
Az egyes virtuális gépek beállításai a fő diszpécserablak listájában található helyi menüből nyílnak meg, és a „Beállítások” gomb mögé rejtőznek.
A program egyéb funkciói is nagyon egyszerűek, és minden nehézség nélkül elsajátíthatók.
A nap mint nap megjelenő nagyszámú program egyre veszélyesebbé teszi az ismeretlen szoftverek számítógépre történő letöltését és telepítését a rendszer és a számítógépen lévő fontos fájlok számára. Ezenkívül számos olyan program, amely rendelkezik a programozók, művészek és más számítógép-felhasználók munkájához szükséges funkciókkal, csak kis számú operációs rendszerhez érhető el. Ha korábban nagy kockázatot kellett vállalnia azzal, hogy letöltött egy gyanús fájlt az internetről, vagy újratelepítette a rendszert csak egy szükséges program kedvéért, most már létezik egy ilyen operációs rendszer virtuális gépként.
Mi az a virtuális gép
Virtuális gép- egy speciális program, amely a felhasználó natív operációs rendszerére telepítve van, és indításkor elkezdi emulálni, azaz reprodukálni a beállításokban megadott bármely más operációs rendszer funkcióit. Az ilyen programok fő kényelme az, hogy nincs szükség az operációs rendszerek közötti váltásra és a reprodukálható rendszer összes funkciójához való hozzáférésre. Ezenkívül a virtuális gépen belül végrehajtott összes művelet nem befolyásolja a fő rendszer működését, ami megakadályozza az esetleges számítógépes hibákat.
Jelenleg a virtuális gépek fejlesztői olyan programokat készítettek, amelyek lehetővé teszik bármilyen operációs rendszer emulálását a Windows korai verzióitól az Ubuntu-ig, OS X-ig és kevésbé ismert tengelyekig, és például kész szerverekkel is dolgozhatnak. Bitrix virtuális gép.
A "virtuális gép" kifejezésnek van egy másik, szűkebb értelmezése is, amely elterjedt a zenészek körében - virtuális dobgép, amely egy dobfelszerelés hangjait játssza le. Egy ilyen program lehetővé teszi az ütős hangszerek egyes részeinek felvételét élő beállítás nélkül, hanem speciális felvételi programokban, vagy egy előre felvett midi szám „revitalizálását”, az egyes ütemek rögzített mintáit az elektronikus hang alá helyezve.
Mire való a virtuális gép?
A virtuális gépekkel végrehajtható műveletek köre valójában nagyon széles.
A legegyszerűbb, ha olyan programokat használunk vele, amelyek nem érhetők el a felhasználó operációs rendszeréhez, sőt általában PC-hez sem. Például az Android operációs rendszer emulátora lényegében egy virtuális gép, amellyel az emberek alkalmazásokat vagy játékokat futtathatnak.
Emellett a programozók gyakran használják virtuális gépeket írott programok tesztelésére. Például annak ellenőrzésére, hogy az írott algoritmus mennyire működik megfelelően a Windows különböző verzióiban. Ugyanez vonatkozik az iOS és Android alkalmazások fejlesztőire is, akik ellenőrzik az emulátorokon belüli fejlesztések teljesítményét. Ehhez van egy virtuális gép egy flash meghajtón, hogy mindig ellenőrizni lehessen az írott kód működőképességét.

Az ilyen ellenőrzésekhez a gépeket kevésbé haladó felhasználók is használják. A helyzet az, hogy a kapcsolódó operációs rendszerek emulálásakor a gép képes reprodukálni a számítógépen található összes információt. Ezért, ha a felhasználónak le kell töltenie egy fájlt az internetről, amely vírusokat tartalmazhat, először ellenőriznie kell azt egy virtuális gépen. Ha normálisan játszik rajta, akkor nyugodtan megnyithatja a natív operációs rendszeren.
Ezen kívül segítenek a vállalati munkában, mondjuk a Bitrix virtuális gépek.
Ha virtuális dobgépekről beszélünk, akkor azokat kiváló minőségű dobrészek rögzítésére használják pénzhiány esetén, például stúdió bérlésére. Az összes hangszer közül a dobok a legérzékenyebbek a felvételre, és ezekre fordítják a legtöbb időt. Ezenkívül előfordulhat, hogy a dobosnak nincs elég készsége a zökkenőmentes lejátszáshoz, ami nagymértékben megnöveli a bérleti díj összegét. Ilyen helyzetben a legjobb megoldás az, ha rögzíti a részt a programban, majd visszajátssza.
Mik azok a virtuális gépek
Virtuális gép Windows 10 rendszerhez
Különösen a "virtuális gép" fogalmát ismerő haladó felhasználók számára a Microsoft beépített emulációt készített más operációs rendszerekről - . Kezdetben a funkciója le van tiltva, de összetevői könnyen engedélyezhetők a Vezérlőpulton keresztül.
Lépjen a Vezérlőpultra, és lépjen a " Programok és szolgáltatások". Ott az ablakban Az alkatrészek be- és kikapcsolása» Ellenőrizze a Hyper-V szolgáltatás nevét. Ezt követően a virtuális gép telepítve lesz a számítógépre, és a jövőben a menün keresztül is elindítható lesz. Rajt».

A Hyper-V fő előnyei:
- beépítve a rendszerbe, nem kell letölteni vagy keresni semmit;
- teljes funkcionalitással rendelkezik a Windows különböző verzióinak emulálásához, például a 98-hoz és más operációs rendszerekhez;
- támogatja a Windows különböző bitmélységű verzióit;
- egyszerű és áttekinthető felület.
Általánosságban elmondható, hogy a Hyper-V jelenlétének köszönhetően a Windows 10 rendszeren a felhasználóknak már nincs szükségük más hasonló programokra. Bár a segédprogram nem igényel különleges készségeket a beállításhoz, erről egy szomszédos cikkben olvashat bővebben.
Virtuális gép Windows 7 rendszerhez
A Windows 7 felhasználók legnépszerűbb virtuális gépe az Windows Virtual PC. Kezdetben a fő funkciója a Windows XP emulálása volt, hogy a fejlesztők kényelmesen átvihessék az erre az operációs rendszerre fejlesztett programokat az akkor még csak megjelenő új hétre. A jövőben a képességei bővültek, és mára a Virtual PC egy külön platform, amely szinte az összes létező operációs rendszert képes lejátszani.

A Hyper-V-hez hasonlóan ez a szolgáltatás is a kezdetektől be van építve a rendszerbe. A telepítéshez el kell lépnie a " Rajt» és « almenü Programok". Ott meg kell találnia egy sort a program nevével, kattintson rá. Megnyílik egy ablak, amelyben szabadon létrehozhat, törölhet és egyéb manipulációkat végezhet az operációs rendszer emulátorával.
Virtuális gépek Mac-hez és más operációs rendszerekhez
A Windows 7-be és 10-be épített virtuális gépek mellett a külső fejlesztők számos más független segédprogramot készítettek, amelyek nagyjából azonos képességekkel rendelkeznek, de részleteiben különböznek egymástól. Közülük a legnépszerűbb az Oracle Virtual Box, amelyről a cikk ezen részében lesz szó.
Ez a virtuális gép az összes jelenleg létező operációs rendszert képes emulálni, és elérhető a jelenleg legnépszerűbb operációs rendszerekhez is - Windows, OS X, Linux és Solaris. A fejlesztő weboldaláról töltheti le, miután kiválasztotta, hogy melyik rendszerhez van szüksége.
Ez az Oracle program széleskörű funkcionalitásában különbözik a többi társaitól, amely magában foglalja az USB-portok támogatását és azok emulált gépről történő indítását, valamint azt, hogy kritikus hiba esetén elmentheti a rendszer állapotát az azonnali visszaállításhoz. Valójában az összes támogatott szolgáltatás hatalmas listájából arra a következtetésre juthatunk, hogy az Oracle VirtualBox letöltésével bármilyen operációs rendszeren kényelmesen, korlátozások nélkül dolgozhat.
A legtöbb felhasználó számára a VirtualBox segédprogram praktikussága, megbízhatósága és funkcionalitása miatt nagyon jó választás.

Miután az alkalmazást tartalmazó terjesztési készlet a számítógépén található, kattintson rá duplán. Ezzel elindítja a telepítőt. Megkérdezi, hogy magán az Oracle gépen kívül mely szolgáltatások vannak telepítve vele. A lista a következőket tartalmazza: belső programozás lehetősége Pythonban, konfigurált internettámogatás, valamint USB-portok integrálása. Ezt követően elég a telepítőfájl utasításait követni az Oracle VirtualBox telepítésének befejezéséig.
Virtuális dobgépek
A virtuális dobgépek további beépülő modulok formájában vannak jelen, amelyeket egy zene rögzítésére vagy írására szolgáló programon keresztül telepítenek és indítanak el - FL Studio, Ableton, Cubase és mások. A legnépszerűbb dobgép emulátorok - EZ dobosés Addiktív dobok. Ingyenes hozzáférést biztosítanak hozzájuk minden ízléshez megfelelő nagy mintakönyvtár, amelyet híres dobosok rögzítettek.
Hozzon létre saját virtuális gépet
Ezen kívül van egy cég is VMWare, amely programokat is kínál a felhasználóknak saját virtuális gépeik létrehozásához. Közülük a leghíresebb az ún munkaállomásés ingyenesen terjesztik. Azonban rengeteg forrás kínál ingyenes használatot a virtuális géphez mind Windows, mind Mac és Ubuntu számára. Érdemes megjegyezni, hogy a cég számos további segédprogramot kínál, amelyek kibővítik az alapprogram képességeit, asztali felügyeleti funkciókkal, műsorszórással és még sok mással. Fontolja meg, miért van szükség erre a virtuális gépre.
A Workstation lehetővé teszi virtuális gépek létrehozását, amelyek egyetlen központból lesznek felügyelve. Ez az eszköz többnyire olyan nagyvállalatok számára érdekes, amelyeknek ugyanazt a funkcionalitást kell beállítaniuk számos számítógépen.

A VMWare virtuális gép egyik legfontosabb funkciója, az ún vSphere, amely nem csak egy virtuális gép létrehozását és konfigurálását teszi lehetővé, hanem az ilyen eszközök teljes infrastruktúrájának megvalósítását is összekapcsolva. És ha választania kell, akkor ez a funkcionalitás nagyon hasznos a nagyvállalatok számára, amelyek alkalmazottainak adatokat és információkat kell cserélniük egymással.
A VMWare által fejlesztett programok összes funkcionalitása nem egy virtuális gép egyszeri használatán alapul, hanem egy rács kialakításán, és egyetlen helyen, ahonnan ezt a hálózatot irányítják.
1C-Bitrix virtualizáció
Egy másik program, amelyet az 1C-Bitrix termékekkel való kényelmes munkához hoztak létre Bitrix virtuális gép, ezúttal hazai fejlesztőktől, amely szintén bármilyen PHP alkalmazások. Valójában ez a program a webhelykiszolgáló emulációja, amely tartalmazza minden beállítás a kényelmes munkavégzéshez. A kész gép benyitható VMWare Player vagy ennek a fejlesztőnek más alkalmazásai (vannak verziók a VirtualBoxhoz és a HyperV-hez is).
A program lehetővé teszi, hogy időt takarítson meg, és azonnal megkezdje a munkát, miután a fő platform használatra kész. Ugyanakkor a Bitrix virtuális gépet közvetlenül a fő emulációs rendszerbe telepítik, integrálva annak funkcionalitását és működését, ami lehetővé teszi, hogy a telepítés és az indítás után azonnal elkezdjen interakciót folytatni az 1C projektekkel.
Melyik virtuális gépet válasszam
Itt nincs egyértelmű összehasonlítás. Minden a felhasználótól és igényeitől függ. A játékok emulálásához és a harmadik féltől származó szoftverek ellenőrzéséhez elegendőek lesznek a szokásos Hyper-V szolgáltatások és hasonlók, amelyek magába az operációs rendszerbe vannak beépítve. Egy jól bevált, megbízható és ingyenes lehetőség virtuális doboz. A szervezetek számára a legjobb virtuális gépek egyértelműen a VMWare termékek vagy a Bitrix virtuális gépek, mivel leegyszerűsítik az üzletet és az alkalmazottakkal való interakciót.
Kapcsolódó videók
Egy operációs rendszer - virtuális - egy másik operációs rendszeren belül, de már valódi - ez egy ideális lelet azok számára, akik szeretik tesztelni a harmadik féltől származó szoftvereket, valamint az operációs rendszerek különböző verzióit és buildjeit.
Biztonságos, érdekes, ráadásul még a fejlesztéshez is hasznos. A VirtualBox program talán az egyetlen olyan jól ismert szoftver képviselő, amely az említett funkciókat biztosítja.
Ingyenes, egyszerű és könnyen használható még a kezdő felhasználók számára is. Hogyan telepíthetek egy virtuális Windows operációs rendszert a VirtualBox segítségével? Ezt a kérdést az alábbiakban tárgyaljuk.
1. lépés: Hozzon létre egy virtuális számítógépet
A VirtualBox letöltésével és telepítésével alig van probléma, szabadon letölthető innen a fejlesztő hivatalos weboldala, és alapértelmezés szerint telepítve van.
Az elindított program egy üdvözlő ablakkal nyílik meg, ahol rá kell kattintania a parancsra - "Létrehozás".
A megjelenő ablakban a program által támogatott operációs rendszerek közül választhat. Válassza ki a kívánt verziót, állítsa be a virtuális számítógép nevét. Kattintson a „Tovább” gombra. 
Adja meg, melyik rendszert hozzuk létre: 
A Windows XP megfelelő működését 512 MB RAM biztosítja, de a Windows 7 számára jobb, ha 800-900 MB-ot foglal.
Lehetetlen belépni a skála piros szakaszába, így a virtuális számítógép a fizikai számítógép hardverpotenciáljának több mint felét adja. Kattintson a „Tovább” gombra.

A következő merevlemez-választó ablakban válassza ki az új merevlemez létrehozásának lehetőségét.


A következő ablakban a kezdők számára jobb, ha egy tárolási formátumot választanak - egy rögzített lemezt, mivel az kicsit gyorsabban működik, mint a dinamikus. Kattintson a „Tovább” gombra.

Ez a szám is a fizikai merevlemez memóriájából lesz kivonva, tehát ki kell választani azt az optimális mennyiséget, ami elegendő a virtuális számítógép céljaira, és ez nem megy a fizikai memória rovására.
Windows XP esetén 5 GB-ot, Windows 7 esetén pedig körülbelül 15 GB-ot oszthat ki. Itt az első sor végén látható Tallózás gombbal válassza ki a fizikai számítógép könyvtárát, ahová a virtuális merevlemez kerül.
Jobb helyet választani egy nem rendszerlemezen. A "Létrehozás" parancs elindítja a virtuális számítógép merevlemezének létrehozását, amely után megcsodálhatja az újonnan létrehozott virtuális számítógép paramétereit.

2. lépés Telepítse az operációs rendszert egy virtuális számítógépre
A virtuális gép elkészült, és telepíthető rá az operációs rendszer. Kattintson a "Start" parancsra.

Kiválasztjuk vagy a fizikai meghajtóban található operációs rendszer indítólemezét, vagy egy lemezképet. A sor végén található tallózás gombbal állíthatja be a lemezkép elérési útját. Kattintson a "Folytatás" gombra.

Az ismerős Windows telepítési menü egy külön VirtualBox ablakban nyílik meg. A következő lépések nem különböznek a Windows fizikai számítógépre történő telepítésének folyamatától.

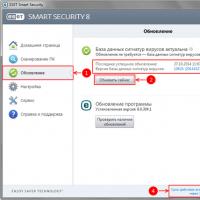 Eav 9 licenckulcs
Eav 9 licenckulcs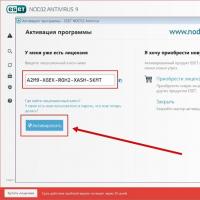 Csomóponti licencek 32 9
Csomóponti licencek 32 9 Az SMM hatékonyságának meghatározása
Az SMM hatékonyságának meghatározása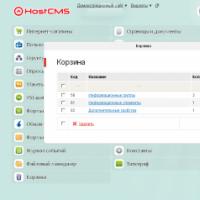 Tipikus dinamikus oldalak
Tipikus dinamikus oldalak Ellenőrizze a Yandex TIC-et és a Google PR-t
Ellenőrizze a Yandex TIC-et és a Google PR-t A napi limitet túllépő felhasználók sebességének korlátozása
A napi limitet túllépő felhasználók sebességének korlátozása