A Bluetooth engedélyezésének módjai egy laptopon. Hogyan csatlakoztassuk a Bluetooth-t egy laptopon: lépésről lépésre, miért van szükség a Bluetooth-ra egy laptopon
Sokan Bluetooth technológiát használnak adatcserére, de nem tudják, mi az, és talán vannak, akik csak használni fogják. Ez a cikk röviden leírja, mi az a Bluetooth; hogyan működik ez a fajta rádiókommunikáció; hol használják, és hogyan kell használni a Bluetooth-t a számítógépen.
A Bluetooth egy vezeték nélküli rádiószabvány, amely különböző típusú eszközöket köt össze rövid távolságra, és személyes hálózatok létrehozására szolgál. A Bluetooth technológia ugyanazt a 2,4 GHz-es működési frekvenciát használja, mint a 802.11b és 802.11g vezeték nélküli szabványok, viszont működés közben kevesebb energiát fogyaszt.
Az alacsony fogyasztás jóval szűkebb tartományt és lassabb adatátviteli sebességet eredményez, de ez a csatlakozási mód megtalálta a rést, és szinte mindenhol alkalmazzák.
A Bluetooth rádióknak három osztálya van. 1. osztály, ipari célokra használják, és legfeljebb 100 méteres hatótávolságot biztosítanak; míg az áramellátásra 100 mW-ot használnak. A 2. osztály a legszélesebb körben használt rádiócsatorna, mindössze 2,5 mW-ot használ, és 10 méteres hatótávolságot biztosít. A 3. osztály 1 mW-ot használ az áramellátáshoz, de a lefedettségi sugár csak 1 méter.

Ezt a technológiát számos Bluetooth chippel rendelkező eszköz alkalmazza. A mobiltelefonok legáltalánosabb felhasználási módja a számítógépekkel, fejhallgatókkal és egyéb eszközökkel való kommunikáció. Ez a fajta kapcsolat lehetővé teszi a játékkonzolok távoli vezérlését, sok táblagép és laptop is rendelkezik Bluetooth chippel. Vannak más Bluetooth-kompatibilis eszközök is: vezeték nélküli egerek és billentyűzetek, autós audiorendszerek stb.
Egy kis Bluetooth történelem
A Bluetooth kifejezés a 10. századi dán uralkodóhoz, Harald Blåtandhoz kapcsolódik – vagy angolul Harald Bluetooth-hoz. Ő volt az első uralkodó, aki egyesítette a ma Norvégiának, Svédországnak és Dániának nevezett hadviselő csoportokat. Ha lefordítod a Bluetooth-t, akkor a „cinegefog” kifejezést kapod, sokkal gyakrabban láthatod a Bluetooth-t vagy a Bluetooth-t.
A Bluetooth-t a svéd Ericsson cég találta fel 1994-ben. 1998 óta a szabványt a Bluetooth Special Interest Group (SIG) kezeli, amely a Bluetooth-szabványok fejlesztését felügyeli, a Bluetooth-technológiákat és a védjegyeket a gyártók számára engedélyezi. Ez a szervezet a szabvány, az új verziók kidolgozására koncentrál, de nem a Bluetooth termékek gyártására és értékesítésére, ezt a lehetőséget engedve az engedéllyel rendelkező gyártóknak.
A legtöbb modern Bluetooth 3.0 és Bluetooth 4.0 eszközön használt legújabb szabványos verziók a 4.2.
A Bluetooth 3.0 a legtöbb modern okostelefonban és egyéb eszközben használatos. A szabványt 2009. április 21-én fogadták el, és 24 Mbit/s-ig terjedő elméleti adatátviteli sebességet ír elő.
A Bluetooth 4.0 továbbfejlesztése a 3.0-s verzióhoz képest, és alacsonyabb energiafogyasztást biztosít azonos átviteli sebesség mellett. A szabványt 2010. június 30-án fogadták el, és folyamatosan növekszik az ezt a verziót használó készülékek száma. Az ezt a verziót használó leghíresebb okostelefonok közül néhány az iPhone 6 és a Samsung Galaxy S3.

A cikk megjelenése idején a legfrissebb a Bluetooth 4.2, amelyet 2014. december 3-án vezettek be.
Hogyan használhatom a Bluetooth-t a számítógépen?
A Bluetooth szinte minden okostelefonba és táblagépbe be van építve, és számos laptopban is elérhető. De a Bluetooth chipek jelenléte az álló számítógépekben inkább kivétel a szabály alól.
Ezért az egyetlen módja annak, hogy egy asztali számítógépen Bluetooth legyen, egy kis Bluetooth-adapter vásárlása USB-csatlakozási interfésszel. Az ilyen adapterek szinte minden számítógépes boltban megtalálhatók.

Bluetooth adapter kiválasztásakor ügyelni kell a Bluetooth támogatott verziójára. Meg kell vásárolnia legalább a 3.0-s verziót, ha nem a 4.0-s vagy újabb verziót. A legolcsóbb USB-adapterek általában csak a Bluetooth 2.1-es verzióját támogatják. A drágább adapterek általában támogatják a legújabb verziókat.
Az ilyen eszközök telepítése általában automatikusan történik (Plug and Play). A Windows 7, 8 vagy 10 egyszerűen felismeri a Bluetooth USB adaptert, és automatikusan telepíti az illesztőprogramokat. A készülék ezután azonnal használható.
Ha az operációs rendszer nem találja meg az eszközillesztőt, akkor használja az eszközhöz mellékelt CD-t, vagy keresse meg az illesztőprogramokat a gyártó webhelyén. Használhat egy dedikált segédprogramot a kommunikációs képességek bővítésére.

Amikor a Bluetooth modul fut a számítógépen, a tálca értesítési területén láthatja annak kék ikonját. Ha a Bluetooth ikon nem látható, az azt jelenti, hogy a telepítés nem fejeződött be megfelelően, vagy egyáltalán nincs Bluetooth.
Így mostanra kiderült, mi is az a Bluetooth, működési elvei, felhasználási lehetőségei és módjai. De van egy Wi-Fi Direct kommunikációs szabvány, amelynek előnyei vannak a Bluetooth-hoz képest, ezért minden esélye megvan a helyettesítésére.
Mielőtt rátérnénk arra a kérdésre, hogy mi az a Bluetooth, és hogyan kell bekapcsolni, gondoljuk át, miért van szükség a Bluetooth-ra. Mint ismeretes, a számítógépeket és a laptopokat folyamatosan különféle vezetékek veszik körül.
A rendszeregység már, ahogy mondják, definíció szerint feltételezi, hogy billentyűzetet, egeret, monitort kell csatlakoztatnia hozzá.
A laptopok rendelkeznek beépített billentyűzettel és beépített egérrel (), de sok laptop-felhasználó mégis inkább egy ismerős egeret használ a beépített érintőpad helyett, ezért ismét van egy vezeték az egér és a laptop csatlakoztatásához. . Ezenkívül a laptopok gyakran csatlakoztatva vannak, amelyek nagyobbak és jobb felbontásúak.
És akkor: a számítógéphez vezetékekkel csatlakoztatunk nyomtatót, hangszórókat, vezetékes internetet, mobil kütyüt (okostelefon, iPod, iPhone stb.), laptop tápegységet és így tovább. Ennek eredményeként a számítógép (laptop) egyfajta vonzási központtá válik a vezetékek számára, amelyek ráadásul szeretnek összefonódni, zavarják egymást, jó porgyűjtőként szolgálnak stb.
A számítógép-tervezők kezdettől fogva arra törekedtek, hogy csökkentsék a vezetékek számát, vagy akár teljesen elhagyják azokat. Például az internet rádiójel segítségével továbbítható a számítógépre - itt jelent meg a Wi-Fi, és folyamatosan fejlődik és fejlődik.
Manapság már megszokottá vált, hogy számítógépről vagy mobiltelefonról vezeték nélkül csatlakozik az internethez Wi-Fi-n keresztül, és már nem függ a vezetéktől, annak hosszától, a vezetékes internet aljzatának elérhetőségétől stb.
Az "alma technológia" fejlesztői általában azt a feladatot tűzték ki maguk elé, hogy teljesen megszabaduljanak a vezetékektől. És még léteznek olyan lehetőségek is az Apple kütyü töltőihez, amelyek lehetővé teszik az akkumulátor töltését anélkül, hogy a kütyüt vezetékekkel csatlakoztatná a töltőhöz. Elég, ha egy speciális platformra helyezi a kütyüt (ami, hogy őszinte legyek, még mindig 220 V-os elektromos hálózatra köthető vezetékkel), és mindenféle vezeték és csatlakozás nélkül a kütyü akkumulátora megkapja a szükséges energiát a feltöltéshez. akkumulátor.
Mi az a Bluetooth és összehasonlítás a WiFi-vel
Az internet, a töltő, a vezeték nélküli egér és a billentyűzet csak részleges megoldást jelent az „extra” vezetékek problémáira. Sok a vezeték, és szeretnék megszabadulni tőlük.
Ilyen értelemben jó megoldás az (elméletileg) még 1994-ben megjelent BlueTooth technológia (Bluetooth vagy Bluetooth), amely lehetővé tette az adatok levegőn keresztüli továbbítását különböző elektronikus eszközök között, például számítógépek között (ill. laptop) és egy egér, billentyűzet, fejhallgató, kütyü stb. Kis hatássugárral (akár 10 méterig) jó például helyiségen belüli vagy irodán belüli helyiségben használni.
Sokakban felmerül a kérdés a BlueTooth és a Wi-Fi összehasonlításakor, hogy mi a különbség köztük, és miért van szükségem a Bluetooth-ra, ha van Wi-Fi.
A Wi-Fi szintén egy technológia rádión keresztüli információtovábbításra, ugyanakkor a Wi-Fi-t használó számítógépek és kütyük lehetőséget kapnak az internet hozzáférési ponthoz való csatlakozásra.
A BlueTooth technológia pedig nem csak internetelérés céljából teszi lehetővé az eszközök egymáshoz csatlakoztatását, hanem az egymással való adatcsere céljából is, az „idegen” erőforrásokhoz való hozzáférés érdekében. Így például a kütyüdről csatlakozhatsz a PC hangszóróihoz, hogy a zene – ahogy mondani szokás – teljes erővel és jó minőségben szólaljon meg.
Kiderült, hogy ha összehasonlítjuk a Wi-Fi-t és a Bluetooth-t, akkor a Wi-Fi erősebb, mint a Bluetooth, és nagy távolságokon is működik, de a Bluetooth sokoldalúbb, mint a Wi-Fi. Bár idővel és mindkét technológia fejlődésével ezek a különbségek fokozatosan eltűnnek.
A Wi-Fi egy láthatatlan vezetékhez hasonlítható, amely egy számítógépet, laptopot vagy mobil kütyüt rádión keresztül összeköt egy internet hozzáférési ponttal.
Lehet Wi-Fi router a lakásban, lehet okostelefon, ami internetet terjeszt, lehet laptop, ami internetet oszt, stb.
A BlueTooth pedig egy láthatatlan vezetékhez hasonlítható, amely bármilyen elektronikus eszközt bármilyen más elektronikus eszközzel összeköt rádión keresztül.
Példák a Bluetooth használatára
Ha például egy laptop BlueTooth-on keresztül csatlakozik az egérhez, akkor az egér mozgatja a mutatót a laptop képernyőjén, de a laptop és az egér között nincs vezeték, a vezeték helyett rádiócsatorna működik.
Ha a fejhallgató Bluetooth-on keresztül csatlakozik okostelefonhoz, akkor a fejhallgatón keresztül hallhat zenét vagy beszélgetést a telefonon, de a fejhallgató és az okostelefon között nincs vezeték, azt rádiójel helyettesíti. Sok hasonló példa van a BlueTooth technológia használatára, ezt a technológiát jelenleg aktívan fejlesztik.
Így a mobil és helyhez kötött elektronikus berendezések megkapták a vezeték nélküli kapcsolat lehetőségét. Kommunikációs kábelekre nincs szükség. A Bluetooth vevő és adó felállításával a személyi számítógépek (PC) felhasználók először értékelték az új technológia kényelmét.
Elektronikus eszközök BlueTooth technológiával történő csatlakoztatásakor változó magas frekvenciájú rádiókommunikációs csatorna működik. A mobiltelefon vagy bármely számítógép-periféria bármilyen típusú információt cserél.
Bluetooth technológiás mobiltelefon-headset használatával beszélhet rajta, miközben a fülhallgató legalább egy méter távolságra van a mobiltelefontól. Az autósok ezt azonnal kihasználták. Ha hívás érkezik, vagy beszélni akarnak, bekapcsolják az autó paneljén található gombot, átkapcsolnak kihangosítóra anélkül, hogy a telefont a kezükben tartanák. Ez nemcsak hogy nem zavarja a vezetést, hanem általában az autóvezetés szabályává válik. A BlueTooth használatának köszönhetően a Free Hand technológia ("szabad kéz" vagy "szabad kéz") a jó modor szabályává válik autóvezetés közben.
A Bluetooth történetéből
A Bluetooth segítségével nem sikerült azonnal minden. A BlueTooth 1.0 szabvány (1998) elektronikus berendezésekbe történő bevezetésével a kapcsolat instabilnak és védtelennek bizonyult. Ezenkívül a különböző eszközök rosszul kombinálódnak egymással.
A 2004-ben elfogadott 2.0-s verzió azonban 2,1 Mbps sebességgel tette lehetővé az adatátvitelt eszközről eszközre. (emlékezz rá, hogy először 1,6 volt). Ráadásul az elektronika kevesebb áramot fogyasztott.
A Bluetooth technológia harmadik verziójában az adatátviteli sebesség 24 Mbps-ra nőtt. A 2010-ben kifejlesztett BlueTooth 4.0 technológia pedig akár több száz méteres hatótávolságú volt, és a miniatűr elektronikához készült. Ehhez a jeladó csak adatátvitelkor kapcsolt be, ezzel kíméli az akkumulátort.
Hamarosan megjelent a nagy sebességű Bluetooth Wi-Fi technológiával (amint fentebb említettük, a Bluetooth és a Wi-Fi technológiák fokozatosan közelednek egymáshoz), az átviteli frekvencia 2,48 GHz-re nőtt, a sugárzási teljesítmény pedig 0,0025 W-ra csökkent.
A BlueTooth 5.0 verzió már bemutatásra került, amely szélesebb sávszélességgel és akár 8 elektronikus eszköz csatlakoztatásának lehetőségével is rendelkezik egy modulhoz.
A Bluetooth technológiát „kékfogúnak” nevezték (a „bluetooth” szót így fordítják oroszra) a dán király – Harald Kékfogú – beceneve, aki ezer évvel ezelőtt egyesítette a különböző törzseket egy királyságba.
A svéd Ericsson cég készítette, az RS-232 interfészt szándékozva felváltani, amely még akkoriban készült, amikor még nem volt szó személyi számítógépekről, és akkor még senki sem számított a számítástechnika ilyen gyors fejlődésére. Amint látja, ez megtörtént.
A Bluetooth technológia sokféle profillal rendelkezik, ezek közül az egyik még a H.263 videoátvitelt is támogatja (HDTV szabvány). Vagyis a technológia elérte a videoinformációk átvitelének sebességét, ami már azt jelenti, hogy ez a technológia szinte mindenhol használható, ahol elektronika működik, például videokamerák adatátvitelére stb.
Bluetooth hivatalos oldal
A Bluetooth hivatalos weboldala angol nyelvű, de most már a Google Chrome, a Yandex Browser stb. böngészőkben is van beépített orosz fordító, így megértheti a jelentését.
Hogyan csatlakoztassunk laptopot bluetooth-on keresztül
Két eszköz közötti Bluetooth-kapcsolat létrehozásához először mindkét eszközön be kell kapcsolnia a BlueTooth technológiát.
Példaként bemutatjuk, hogyan történik ez, amikor kapcsolatot létesítünk egy Windows 8 rendszerű Samsung laptop és egy Samsung okostelefon között.
Laptopon (Windows 8 operációs rendszer) ez a számítógép beállításainak módosításával történik:
- "Beállítások" gomb bekapcsolva,
- majd kattintson a "Számítógép beállításainak módosítása" feliratra,
- nyissa meg a „Vezeték nélküli” lapot (az 1. ábrán 1-es szám),
- most jobbra kell mozgatnia a „Bluetooth” csúszkát (kapcsolót) (2. szám az 1. ábrán).

Rizs. 1. A Bluetooth bekapcsolása Windows 8 rendszeren
bluetooth androidos telefonon
Kapcsolja be a Bluetooth-t a Windows 8 laptopon. Most kapcsoljuk be az alatta lévő okostelefonon.
Az Androidot Bluetooth-on keresztül csatlakoztathatja a "Beállítások" ablakban, a "Bluetooth" gombbal.
A megnyíló ablakban el kell mozgatnia a Bluetooth technológia engedélyezése csúszkát (2. ábra 1-es szám):

Rizs. 2. Kapcsolja be a Bluetooth funkciót Android telefonján
Várnia kell egy kicsit a Bluetooth bekapcsolása után Androidon, amíg megjelenik a „Bluetooth bekapcsolása ...” felirat (2. ábra).
Ezután magáról az okostelefonról szóló információk jelennek meg a „Saját eszköz” részben, a Bluetooth-on elérhető eszközök pedig lent, az azonos nevű „Elérhető eszközök” részben (3. ábra).

Rizs. 3. Bluetooth Androidon: kapcsolja be a láthatóságot más eszközökön
ábrán A 3. ábra azt mutatja, hogy az "Elérhető eszközök" részben nincs olyan Samsung laptop, amelyhez csatlakozni szeretne, bár a Bluetooth technológia már engedélyezve van a laptopon. A laptop megtekintéséhez és a laptophoz való csatlakozáshoz be kell jelölnie a „Nyomja meg a többi eszköz láthatóságának bekapcsolásához” felirat melletti négyzetet (3. ábra 1. szám).
A négyzet bejelölése után valójában megkezdődik az okostelefon csatlakoztatása a laptophoz. A rendszernek ehhez 2 percre van szüksége. Az időszámláló a „We see all Bluetooth proximity devices” felirat után található (1-es szám a 4. ábrán - 1:57). A megadott időtartamra létre kell hoznia egy kapcsolatot.

Rizs. 4. Csatlakoztassa az okostelefont egy laptophoz Bluetooth-on keresztül
A csatlakozás során létrejön egy hozzáférési kulcs, amely mindkét csatlakoztatott eszköz képernyőjén megjelenik: laptopon és okostelefonon.
Okostelefonon a hozzáférési kulcs megerősítése abból áll, hogy megnyomja az „IGEN” gombot a „Bluetooth-kapcsolat kérése” szalaghirdetésen (1. szám az 5. ábrán).

Rizs. 5. A Bluetooth hozzáférési kulcs megerősítése Androidon
A laptop egy hozzáférési kódot is megjelenít, amely megegyezik az okostelefon képernyőjén látható kóddal. Ehhez először ki kell választania egy okostelefont egy Windows 8 operációs rendszerrel rendelkező laptopon a többi eszköz közül a címkéjére kattintva (1-es szám a 6. ábrán):

Rizs. 6. A laptopon válasszon ki egy okostelefont a Bluetooth technológia segítségével látható eszközök közül
Ezután meg kell erősítenie az okostelefon és a laptop képernyőjén látható kódok azonosságát (1-es szám a 7. ábrán - az "Igen" gomb):

Rizs. 7. A hozzáférési kulcs megerősítése Bluetooth-on keresztül egy laptopon
Ha mindent jól csináltunk, látni fogjuk:
- az okostelefon (telefon) képernyőjén - információ arról, hogy az Android telefon csatlakoztatva van a laptophoz (1-es szám a 8. ábrán - SAMSUNG-PC engedélyezett):

Rizs. 8. Megerősítés a telefon képernyőjén arról, hogy az Android telefont Bluetooth-on keresztül csatlakoztatta a laptophoz
- és a laptop képernyőjén látni fogjuk a laptop és az okostelefon csatlakoztatását (1. szám a 9. ábrán - Nadezhda (Galaxy Grand)):

Rizs. 9. Megerősítés a laptop képernyőjén, hogy az Android okostelefon Bluetooth-on keresztül csatlakozik egy Windows 8 rendszerű laptophoz
Meg kell jegyezni, hogy amikor először csatlakoztat egy okostelefont egy laptophoz, előfordulhat, hogy késleltetheti a megfelelőeket a laptopba telepíteni (10. ábra):

Rizs. 10. Az illesztőprogramok automatikus telepítése, amikor először csatlakoztatja okostelefonját laptopjához Bluetooth-on keresztül
Miután Bluetooth technológiával (Bluetooth) csatlakoztat egy okostelefont egy laptophoz, láthatóvá válik például külső adatmeghajtóként, ahonnan mondjuk letöltheti az összes képernyőképet, amely a cikk írása során készült. .
Az adatok letöltése okostelefonról laptopra vagy számítógépre vezetékes internet nélkül, egy másik történet, amelyet leírtunk.
A Bluetooth letiltása
A Bluetooth ugyanúgy kikapcsol, mint a bekapcsolás, vagyis a kijárat ugyanazon az ajtón keresztül történik, mint a bejárat.
A Bluetooth letiltásához Android okostelefonon törölje a jelölést a Bluetooth opció melletti négyzetből (1 a 2. ábrán).
A Bluetooth letiltásához Windwos 8-at futtató laptopon mozgassa a „Bluetooth” csúszkát (kapcsolót) balra (2-es szám az 1. ábrán).
A Bluetooth biztonságáról
A biztonság kedvéért ne használja feleslegesen a BlueTooth technológiát, mivel lehetséges a PC-hez, laptophoz vagy kütyühöz való jogosulatlan hozzáférés.
Például ha egy nyilvános helyen, ahol sok ember van, csatlakoztatja a BlueTooth-ot, sok olyan eszközt láthat, amely Bluetoothon keresztül elérhető, idegenek tulajdonában. A másik dolog az, hogy nem minden felhasználó tud csatlakozni például valaki más mobiltelefonjához vagy laptopjához. De ez vonatkozik a hétköznapi becsületes és tisztességes emberekre.
Ha egy támadó, aki el akarja fogni a továbbított információt, beavatkozik a folyamatba, akkor mindent megtesz annak érdekében, hogy azokat saját céljaira felhasználja.
Például egy ilyen "hacker" egy PIN kódot kapott, amelyet véletlenül rögzítenek mondjuk egy kívülálló okostelefonjába, így hozzáférhet a beszélgetés meghallgatásához, a mobiltelefon adataihoz, vagy akár mások bankkártyáihoz.
Ezért egy speciális, erősen irányított antennát fejlesztettek ki az adatok BlueTooth-on keresztüli továbbítására nagy távolságokra. De a hétköznapi felhasználók nem rendelkeznek ezzel a berendezéssel, így mobileszközeik veszélyben vannak. Ennek megfelelően, ha nincs szükség a Bluetooth használatára egy mobileszközön, a Bluetooth-t le kell tiltani ezen az eszközön.
Ez a Bluetooth technológiákkal való munkavégzés fő szabálya:
Kapcsolja ki a Bluetooth-t, ha nincs rá szüksége.
Itt talán véget vetünk a Bluetooth technológia használatára vonatkozó egyik példa leírásának. Bár ez nagyon furcsa, mert számos lehetőség van az eszközök Bluetooth technológiával történő csatlakoztatására.
.Már több 3000 előfizető.
A modern laptopok gyártói kivétel nélkül Bluetooth-modullal látják el eszközeiket, és a felhasználóknak természetes kérdésük van - hogyan kapcsolják be. Fontos megérteni a WiFi és a Bluetooth közötti különbségeket, bár mindkettő vezeték nélküli adatátviteli protokoll.
- A WiFi-t úgy tervezték, hogy vezeték nélkül csatlakozzon az internethez, és nem az eszközök közötti adatátvitelre szolgál. Kifejezetten a laptopokba épített modulokról beszélünk;
- A Bluetooth-protokoll vagy más néven "kék fog" arra szolgál, hogy eszközöket csatlakoztasson egymáshoz, és információkat cseréljen közöttük. Például a laptop és a vezeték nélküli hangszórók.
Kitaláltuk a különbségeket és a célt, térjünk át a gyakorlati részre.
Határozza meg a Bluetooth-modul jelenlétét
Mielőtt bekapcsolná a Bluetooth-ot egy laptopon, jó lenne ellenőrizni a modulban lévő adaptert és annak helyes működését.
A gyártók többnyire mindkét említett modult egy chipkészletbe egyesítik, ami fizikai meghibásodás esetén gyakran azok közös leállásához vezet.
A vezeték nélküli adapter elérhetőségére vonatkozó információk megtalálhatók a szervizcímkén, a laptop alsó borítóján vagy az eszközkezelőben.

Megbizonyosodtunk arról, hogy a modul elérhető, folytathatjuk a beépítését.
Kapcsolja be a Bluetooth-t a gyorsbillentyűkkel
A "kék fog" () aktiválásának leggyorsabb módja a gyártó által gondosan előre telepített gyorsbillentyű-kombináció használata. A billentyűparancs nem csak a gyártótól, hanem a modelltől függően is eltérő lehet. Az alábbiakban egy táblázat található a népszerű kombinációkkal.
Mielőtt megnyomná, győződjön meg arról, hogy az "F" gombon van egy vezeték nélküli kapcsolat ikon.

Megtalált? Most ellenőrizze, hogy az ikon megjelenik-e a tálca jobb oldalán, és adja hozzá a csatlakozáshoz szükséges eszközt.
Ha nincs jelzett ikon a billentyűzeten, a Bluetooth engedélyezve van a Windows beállításaiban.
Engedélyezze a Windows 10 rendszert futtató számítógépeken
Számos módja van a Bluetooth engedélyezésének a Windows 10 rendszerben, a leggyorsabbat a számítógép beállításain keresztül fogjuk figyelembe venni.
1. A Start menüben válassza a Beállítások lehetőséget, majd kattintson az Eszközök fülre.

2. Az első rész a „Bluetooth és egyéb eszközök” lesz. Mozgassa a csúszkát Be állásba. Megkezdődik az elérhető tartozékok keresése.

3. A javasolt listából válassza ki a szinkronizálás elindításához szükséges elemet.
Nincs találat? Ellenőrizze, hogy az adapter aktiválva van-e a második eszközön. Ha biztos abban, hogy mindennek működnie kell, figyeljen a cikk végére, ahol elemezzük a tipikus problémákat és azok megoldását.
Csatlakozás Windows 8/8.1 rendszeren
1. Vigye az egeret a képernyő jobb szélére, hogy egy új panel jelenjen meg, lépjen a "PC beállítások" - "Számítógép és eszközök" menüpontra.

2. Nyissa meg a „Bluetooth” részt.

3. Mozgassa a csúszkát "Be" állásba, és megkeresi a párosítandó eszközöket. Az eredmények között keresse meg a kívántat, és kattintson a Csatlakozás gombra.

A vezeték nélküli beállítások leggyorsabb módja a Windows keresőeszközének használata.
Útmutató a Windows 7 rendszerhez
A „kék fog” engedélyezése a Windows 7 rendszeren hívható egyetemes- a módszer 100%-ban alkalmas az operációs rendszer régebbi verzióira, bár nagyon problematikus.
1. Nyissa meg a "Vezérlőpult" - "Hálózat és internet" menüpontot.

2. Nyissa meg a "Hálózati és megosztási központot".

3. Válassza az "Adapterbeállítások módosítása" lehetőséget.

4. Többek között keresse meg a „Bluetooth hálózati kapcsolat” parancsikont. Kattintson rá jobb gombbal, majd kattintson az "Engedélyezés" gombra. Engedélyezte a vezeték nélküli adaptert.

5. Más eszközökkel való szinkronizáláshoz térjen vissza a „Vezérlőpultra”, és válassza az „Eszköz hozzáadása” lehetőséget.

6. A Windows elkezdi keresni a párosításhoz elérhető kütyüket, ezek megjelennek a megadott ablakban. A csatlakozáshoz válassza ki a talált berendezést, és kattintson a "Tovább" gombra.

7. A modul típusától függően további megerősítésre lehet szükség.

Ez ismét egy univerzális módszer, amely az operációs rendszer 7-es és újabb verzióihoz alkalmas.
Lehetséges problémák megoldása
Lehetséges, hogy az összes leírt lépést elvégezte, de nem tudta bekapcsolni a Bluetooth-t. Az ok a hardverben vagy magának az operációs rendszernek a szoftverhibája lehet. A probléma megoldásának egyik módja a modul eltávolítása és újbóli hozzáadása, majd az illesztőprogramok frissítése.
1. Nyissa meg az "Eszközkezelőt" (a gyors hozzáférés a Win + R billentyűkombinációval érhető el), és keresse meg vezeték nélküli adapterét a listában.

2. Jelölje ki egy jobb egérgombbal, és törölje a helyi menüből.
3. A "Művelet" lapon kattintson a "Hardverkonfiguráció frissítése" gombra, a Bluetooth modul ismét megjelenik a listában.
4. Végül keressen új illesztőprogramokat a helyi menün keresztül.
Ezenkívül a telepített víruskereső szoftver megzavarhatja a megfelelő működést, vagy fordítva, egy vírus - ezt a rendszer újratelepítésével vagy a vírusirtó ideiglenes letiltásával kezelik. Egyéb esetekben azt tanácsolom, hogy forduljon a szervizközponthoz a probléma megoldása érdekében.
Mi az a Bluetooth (Bluetooth) - egy kényelmes és könnyen használható eszköz, amellyel az emberek adatokat cserélhetnek.
Van egy releváns kérdés, hogyan lehet bekapcsolni a Bluetooth-t számítógépen? Fontolja meg a különböző Windows-kiadássorozatok lehetőségeit.
Hogyan lehet bekapcsolni a Bluetooth-t
Olvassa el még: A TOP 12 legjobb Wi-Fi adapter PC-hez vagy laptophoz: USB, PCI, PCI-e | Értékelés 2019

A Bluetooth egy egyszerű eszköz, bekapcsolása nem nehéz. Az egyetlen dolog, hogy a megfelelő működéshez illesztőprogramokat kell telepítenie.
Bolti vásárláskor nem mindig találhatók meg magával a készülékkel együtt. Gyakran kell keresni és letölteni az interneten. Ne aggódjon – nem nehéz.
Ha azt szeretné, hogy a Bluetooth megfelelően működjön, telepítsen licencelt illesztőprogramokat.
Engedélyezze a Windows 7 rendszeren
Olvassa el még:[Utasítás] A jelszó megváltoztatása Wi-Fi routeren: TP-Link, D-Link, Zyxel Keenetic, Asus | 2019
Nézzük meg, hogyan lehet bekapcsolni a Bluetooth-t Windows 7 rendszerű számítógépen.
Egyes számítógépeken beépített Bluetooth van. Ha nincs ilyened. Külön kell megvásárolni a boltban adapterrel együtt.
Azt is tudni kell, hogy az illesztőprogramot az adatátviteli eszközzel együtt kapta-e meg? Ha igen, telepítse őket.
Ha nem, akkor meg kell találnia az eszköz pontos nevét, és turkálnia kell az interneten, hogy megtalálja ezeket a telepítő programokat, és letöltse őket.
Ahhoz, hogy az eszköz működni kezdjen, össze kell kapcsolnia egy számítógéppel - csatlakoztassa. Ezután kapcsolja be, és tegye úgy, hogy a felhasználó megtalálja.
Ezután kattintson a "Start" gombra, válassza ki "Eszközök és nyomtatók"és menjen le az „eszközök” elemhez. Itt meg kell keresnie a számítógépe nevét, majd kattintson rá jobb gombbal "bluetooth beállítások"és válassza ki a számítógép nevét.
A lapon "bluetooth beállítások" jelölőnégyzetet be kell jelölni "Bluetooth adapter letiltása".
Most magát a Bluetooth-ot kell csatlakoztatnia.
2 lehetőség van:
1 Első lehetőség: "Start" / "Eszközök és nyomtatók"/ „Eszközök” / most meg kell találnia a számítógépét név szerint, és kattintson rá jobb gombbal. / "Bluetooth beállítások"/RS név/ tiltsa le a "Bluetooth-adaptert". Kész.
2 Második lehetőség: Kattintson jobb gombbal az ikonra "Bluetooth-eszközök". A tálcán található. Ezután keresse meg és aktiválja az elemet "Adapter engedélyezése". Kész

Aktiválja az "Adapter engedélyezése" elemet

A jövőben a számítógép és a bluetooth közötti kapcsolatot egymástól függetlenül tartják fenn, és abban a pillanatban jönnek létre, amikor egymás lefedettségi területén vannak. Ez kész.
Most nézzük meg, hogyan lehet bekapcsolni a bluetoothot egy laptopon.
Laptop bekapcsolása
Olvassa el még:[Utasítás] A router beállítása: TP-Link, D-Link és más márkák | 2019
Laptop vásárlásakor mellékelünk egy CD-t szoftverrel. Ha nincs ott, akkor fel kell keresnie a gyártó webhelyét, és meg kell találnia, majd letöltenie kell mindent, amire szüksége van. Telepítse az illesztőprogramot.
A számítógép most látni fogja az új hardvert. Ez megjelenik az Eszközkezelőben. A megfelelő működéshez telepítse a segédprogramokat. Feladatuk, hogy vezetékes kapcsolat nélkül is csatlakozzanak eszközökhöz.
Most térjünk le magára a PC-re.
Néha releváns a kérdés - hol található a bluetooth egy laptopban. Menjen a Feladatkezelőhöz – ott van.

Ha az eszköz nem aktív - „engedélyezze”
Engedélyezze a Windows 10 rendszeren
Olvassa el még:A Bluetooth (Bluetooth) nem látja az eszközt? Csatlakozási probléma megoldása
Nézzük meg, hogyan lehet bekapcsolni a Bluetooth-t egy számítógépen a Windows 10 rendszerben.
Néhány lépést kell követnie ahhoz, hogy laptopon csatlakoztassa a Bluetooth-t a Windows 10 rendszerhez. Ismét meghatározzuk, hogy az illesztőprogramok telepítve vannak-e az adapterrel? Ezt a feladatkezelőn keresztül lehet megtenni.

Mielőtt nekilátna magának a kérdésnek, nézzük meg, mi az a Bluetooth, és hogyan működik.
Mi az a Bluetooth? Ez egy vezeték nélküli adatátviteli modul. Lehetnek hang-, adatfolyam- (audio) és normál fájlok. Két üzemmódban működik: vevőként és adóként egyaránt. Ez a vezeték nélküli eszköz nélkülözhetetlen, ha fájlokat visz át okostelefonjáról a számítógépére.
A Bluetooth-adapter különböző verziókban vagy változatokban készülhet, kezdve az 1.0-tól, amely 1998-ban jelent meg, és számos kompatibilitási problémával küzdött, és a 4.1-es verzióig, alacsony fogyasztású és nagy sebességgel.
Mobil számítógépekben a vezeték nélküli modul csökkenti a készülék akkumulátorának élettartamát. Ezért a gyártók hardverrel és szoftverrel is engedélyezték/letiltották ezeket a modulokat. Az alábbiakban bemutatjuk, hogyan engedélyezheti a bluetooth adaptert egy laptopon.
Hogyan lehet ellenőrizni, hogy a laptopon van-e Bluetooth
Megpróbálhatja be- vagy kikapcsolni az eszközöket, és elgondolkodhat azon, hogy miért nem működik. De lehet, hogy egyszerűen nincs a laptopban.
Számos módon ellenőrizheti egy funkció elérhetőségét egy laptopon.
- laptop cikkszám szerint;
- a megfelelő matricák szerint;
- bluetooth állapotjelző jelenlétével.
A cikkszám a laptop modell teljes neve. Például, ha az ASUS-ról beszélünk, akkor ez valahogy így fog kinézni: X102BA-DF010H. Ha beírja ezt a számot a keresőbe a gyártó honlapján, megtudhatja, hogy a laptop rendelkezik-e ezzel a funkcióval.
Legyen óvatos, és alaposan ellenőrizze, hogy minden betű és szám megegyezik-e a modellel. Egy szám a legkisebb eltéréssel egy teljesen más laptopnak felelhet meg.
Néha a laptopgyártók matricák segítségével jelzik a további lehetőségek elérhetőségét. Így a tok aljára ragasztható egy matrica a bluetooth modellel és verzióval. Ha van ilyen matrica a számítógép alján, akkor minden a helyén van.

Ha egy kis bluetooth logó van a laptop állapotjelző paneljén, ez biztos jele annak, hogy jelen van ebben a laptopban. Ha nincs ott, akkor meg kell vizsgálnia a billentyűzetet, hogy vannak-e gyorsbillentyűk az opció engedélyezéséhez. De a legbiztosabb módja a cikkszám alapján történő ellenőrzés, ami soha nem hazudik.
bluetooth a biosban
Néha a hardverkonfiguráció megváltoztatása, az operációs rendszer újratelepítése vagy a számítógéppel végzett egyéb manipulációk után a rendszer nem lát vezeték nélküli eszközöket: sem Bluetooth, sem Wi-Fi modulokat. Ez annak biztos jele, hogy ezeket a modulokat a BIOS-on keresztüli szoftver letiltotta.
Biosban hogyan lehet engedélyezni a bluetooth-ot laptopon? A következőket teheti:
- menj a BIOS-ba. Ehhez tartsa lenyomva a DEL vagy az F2 billentyűt a laptop indításakor. A laptopok legújabb verzióiban az ESC vagy az F1 billentyűket használják a BIOS-ba való belépéshez;
- ellenőrizze a bluetooth modul állapotát. A "bluetooth" értékével szemben az "enable" legyen. Ha "letilt" - módosítsa az értéket. Ha a BIOS-ban nem lehet be- vagy kikapcsolni, az azt jelenti, hogy folyamatosan aktív. Ha nem látható a BIOS betöltésekor, lapoznia kell az oldalakat és a menüket;
- Mentse el a beállításokat, és indítsa újra a számítógépet. Ezt követően az operációs rendszer új eszközt észlel, és illesztőprogramot kér.
Videó: Hogyan lehet bekapcsolni a wifit Asus laptopon
Hogyan lehet bekapcsolni a Bluetooth-t egy laptopon
Először telepítenie kell a gyártó által biztosított illesztőprogramokat. Még ha a Windows telepítése után szabványos illesztőprogramokat is beágyaznak a rendszerbe, előfordulhat, hogy nem működnek megfelelően a különböző eszközmodellekkel. Az illesztőprogramokat csak a laptopgyártók hivatalos webhelyeiről kell letöltenie.
Normál elérési út:
- az értesítési területen kattintson az ovális Bluetooth ikonra;
- a megnyíló menüben kattintson a Bluetooth engedélyezése / letiltása lehetőségre.
Bekapcsolási módok
Főbb eszközök:
- hardver gombok használata;
- a billentyűzet használata;
- az operációs rendszer vezérlőpultján keresztül;
- a parancssorból.
Egyes laptopmodellek hardveres kapcsolókkal rendelkeznek. Ha igen, akkor "BE" állásba kell helyeznie. Ezek a kapcsolók gyakran megtalálhatók a prémium laptopokban, például a Sony VAIO-ban.
Billentyűparancs
Szinte minden laptop fel van szerelve FN gombbal, amely mindig a laptop további funkcióinak elérésére szolgál. Másokkal kombinálva ezzel a gombbal szabályozható a hangszóró hangereje, a kijelző háttérvilágításának fényereje, valamint engedélyezhető és letiltható az opcionális felszerelés.

A bluetoothot laptopon az FN billentyűkombinációkkal + a Bluetooth ikonnal ellátott billentyűvel kapcsolhatja be. Ez a billentyű általában F3. A Bluetooth és a Wi-Fi gyakran egy modul. Ennek megfelelően az FN + F5 billentyűkombinációval együtt is be- és kikapcsolhatók. Ezután fontolja meg, hogyan engedélyezheti ezt a modult billentyűzet nélkül.
Hogyan lehet engedélyezni billentyűzet nélkül
Ha a billentyűzet nem működik, az adapter enélkül is bekapcsolható. A különböző operációsrendszer-verziók különböző módokat kínálnak a vezeték nélküli eszközök programozott engedélyezésére. Fontolja meg az egyes operációs rendszerek legegyszerűbb és legegyszerűbb módjait. Kezdjük a legújabbal.
Windows 8.1-ben ez is nagyon egyszerű.

Windows 8 rendszerben ez nem bonyolultabb:

Windows 7-ben a bluetooth működését legegyszerűbben a gyári segédprogramok segítségével lehet nyomon követni, amelyek gyakran laptoppal együtt érkeznek, vagy letölthetők a számítógép gyártójának weboldaláról. Az ilyen programok felülete rendkívül egyszerű, és nem igényel magyarázatot.
A Bluetooth-adapter állapotát a tálca jobb oldalán található speciális ikon segítségével is kényelmesen kezelheti. Az ikonra jobb gombbal kattintva elérheti az adapter különféle módjait és funkcióit. Be- és kikapcsolhatja, párosíthatja eszközökkel, vezérelheti az adatátvitelt stb.
Ha ezek a módszerek nem segítenek, győződjön meg arról, hogy a Bluetooth modul engedélyezve van az eszközkezelőben. Ellenőrizze azt is, hogy az illesztőprogramok megfelelően vannak-e telepítve.
Ehhez szüksége van:
- nyissa meg a vezérlőpultot;
- az "Adminisztráció" kategóriában lépjen a "számítógép-kezelés" elemre. Megnyílik a számítógép vezérlőpultja;
- az "Eszközkezelő" fülre lépve láthatja a számítógépen futó összes eszközt és modult. Keresse meg Bluetooth-eszközét.
Ha egy kérdőjellel vagy felkiáltójellel ellátott ikon van mellette, akkor az illesztőprogramokat frissíteni vagy újra kell telepíteni.
Előfordulhat, hogy a természetben egyszerűen nincs illesztőprogram a Bluetooth-adapterhez a Windows néhány régebbi verziójához. Például XP esetén sok laptopgyártó nem tesztel vagy nem is ír illesztőprogramokat. Ez a probléma kikerülhető külső Bluetooth adapter vásárlásával.
A parancssor használatával
A vezeték nélküli eszközök állapotát a parancssorból is kezelheti. De ez a módszer sokkal bonyolultabb, mint a fentiek mindegyike.

Gyakori használat esetén kissé leegyszerűsítheti ezt a folyamatot. A "devcon enable ID" parancs egy üres szöveges fájlba helyezhető, amit aztán elmentünk *.bat kiterjesztéssel. Az adapter engedélyezéséhez elegendő ezt a fájlt a paranccsal futtatni.
Ha nincs fn gomb
Rendkívül ritka, hogy a laptopokon nincs FN gomb. Az fn gomb nélkül a laptop vezérlése nem olyan kényelmes. De enélkül is bekapcsolhatja a Bluetooth-t. Különböző szoftvergyártók szoftvereszközeit használhatja.
Néhány közülük:
- Lenovo ReadyComm - Lenovo laptopokhoz;
- ASUS Wireless Console - ASUS laptopokhoz;
- HP Utility Center – a HP átfogó segédprogramja az összes eszköz kezeléséhez, beleértve a Bluetooth-t is;
- Widcomm, AirShare – harmadik féltől származó fizetős és ingyenes segédprogram.
Ezek a programok rendkívül könnyen használhatók. Nézzük például, hogyan van bekapcsolva a Bluetooth a Widcomm szoftveren keresztül:
- a segédprogram telepítése után egy Bluetooth logóval ellátott parancsikon jelenik meg a tálcától jobbra és az asztalon;
- A jobb gombbal kattintva megnyílik egy menü, amely számos lehetőséget tartalmaz. Ezek között lesz a "Bluetooth-eszköz engedélyezése / letiltása" elem;
- a bal egérgombbal rákattintva a vezeték nélküli adapter bekapcsol.
Funkcióbillentyű hiányában a fent leírt módszereket is használhatja:
- engedélyezése parancssoron keresztül;
- aktiválás a vezérlőpulton keresztül;
- engedélyezése hardveres kapcsolókkal.
A Bluetooth többféleképpen is bekapcsolható. Ha nem ismeri a számítógép működését, használja azt a módszert, amelyet megért. Ne használja a parancssort és más összetett sémákat.
Ha Windows 8-at használ, akkor nem lehet probléma a bluetooth modul elindításával. Minden hardvergyártó rendszeresen frissíti az illesztőprogram-verziókat ehhez az operációs rendszerhez. Ezenkívül a felület és a Bluetooth-kapcsolat felhasználóbarát, és mindenféle probléma mentes.
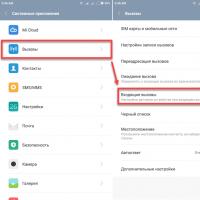 Hogyan lehet letiltani a közelségérzékelőt Android telefonon
Hogyan lehet letiltani a közelségérzékelőt Android telefonon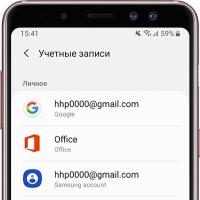 A fiókszinkronizálás beállítása a Samsung Galaxy készüléken
A fiókszinkronizálás beállítása a Samsung Galaxy készüléken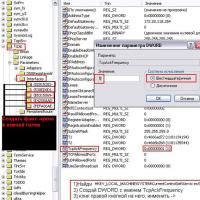 Miért ugrik a ping a World of Tanksben?
Miért ugrik a ping a World of Tanksben? Mik azok a lámpaáramok
Mik azok a lámpaáramok A játék szaggatott, lefagy és lelassul
A játék szaggatott, lefagy és lelassul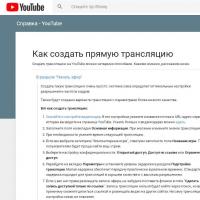 Hogyan készítsünk élő közvetítést (streamet) a YouTube-on
Hogyan készítsünk élő közvetítést (streamet) a YouTube-on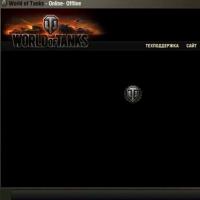 A World of Tanks játék lefagy, mit kell tennie
A World of Tanks játék lefagy, mit kell tennie