AllShare beállítása. Samsung Allshare és más DLNA-kompatibilis programok. AllShare Setup – Csatlakoztassa TV-jét a számítógépéhez. Hivatalos Allshare PC médiaszerver. Az összes otthoni Samsungot egyetlen hálózatba egyesítjük Hogyan állítsuk be az allshare samsungot egy laptopon
A modern telefonok teljesítményben egyenrangúak nem a legújabbal számítógépek. A kis kijelző miatt azonban nehéz lehet a teljes potenciál feltárása. Ebben az esetben a telefon TV-hez való csatlakoztatásának funkciója jön a segítségünkre. Rajta közvetíthet egy képet a telefonjáról, miközben kedvenc filmjeit, fényképeit nézi, vagy akár csak a világhálót böngészi, vagy alkalmazásokat nézeget. Ebben az esetben tudnia kell, hogyan kell megfelelően csatlakoztatni a telefont a TV-hez, amelyről ma beszélünk.
A HDMI csatlakozó a legjobb barátunk
A csatlakoztatás legegyszerűbb, de ugyanakkor hatékony módja a HDMI-kábel. Ehhez, ahogy azt sejteni lehetett, nem sok, nem is kevés kell az okostelefonon és a tévén a megfelelő csatlakozóra, valamint egy HDMI kábelre. Gyakran maguk a telefonok rendelkeznek mini-HDMI vagy mikro-HDMI csatlakozóval, amely kizárólag a szabad hely megtakarítása érdekében történik, és semmilyen módon nem jelenik meg az adatátviteli sebességnél. A telefon és a TV szinkronizálása a lehetetlenségig egyszerű, és számos előnnyel jár:
- Kapcsolja ki mindkét eszközt, csatlakoztassa őket HDMI-kábellel, majd kapcsolja be újra
- A TV-készülék menüeszközével válassza ki a jelforrást - HDMI (a nevek kissé eltérhetnek a TV gyártójának márkájától függően)
- Élvezzük az eredményt!
Ebben az esetben a TV-készülék a képet és a hangot is megjeleníti. Egy jó audiorendszerrel teljes mértékben élvezheti kedvenc zenéjének térhatású hangját telefonjáról. Az internetes böngészés pedig egy teljesen új szintre emelkedik, hiszen egy 4, 5 vagy akár 6 hüvelykes telefon képernyője sem hasonlítható össze egy otthoni tévé átlójával.
A jó öreg USB
Mindenki ismeri az USB-csatlakozót... És itt nem lehetett volna nélküle. Érdemes azonban megjegyezni, hogy ha USB-csatlakozási módszert használ, a telefon a flash meghajtó banális funkcióját fogja ellátni. Ebben az esetben azonban TV-n sokkal kényelmesebb filmeket nézni, mint telefon kijelzőjén. A telefonnak a TV-hez USB-n keresztüli csatlakoztatásának folyamata nem sokban különbözik a HDMI-től. Egy speciális kábel egyik végét csatlakoztatjuk a telefonhoz, a másikat a TV-hez. Javasoljuk továbbá, hogy előtte kapcsolja ki mindkét készüléket. Ebben az esetben az automatikus beállítás megtörténik, és nem kell személyesen belemennie a TV menüfelületébe.
Vezeték nélküli technológia használata
A vezetékek korszaka évszázadok óta tart, és felváltják őket a vezeték nélküli technológiák, amelyek a telefon és a tévé csatlakoztatásának folyamatát is befolyásolták. Az olyan háztartási gépek óriásai, mint az LG és a Samsung, olyan szoftvereket adtak ki, amelyek lehetővé teszik mobil termékeik szinkronizálását a tévékkel, feltéve, hogy mindkettő rendelkezik beépített Wi-Fi-vel. Ehhez csak csatlakoztassa mindkét eszközt az otthoni hálózathoz, és futtassa a szükséges programot. Smart Share és AllShare az LG és a Samsung számára. Azok, akik nem szerencsések ahhoz, hogy e márkák termékeinek egyik tulajdonosává váljanak, nem eshetnek kétségbe. Ha mindkét eszköze támogatja

Hatalmas plusz, hogy okostelefont csatlakoztathat a tévéhez, mert ebben az esetben élvezet a használata. Nagy képernyő, hangos hangszórók, felhasználóbarát felület. Maga a folyamat eleve nem bonyolult, és a cikk elolvasása után úgy gondoljuk, hogy egyáltalán nem lehet kérdése, hogyan csatlakoztathatja telefonját TV-hez.
A kép megjelenítése az okostelefon képernyőjéről a monitoron
Az egyik korábbi cikkünkben a Sony, a Samsung és az Lg tévék wifi-beállításairól beszéltünk és részletesen megvizsgáltuk.
Itt fogunk beszélni arról, hogyan csatlakoztathatja telefonját (okostelefonját / táblagépét) egy TV-hez, hogy képeket vigyen át, és jó minőségben nézzen videofájlokat.
Rögtön meg kell jegyezni, hogy minden funkció a készülék műszaki képességeihez kötődik: nem szabad egyenlő követelményeket támasztani a modern zászlóshajókkal és a jelenleg műszakilag elavult eszközökkel szemben.
Tehát most közvetlenül arról, hogyan csatlakozhat, és hogyan adhatja meg a videót a telefonról a TV-re történő sugárzáshoz.
Hogyan lehet telefont a tv-hez csatlakoztatni wifin keresztül?
- 1. A Wi-Fi Direct funkcióval filmeket nézhet telefonjáról a TV-n. Ennek a technológiának a lehetőségei a következőkre terjednek ki:
- - multimédiás fájlok eszközök közötti átvitele és lejátszása;
- - a kép sugárzása a telefon képernyőjéről a TV-re Miracast technológia segítségével.
A telefon Wi-Fi-n keresztüli szinkronizálása a TV-vel azonban csak akkor lehetséges, ha mindkét eszköz támogatja a Wi-Fi Direct technológiát: ha az eszközök fel vannak szerelve ezzel a funkcióval, közvetlenül folytathatja a kapcsolat beállítását.
Tehát egy kép megjelenítéséhez a telefonról a TV-re a következőket kell tennie:
A). Csatlakozzon a TV-hez a vezeték nélküli hálózat nevének és jelszavának manuális megadásával:
- - a TV-n lépjen a "Beállítások" - "Wi-Fi Direct" fülre;
- - majd "Opció" vagy "Paraméterek" (a TV-modelltől függően) - "Manuálisan" (Manuálisan);
- - adja meg a létrehozandó hálózat nevét és jelszavát (a biztonság kedvéért jobb, ha felírja ezeket az adatokat);
- - az okostelefon beállításaiban lépjen a "wifi" szakaszba, a keresésben keresse meg az előző szakaszban létrehozott vezeték nélküli hálózatot, és csatlakozzon hozzá a jelszó (biztonsági kulcs) megadásával.
B). Vagy csatlakoztassa telefonját az automatikus beállítás segítségével:
- - ugyanígy lépjen a TV-készülék „Wi-Fi Direct” beállításaihoz;
- - a "Paraméterek" alszakaszban válassza ki a hálózatot, kattintson a "WPS" gombra, és várja meg az eszközök közötti szinkronizálást.
Az ilyen csatlakozás gyorsan, egyszerűen és minimális időt vesz igénybe. De mi van, ha a "Wi-Fi Direct" "varázslatos" funkció nem biztosított?
Hogyan lehet a telefont a tv-hez csatlakoztatni hdmi-n keresztül?
- 2. Videót is kiküldhet telefonjáról a „micro HDMI - HDMI” vagy a „mini HDMI-HDMI” vezetékes kapcsolat használatával.
Logikus, hogy egy „HDMI” kábelt használnak egy ilyen csatlakozáshoz - ez egy szabványos csatlakozó a TV-hez (míg az okostelefonhoz „mikro” vagy „mini” csatlakozók vannak).
Az eszköz műszaki képességeitől függően szükség lehet harmadik féltől származó szoftverek telepítésére.
A kép átviteléhez csak csatlakoztatni kell az eszközöket a fent említett kábellel, és kiválasztani a megfelelő „HDMI 1” vagy „HDMI 2” módot a TV-n (attól függően, hogy a kábelt milyen csatlakozóba csatlakoztatta).
Hogyan csatlakoztassuk a telefont a tv-hez USB-n keresztül?
- 3. Ha az eszközök rendelkeznek MHL (Mobile High-Definition Link) támogatással, használhat micro USB-HDMI kábelt.
Ez a lehetőség érdekesebb, mert:
- - ugyanazon a kábelen keresztül kapja meg a telefont az áramellátás, amely elkerüli az akkumulátor lemerülését egy érdekes film csúcspontján (és ez a probléma nagyon aktuális, mert videofájlok megtekintésekor könnyen megfeledkezhetünk a készülék töltöttségi szintjéről);
- - lehetővé teszi a vezérlőjelek vételét a távirányítóról.
Érdemes figyelni az MHL szabvány versenytársára is - a Slimportra, amelyet meglehetősen széles körben használnak az LG és a Nexus kütyüjében.
Az ilyen csatlakozáshoz használt kábel ugyanaz marad - "microUSB - HDMI".
Egyéb módok filmek megtekintéséhez telefonról a tévén
- 4. A Lightning Digital AV Adapter segítségével Apple márkájú eszközöket csatlakoztathat.

A csatlakozás az eszközök egyszerű csatlakoztatásán keresztül történik a megfelelő csatlakozókon keresztül: okostelefonon „Lightning”, TV-n „HDMI”.
- 5. Egyes tévék és okostelefonok gyártói szabadalmaztatott szinkronizálási technológiával vannak felszerelve: ez a Samsung az AllShare-ével vagy az LG a Smart Share funkcióval.
A kapcsolat létrehozása általában minimális lépésekből áll:
- - fiók és fájlmegosztó erőforrás regisztrációja;
- - és valójában a fájlok áthelyezése egyfajta fájltárhelyre.
Így a TV-készülék telefonhoz való csatlakoztatása általában az eszközök alapvető kábellel történő csatlakoztatásából és néhány beállítási műveletből áll a távirányító segítségével.
Jelenleg azonban inkább a vezeték nélküli kapcsolat a releváns, ami "háttérbe" tolja az elavult kábelkapcsolatot, ezért - a jövőt tekintve - érdemes odafigyelni a modern vezeték nélküli szabványokra.
Az AllShare technológia vezeték nélkül szinkronizálja a Samsung PC-ket, laptopokat és mobiltelefonokat a TV-vel, lehetővé téve a tartalom streamelését, a lapok megtekintését, valamint a hívások és szöveges üzenetek megtekintését a TV képernyőjén.
A telefon és a SMART TV szinkronizálása
Az eszközök szinkronizálása a telefonba beépített Wi-Fi modulon és a LED TV-k beépített vagy opcionális Wi-Fi modulján keresztül történik. Így két eszköz információt cserélhet egymással. Az eszközök szinkronizálásához futtassa az alkalmazást Valamennyi részvény kétoldalúan. A telefon neve megjelenik a TV képernyőjén a külső adathordozók listájában. Az "Enter" gomb megnyomásával bekapcsolhatja a funkciót médiajáték a következő opciókkal: „Videó”, „Fotó”, „Zene” és „Rögzített TV-műsorok”. Már csak a kívánt fájl kiválasztása marad.
Telefonjával médiafájlokat is lejátszhat a számítógépe merevlemezén található tévéképernyőn. Ehhez a telefon AllShare menüjében válassza ki a "Fájl lejátszása a szerverről másik lejátszón" lehetőséget, amely lehetővé teszi a PC-ről megosztott médiatartalom elérését.
Multimédiás tartalom számítógépről TV-re való megosztásának módjai
- egy speciális program telepítése, amely megnyitja a Wi-Fi hozzáférést a multimédiás fájlokhoz:
- a Windows Media Player használatával Windows 7 rendszeren
Lehetőségek TV és számítógép csatlakoztatására az otthoni hálózaton
1. Számítógép - TV(vagy más médiaeszközön).
A csatlakoztatáshoz crossover típusú hálózati kábelt kell használni.
2. Számítógép - Kapcsoló (kapcsoló) - TV(vagy más médiaeszközön).
3. Számítógép - Router - TV(vagy más médiaeszközön).
Az eszközök csatlakoztatásához egyenesen préselt hálózati kábeleket kell használni.
A Windows Media Player beállítása a telefonról származó tartalom lejátszására a TV képernyőjén
A Windows Media Player alkalmazásban a következő helyre kell mennie Folyamés engedélyezze a következő opciókat - Engedélyezze a lejátszó távvezérlésétÉs Automatikusan engedélyezi az eszközöknek a média lejátszását, majd menjen ide További streamelési lehetőségekés engedélyezze az átvitelt a hálózaton a kívánt eszközön található hivatkozásra kattintva Dallamés kiemeljük Tegye elérhetővé az összes könyvtári elemet ezen az eszközön. A multimédiás tartalom átviteléhez szinkronizálnia kell számítógépét és telefonját Wi-Fi-n keresztül, ennek eredményeként, ha rákattint a telefonra Játssz le egy fájlt a szerverről egy másik lejátszón, megjelenik a PC neve, rákattintva megnyílik a tartalom a Windows Media Player könyvtárából. Mostantól a médiatartalmak lejátszhatók és letölthetők a telefonra.
A Samsung Allshare lehetővé teszi a következőket:
- megosztott médiatartalmak mentése vagy átvitele számítógépre vagy más eszközökre
- megosztott médiatartalmak lejátszása számítógépen vagy más eszközökön
- számítógépen tárolt megosztott médiatartalmak megtekintése vagy lejátszása egy másik eszközről
- böngészhet vagy kereshet a csatlakoztatott eszközökön tárolt megosztott tartalom között
Figyelem! Ne felejtse el beállítani a víruskeresőt és a tűzfalat, hogy engedélyezze a médiahozzáférést. Ha Samsung PC Share Managert használ, hozzon létre egy szabályt, vagy adja hozzá a kivételekhez.
Samsung TV csatlakoztatása számítógéphez (közvetlenül)

- Kapcsolja be a TV-t és a számítógépet
- Csatlakoztassa őket hálózati kábellel (crossover krimpelés)
- Írja le a számítógép és a TV címét. A helyi kapcsolat tulajdonságaiban PCírd be a címet: 192.168.1.1 , és tovább tévé: 192.168.1.2 . Alhálózati maszk: 255.255.255.0 mindkét eszközön. Alternatív csatlakozási mód egy kapcsoló használata, közvetlen (hagyományos) módon préselt hálózati kábelek használatával.
- Futtassa a programot Samsung PC Share Managerés kövesse a lépéseket egymás után:
- Keresse meg a megosztani kívánt tartalmat tartalmazó mappát
- Kattintson a felül lévő gombra (zöld pipával), ezzel megnyitva a TV-készülék hozzáférését ehhez a mappához
- Ezután kövesse a menüt: "Megosztás" - "Eszközházirend beállítása". Állítsa az eszközt "elfogadott" állapotba. Ezután kattintson az "Állapot beállítása" gombra (zöld nyíl), ezzel mentve a változtatásokat.
- Most már csak meg kell nyomni a "Médialejátszó" gombot a távirányítón, és kiválasztani a videofájlt a számítógépről.
A Home Media Server program használata

A szerver megkeresése a tartalom lejátszására használt eszközön
A keresést a médiaeszköz felhasználói kézikönyve (például a TV-készülék kézikönyve) szerint kell végrehajtani. Ha a szerver nem található, és minden kapcsolat megfelelően létrejött, akkor a program beállításaiban (a szerver) ellenőrizze, hogy az engedélyezett klienseszközök listája üres-e, vagy hogy az eszköz IP-címe szerepel-e az engedélyezettek listájában. Hálózatvédelmi program (tűzfal, víruskereső) használatakor ellenőrizze annak szabályait a modulra vonatkozóan hms.exe(ha a szerver Windows szolgáltatásként fut, akkor a modulhoz hmsvc.exe), ha lehetséges, helyezze a tűzfalszoftvert tanulási módba, indítsa újra a Home Media Server (UPnP) szoftvert. Ha pedig más médiaszervert használ, tiltsa le őket a Home Media Server program beállítása közben.
A szerver nem nyílik meg az eszközön lejátszáshoz
Ha a szerver megtalálható, de nincs mód megnyitni a médiaeszközben, akkor menjen a "Home media server (UPnP)" program beállításaihoz a részben. Eszköz: "DLNA 1.0?" szerverállítsa be a szerver állandó portját (1024-ről 65535-re).
Navigálás a médiaerőforrás-bázison egy médiaeszközön
Ha az eszköz támogatja az orosz nyelvet, akkor a programbeállításokban (szakasz Eszköz) kapcsolja be az üzemmódot "A fő mappák orosz nevei", ez befolyásolja a médiatartalom-adatbázis fő mappáinak nevét. Ha a médiaeszköz nem támogatja az orosz nyelvet, válassza az „Átírás” módot az orosz nevek kódolásához, a „Fő mappák orosz nevei” mód a felhasználó kérésére be- és kikapcsolódik (ha ki van kapcsolva , akkor ott lesznek a médiaforrások fő mappáinak angol nevei).
A médiatartalom-adatbázisban való lassú navigáció oka lehet a médiaeszköz sajátosságai, az "Üres mappák kizárása az információk UPnP-eszközökre való átvitelekor" mód, a lassú eltávolítható adathordozók rendszerben való jelenléte, a média erőforrások gyakori változása. könyvtárak és az engedélyezett „Könyvtárak automatikus keresése” mód. amikor a szerver működése közben megváltoznak. Az "Üres mappák kizárása az UPnP-eszközökre való információátvitelkor" mód kikapcsolható, a "Cserélhető adathordozó" mappa a médiaforrások (Filmek, Zene, Fotók) minden részében törölhető.
A médiaforrások könyvtáraiban a lemezen tárolt tároló szerkezetében navigálhat a "Watch Folders" (az orosz nyelv ki van kapcsolva), a "Médiaforrások katalógusai" (az orosz nyelvet tartalmazza) mappán keresztül. Ha bizonyos médiatartalom nem látható az eszközön, de meg van osztva a programban, akkor ennek oka lehet a szerver által ehhez a médiaforráshoz továbbított MIME típusa. A mime típust a program beállításainál lehet módosítani - a Beállítások gomb - a "Média erőforrások" részben - "Fájltípusok" - a fájlkiterjesztés kiválasztása - a Módosítás gomb.
A Samsung AllShare ugyan nem olyan népszerű és technikailag fejlett, mint az Apple AirPlay, de széles körben használják multimédiás tartalmak vezeték nélküli megosztására olyan eszközök között, amelyek táblájukon büszkén viselik a híres dél-koreai óriás logóját.
Ami?
Ezzel a funkcióval könnyedén megtekintheti a nagy tévéképernyőn az okostelefon fedélzeti kamerájával néhány perccel ezelőtt készített videókat vagy fényképeket, valamint meghallgathatja kedvenc zenei kompozícióit. Ehhez pedig nagyon kevés erőfeszítésre lesz szüksége: csak néhány kattintás a szükséges gombokon.

Ez a funkció potenciálisan lehetővé teszi a fájlok megosztását asztali számítógépek, telefonok, tévék és táblagépek között, de a legegyszerűbb módja a Galaxy okostelefonok (például S II vagy S III) és a szabadalmaztatott Smart TV-vevők közötti kommunikáció biztosítása. A helyzet az, hogy az All Share modul már be van építve ezekbe az eszközökbe, így további hardvervásárlás és speciális szoftver telepítése nélkül is cserélhet médiatartalmat közöttük.
Ha te is e szerencsések közé tartozol, nem tart sokáig a vezeték nélküli kapcsolat létrehozása, amely után a nappalidban egy hatalmas képernyőn élvezheted családi fotóidat vagy videóidat.
Szia drágám. Ebben a cikkben "kibelezzük" a médiaszervert Allshare PC, amely a Samsung gyártó hivatalos fejlesztése a készülékeikhez.
Bár, hogy őszinte legyek, nem kell sokáig beszélnie, nagyon egyszerű és elérhető, ez az alkalmazás már megvalósult. A funkcionalitás meglehetősen egyszerű és aszketikus. Elvileg ugyanezt mondtuk erről a médiaszerverről.
Másrészt viszont ellátja fő funkcióját, fájlokat visz át a számítógépről a TV-re, és mi másra van szüksége egy hétköznapi felhasználónak.
Természetesen az Allshare PC nem tud teljes mértékben felvenni a versenyt olyan társaival, mint a és, de olyan funkciókkal is rendelkezik, amelyekkel a fenti versenytársak nem rendelkeznek.
Például az alkalmazás támogatja a "felhő" adattárolási szolgáltatással való munkát SugarSyncés interakcióba léphet Android mobileszközökkel, így az összes elektronikus házi kedvencét egyetlen médiahálózatba kapcsolhatja. De először is kezdjük a történetet.
Az elején érdemes megjegyezni, hogy jelenleg az Allshare PC alkalmazás, mint olyan, már nem létezik. Főleg a cég készülékeinek korábbi modelljein használták. Most a programot frissítették és átnevezték erre Samsung Link.
De összességében alig változott a funkcionalitás. Éppen ezért a technológia lényegének jobb megértéséhez nézzen meg egy rövid videoklipet:
Nos, először magát a médiaszervert kell letöltenie az innen található linkről. Most telepíteni kell. Maga a folyamat szabványos, nem lehet probléma:

Ennek másik módja, hogy jobb gombbal kattintson az alkalmazás ikonjára a tálcán, és válassza a „Samsung Allshare indítása” lehetőséget:

Megnyílik előtted egy ablak, amelyben a "Kapcsolatvarázsló" felszólítja a médiaszerver beállításának megkezdésére. Szerintem ez nem túl kényelmes lehetőség, ezért kattintson a "Mégse" gombra:

Egyébként ennél a lépésnél feltétlenül kapcsolja be az összes Samsung-eszközt, amelyet egyesíteni szeretne, és futtasson rajtuk Allshare (Samsung Link) klienseket. A számítógépén lévő médiaszerver észleli őket, és engedélyt kér a hozzáadáshoz:

Szóval, ne szakadjunk el, folytatjuk a beállítást. Most kövesse az "Eszközök - Beállítások" útvonalat:

Itt meg kell adnia a számítógépén azokat a mappákat, ahol az audio-video-fotó fájljait tárolja, amelyeket elérhetővé kíván tenni a tévéképernyőn való megtekintéshez:

A következő lépésben lépjen a "Privilégium-beállítások" fülre, hogy engedélyezze vagy megtagadja bizonyos eszközök hozzáférését az Allshare PC médiaszerverhez:

Ha a „Szerver” fülre lép, megtekintheti, hogy a telepített programmal rendelkező számítógépe hogyan fog megjelenni más otthoni hálózati eszközökön:

Nos, általában, és az összes beállítást. Mint látható, minden nagyon egyszerű és érthető még egy kezdő számára is. És most rátérünk a legérdekesebbre, az egészet munkába kezdjük. Röviden: a szavaktól a tettek felé haladunk.
Tehát először lássuk videó számítógépről tévére. Ennek két módja van. Fontolja meg az elsőt, a legegyszerűbbet. Minden a TV távirányítójának néhány gombnyomásával történik.
Kapcsolja be a TV-t, és nyomja meg a „Forrás” gombot a távirányítón. A megnyíló listában válassza ki Allshare PC médiakiszolgálóját:

Most válassza ki a kívánt tartalom típusát. Megnézzük a videót:
 Néhány egyszerű lépés után eljutunk a kívánt videóhoz, és itt van, nézze meg:
Néhány egyszerű lépés után eljutunk a kívánt videóhoz, és itt van, nézze meg:

Ha megnyomja a "Tools" gombot a távirányítón, megnyílik egy menü, amelyben az idő visszatekerése, a kép átméretezése és még sok más elérhető. Gondosan tanulmányozza át az összes pontot.
A fenti képernyőképen látható videón egyébként az is látható, hogy az általam említett szeretett Hati kutyám kölykei hogyan eszik az anyatejet. Emlékszem, jó móka volt, amikor nyolc darabot behozott, alig sikerült jó kezekbe adni. 🙂
Most beszéljünk a számítógépes tartalom TV-n való megtekintésének második módjáról. Ehhez nyissa meg a Smart Hub menüt, és válassza ki az Allshare (Samsung Link) elemet:

Futtassa, és a megnyíló menüben kattintson ismét a médiaszerver ikonra:

Elvileg ennél a lépésnél részletesen elemeztük a program fő funkcióit. Most már nyugodtan mondhatjuk, hogy tudja, hogyan töltse le és konfigurálja az Allshare PC médiaszervert.
De a cikk ezzel nem ér véget. Van még egy érdekesség, amit érdemes megemlíteni. Nevezetesen, az alkalmazás képes együttműködni a SugarSync "felhő" fájltároló szolgáltatással:

Ennek a funkciónak az a célja, hogy multimédiás fájlokat tölthessen fel az internetre, és megtekinthesse őket Samsung Smart TV-je nagy képernyőjén. Szerintem ez egy érdekes funkció, amely külön figyelmet érdemel.
De a SugarSync-ről ebben a cikkben most nem beszélünk részletesen, mivel ez egy olyan téma, amely külön részletes megfontolást igényel. Ezért a jövőben mindenképpen visszatérünk rá, hogy ne maradjunk le érdekes információkról.
És most összegezhetjük. Végezetül mit mondhatunk az Allshare PC-ről. Nagyon könnyen beállítható és használható program. Ha nem vagy túl kifinomult felhasználó, akkor fontolja meg ezt a lehetőséget komolyan.
Ezenkívül emlékeznünk kell arra, hogy a mobil verzió jelenléte miatt ez a médiaszerver lehetővé teszi az ugyanabban a médiahálózatban működő Samsung készülékek körének jelentős bővítését.
Ezzel kapcsolatban, ha valami nem volt világos, kérdezem a cikkhez fűzött megjegyzésekben. Mindenkinek válaszolunk, nem sértünk meg senkit.
Az AllShare A Samsung egy médiaszerver a hálózatán. Ha egyetlen számítógépről kell fájlokat lejátszania a hálózat összes eszközén, akkor ez a szoftver tökéletes az Ön számára.


Annak ellenére, hogy az alkalmazás hivatalosan már nem támogatott, az AllShare Samsung továbbra is ingyenesen letölthető Windows 7-re, 8-ra és 10-re az alábbi linkről közvetlenül a leírás után.
Az adatátvitel elve a DLNA protokoll szerint történik. De eszközei Wi-Fi-n és helyi hálózaton keresztül is csatlakoztathatók. A számítógépére telepítve van egy szerverprogram, amelyről a multimédiás adatok lejátszhatók.
Az AllShare Play csak egy lejátszó, amely a fő programba van beépítve.
A kliens berendezésre viszont telepítve van a kliens program, amelyen a kép vagy a zene megjelenik. A Samsung Smart TV-ken a programot a gyártó előre telepíti. A szerver telepítése és konfigurálása néhány lépésben történik.
Amikor először elindítja a terméket, vizuális segítséget nyújt a beállításához. De ebben a szakaszban van néhány árnyalat. A felület jobb oldalán található az adatokat tároló eszközök listája. Vagyis nem csak a számítógépe, hanem más hálózati eszközök is szolgálhatnak adatforrásként. Mielőtt hozzáadna egy mappát a fájlok lejátszásához, lépjen az eszközök-> beállítások menüpontra, és jelölje be a mellette lévő négyzetet, hogy engedélyezze az eszköz automatikus csatlakozását. Mappa hozzáadásához nyomja meg a + gombot, és válasszon ki egy mappát.
Az AllShare Samsung Windows 10, 8 és 7 rendszerhez való letöltése ingyenesen lehetséges a hivatalos webhelyről orosz nyelven az alábbi hivatkozások segítségével, közvetlenül a segédprogram jellemzői után.
Ezután válasszon ki egy fájlt (vagy többet), majd a bal alsó sarokban kattintson a "lejátszásra" gombra, és válasszon egy eszközt a lejátszáshoz. A program a lejátszási felületre kerül, ahol könnyedén kezelheti a lejátszott fájlt. Ha ez egy fénykép, akkor bekapcsolhat a diavetítés, ha ez egy videó, akkor bármikor szüneteltethet vagy visszatekerhet a megfelelő pillanatra, és válthat a lejátszási lista következő fájljára.
Az AllShare technológia vezeték nélkül szinkronizálja a Samsung PC-ket, laptopokat és mobiltelefonokat a TV-vel, lehetővé téve a tartalom streamelését, a lapok megtekintését, valamint a hívások és szöveges üzenetek megtekintését a TV képernyőjén.
A telefon és a SMART TV szinkronizálása
Az eszközök szinkronizálása a telefonba beépített Wi-Fi modulon és a LED TV-k beépített vagy opcionális Wi-Fi modulján keresztül történik. Így két eszköz információt cserélhet egymással. Az eszközök szinkronizálásához futtassa az alkalmazást Valamennyi részvény kétoldalúan. A telefon neve megjelenik a TV képernyőjén a külső adathordozók listájában. Az "Enter" gomb megnyomásával bekapcsolhatja a funkciót médiajáték a következő opciókkal: „Videó”, „Fotó”, „Zene” és „Rögzített TV-műsorok”. Már csak a kívánt fájl kiválasztása marad.
Telefonjával médiafájlokat is lejátszhat a számítógépe merevlemezén található tévéképernyőn. Ehhez a telefon AllShare menüjében válassza ki a "Fájl lejátszása a szerverről másik lejátszón" lehetőséget, amely lehetővé teszi a PC-ről megosztott médiatartalom elérését.
Multimédiás tartalom számítógépről TV-re való megosztásának módjai
- egy speciális program telepítése, amely megnyitja a Wi-Fi hozzáférést a multimédiás fájlokhoz:
- a Windows Media Player használatával Windows 7 rendszeren
Lehetőségek TV és számítógép csatlakoztatására az otthoni hálózaton
1. Számítógép - TV(vagy más médiaeszközön).
A csatlakoztatáshoz crossover típusú hálózati kábelt kell használni.
2. Számítógép - Kapcsoló (kapcsoló) - TV(vagy más médiaeszközön).
3. Számítógép - Router - TV(vagy más médiaeszközön).
Az eszközök csatlakoztatásához egyenesen préselt hálózati kábelek használata szükséges.
A Windows Media Player beállítása a telefonról származó tartalom lejátszására a TV képernyőjén
A Windows Media Player alkalmazásban a következő helyre kell mennie Folyamés engedélyezze a következő opciókat - Engedélyezze a lejátszó távvezérlésétÉs Automatikusan engedélyezi az eszközöknek a média lejátszását, majd menjen ide További streamelési lehetőségekés engedélyezze az átvitelt a hálózaton a kívánt eszközön található hivatkozásra kattintva Dallamés kiemeljük Tegye elérhetővé az összes könyvtári elemet ezen az eszközön. A multimédiás tartalom átviteléhez szinkronizálnia kell számítógépét és telefonját Wi-Fi-n keresztül, ennek eredményeként, ha rákattint a telefonra Játssz le egy fájlt a szerverről egy másik lejátszón, megjelenik a PC neve, rákattintva megnyílik a tartalom a Windows Media Player könyvtárából. Mostantól a médiatartalmak lejátszhatók és letölthetők a telefonra.
A Samsung Allshare lehetővé teszi a következőket:
- megosztott médiatartalmak mentése vagy átvitele számítógépre vagy más eszközökre
- megosztott médiatartalmak lejátszása számítógépen vagy más eszközökön
- számítógépen tárolt megosztott médiatartalmak megtekintése vagy lejátszása egy másik eszközről
- böngészhet vagy kereshet a csatlakoztatott eszközökön tárolt megosztott tartalom között
Figyelem! Ne felejtse el beállítani a víruskeresőt és a tűzfalat, hogy engedélyezze a médiahozzáférést. Ha Samsung PC Share Managert használ, hozzon létre egy szabályt, vagy adja hozzá a kivételekhez.
Samsung TV csatlakoztatása számítógéphez (közvetlenül)

- Kapcsolja be a TV-t és a számítógépet
- Csatlakoztassa őket hálózati kábellel (crossover krimpelés)
- Írja le a számítógép és a TV címét. A helyi kapcsolat tulajdonságaiban PCírd be a címet: 192.168.1.1 , és tovább tévé: 192.168.1.2 . Alhálózati maszk: 255.255.255.0 mindkét eszközön. Alternatív csatlakozási mód egy kapcsoló használata, közvetlen (hagyományos) módon préselt hálózati kábelek használatával.
- Futtassa a programot Samsung PC Share Managerés kövesse a lépéseket egymás után:
- Keresse meg a megosztani kívánt tartalmat tartalmazó mappát
- Kattintson a felül lévő gombra (zöld pipával), ezzel megnyitva a TV-készülék hozzáférését ehhez a mappához
- Ezután kövesse a menüt: "Megosztás" - "Eszközházirend beállítása". Állítsa az eszközt "elfogadott" állapotba. Ezután kattintson az "Állapot beállítása" gombra (zöld nyíl), ezzel mentve a változtatásokat.
- Most már csak meg kell nyomni a "Médialejátszó" gombot a távirányítón, és kiválasztani a videofájlt a számítógépről.
A Home Media Server program használata

A szerver megkeresése a tartalom lejátszására használt eszközön
A keresést a médiaeszköz felhasználói kézikönyve (például a TV-készülék kézikönyve) szerint kell végrehajtani. Ha a szerver nem található, és minden kapcsolat megfelelően létrejött, akkor a program beállításaiban (a szerver) ellenőrizze, hogy az engedélyezett klienseszközök listája üres-e, vagy hogy az eszköz IP-címe szerepel-e az engedélyezettek listájában. Hálózatvédelmi program (tűzfal, víruskereső) használatakor ellenőrizze annak szabályait a modulra vonatkozóan hms.exe(ha a szerver Windows szolgáltatásként fut, akkor a modulhoz hmsvc.exe), ha lehetséges, helyezze a tűzfalszoftvert tanulási módba, indítsa újra a Home Media Server (UPnP) szoftvert. Ha pedig más médiaszervert használ, tiltsa le őket a Home Media Server program beállítása közben.
A szerver nem nyílik meg az eszközön lejátszáshoz
Ha a szerver megtalálható, de nincs mód megnyitni a médiaeszközben, akkor menjen a "Home media server (UPnP)" program beállításaihoz a részben. Eszköz: "DLNA 1.0?" szerverállítsa be a szerver állandó portját (1024-ről 65535-re).
Navigálás a médiaerőforrás-bázison egy médiaeszközön
Ha az eszköz támogatja az orosz nyelvet, akkor a programbeállításokban (szakasz Eszköz) kapcsolja be az üzemmódot "A fő mappák orosz nevei", ez befolyásolja a médiatartalom-adatbázis fő mappáinak nevét. Ha a médiaeszköz nem támogatja az orosz nyelvet, válassza az „Átírás” módot az orosz nevek kódolásához, a „Fő mappák orosz nevei” mód a felhasználó kérésére be- és kikapcsolódik (ha ki van kapcsolva , akkor ott lesznek a médiaforrások fő mappáinak angol nevei).
A médiatartalom-adatbázisban való lassú navigáció oka lehet a médiaeszköz sajátosságai, az "Üres mappák kizárása az információk UPnP-eszközökre való átvitelekor" mód, a lassú eltávolítható adathordozók rendszerben való jelenléte, a média erőforrások gyakori változása. könyvtárak és az engedélyezett „Könyvtárak automatikus keresése” mód. amikor a szerver működése közben megváltoznak. Az "Üres mappák kizárása az UPnP-eszközökre való információátvitelkor" mód kikapcsolható, a "Cserélhető adathordozó" mappa a médiaforrások (Filmek, Zene, Fotók) minden részében törölhető.
A médiaforrások könyvtáraiban a lemezen tárolt tároló szerkezetében navigálhat a "Watch Folders" (az orosz nyelv ki van kapcsolva), a "Médiaforrások katalógusai" (az orosz nyelvet tartalmazza) mappán keresztül. Ha bizonyos médiatartalom nem látható az eszközön, de meg van osztva a programban, akkor ennek oka lehet a szerver által ehhez a médiaforráshoz továbbított MIME típusa. A mime típust a program beállításainál lehet módosítani - a Beállítások gomb - a "Média erőforrások" részben - "Fájltípusok" - a fájlkiterjesztés kiválasztása - a Módosítás gomb.
Az AllShare technológia vezeték nélkül szinkronizálja a Samsung PC-ket, laptopokat és mobiltelefonokat a TV-vel, lehetővé téve a tartalom streamelését, a lapok megtekintését, valamint a hívások és szöveges üzenetek megtekintését a TV képernyőjén.
A telefon és a SMART TV szinkronizálása
Az eszközök szinkronizálása a telefonba beépített Wi-Fi modulon és a LED TV-k beépített vagy opcionális Wi-Fi modulján keresztül történik. Így két eszköz információt cserélhet egymással. Az eszközök szinkronizálásához futtassa az alkalmazást Valamennyi részvény kétoldalúan. A telefon neve megjelenik a TV képernyőjén a külső adathordozók listájában. Az "Enter" gomb megnyomásával bekapcsolhatja a funkciót médiajáték a következő opciókkal: „Videó”, „Fotó”, „Zene” és „Rögzített TV-műsorok”. Már csak a kívánt fájl kiválasztása marad.
Telefonjával médiafájlokat is lejátszhat a számítógépe merevlemezén található tévéképernyőn. Ehhez a telefon AllShare menüjében válassza ki a "Fájl lejátszása a szerverről másik lejátszón" lehetőséget, amely lehetővé teszi a PC-ről megosztott médiatartalom elérését.
Multimédiás tartalom számítógépről TV-re való megosztásának módjai
- egy speciális program telepítése, amely megnyitja a Wi-Fi hozzáférést a multimédiás fájlokhoz:
- a Windows Media Player használatával Windows 7 rendszeren
Lehetőségek TV és számítógép csatlakoztatására az otthoni hálózaton
1. Számítógép - TV(vagy más médiaeszközön).
A csatlakoztatáshoz crossover típusú hálózati kábelt kell használni.
2. Számítógép - Kapcsoló (kapcsoló) - TV(vagy más médiaeszközön).
3. Számítógép - Router - TV(vagy más médiaeszközön).
Az eszközök csatlakoztatásához egyenesen préselt hálózati kábeleket kell használni.
A Windows Media Player beállítása a telefonról származó tartalom lejátszására a TV képernyőjén
A Windows Media Player alkalmazásban a következő helyre kell mennie Folyamés engedélyezze a következő opciókat - Engedélyezze a lejátszó távvezérlésétÉs Automatikusan engedélyezi az eszközöknek a média lejátszását, majd menjen ide További streamelési lehetőségekés engedélyezze az átvitelt a hálózaton a kívánt eszközön található hivatkozásra kattintva Dallamés kiemeljük Tegye elérhetővé az összes könyvtári elemet ezen az eszközön. A multimédiás tartalom átviteléhez szinkronizálnia kell számítógépét és telefonját Wi-Fi-n keresztül, ennek eredményeként, ha rákattint a telefonra Játssz le egy fájlt a szerverről egy másik lejátszón, megjelenik a PC neve, rákattintva megnyílik a tartalom a Windows Media Player könyvtárából. Mostantól a médiatartalmak lejátszhatók és letölthetők a telefonra.
A Samsung Allshare lehetővé teszi a következőket:
- megosztott médiatartalmak mentése vagy átvitele számítógépre vagy más eszközökre
- megosztott médiatartalmak lejátszása számítógépen vagy más eszközökön
- számítógépen tárolt megosztott médiatartalmak megtekintése vagy lejátszása egy másik eszközről
- böngészhet vagy kereshet a csatlakoztatott eszközökön tárolt megosztott tartalom között
Figyelem! Ne felejtse el beállítani a víruskeresőt és a tűzfalat, hogy engedélyezze a médiahozzáférést. Ha Samsung PC Share Managert használ, hozzon létre egy szabályt, vagy adja hozzá a kivételekhez.
Samsung TV csatlakoztatása számítógéphez (közvetlenül)
- Kapcsolja be a TV-t és a számítógépet
- Csatlakoztassa őket hálózati kábellel (crossover krimpelés)
- Írja le a számítógép és a TV címét. A helyi kapcsolat tulajdonságaiban PCírd be a címet: 192.168.1.1 , és tovább tévé: 192.168.1.2 . Alhálózati maszk: 255.255.255.0 mindkét eszközön. Alternatív csatlakozási mód egy kapcsoló használata, közvetlen (hagyományos) módon préselt hálózati kábelek használatával.
- Futtassa a programot Samsung PC Share Managerés kövesse a lépéseket egymás után:
- Keresse meg a megosztani kívánt tartalmat tartalmazó mappát
- Kattintson a felül lévő gombra (zöld pipával), ezzel megnyitva a TV-készülék hozzáférését ehhez a mappához
- Ezután kövesse a menüt: "Megosztás" - "Eszközházirend beállítása". Állítsa az eszközt "elfogadott" állapotba. Ezután kattintson az "Állapot beállítása" gombra (zöld nyíl), ezzel mentve a változtatásokat.
- Most már csak meg kell nyomni a „Médialejátszó” gombot a távirányítón, és kiválasztani a videofájlt a számítógépről.
A Home Media Server program használata

A szerver megkeresése a tartalom lejátszására használt eszközön
A keresést a médiaeszköz felhasználói kézikönyve (például a TV-készülék kézikönyve) szerint kell végrehajtani. Ha a szerver nem található, és minden kapcsolat megfelelően létrejött, akkor a program beállításaiban (a szerver) ellenőrizze, hogy az engedélyezett klienseszközök listája üres-e, vagy hogy az eszköz IP-címe szerepel-e az engedélyezettek listájában. Hálózatvédelmi program (tűzfal, víruskereső) használatakor ellenőrizze annak szabályait a modulra vonatkozóan hms.exe(ha a szerver Windows szolgáltatásként fut, akkor a modulhoz hmsvc.exe), ha lehetséges, helyezze a tűzfalszoftvert tanulási módba, indítsa újra a Home Media Server (UPnP) szoftvert. Ha pedig más médiaszervert használ, tiltsa le őket a Home Media Server program beállítása közben.
A szerver nem nyílik meg az eszközön lejátszáshoz
Ha a szerver megtalálható, de nincs mód megnyitni a médiaeszközben, akkor menjen a "Home media server (UPnP)" program beállításaihoz a részben. Eszköz: "DLNA 1.0?" szerverállítsa be a szerver állandó portját (1024-ről 65535-re).
Navigálás a médiaerőforrás-bázison egy médiaeszközön
Ha az eszköz támogatja az orosz nyelvet, akkor a programbeállításokban (szakasz Eszköz) kapcsolja be az üzemmódot "A fő mappák orosz nevei", ez befolyásolja a médiatartalom-adatbázis fő mappáinak nevét. Ha a médiaeszköz nem támogatja az orosz nyelvet, válassza az „Átírás” módot az orosz nevek kódolásához, a „Fő mappák orosz nevei” mód a felhasználó kérésére be- és kikapcsolódik (ha ki van kapcsolva , akkor ott lesznek a médiaforrások fő mappáinak angol nevei).
A médiatartalom-adatbázisban való lassú navigáció oka lehet a médiaeszköz sajátosságai, az "Üres mappák kizárása az információk UPnP-eszközökre való átvitelekor" mód, a lassú eltávolítható adathordozók rendszerben való jelenléte, a média erőforrások gyakori változása. könyvtárak és az engedélyezett „Könyvtárak automatikus keresése” mód. amikor a szerver működése közben megváltoznak. Az "Üres mappák kizárása az UPnP-eszközökre való információátvitelkor" mód kikapcsolható, a "Cserélhető adathordozó" mappa a médiaforrások (Filmek, Zene, Fotók) minden részében törölhető.
A médiaforrások könyvtáraiban a lemezen tárolt tároló szerkezetében navigálhat a "Watch Folders" (az orosz nyelv ki van kapcsolva), a "Médiaforrások katalógusai" (az orosz nyelvet tartalmazza) mappán keresztül. Ha bizonyos médiatartalom nem látható az eszközön, de meg van osztva a programban, akkor ennek oka lehet a szerver által ehhez a médiaforráshoz továbbított MIME típusa. A mime típust a program beállításainál lehet módosítani - a Beállítások gomb - a "Média erőforrások" részben - "Fájltípusok" - a fájlkiterjesztés kiválasztása - a Módosítás gomb.
Ha Ön az egyik szerencsés tulajdonosa ezeknek az eszközöknek, de a vezeték nélküli csatorna teljes beállítása nem fog sok időt igénybe venni.
Lépésről lépésre nézzük meg a fájlmegosztás beállítására vonatkozó utasításokat.
Beállítjuk okostelefonját.
Beállítás Galaxy S3 okostelefonon
Az első dolog, amit ellenőriznie kell, az okostelefon és a TV csatlakoztatása egy megosztott Wi-Fi vezeték nélküli hálózathoz. És persze a szinkronizálás. Ellenkező esetben egyszerűen nem fog tudni kapcsolatot létesíteni közöttük, és ennek eredményeként tartalmat sugározni.

- Az okostelefon főmenüjébe lépünk.
- Soros átmenetet hajtunk végre a "Beállítások" és a "További beállítások" fülekre.
- Ezután lépjen az "Elérhető eszközök" elemre.
- És végül aktiválnia kell az "Adatcsere" elemet.
Bekapcsoljuk az AllShare alkalmazást, amely az előre telepített programok általános listájában található. Ha ezt a funkciót először aktiválja, akkor egy egyszerű regisztrációs eljáráson kell keresztülmennie, vagyis hozzon létre személyes fiókot. Ha korábban használta ezt az alkalmazást, akkor a bejelentkezéshez csak a speciális mezőkbe kell beírnia bejelentkezési adatait, azaz e-mail címét és ennek megfelelően személyes jelszavát.
Okostévé beállítása
A megfelelő gombbal bekapcsoljuk az eszközt, és aktiváljuk a Smart Hub nevű speciális szolgáltatást, amely lehetővé teszi a különféle típusú multimédiás alkalmazások kezelését.
Megkeressük és aktiváljuk az AllShare Play nevű alkalmazást. A bejelentkezéshez meg kell nyomnia a távirányítón található, A betűvel jelölt piros gombot. A megjelenő ablakban felírunk minden adatot, amely a sikeres bejelentkezéshez szükséges.
Állítsa be a multimédiás tartalom cseréjét két eszköz között.
A további műveletek attól függnek, hogy melyik eszközt választjuk alapként.
Alapeszközként a Samsung SmartTV-t használjuk.
Ebben az esetben az okostelefont egyelőre tegyük félre, és az okostévé felületén megnézzük és meghallgatjuk a memóriájában tárolt összes médiaanyagot. A "DLNA" otthoni hálózatban használt technológia lehetővé teszi az okostelefon memóriájában lévő adatok megtekintését és kezelését a TV távirányítójával.
A felhasználónak csak egyet kell kiválasztania a javasolt kategóriák közül (fotó, videó vagy zene), majd meg kell erősítenie (ki kell választania) okostelefonját az elérhető eszközök listájában. Ha mindent helyesen csinált, az ebbe a kategóriába tartozó multimédiás fájlok megjelennek a TV-képernyőn.

Ha jó minőségű vezeték nélküli kapcsolattal rendelkezik, akkor a tartalom stabilan és gyorsan kerül sugárzásra a fogadó eszközre, azaz a TV-re. A fényképek megtekintéséhez a felhasználó használhatja a szekvenciális görgetés funkciót vagy a TV előre beállított funkcióit (diavetítés, forgatás és kiegészítő effektusok).
A zeneszámok lejátszása közben a megfelelő album borítója jelenik meg a képernyőn, maga a program a teljes lejátszási listát vagy csak a kiválasztott zenéket tudja lejátszani. A teljes könyvtár az Eszközök gombbal kezelhető.
Alapeszköz - okostelefon
Ezt a módszert leggyakrabban multimédiás fájlok nagy képernyőn történő megtekintéséhez használják. Az adatkapcsolat stabilitásának eléréséhez először be kell jelentkeznie fiókjába két eszközön, és jó Wi-Fi kapcsolatot kell létrehoznia közöttük.
Ahhoz, hogy tartalmat küldhessen egy SMART TV-re, aktiválnia kell egy adott fájlt az okostelefonon. A jobb felső sarokban egy speciális szimbólumnak kell megjelennie - a monitor ikonjának, amely jelzi, hogy a kiválasztott fájl átvihető egy külső eszközre - a vevőre. Az ikonra kattintás után a fájl fordítása automatikusan elindul.
Tartalom nézése közben okostelefonját távirányítóként is használhatja.Érdemes megjegyezni, hogy ha még nem vagy büszke tulajdonosa egy Samsung SmartTV-nek, akkor a Galaxy összes vezeték nélküli adatátviteli funkcióját használhatja egy egyszerű LCD TV-hez. Ennek lehetővé tételéhez vásárolnia kell egy speciális AllShare Cas vezeték nélküli adaptert, és egyszerűen csatlakoztatnia kell a TV-hez. A két eszköz közötti kapcsolat sikeres beállítása után az összes tartalmat megtekintheti a nagy képernyőn.
A modern telefonok teljesítményben egyenrangúak nem a legújabbal számítógépek. A kis kijelző miatt azonban nehéz lehet a teljes potenciál feltárása. Ebben az esetben a telefon TV-hez való csatlakoztatásának funkciója jön a segítségünkre. Rajta közvetíthet egy képet a telefonjáról, miközben kedvenc filmjeit, fényképeit nézi, vagy akár csak a világhálót böngészi, vagy alkalmazásokat nézeget. Ebben az esetben tudnia kell, hogyan kell megfelelően csatlakoztatni a telefont a TV-hez, amelyről ma beszélünk.
A HDMI csatlakozó a legjobb barátunk
A csatlakoztatás legegyszerűbb, de ugyanakkor hatékony módja a HDMI-kábel. Ehhez, ahogy azt sejteni lehetett, nem sok, nem is kevés kell az okostelefonon és a tévén a megfelelő csatlakozóra, valamint egy HDMI kábelre. Gyakran maguk a telefonok rendelkeznek mini-HDMI vagy mikro-HDMI csatlakozóval, amely kizárólag a szabad hely megtakarítása érdekében történik, és semmilyen módon nem jelenik meg az adatátviteli sebességnél. A telefon és a TV szinkronizálása a lehetetlenségig egyszerű, és számos előnnyel jár:
- Kapcsolja ki mindkét eszközt, csatlakoztassa őket HDMI-kábellel, majd kapcsolja be újra
- A TV-készülék menüeszközével válassza ki a jelforrást - HDMI (a nevek kissé eltérhetnek a TV gyártójának márkájától függően)
- Élvezzük az eredményt!
Ebben az esetben a TV-készülék a képet és a hangot is megjeleníti. Egy jó audiorendszerrel teljes mértékben élvezheti kedvenc zenéjének térhatású hangját telefonjáról. Az internetes böngészés pedig egy teljesen új szintre emelkedik, hiszen egy 4, 5 vagy akár 6 hüvelykes telefon képernyője sem hasonlítható össze egy otthoni tévé átlójával.
A jó öreg USB
Mindenki ismeri az USB-csatlakozót... És itt nem lehetett volna nélküle. Érdemes azonban megjegyezni, hogy ha USB-csatlakozási módszert használ, a telefon a flash meghajtó banális funkcióját fogja ellátni. Ebben az esetben azonban TV-n sokkal kényelmesebb filmeket nézni, mint telefon kijelzőjén. A telefonnak a TV-hez USB-n keresztüli csatlakoztatásának folyamata nem sokban különbözik a HDMI-től. Egy speciális kábel egyik végét csatlakoztatjuk a telefonhoz, a másikat a TV-hez. Javasoljuk továbbá, hogy előtte kapcsolja ki mindkét készüléket. Ebben az esetben az automatikus beállítás megtörténik, és nem kell személyesen belemennie a TV menüfelületébe.

Vezeték nélküli technológia használata
A vezetékek korszaka évszázadok óta tart, és felváltják őket a vezeték nélküli technológiák, amelyek a telefon és a tévé csatlakoztatásának folyamatát is befolyásolták. Az olyan háztartási gépek óriásai, mint az LG és a Samsung, olyan szoftvereket adtak ki, amelyek lehetővé teszik mobil termékeik szinkronizálását a tévékkel, feltéve, hogy mindkettő rendelkezik beépített Wi-Fi-vel. Ehhez csak csatlakoztassa mindkét eszközt az otthoni hálózathoz, és futtassa a szükséges programot. Smart Share és AllShare az LG és a Samsung számára. Azok, akik nem szerencsések ahhoz, hogy e márkák termékeinek egyik tulajdonosává váljanak, nem eshetnek kétségbe. Ha mindkét eszköze támogatja

Hatalmas plusz, hogy okostelefont csatlakoztathat a tévéhez, mert ebben az esetben élvezet a használata. Nagy képernyő, hangos hangszórók, felhasználóbarát felület. Maga a folyamat eleve nem bonyolult, és a cikk elolvasása után úgy gondoljuk, hogy egyáltalán nem lehet kérdése, hogyan csatlakoztathatja telefonját TV-hez.
A kép megjelenítése az okostelefon képernyőjéről a monitoron
A Samsung AllShare ugyan nem olyan népszerű és technikailag fejlett, mint az Apple AirPlay, de széles körben használják multimédiás tartalmak vezeték nélküli megosztására olyan eszközök között, amelyek táblájukon büszkén viselik a híres dél-koreai óriás logóját.
Ami?
Ezzel a funkcióval könnyedén megtekintheti a nagy tévéképernyőn az okostelefon fedélzeti kamerájával néhány perccel ezelőtt készített videókat vagy fényképeket, valamint meghallgathatja kedvenc zenei kompozícióit. Ehhez pedig nagyon kevés erőfeszítésre lesz szüksége: csak néhány kattintás a szükséges gombokon.

Ez a funkció potenciálisan lehetővé teszi az asztali számítógépek, telefonok, tévék és táblagépek közötti fájlok cseréjét, de a legegyszerűbb módja a Galaxy okostelefonok (például S II vagy S III) és a márkás Smart TV-vevők közötti kommunikáció biztosítása. A helyzet az, hogy az All Share modul már be van építve ezekbe az eszközökbe, így további hardvervásárlás és speciális szoftver telepítése nélkül is cserélhet médiatartalmat közöttük.
Ha te is e szerencsések közé tartozol, nem tart sokáig a vezeték nélküli kapcsolat létrehozása, amely után a nappalidban egy hatalmas képernyőn élvezheted családi fotóidat vagy videóidat.
Az AllShare vezeték nélkül szinkronizálja a Samsung PC-ket, laptopokat és mobiltelefonokat a TV-vel tartalom streaming, lapböngészés, hívásinformációk stb.
 Útmutató: Samsung Gear S3 óra beállítása
Útmutató: Samsung Gear S3 óra beállítása A Samsung Galaxy nem kapcsol be - visszaállítjuk az okostelefont
A Samsung Galaxy nem kapcsol be - visszaállítjuk az okostelefont Samsung Allshare és más DLNA-kompatibilis szoftverek
Samsung Allshare és más DLNA-kompatibilis szoftverek Hogyan lehet megváltoztatni a zene kulcsát online
Hogyan lehet megváltoztatni a zene kulcsát online A hang- és rezgésbeállítások kezelése Android-eszközön
A hang- és rezgésbeállítások kezelése Android-eszközön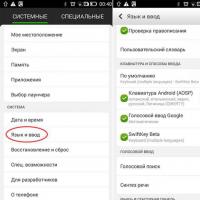 Rezgésbeállítások Androidban: részletes leírás és videó utasítások
Rezgésbeállítások Androidban: részletes leírás és videó utasítások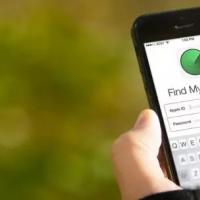 Talált iPhone feloldása Hogyan állítsunk be egy okostelefont 4g fogadására
Talált iPhone feloldása Hogyan állítsunk be egy okostelefont 4g fogadására