Lemez emulátor. Daemon Tools Lite Virtuális meghajtó lemezképekhez
Utasítás
Töltse le a programot a lemezekkel való munkához. Lehet fizetős vagy ingyenes segédprogram. Az ingyenesek között az elismert vezető a Daemon Tools Lite. A fizetős társaik közül az Alcohol 120%-ot tudjuk ajánlani, az olvasás mellett képes létrehozni, illetve lemezre írni. A letöltéshez használjon megbízható forrásokat vagy a fejlesztő hivatalos webhelyét.
Futtassa a telepítőfájlt dupla kattintással, válaszoljon a telepítővarázsló kérdéseire a "Next" és a "Finish" gombokra kattintva. A telepítési folyamat során újra kell indítania, ezért mentse el és zárja be az összes fontos adatot és dokumentumot. Nyissa meg a letöltött program fő modulját, ehhez kattintson duplán az ikonra az asztalon. Vagy kattintson a Start gombra -> Minden program -> Daemon Tools. Az eredmény ugyanaz lesz.
Megjelenik egy Mount`n`Drive Manager nevű ablak. Az alsó részén kattintson a jobb gombbal a szabad területre, és válassza ki a "Virtuális SCSI-meghajtó hozzáadása" sort. Egy másik lehetőség az, hogy jobb gombbal kattintson a program ikonjára az óra melletti tálcán. A műveletek ugyanazok, csak válassza ki a sort a fent írt paranccsal.
Megjelenik a virtuális meghajtó létrehozásáról szóló üzenet. Várja meg, amíg eltűnik.
Nyissa meg a "Sajátgép" elemet, és ellenőrizze a lemezek listáját. Új elemnek kell lennie ebben a listában. Például, ha korábban a "C:, D:, E:" betűk voltak, akkor utána például így kell lennie: "C:, D:, E:, F:".
Milyen előnyei vannak a virtuális lemezek és meghajtók létrehozásának? És az, hogy a virtuális meghajtó soha nem törik el, és a benne lévő lemez soha nem fog "felrobbanni" a nagy sebességtől. Ezenkívül több virtuális meghajtót is létrehozhat, amelyeken a legfontosabb lemezképeket elhelyezheti. Egy lemezen Windows rendszerrel - szóval minden esetre. A másikon elhelyezheti a szükséges szoftvert, a harmadikon - kedvenc játékát stb.
Kapcsolódó videók
Hasznos tanács
Ne feledje, hogy a lemezképek bármilyen programkombinációból készíthetők. Ezért, ha például nem elégedett a szoftverlemez tartalmával, elkészítheti saját magát, csak azokkal a programokkal, amelyek hasznosak lesznek az Ön számára.
virtuális kemény korong kiegészítő független tárolóeszközként való használatra tervezték. Feladatok és célok az ilyenekre korong de nagyon sokfélék lehetnek. Minden az Ön igényeitől függ. Azonban nem minden felhasználó képes megbirkózni ezzel a művelettel. Létrehozni egy virtuális kemény korong bizonyos szabályokat be kell tartania.

Szükséged lesz
- Személyi számítógép. Legyen tagja a helyi rendszergazdák csoportnak.
Utasítás
Létrehozni egy virtuális kemény korong, kattintson a Start gombra. Ezután kattintson a "Vezérlőpult" fülre. Válassza az "Adminisztráció" elemet, majd lépjen a "Hyper-V Manager" elemre. A műveletsávon kattintson a "Létrehozás" gombra, és válassza a "Kemény" lehetőséget korong". Virtuális merevlemez varázsló korongés megkönnyíti a feltételes feltétel létrehozását korong. Azonnal magyarázza meg magának, hogy a virtuális kemény korongés nem hozható létre abban a felhasználásban. A legtöbb lehetőség a virtuális hardver konfigurálására használható korong a, a létrehozott típustól függően különböznek korong A. Minden helyzetben, egy feltételes kemény korongés hozzá kell rendelnie egy nevet és egy mentési helyet.
Virtuális kemény beállításhoz korongés kövesse a varázsló oldalain található utasításokat. A varázslók végiglépéséhez kattintson a „Tovább” gombra. Ha egy adott oldalra szeretne lépni, kattintson az oldal nevére a bal oldali ablaktáblában. Létrehozni egy virtuális kemény korong, az operációs rendszer felhasználójának a Rendszergazdák csoport tagjának kell lennie.
Virtuális létrehozása korong Ez eltart egy ideig, ezért várnia kell. A feltételes kemény kitöltése után korongés kattintson a „Befejezés” gombra. virtuális kemény korong kész lesz. Próbálja meg végrehajtani az összes műveletet ennek az algoritmusnak megfelelően, mivel a virtuális nehéz létrehozásának folyamata korong s ha helytelenül van konfigurálva, súlyos meghibásodásokhoz vezethet. Azt is érdemes megjegyezni, hogy szinte minden virtuális kemény korongés speciális VHD-fájlokként. Ne maradj virtuálisan korongés mappákban, amelyek viszont NTFS-t használnak. Ha az alkotások virtuálisak korongés bármilyen változtatást kell végrehajtania, használja a varázslót a virtuális hardver megváltoztatásához korong ov.
Kapcsolódó videók
Csatlakozás egy virtuális kemény korong egy aktiválás korong, amely az alapszámítógép helyi merevlemezévé válik. Ezt a műveletet néha "virtuális felületképzésnek" is nevezik. korong", ahogy a virtuális merevlemez láthatóvá válik a felhasználók számára. A feladat végrehajtásához rendszergazdai jogokkal kell rendelkeznie. A csatlakoztatott virtuális lemeznek NTFS-köteten kell lennie.

Szükséged lesz
- Számítógép
Utasítás
Nyissa meg a mappa tulajdonságait, és válassza ki a "Megosztás" fület a megosztáshoz. A "Biztonság" lapon rendeljen hozzá mindent a fiókjához, nevezetesen állítsa az értéket FullTrust-ra. Adjon hozzá ASPNET-et is szerkesztési jogokkal.
Adja hozzá a virtuális mappa címét a mappa tulajdonságaihoz a "Hozzáférés" lapon. korong. Egy másik módszer az Explorer megnyitása, a "név //[a számítógép] kiválasztása", a C: / munka / mappa elérési útja, kattintson rá jobb gombbal, válassza ki a Map NetWork Driver elemet a legördülő menüből, a megjelenő varázslóban kattintson mindenhol az OK gombra. A feladat befejeződött, elérheti a csatlakoztatott virtuális C:/-t. Meg kell jegyezni, hogy ha a számítógép offline állapotban van, akkor hozzá kell adnia egy virtuális hálózatot.
Ha virtuális lemezmeghajtóra van szüksége, akkor jelenleg számos speciális szoftver létezik erre. Ez az igény nagyon gyakran felmerül, ha van korong, és be kell szerezned belőle, például letöltöttél egy játékot .iso, .nrg kiterjesztéssel.
A probléma megoldására szolgáló program keresése nem lesz probléma, sok van belőlük: ImageDrive, Lite ISO, Alcohol, Daemon-Tools és mások. E programok valamelyikének telepítése után kövesse a súgó vagy a készlethez mellékelt megfelelő kézikönyv lépéseit. Ezeket a programokat fizetős és ingyenes is terjesztik.
Kapcsolódó videók
A hálózaton hatalmas mennyiségű információ kerül szétosztásra CD-képek formájában. Ide tartoznak a fizikai CD-k pontos másolatai. Az egyetlen különbségük az meghajtó egység, amely ezek olvasására szolgál, nem fizikai, hanem virtuális, és nem a számítógép házában található, hanem egy külön segédprogram telepíti a felhasználó számítógépére.

Szükséged lesz
- "120% alkohol" segédprogram
Utasítás
Az egyik leggyakoribb segédprogram, amely virtuális meghajtó létrehozását biztosítja a rendszerben, az "Alcohol 120%" és a "Daemon Tools". Analógia alapján mindkét programmal dolgozhat.
Telepítse és futtassa az "Alcohol 120%" segédprogramot. Ezt megteheti úgy, hogy duplán kattint a program ikonjára az asztalon, vagy keresse meg a programlistában a Start menü segítségével.
Keresse meg a kívánt képfájlt. Ehhez a vízszintes menüsorban először kattintson a "Szolgáltatás" elemre, majd a legördülő listában válassza a "Képfájlok keresése" elemet. A keresőmezőben meg kell adnia a kép helyének elérési útját. Ezután kattintson a "Keresés" gombra. Az összes talált kép megjelenik az ablakban. Keresse meg a listában a kívántat, és kattintson rá a bal egérgombbal. Ezután válassza a "Kijelölt fájlok hozzáadása a 120% alkoholhoz" lehetőséget.
Ugyanez a keresés végrehajtható a „Ctrl+F” billentyűparancs segítségével.
Zárja be a képkereső ablakot.
Csatlakoztassa a képet egy virtuális meghajtóra.
A második lépés elvégzése után a segédprogram főablakja kissé megváltozott - a program jobb oldalán lévő listában megjelent a szükséges képfájl. Kattintson a kép nevére a bal egérgombbal, és válassza ki a "Csatlakozás az eszközre" lehetőséget a helyi menüben.
A kép most fel van csatolva a virtuális meghajtóra. Úgy dolgozhatsz vele, mint egy közönséges CD-vel.
Hasznos tanács
Van egy kompaktabb és egyszerűbb program a virtuális meghajtó létrehozásához. "UltraISO"-nak hívják. A program elindítása után megjelenik egy ablak egy könyvtárral, amelyben egy meglévő képfájlt tartalmazó mappát kell kiválasztani. Miután rákattintott az egérrel, a képfájl teljes tartalma megjelenik egy másik ablakban. Ezután kattintson az "Eszközök" elemre a menüsorban, és válassza ki a "Csatlakozás virtuális meghajtóra" részt. Ugyanezt megtehetjük az „F6” gomb megnyomásával is. A megnyíló ablakban kattintson a „Felszerelés” feliratra. Ezt követően a képfájl fel lesz csatolva.
Források:
- Alkohol 120% 2033.01.2
A haladás nem áll meg. Ha korábban egy játék elindításához vagy filmnézéshez lemezt kellett vásárolni, behelyezni egy lemezolvasóba (CD-ROM, DVD-ROM), akkor most már virtuális lemezről is elindíthatja a játékot. Valójában egy virtuális lemezt nem helyeznek be sehova, hanem egy speciális program segítségével hozzák létre.

Szükséged lesz
- Daemon Tools Pro
Utasítás
Indítsa el a Daemon Tools programot a tálcáról, a Start menüből, vagy kattintson a DTPro.exe fájl ikonjára abban a könyvtárban, ahol a program telepítve van. A programablak felső menüsorában a bal egérgombbal rákattintva válassza ki az Eszközök részt. A megnyíló menüben hívja ki az IDE virtuális meghajtó hozzáadása parancsot (IDE virtuális meghajtó hozzáadása), vagy kattintson a megfelelő ikonra a vezérlőpulton. Ha az ikonsor nem jelenik meg, kattintson rá jobb gombbal, és jelölje meg egy jelölővel a Basic elemet. Várjon, amíg az alkalmazás létrehoz egy új virtuális lemezt - az ablak alján megjelenik az újonnan létrehozott virtuális lemez miniatűrje.
Kattintson a jobb gombbal a virtuális lemez ikonjára, vagy kattintson rá duplán a bal egérgombbal. Amíg a meghajtó üres, üresként jelenik meg. A legördülő menüben válassza a Kép csatolása parancsot (a kép csatolása). Adja meg a lemezképet tartalmazó fájl elérési útját (.mds, .iso és így tovább). Válassza ki a fájlt úgy, hogy a neve megjelenjen a Fájlnév sorban, majd kattintson a Megnyitás gombra. Várjon, amíg az alkalmazás felcsatolja a lemezképet a virtuális meghajtóra. Amikor a művelet befejeződött, a létrehozott virtuális lemez megjelenése és neve megváltozik.
Zárja be a program ablakát az ablak jobb felső sarkában található X ikonra kattintva, vagy válassza a felső menüsor Fájl eleméből a Kilépés parancsot. Erősítse meg a műveletet az Igen gombra kattintva a „Biztosan ki akar lépni?” kérdéssel rendelkező ablakban. (Biztos ki akarsz lépni). Nyissa meg a Sajátgép mappát. A számítógépen lévő helyi és cserélhető meghajtókkal együtt látni fogja az újonnan létrehozott virtuális meghajtót, amelyre a képfájl van felszerelve. Ezután dolgozzon vele úgy, mint egy normál lemezzel: ha az automatikus futtatás biztosított, kattintson a bal gombbal az ikonra, ha meg akarja nyitni a lemezt megtekintésre, kattintson a jobb gombbal az ikonjára, és válassza a "Megnyitás" parancsot.
A modern felhasználók inkább ISO-képként mentik el az adatokat a DVD-lemezekről. Ez segít elkerülni a fontos fájlok elvesztését, és szükség esetén gyorsan visszaállítja a kívánt DVD-t.

Szükséged lesz
- - Alkohol lágy.
Utasítás
Számos módszer létezik a lemezkép létrehozására. Sok függ attól, hogyan tervezi használni a képet. Töltse le és telepítse az Alcohol Soft programot. Először győződjön meg arról, hogy a segédprogram kiválasztott verziója alkalmas-e az operációs rendszer környezetében való munkára. Indítsa újra a számítógépet, hogy a segédprogram befejezze az összetevők telepítését.
Nyissa ki a meghajtótálcát, és helyezze be a DVD adathordozót. Zárja be a DVD-meghajtót, és várja meg, amíg a rendszer észleli az új lemezt. Indítsa el az Alcohol Soft programot. Nyissa meg a Képkészítés menüt, melynek ikonja a munkaablak bal oszlopában található. Válassza ki a létrehozandó fájl típusát, majd kattintson a Tovább gombra. Jobb, ha ISO vagy MDF formátumot használ. Adja meg azt a DVD-meghajtót, amelybe a kívánt lemezt helyezte. Kattintson a "Tovább" gombra.
Válassza ki azt a mappát, ahová menteni szeretné az eredményül kapott lemezképet. Adja meg a nevét, ha szükséges. Kattintson a "Létrehozás" gombra, és várja meg, amíg az eljárás befejeződik. A folyamatra fordított idő közvetlenül függ a DVD-meghajtó képességeitől és a használt lemezről történő adatolvasás sebességétől.
A kép létrehozása után kattintson a Befejezés gombra. A létrehozott fájl neve megjelenik a program főmenüjében. Nyissa meg a "Virtuális meghajtók" elemet. Adja meg a létrehozandó virtuális meghajtók számát. Kattintson az OK gombra, és várja meg, amíg az új meghajtók elkészülnek.
Ha a képet fizikai lemezre kell írnia, akkor ezt így is megteheti. Helyezzen be egy üres lemezt a számítógép meghajtójába. A program menüjében válassza a "CD / DVD írása képből" lehetőséget. Ezután adja meg az égetni kívánt virtuális lemez elérési útját. Kattintson a tovább gombra. A következő ablakban jelölje be a "Rögzítés" sor melletti négyzetet, és kattintson a "Start" gombra. Megkezdődik a lemezírási folyamat. Ha az eljárás befejeződött, egyszerűen vegye ki a lemezt a meghajtótálcából.
Biztosan előfordult már olyan helyzet, hogy játékot vagy filmet szeretne másolni, de ez lehetetlenné válik, mivel a védelem telepítve van a lemezen. Ebből a helyzetből van kiút, létrehozhat egy lemezképet, annak pontos másolatát, amelyet egy virtuális lemezmeghajtón játszanak le.

Van egy "virtuális lemez" kifejezés, ez nem teljesen helyes. Lemezmásolat készítéséhez két elemre van szükség.
Az első elem a lemezképfájl. Ez tartalmazza az eredeti adathordozón (CD, DVD, HD-DVD, Blu-ray) lévő adatok fájlrendszerének, szerkezetének és tartalmának másolatát. Ez a fájl megkettőzi az eredeti adathordozó szektorkészletét. A lemezképfájlok többféle típusa létezik, attól függően, hogy milyen programban készültek és melyikhez készültek: *.Az ISO a leggyakoribb képfájl-kiterjesztés; *.IMG, *.DMG; *.VCD (VirtualCD); *.NRG (Nero Burning ROM); *.MDS/*.MDF (DAEMON Tools, alkohol 120%); *.PQI (DriveImage); *.DAA (PowerISO); *.VDF (FreeVDF, VDFCrypt); *.CCD/*.IMG/*.SUB (CloneCD).
A második elem egy virtuális meghajtó. Ebben az esetben a „virtuális” azt jelenti, hogy nincs fizikai meghajtó, de van egy program, amely emulálja a működését az operációs rendszer környezetben.
A helyesség kedvéért a „virtuális lemez” fogalma a virtuális gépekkel való munkavégzésre alkalmazható, vagyis olyan programokkal, amelyek emulálják a számítógép műszaki paramétereit, és lehetővé teszik programok és operációs rendszerek telepítését. A virtuális lemez ebben az esetben egy fájl, amely egy virtuális gépben információ tárolására használt fizikai lemezként van definiálva. Ez lehet merevlemez kép vagy optikai lemez vagy hajlékonylemez kép.
A lemezképeket nagy szoftvercsomagok, például GNU/Linux terjesztésére és hasonló konfigurációjú számítógépekre történő szoftverek telepítésére használják. Ezek a fájlok nélkülözhetetlenek az adatok optikai adathordozó nélküli tárolásához, átviteléhez és használatához. A képeket az adatok merevlemezen való archiválására használják, és ennek eredményeként archiváló programokkal megnyithatók és futtathatók.
A virtuális lemezek szoftver emulált eszközök, amelyek segítségével virtuális lemezképeket lehet megnyitni. Ezt néha olyan fájloknak nevezik, amelyeket a fizikai adathordozóról való információolvasás után kaptak meg. Az alábbiakban felsoroljuk azokat a programokat, amelyek lehetővé teszik a virtuális meghajtók és lemezek emulálását, valamint képek létrehozását és csatlakoztatását.
A Daemon Tools az egyik legnépszerűbb program a lemezképekkel és virtuális meghajtókkal való munkához. A szoftver lehetővé teszi fájlok létrehozását, konvertálását és lemezre írását, valamint a meghajtók emulálását az optikai adathordozókról származó információk lejátszásához. A program a CD és DVD eszközök mellett virtuális merevlemezeket is tud készíteni.

A Daemon Tools tartalmazza a TrueCrypt segédprogramot, amely lehetővé teszi titkosított, jelszóval védett konténerek létrehozását a számítógépen. Ez a megközelítés segít megőrizni a fontos információkat és megvédeni azokat a behatolókkal szemben.
alkohol 120%
A 120%-os alkohol az előző értékelő fő versenytársa. A program, akárcsak a Daemon Tools, képes lemezekről képeket rögzíteni, emulált meghajtókba csatolni és fájlokat lemezre írni.

Két fő különbség van: a szoftver lehetővé teszi a képek létrehozását fájlokból és mappákból, de nem képes a HDD-t emulálni.
Ashampoo Burning Studio
Az Ashampoo Burning Studio egy kombináló a CD-kkel és azok képeivel való munkához. A program a hang és videó lemezekre konvertálására, másolására és rögzítésére, valamint lemezborítók készítésére összpontosít.

Az egyik legfontosabb funkció a fájlok és mappák biztonsági másolataival archívumok létrehozása, amelyekből szükség esetén visszaállíthatja a fontos információkat.
Néró
A Nero egy másik többfunkciós program a multimédiás fájlok feldolgozására. Képes ISO és egyéb fájlokat lemezre írni, multimédiát különböző formátumokba konvertálni, borítókat készíteni.

Megkülönböztető jellemzője a teljes értékű videószerkesztő jelenléte, amellyel szerkesztheti: vágás, effektusok alkalmazása, hang hozzáadása és diavetítések létrehozása.
UltraISO
Az UltraISO egy olyan program, amelyet kizárólag lemezképekkel való munkára terveztek. Lehetővé teszi képek készítését fizikai adathordozóról, beleértve a merevlemezeket, valamint a kész fájlok konvertálását és tömörítését.

A program fő feladata, hogy fájlokból képeket készítsen, és számítógépre mentse, vagy lemezre vagy flash meghajtóra írja. A programnak többek között az a funkciója, hogy virtuális meghajtót hozzon létre a képek rögzítéséhez.
PowerISO
A PowerISO az UltraISO-hoz hasonló funkcionalitású program, de némi eltéréssel. Ez a szoftver azt is tudja, hogyan lehet képeket létrehozni fizikai lemezekről és fájlokról, szerkeszteni kész ISO-t, „égetni” lemezeket és emulálni a virtuális meghajtókat.

A fő különbség a grabbing funkció, amely lehetővé teszi az audio CD-re felvett zenék kiváló minőségben és veszteségmentes digitalizálását.
ImgBurn
Az ImgBurn egy olyan szoftver, amelynek célja a képekkel való munka: létrehozás, beleértve a számítógépen lévő fájlokat is, a hibák ellenőrzése és a rögzítés. Nincs egy rakás felesleges funkciója, és csak a fentebb hangoztatott feladatokat oldja meg.

DVD Fab virtuális meghajtó
A DVDFab Virtual Drive egy rendkívül egyszerű program, amelyet kizárólag nagyszámú virtuális meghajtó létrehozására terveztek. Nem rendelkezik grafikus felülettel, így minden művelet a tálcán található helyi menü segítségével történik.

A jelen áttekintésben bemutatott programok két részre oszthatók: az első a képekkel való munkavégzéshez szükséges szoftver, a második a virtuális meghajtó emulátorok. Amint azt bizonyára észrevette, a legtöbb fejlesztő arra törekszik, hogy mindkét funkciót kombinálja termékeiben. Ennek ellenére minden kategóriában vannak fényes képviselők, például az UtraISO nélkülözhetetlen a képek létrehozásához és szerkesztéséhez, a Daemon Tools pedig nagyszerű a virtuális média - CD / DVD és merevlemezek - emulálásához.
Azok a felhasználók, akik eljutottak a 2000-es évek elejére, biztosan emlékeznek azokra az időkre, amikor a filmeket, számítógépes játékokat, programokat és zenéket csak az akkoriban elterjedt CD/DVD lemezekről szállították számítógépünkre. Senki sem tudott az adatok ingyenes letöltéséről az interneten, a torrenteken és a youtube-on. A helyzetet optikai meghajtók mentették meg, amelyek segítségével az információ a számítógép merevlemezére került.
Az internetes technológiák gyors fejlődése megkérdőjelezte egy olyan komponens szükségességét, mint a "lemezmeghajtó". A jelenlegi helyhez kötött rendszerekben és laptopokon ritkán látni meghajtó jelenlétét. Mindez a virtuális lemezek miatt, amelyek az "üres" helyeket váltották fel, és általánossá váltak. Azonban nem mindenki tudott kényelmesen átállni az új technológiára. Ebben a cikkben megpróbáljuk kijavítani ezt a helyzetet, és részletesen elmagyarázzuk a létrehozási folyamat lényegét, a használat árnyalatait és más olyan kérdéseket, amelyek ismételten felmerültek mindenki számára, aki nem tudja, hogyan kell használni a virtuális CD-ROM-ot.
Amikor szükség lehet rá
Sokan kételkedhetnek abban, hogy az egyesek számára meghonosodott innovációt használják, és egyszerűen tovább használják az optikai meghajtót, felülírva vele a képeket és az információkat a fizikai adathordozón. Az archaikus változat azonban bizonyos esetekben veszít, amelyek közül a leggyakoribbak:
- A lemezmeghajtó hiányzik vagy hibás. Egyik résznek sincs örök élete. Előbb-utóbb probléma adódhat, és jó, ha nem a legszükségesebb pillanatban történik (ami az "aljasság törvénye szerint" gyakran előfordul). Ezenkívül előfordulhat, hogy a „rendszeregységnek”, amely az Öntől származó információkat tartalmazó lemezt kapja, egyszerűen nincs optikai meghajtója. De egy virtuális CD-ROM minden modern számítógépen megtalálható (ha szán egy kis időt a létrehozására).
- Többcsatornás. Ritkán találkozom olyan számítógépekkel, amelyek egyszerre több meghajtóval rendelkeznek. Azoknak a felhasználóknak, akik gyakran dolgoznak lemezek írásával és olvasásával, folyamatosan át kellett rendezniük a CD-t / DVD-t. A virtuális lemezekkel nincsenek ilyen problémák, ami azt jelenti, hogy egyszerre többel is dolgozhat.
- Könnyű adatátvitel. A lemezre rögzített információk cseréjéhez személyesen kell átadnia a médiát a fogadó félnek. Virtuálisan rögzített képek esetén az átvitel online, az interneten keresztül történik.
Virtuális CD-ROM készítése
A virtuális képek (iso fájlok; mdf, bwi, mds és egyebek) olvasásához létre kell hozni egy virtuális CD-ROM-ot, amely az optikai meghajtóhoz hasonlóan lejátssza (emulálja) az adatokat a meghajtóról. Virtuális lemezt készíthetünk speciális szoftverekkel, mint például Daemon Tools, Virtual Drive, amelyek működési elve megegyezik, funkcionalitásuk nagyjából hasonló. Például a felsoroltak közül az utolsót vettük, mivel nagyon könnyű megbirkózni képességeivel és eszközeivel még az ilyen folyamatoktól távol álló felhasználó számára is.
- Először töltse le az Alcohol 120% program telepítőjét a Yandex lemez hivatkozásáról vagy a fejlesztő hivatalos webhelyéről. Telepítse a számítógépére.
- Elindítjuk a programot. Először is létre kell hoznunk egy virtuális CD-meghajtót. Ehhez a „Beállítások” részben válassza ki a lehetőséget "Virtuális lemez".
- A megnyíló menüben válassza ki manuálisan a létrehozandó virtuális lemezek számát. Erősítse meg az eredményt az OK gomb megnyomásával.
A meghajtó sikeresen elkészült, amit az "Eszköz" panelen vagy a "Sajátgép" mappában figyelhetünk meg.
- Most nyissuk meg a kész képet. Ehhez válassza a "Fájl" fület, és a megnyíló menüben kattintson a "Megnyitás ..." gombra (vagy csak használja a Ctrl + O billentyűkombinációt).
- Megkeressük a szükséges képfájlt, jelöljük ki az LMB-vel, és kattintsunk a „Megnyitás” gombra.
A kép felkerült a könyvtárba feldolgozás céljából.
- Most el kell olvasnia a korábban hozzáadott fájlt. Ehhez válassza ki az RMB képet, majd a legördülő menüben válassza ki a lehetőséget "Csatlakozás az eszközre".
A munka kész. Az eredményt a "Számítógép" mappában figyelhetjük meg, ahol az olvasóeszközök között egy virtuális meghajtón található telepítő található.
A képpel végzett műveletek után ki kell bontani a virtuális meghajtóról. Ehhez az Alcohol 120% programmal az elérhető meghajtók menüjében jobb egérgombbal válassza ki a BD-ROM-unkat, és válassza ki a funkciót a listából. "Kép szétszedése". A lemez ismét üres lesz.
Ha teljesen el szeretné távolítani a virtuális meghajtót, meg kell ismételnie ugyanazokat a lépéseket, mint a létrehozáskor:
- Az elérhető eszközökön kattintson a DVD-/CD-meghajtó RMB-re. A megjelenő listában kattintson a "Tulajdonságok" elemre.
- Állítsa vissza az értéket "0"-ra a virtuális lemezek számának kiválasztására szolgáló részben, majd kattintson az "OK" gombra.
Virtuális merevlemez hozzáadása
A fenti lehetőségek sokak számára elérhetőek már egy évtizede. A virtuális eszközök információolvasásra való használatának népszerűsége egy hasonló jelenség, az úgynevezett virtuális merevlemez megjelenéséhez vezetett. Ez a technológia lehetővé teszi egy fájl létrehozását (VHD kiterjesztéssel), amely a merevlemez szabványos partíciójaként jelenik meg az Explorerben. Mindenki maga dönti el a virtuális meghajtó használatának ésszerűségét: egyesek ilyen módon átszervezik a kötetek szabad területét, mások még az operációs rendszert is telepítik. Ne feledkezzünk meg a biztonságos fájltároló létrehozásának lehetőségéről, így korlátozva az információk más felhasználók általi behatolását.
Létrehozunk egy virtuális merevlemezt szabványos Windows-eszközökkel (ez a funkció Windows 7, 8.1, 10 rendszereken érhető el). Speciális szoftver segítségével azonban hasonló eredményt érhet el. A Daemon Tools Ultra és a Disk2vhd kezeli ezt a feladatot a leghatékonyabban. Ezeknek a programoknak külön részei vannak a virtuális lemezek (meghajtók és merevlemezekhez hasonló meghajtók) létrehozására.
- Nyissa meg a Futtatás szolgáltatást a Win + R billentyűk egyidejű megnyomásával. Egy üres sorban írja be a diskmgmt.msc parancsot, és kattintson az "OK" gombra.
- A szolgáltatás megnyílik "Lemezkezelés". A vezérlőmenüben aktiválja a "Művelet" fület, és válassza ki "Virtuális merevlemez létrehozása".
- A megjelenő ablakban meg kell adnia a létrehozott fájl helyét, ki kell választania a formátumot ( VHD / VHDX), és meg kell határoznia a fájl kiterjesztésének lehetőségét.
- A fájl létrejött, de a lemez még nincs inicializálva. Az RMB lemezre kattintva válassza ki a lehetőséget "Lemez inicializálása".
- A következő ablakban meg kell adnia a partíció stílusát (a GUID használatát javasoljuk, ha a lefoglalt területtel való munka standard opcióira kíván korlátozni magát).
Meghajtó csatlakoztatása a számítógép újraindítása után
Sajnálatos módon a virtuális merevlemezzel való munkához minden munkamenet befejezése után újra kell csatolni a VHD/VHDX fájlt. Szerencsére nem kell új lemezt létrehozni, partíciót inicializálni és kötetet létrehozni. A virtuális lemez visszaállításához (adatok emulálásához) a következő lépéseket kell végrehajtania:

Reméljük, hogy cikkünk segítségével megtanulta a virtuális lemez létrehozását, és meghatározta a használat előnyeit is.
És nézd meg a videót is
A CD/DVD-ROM-ok a legnépszerűbb külső adathordozók közé tartoznak, de a gyakorlatban nem mindig kényelmes velük dolgozni, és ennek számos oka van. Ezeket a lemezeket be kell helyezni a meghajtóba, és az adatcsere velük észrevehetően lassabb, mint a merevlemezzel. Ennek eredményeként a program CD-ről történő futtatása észrevehetően több időt vesz igénybe. A CD/DVD-lemezek olvasása leáll, ha hibás szektorok vagy sok karc jelennek meg rajtuk, és ez előbb-utóbb az aktív használat során megtörténik. A mobilfelhasználók számára egy másik nehézség adódik - üzleti útra indulva magukkal kell vinniük a munkához szükséges teljes lemezkészletet, ami szintén kellemetlen, mivel megnöveli a poggyász méretét. Az ilyen problémákat elkerülheti, ha információkat másol CD-ről merevlemezre, de ez a lehetőség nem működik minden programnál. Például játékokat tartalmazó lemezek, licencelt adatbázisok, oktatóanyagok, hanglemezek stb. merevlemezre másolásakor gyakran megtagadják a munkát. Ilyen esetekben más utat kell választania - hozzon létre virtuális CD / DVD-meghajtókat a számítógépén, és helyezze el a gyakran használt lemezek képeit. Technikailag ez két művelet végrehajtását jelenti. Először létre kell hoznia a szükséges lemezkép fájlokat (vagyis virtuális CD-ket) - ezt megteheti CD-DVD-k írására és másolására szolgáló programokkal (például Nero Burning ROM), és mentse ezeket a képeket a merevlemezre. . Ezután egy speciális virtuális meghajtó emulátor programot kell használnia, amellyel létre kell hoznia a szükséges számú virtuális CD / DVD meghajtót, és mindegyikhez csatlakoztatnia kell egy előkészített lemezképet. Ennek eredményeként a virtuális CD-kkel ugyanúgy lehet dolgozni, mint a valódi CD-kkel. Ráadásul sokkal gyorsabb és megbízhatóbb lesz. Miért? Minden nagyon egyszerű. Egyrészt felgyorsul az információhoz való hozzáférés, mivel a merevlemezről sokkal gyorsabban lesz beolvasva, mint egy CD-ről, és nem kell valódi lemezt behelyezni a fizikai meghajtóba a virtuális lemez futtatásához. Másrészt csökken annak a valószínűsége, hogy a lemez meghibásodása miatt értékes adatok vesznek el, mivel maguk a CD / DVD lemezek nincsenek behelyezve a meghajtóba, így a felületük nem kopik el. Ezenkívül több lemezzel is lehet dolgozni egyszerre.
DAEMON Tools 4.30.0305
Fejlesztő: DT Soft Kft.Elosztási méret: DAEMON Tools Pro Advanced és DAEMON Tools Pro Standard - 11 MB; DAEMON Tools Lite - 7,4 Mb
Terítés: shareware A DAEMON Tools az egyik legvonzóbb virtuális meghajtó emulációs megoldás a funkcionalitás szempontjából. Ez a csomag három kiadásban érhető el: DAEMON Tools Pro Advanced, DAEMON Tools Pro Standard és DAEMON Tools Lite. A DAEMON Tools Lite kiadása a legszerényebb funkciókkal rendelkezik - nem rendelkezik grafikus felülettel (a hozzáférés a tálcán keresztül történik), és lehetővé teszi akár négy virtuális meghajtó létrehozását és képek csatlakoztatását. Két másik verzió már kényelmes grafikus felülettel rendelkezik, és 16-32 virtuális SCSI-eszköz létrehozását teszi lehetővé, a DAEMON Tools Pro Advanced pedig két virtuális IDE-eszközt is emulál, ami fontos a másolásvédett CD/DVD-lemezek egy részének csatlakoztatásához. Ami magukat a képeket illeti, mindhárom megoldás lehetővé teszi a képek CD-kről történő létrehozását, és nem csak a hagyományosakról (a támogatott formátumok: Audio CD, Video CD, Mixed Mode CD, CD-Extra, Video CD, DVD-Video, DVD-Audio ), hanem másolásvédett is, például SafeDisc, SecuROM, LaserLock, RMPS, Hide CD-R, CD/DVD-Cops, ProtectCD, StarForce és Tages. Ugyanakkor szinte bármilyen képfájl formátum támogatott (B5T, B6T, BWT, CCD, CDI, CUE, ISO, MDS, NRG, PDI, ISZ). Igény esetén a képek könnyen védhetők jelszóval. A Pro verziók képszerkesztést is biztosítanak, ami lehetővé teszi a képhez fájlok hozzáadását, illetve azok cseréjét és törlését. A képekkel való munkavégzés nagyon kényelmesen kivitelezett - manuálisan megadva vagy az automatikus keresés során talált listából kiválasztva hozzáadhatja őket a gyűjteményhez (a programban létrehozott képek automatikusan hozzáadódnak a gyűjteményhez), és magában a gyűjteményben alkönyvtárakba helyezheti a képeket (ez kényelmesebb a további tájékozódáshoz). A képek létrehozásakor biztosított a tömörítésük, ami nagyon hasznos lesz, ha sok kép van a lemezen, azonban csak az MDS képek tömöríthetők - a más formátumú képeket először MDS formátumba kell konvertálni (csak lehetséges a DAEMON Tools Pro Advanced programban). A program demóverziói (van orosz nyelvű lokalizáció) teljesen működőképesek és 20 napig működőképesek. A kereskedelmi verziók ára eltérő - a DAEMON Tools Pro Advanced esetében 39,90 euró, a DAEMON Tools Pro Standard esetében 16,90 euró, a DAEMON Tools Lite esetében pedig 14,90 euró. Ugyanakkor a DAEMON Tools Lite nem kereskedelmi használatra szánt verziója ingyenes. Mivel az alkalmazás szempontjából a DAEMON Tools Lite segédprogram a legegyszerűbb, ezzel kezdjük. Nem rendelkezik grafikus felülettel, így ebben a segédprogramban minden művelet a tálcán keresztül történik. A virtuális meghajtók csatlakoztatása a DAEMON Tools Lite-ban olyan egyszerű, mint a körte héja. Először telepítenie kell a szükséges számú virtuális eszközt - kattintson a jobb gombbal a program ikonjára a tálcán, válassza ki a Virtuális CD / DVD-ROM parancsot, és adja meg a szükséges számú meghajtót.
Ezután szekvenciálisan csatlakoztassa az egyes meghajtókhoz a virtuális lemezt, egyszerűen megadva a megfelelő képfájlokat a merevlemezen (a Virtuális CD / DVD-ROM> "Meghajtó ..."> "Kép beillesztése" parancs). Kép eltávolításához a virtuális meghajtóról a Kép leválasztása parancsra lesz szükség.
A DAEMON Tools Pro-val való munkavégzés technológiája valamivel bonyolultabb. Ennek a segédprogramnak az ablaka három panelből áll - az információs panelből és két ablakból: a képablakból és a meghajtóablakból. A Képek ablak különféle műveletek végrehajtására szolgál a képeken, míg a Meghajtók ablak fizikai és virtuális CD/DVD-eszközök kezelését teszi lehetővé.
A DAEMON Tools Pro első lépése egy képgyűjtemény létrehozása. Ha a képeket korábban hozták létre, és még nem sikerült elfelejtenie, hogy a lemez melyik mappájában találhatók, akkor kattintson a "Képek hozzáadása" gombra, és azonnal helyezze el őket a gyűjteménybe. Ha nem emlékszik, hol vannak, akkor az automatikus keresési módot kell használnia (a "Képek keresése" gomb).
Ha még nincsenek képek a lemezen, akkor létre kell hoznia azokat. Ehhez helyezze be az áhított lemezt a CD / DVD-ROM-ba, kattintson a "Kép létrehozása" gombra, válassza ki a megfelelő fizikai meghajtót (egyértelmű, ha több meghajtó van), és ha szükséges, módosítsa a beállításokat olvassa el a lemezt a „Meghajtó” fülön. Ezután a „Képkatalógus” fülön írja be a kép nevét, és adja meg a kimeneti formátumot, majd kattintson a „Start” gombra, és néhány perc múlva megkapja a kívánt képet.
Miután a gyűjtemény ilyen vagy olyan módon megtelt képekkel, a szükséges számú virtuális meghajtó telepítésre kerül az "Add SCSI Virtual Drive" gombra kattintva a megfelelő számú alkalommal - a csatlakoztatott meghajtók megjelennek a program virtuális meghajtói ablakában. Megjegyzendő, hogy egy virtuális meghajtó automatikusan létrejön a program telepítése során.
Ezután minden virtuális CD/DVD-eszközre egy virtuális képfájl kerül telepítésre. Egy ilyen telepítés végrehajtásához aktiválja az első képet, és használja a helyi menü "Kép beillesztése" parancsát, majd adja meg a kívánt virtuális meghajtót. Ezt követően hasonló műveletet kell végrehajtani az összes többi képpel. Ha el kell távolítania egy képet egy virtuális meghajtóról, használja a helyi menü "Unmount" parancsát.
Alkohol 120% 1.9.8.7612 és alkohol 52% 1.9.8.7612
Fejlesztő: Alkohol szoftverElosztási méret: Alkohol 120% - 12,3 Mb, Alkohol 52% - 11,5 Mb
Terítés: Shareware Programok Az Alcohol 120% és az Alcohol 52% az egyik legnépszerűbb megoldás a virtuális CD/DVD meghajtók létrehozására. Az Alcohol 120% tartalmazza az Alcohol 52% összes funkcióját, és emellett lehetővé teszi CD-k és DVD-k írását képfájlokból vagy menet közben a forrás CD-kről. Lehetőség van egyidejűleg több meghajtóra is rögzíteni. Ami a virtuális meghajtók emulációját illeti, a programok képességei azonosak. Segítségükkel egyszerűen csatlakoztatható akár 31 virtuális meghajtó egy számítógépen, és virtuális CD-ket csatlakoztathatunk rájuk szinte bármilyen képfájl formátumban. A forrásképek a képkereső módban vagy automatikusan kerülnek hozzáadásra – az utóbbi, ha az Alkohol környezetben jön létre. Számos CD formátum támogatása (CD-DA, CD+G, CD-ROM, CD-XA, Video CD, Photo CD, Mixed Mode, Multi-session CD, DVD-ROM, DVD-Video és DVD-Audio) és egy különféle védelmi rendszerek, beleértve a SafeDisc 2/3/4, SecuROM NEW 4/5/7, LaserLock, Starforce 1/2/3/4, VOB ProtectCD V5. Az emuláció során figyelmen kívül hagyhatja az adathordozó típusát, az írandó lemez fizikai aláírását (RMPS), a hibás szektorok jelenlétét stb. A program demóverziója (van orosz nyelvű lokalizáció) 15 napig működik, és korlátozott a létrehozott virtuális eszközök száma (csak hat lehet). Az Alcohol 120% kereskedelmi verziójának ára 50 USD, az Alcohol 52% - 27 USD Ezen kívül van még egy teljesen ingyenes Alcohol 52% FE 1.9.5.4 verzió is, amellyel akár hat virtuális eszköz is létrehozható. Az Alcohol 120% és az Alcohol 52% ablakok egy függőleges és két vízszintes panelként vannak megvalósítva. A függőleges panel az alkalmazás főablakának bal oldalán található, és egy műveleti panel, amely az alkalmazás fő összetevőinek gyors elindítására szolgál. A fő programablak jobb oldalán található vízszintes panelek az adatbázis-böngésző munkaablakai, amelyek a képek, a virtuális meghajtók és a fizikai CD/DVD-eszközök kezelését biztosítják.
A virtuális CD/DVD-meghajtók emulálása Alcohol 120% és Alcohol 52%-ban három lépést igényel. Először képgyűjtemény alakul ki. Ha a képek már léteznek, akkor közvetlenül csatlakoztathatók a jobb gombbal a böngészőablak szabad területére, a helyi menü "Képek hozzáadása" parancsának meghívásával és a szükséges képek megadásával. Nos, ha nem emlékszik pontosan, hol helyezkednek el a képek a lemezen, akkor használhatja a képek keresését ("Képek keresése" művelet az "Alapműveletek" csoportban), és csak ezután kötheti össze a képeket.
Ha a képfájlok nem léteznek a lemezen, akkor létre kell hozni őket. Nem nehéz ezt megtenni Alkohol 120%-ban (vagy Alkohol 52%-ban). Ehhez csak aktiválja a "Képek létrehozása" műveletet, válasszon ki egy fizikai meghajtót (csak több meghajtó esetén), határozza meg az adattípust, és ha szükséges, módosítsa a lemezolvasási beállításokat, majd a következő képernyőn adja meg a kép nevét. és kattintson a "Start" gombra.
A képgyűjtemény létrehozása után a virtuális meghajtók csatlakoztatva vannak - a "Beállítások" csoport "Virtuális lemez" művelete felelős ezért, amelynek elindítása után meg kell határoznia a szükséges virtuális meghajtók számát. Ezenkívül engedélyezheti/letilthatja a „Képek újracsatlakoztatása a rendszer újraindításakor” és a „Kép csatlakoztatása a 0. eszközön dupla kattintással” jelölőnégyzeteket. Az első jelölőnégyzet engedélyezése biztosítja, hogy a virtuális lemezek a virtuális meghajtókban maradjanak a számítógép újraindítása vagy leállítása után. A második engedélyezése lehetővé teszi a képfájl csatlakoztatását az első ingyenes virtuális meghajtóra duplán kattintva. Ezt követően továbbra is aktiválni kell a "Fájltársítások" alszakaszt, és meg kell jelölni azokat a képfájl-kiterjesztéseket, amelyeket virtuális eszközökbe kell beilleszteni. Ezeknek a manipulációknak az eredménye a program jobb alsó részében a fizikai CD / DVD-eszközök mellett a virtuális meghajtók listája jelenik meg. Egyébként érdemes rögtön megjegyezni, hogy egy virtuális meghajtó már a program telepítése során is létrehozható, kivéve, ha természetesen telepítés közben töröljük a megfelelő négyzet bejelölését.
Nos, most már csak a virtuális CD-k csatlakoztatása marad a virtuális eszközökön a helyi menü „Csatlakozás eszközre” parancsával. A képet gyorsabban csatlakoztathatja - csak dupla kattintással, ez azonban csak azzal a feltétellel lehetséges, hogy a "Kép csatlakoztatása a 0-s eszközre dupla kattintással" jelölőnégyzet nem lett letiltva a virtuális meghajtók csatlakoztatásakor. Kép eltávolításához a virtuális meghajtóról használja a "Kép leválasztása" parancsot.
Virtuális CD 9.3.0.1
Fejlesztő: H+H Software GmbHElosztási méret: 56,4 MB
Terítés: shareware A Virtuális CD az egyik leggazdagabb (de egyben a legnehezebben megtanulható) megoldás a virtuális CD/DVD-ROM eszközök emulálására, virtuális CD-k kezelésére és az azokhoz való hálózati hozzáférés megszervezésére. A program lehetővé teszi akár 23 virtuális meghajtó létrehozását és képfájlok csatlakoztatását hozzájuk meglehetősen széles formátumban. Ezek a képek közvetlenül a Virtual CD környezetben, egy automatikus keresés eredményeinek megfelelően összekapcsolva, vagy közvetlenül manuálisan hozhatók létre. A virtuális CD-gyűjteményekkel való munkavégzés a programban valósul meg, figyelembe véve, hogy számuk nagy lehet - ezért a képek kategorizálhatók, rendezhetők, csoportosíthatók, kereshetők a könyvtárban stb. Képek létrehozásakor (támogatott formátumok: CD-ROM, DVD, Video CD, Super Video CD, Photo CD, Audio CD, CD-Text, CD-Extra, Mixed Mode CD-k) a tömörítés lehetséges, és nagyon hatékony. Ezenkívül a képek VC4 formátumba konvertálhatók, és szükség esetén jelszóval védhetők. Képszerkesztés is rendelkezésre áll, amelyben könnyen hozzáadhat új fájlokat vagy törölheti a feleslegeseket - ez a funkció nem csak a képfájlok virtuális meghajtókon történő használatakor lehet hasznos, hanem a valódi CD-re írás előtti tesztelés során is. . Ez utóbbi a Virtual CD-ben is megvalósul, emellett a program közvetlenül képes adatokat lemezről lemezre másolni, és adatokat törölni az újraírható CD-ről / DVD-ről. A program demó verziója (nincs orosz nyelvű lokalizáció) teljesen működőképes és 30 napig működőképes, a kereskedelmi verzió ára 39,95 $ A Virtuális CD két interfész modul kombinációja - Toolbox és CD Management (mindkét modul a tálcáról hívható meg, és a Toolbox a start menüből is elindítható). A Toolbox modul közvetlen hozzáférést biztosít a program összes fő funkciójához.
A CD-kezelés modul virtuális CD- és képkezelést biztosít.
A Virtual CD-ben nehezebb kezelni a gyűjtemény létrehozásáért felelős opciókat, mivel ezek szétszórva vannak a különböző modulokban, és a különféle beállítások száma nagy. Ha már meglévő képfájlok gyűjteménybe való felvételéről beszélünk, akkor ezt mind az Eszköztár modulon, mind a CD-kezelő modulon keresztül megtehetjük. Az első esetben nyissa meg a Virtuális CD fő feladatai fület, és indítsa el a Virtuális CD keresése automatikus képkereső funkciót.
A másodikban a Hozzáadás parancsot hívja meg a helyi menüből, és megadja a mappában lévő egyes képeket.
Új virtuális meghajtót kétféleképpen is hozzáadhat - a Virtuális meghajtók hozzáadása/eltávolítása paranccsal, aktiválva a rendszertálcáról, vagy a CD-kezelő modulban a Meghajtószerkesztő parancs meghívásával a helyi menüből. Mindkét esetben megnyílik egy párbeszédpanel az eszközök kiválasztásához, ahol további meghajtókat kell engedélyezni. Egyébként, ha legfeljebb négy meghajtóra van szükség, akkor ezeket a műveleteket nem kell végrehajtani, mivel alapértelmezés szerint a program a telepítés során automatikusan négy virtuális meghajtót ad a rendszerhez.
A virtuális CD-k felszerelése egyszerűbb, mivel egyszerűen áthúzza a képet a meghajtóra a CD-kezelés ablakban, vagy egy virtuális CD-t helyez a meghajtóra a rendszertálcán keresztül. Az Eject parancs feladata a kép eltávolítása a virtuális meghajtóról.
Meg kell jegyezni, hogy a Virtual CD számos műveletéhez számos ablak egymás utáni megnyitását igényli (és ez lelassítja a folyamatot) - felgyorsíthatja a munkát, ha számos műveletet rendel a gyorsbillentyűkhöz, valamint aktívan használja a rendszertálca-parancsokat. amelyek megismétlik az Eszköztár és a CD-kezelő modulok alapvető műveleteit.
A Windows platformon lévő személyi számítógépek sok felhasználója gyakran kérdéseket tesz fel magának - mik azok a virtuális lemezek és hogyan lehet létrehozni virtuális lemez. Hogy olvasóink jobban megismerjék ezeket a kérdéseket, ebben a cikkben igyekszünk konkrét példákkal teljes mértékben lefedni a témát.
Cikkünkben azt is megvizsgáljuk, mi az virtuális merevlemezekés hol használják őket. Olvasóink az anyag elolvasása után könnyedén készíthetnek majd ISO formátumú virtuális merevlemezeket és képlemezt, valamint virtuális eszközre illeszthetik, és probléma nélkül írhatják DVD-re.
Virtuális optikai meghajtó és alkalmazásai
A virtuális meghajtó fő célja az képek rögzítése optikai lemezek. Ahhoz, hogy részletesen megértsük, miért van szükség rá, egy példát fogunk megnézni, ahol egy ISO formátumú képlemezt egy virtuális DVD-ROM-ra szerelnek fel. Ebben a példában a Windows 10 operációs rendszert fogjuk használni.
Kellemes pillanat a Windows 10 operációs rendszerrel rendelkező számítógépek tulajdonosai számára, hogy egy virtuális DVD-ROM már telepítve van benne. Ezért a Windows 10 tulajdonosainak nem kell harmadik féltől származó programokat használniuk a képek csatolásához.
Ahhoz, hogy egy optikai lemezképet virtuális DVD-ROM-ba illesszünk, magára a képre van szükségünk. Például az image-t Linux operációs rendszerrel fogjuk használni ubuntu. Letöltheti az operációs rendszer képét a hivatalos webhelyéről: http://www.ubuntu.com. Példánkban a képet fogjuk használni 64 bites Ubuntu 15.10-es verzió, amelynek mérete 1,1 GB.
A kép betöltése után folytathatja a közvetlen rögzítést. Ehhez kattintson a jobb gombbal a képfájlra a helyi menü megnyitásához.

A beépített "virtuális lemez" megnyitható és minden tartalma átmásolható.
Amint a példából látható, az Ubuntu OS képfájlt egy virtuális DVD-meghajtóra szereltük fel. Valójában szinte azt tudtuk csinálni, amit egy normál és optikai lemezzel, amikor behelyezzük a DVD-meghajtóba és kinyitjuk, csak a mi verziónkban minden komponens virtuális.
LaserDisc kép létrehozása
Az előző példában megnéztük, hogyan lehet megnyitni egy képlemezt egy virtuális DVD-meghajtóban. Most foglalkozzunk azzal a helyzettel, amikor egy optikai lemez képét kell létrehoznia. Kép létrehozásához szükségünk van a DAEMON Tools Lite programra, amelyet le kell tölteni és telepíteni. Azt is érdemes megjegyezni, hogy a különféle képformátumok létrehozása mellett, DAEMON Tools Lite rengeteg formátumot tud felcsatolni saját virtuális DVD-meghajtójába. A program telepítése után DAEMON Tools Lite az Intézőben egy új "" nevű meghajtót láthat

Ez a "" csak a kérdéses program meghajtója DAEMON Tools Lite. Ebben a példában az eredeti telepítő DVD képét fogjuk létrehozni Windows 10 operációs rendszerrel. Ha a telepítő DVD-ről tízet szeretne készíteni, helyezze be a DVD-meghajtóba. Most futtassa a segédprogramot, és lépjen a " szakaszra Új kinézet».

A segédprogram ablakában megtaláljuk a " gombot Kép létrehozása lemezről” és nyomja meg. Ezek a műveletek a képlétrehozó ablakhoz vezetnek.

Ebben az ablakban kiválaszthatja azt a DVD-meghajtót, amelyről az ISO képfájl létrejön, valamint kiválaszthatja a mentési helyet.
Ezenkívül kiválasztjuk a kép ISO formátumát, és a létrehozást a Start gombra kattintva erősítjük meg, amely elindítja a Windows 10 DVD-kép létrehozását.
Létrehozás után kapunk egy ISO képfájlt "J_CCSA_X86FRE_RU-RU_DV5.iso" néven, amely felcsatolható vagy kiírható egy normál lemezre és telepíthető vele egy új Windows.
A példa bemutatja, milyen egyszerű a kép virtuális DVD-ROM-ra írása DAEMON Tools Lite. Ugyanígy írhat képeket minden licencelt Windows lemezre, legyen az XP vagy Vista. Ezenkívül olyan játékok vagy szoftverek képeit is írhatja, amelyek nem indulnak el lemez nélkül. A programon kívül DAEMON Tools Lite Szeretnék tanácsot adni más népszerű segédprogramoknak, amelyek képesek optikai lemezek képeinek létrehozására és megnyitására:
- Alkohol 120%;
- GizmoDrive;
- WinCDEmu.
Különösen fontos ezeket a segédprogramokat olyan operációs rendszeren használni, ahol nincsenek beépített virtuális DVD-meghajtók, például a Windows XP operációs rendszerben. Az XP támogatása mellett ezen programok mindegyike, beleértve DAEMON Tools Lite, képes lesz ISO-képeket DVD-lemezre írni. Az ISO formátum támogatása mellett ezek a segédprogramok más formátumokat is csatlakoztathatnak, beleértve a sajátjukat is, normál lemezekre írhatók.
Virtuális merevlemez
A virtuális merevlemezt meglehetősen gyakran használják az informatikai szakemberek, mivel ez lehetővé teszi számos probléma megoldását biztonsági mentés, virtuális gépek és különféle operációs rendszerek tesztelése. Virtuális merevlemez egy tárolófájl, amely a merevlemez fájlszerkezetét utánozza.
Mivel az ilyen lemez egy fájl, ezért általában fizikai HDD-n vagy SSD-n tárolják. A Windows 7-től kezdve a felhasználóknak lehetőségük van merevlemez létrehozására és csatlakoztatására közvetlenül az operációs rendszerben.
Vegyünk egy példát virtuális merevlemez létrehozására a Windows 10 használatával. Először menjünk a segédprogramhoz " Fuss"Használja a Win + R billentyűkombinációt, és írja be a következő parancsot: diskmgmt.msc

Ez a parancs a Lemezvezérlőpultra visz minket.

Új virtuális HDD létrehozásához lépjen a menübe " Művelet / Virtuális merevlemez létrehozása", amely megnyit egy ablakot egy ilyen lemez létrehozásához.

A Windows 10-től kezdve lehetővé vált a "formátumú lemez létrehozása" VHDX". A „VHD” formátumtól eltérően a „ VHDX» ig tárolókat hozhat létre 64 terabájt. Legyen virtuális merevlemezünk 100 GB az új formátumban" VHDX”, és állítsa a kapcsolót dinamikus létrehozási módba is, amelyben a lemezünk megnövekszik, ahogy megtelik.
Merevlemezünk paramétereinek beállítása után nyomjuk meg az OK gombot, amivel a csavaron a megadott mappába írhatjuk. A kimenet létrehozása után kapunk egy "virtual disk.vhdx" nevű virtuális merevlemezt. Az alábbi képen látható, hogy a lemezünk automatikusan fel van szerelve, de még mindig nem látható a rendszerben.

Ahhoz, hogy a rendszer lássa a VHDX lemezünket, inicializálni kell. Ezt úgy teheti meg, hogy jobb gombbal kattint a VHDX lemezre, és kiválasztja a " Inicializálja a lemezt».

A megjelenő ablakban ne változtasson semmit, és nyomja meg az OK gombot.

Most a legegyszerűbb dolog maradt, hogy válasszunk egy fájlrendszert és egy betűt a lemezünkhöz. Ehhez lépjen rá, és válassza ki a " Hozzon létre egy egyszerű kötetet».

Ezután elindul egy varázsló, amelyben meg kell adnia a meghajtó betűjelét, és ki kell választania egy fájlrendszert. A varázsló befejezése után a virtuális merevlemez megjelenik az Intézőben.
A példa azt mutatja, hogy egy virtuális merevlemez létrehozása az operációs rendszer használatával nagyon egyszerű, ezért reméljük, hogy többé nem lesz kérdése - hogyan hozhat létre virtuális merevlemezt. Azt is szeretném megjegyezni, hogy a létrehozott VHDX lemezzel a következő műveleteket végezheti el:
- Titkosítsa a BitLockerrel;
- Telepítsen rá egy további operációs rendszert;
- Helyezze át és nyissa meg egy másik számítógépen;
- Csatlakoztassa egy virtuális géphez.
A még mindig meglehetősen népszerű Windows XP operációs rendszeren alapuló számítógépek nem támogatják a VHD lemezeket. De ne légy ideges, mert a korábban áttekintett segédprogramban DAEMON Tools Lite van támogatás a VHD lemezekhez és ez teljesen kompatibilis a Windows XP rendszerrel.
VHD-lemez használata virtuális gépben
Hozzunk létre egy virtuális gépet a Windows XP operációs rendszeren a VirtualBox programmal. Az XP-hez való virtuális gép létrehozásának lépésében a rendszer felkéri, hogy hozzon létre vagy csatoljon egy virtuális merevlemezt, amely a Windows XP telepítéséhez lesz használva.

Ezen a ponton csatlakoztathatjuk a VHD-lemezt, amelyet a Windows 10 használatával fogunk létrehozni. Így megpróbáljuk csatlakoztatni a tízben készített 30 GB-os VHD-tárolónkat. A virtuális gép létrehozása után megtekintheti a csatolt VHD-lemez beállításait.

Ha nincs elég hely a virtuális gépben XP-n, akkor mindig csatolhatja új VHD virtuális merevlemez. Kívül, különféle fájladatokat tartalmazó tárolókat csatlakoztathat egy XP-hez készült virtuális géphez. Ugyanígy más szoftvertermékekből is használhatja a virtuális gépet. Például VHD-tárolók telepíthetők a VMware Workstation termékekre.
Eredmény
Az áttekintett anyagból látható, hogy a virtuális meghajtók és merevlemezek használata sok problémát sokkal jobban segít megoldani, főleg, hogy még egy kezdő PC-felhasználó is kitalálja, hogyan kell ezeket létrehozni. Reméljük, hogy anyagunk segít olvasóinknak abban, hogy jobban megértsék a kérdést - hogyan készítsünk virtuális lemezt és hogyan használjuk azt munkához.
Kapcsolódó videók
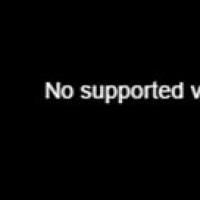 Frissítse a flash lejátszót az új verzióra
Frissítse a flash lejátszót az új verzióra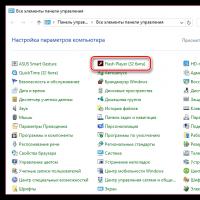 Frissítse a flash lejátszót az új verzióra
Frissítse a flash lejátszót az új verzióra Daemon Tools Lite Virtuális meghajtó lemezképekhez
Daemon Tools Lite Virtuális meghajtó lemezképekhez Az internet története
Az internet története A Wargaming megtéveszti a játékosokat World of tanks Megérkezett a kampány
A Wargaming megtéveszti a játékosokat World of tanks Megérkezett a kampány Választás a kliens SD és HD verziói között (Aces) A játék normál verziója természetesen nem teszi lehetővé a tankok ilyen módon történő gúnyolását, ezért ezeket harmadik fél forrásairól kell letöltenie.
Választás a kliens SD és HD verziói között (Aces) A játék normál verziója természetesen nem teszi lehetővé a tankok ilyen módon történő gúnyolását, ezért ezeket harmadik fél forrásairól kell letöltenie. World of tanks prémium áruház
World of tanks prémium áruház