Hogyan lehet létrehozni egy Wi-Fi hozzáférési pontot a Windows (Mobile Hot Spot)
A Windows lehetővé teszi, hogy a számítógépet hozzáférjen a ponthoz, azaz Tegyen egy Wi-Fi routert, amely internetkapcsolatot biztosít a Wi-Fi támogató eszközökkel.
Ez hasznos lehet például, ha csak egy vezetékes kapcsolat van, és online kapcsolatot kell biztosítania az összes modulhoz.
Egy másik alkalmazás lehetőség az, hogy fokozza a Wi-Fi jel: általában van nagyobb teljesítményű Wi-Fi vevővel, „látni”, és dolgozni a vezeték nélküli hálózatok távoli jelentős távolságokat telefonok egyszerűen nem látni. Megpróbálhatja csatlakoztatni a számítógépet egy távoli vezeték nélküli hálózathoz, és a modulokhoz hozzon létre egy új Wi-Fi-t, hogy csatlakozzanak hozzá.
A céloktól függetlenül a Wi-Fi hálózat létrehozásának legalább három módja van a Windows rendszerben:
- a Windows beállítások menüben (csak a Windows 10 legújabb verzióihoz)
- a Windows parancssorban (alkalmas Windows 7/8/10)
- harmadik félprogramok használata (alkalmas Windows 7/8/10)
A kiválasztott módszertől függetlenül mindegyiküknek van egy korlátozása - nem hozhat létre nyitott hozzáférési pontot, azaz. Wi-Fi hálózat, amelyhez jelszó nélkül csatlakozhat. Mindazonáltal az opciók még mindig vannak - részletek a végén.
A Wi-Fi hálózat beállítása Windows rendszerben
A Windows 10 évfordulója frissítése Build 1607 Beállítások hozzáadása Mobil Hot Spot"Ő felelős a Wi-Fi saját hálózatának létrehozásáért. Ahhoz, hogy elérje, kattintson a gombra. GYŐZELEM.majd tovább Paraméterek:
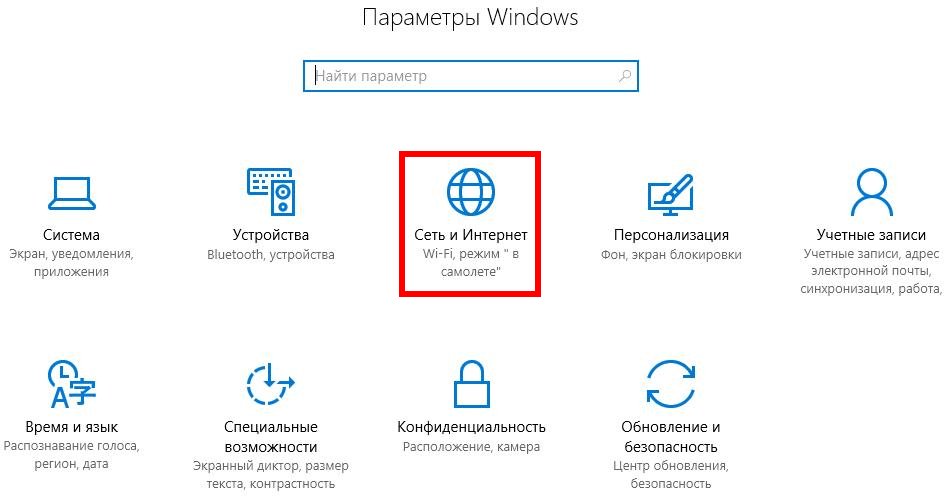
Most a lap Mobil Hot Spot:
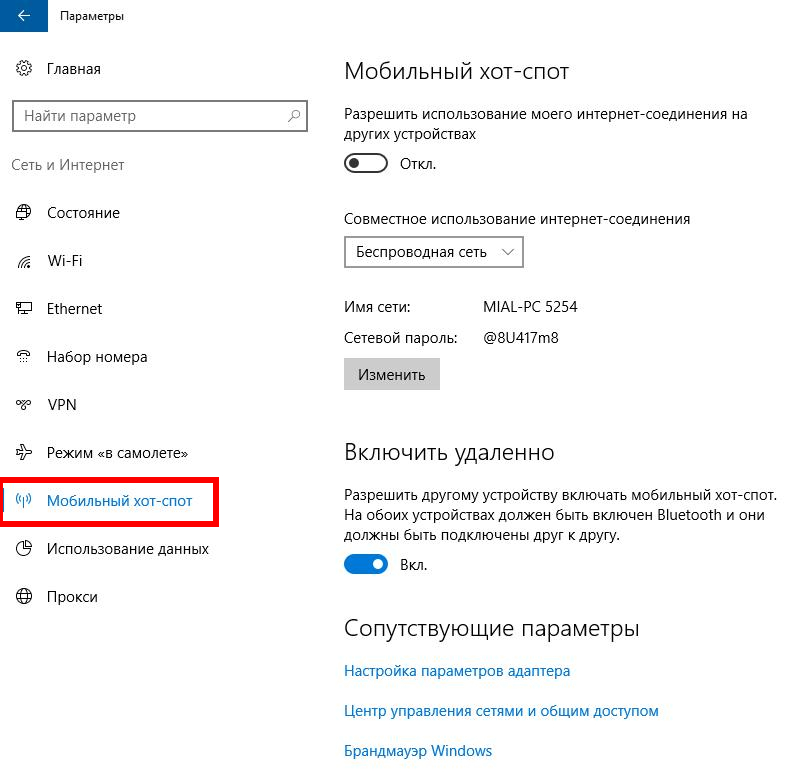
Ha szeretné, megváltoztathatja a hálózat nevét és jelszavát:
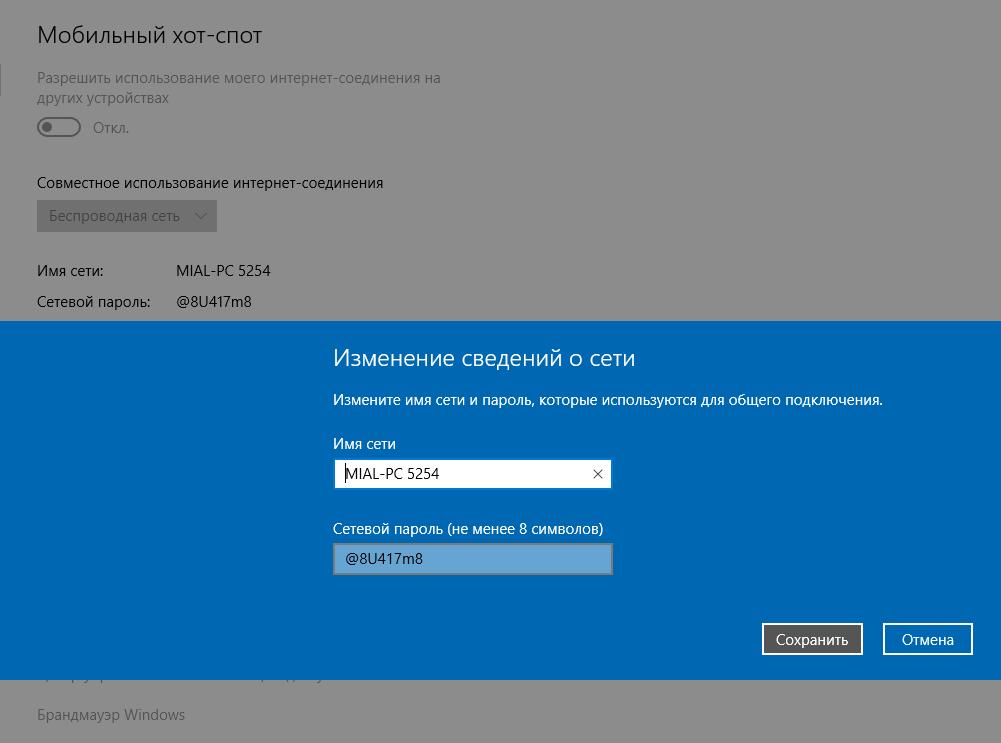
Ha minden készen áll a megfelelő gomb megnyomására:
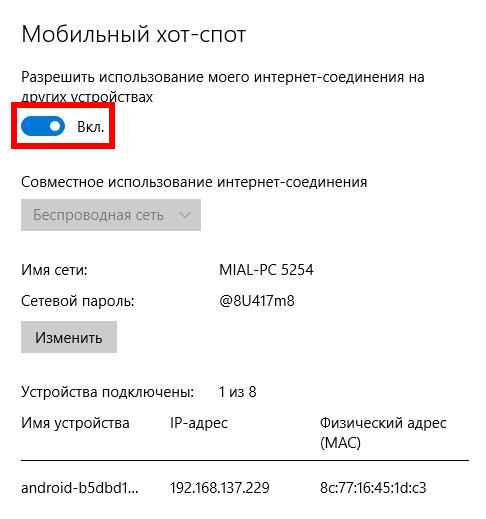
A Wi-Fi hálózat engedélyezése Windows rendszerben a parancssorból
Az előző módon nagyon egyszerű, de túl egyszerű dolgok, vannak némi korlátozása: de nem teszi lehetővé, hogy válasszon egy Wi-Fi adaptert a vezeték nélküli hálózat létrehozásához (ha több közülük van), nem teszi lehetővé, hogy ellenőrizze, hogy ellenőrizze A Wi-Fi munkakártya hozzáférési pontként támogatja. A következő módon hiányzik ezeknek a hiányosságoknak.
A következő parancsok megadásához nyissa meg a Windows parancssorát, erre a kattintásra Win + X., és a megjelenő menüben válassza a " Parancssor (rendszergazda):
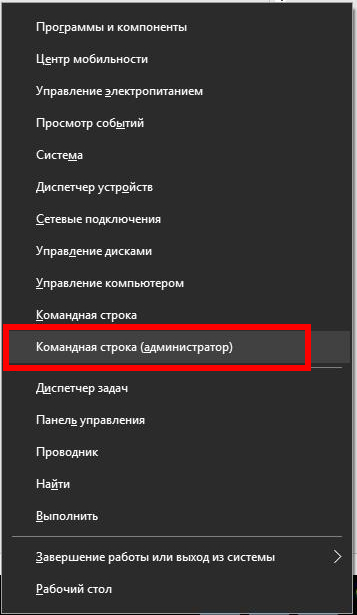
Most másolja a következő sort, és nyomja meg az Enter billentyűt:
A Netsh WLAN megmutatja az illesztőprogramokat
Look felirat A kiküldött hálózat támogatása:
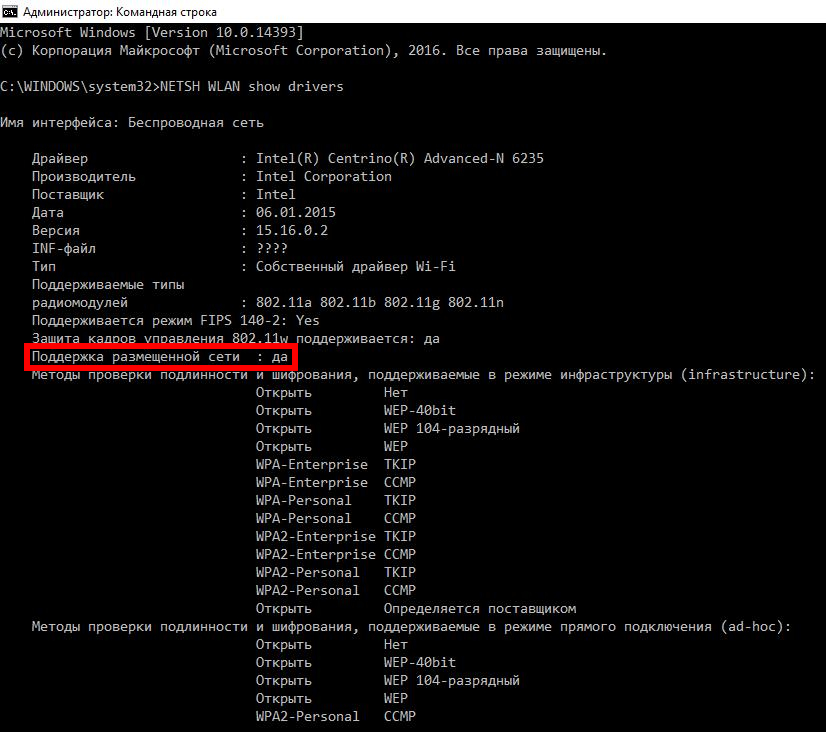
Két Wi-Fi adapterem van, és mindkettő támogatja ezt a funkciót:
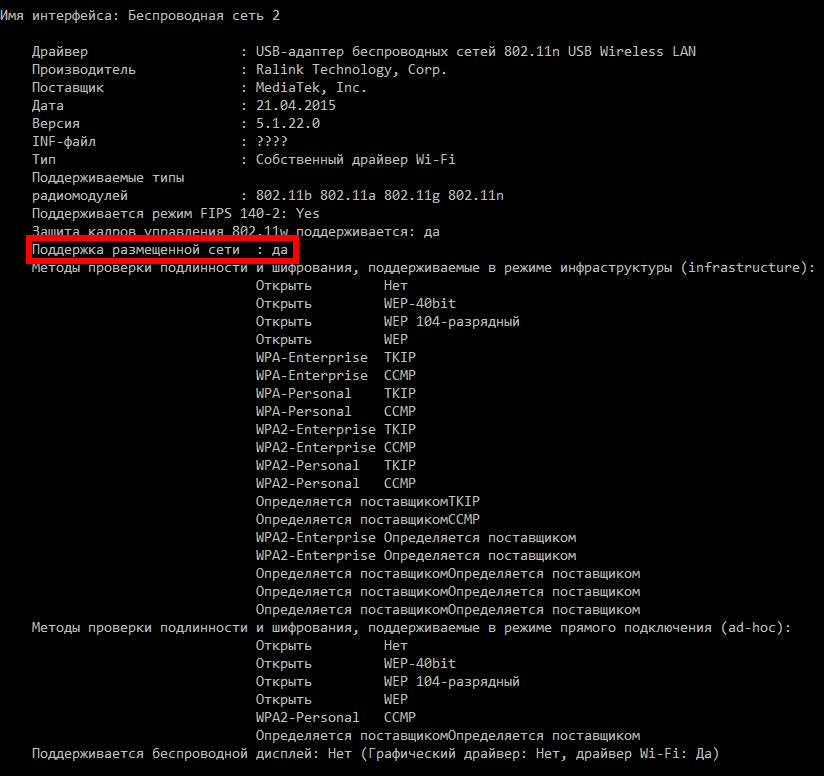
Azok. Meg kell írni " A kiküldött hálózat támogatása: Igen».
A saját hozzáférési pont elindításához szükséges parancs a következő:
Netsh WLAN beállítása HostedNetwork Mode \u003d A SSID \u003d Your_ssid Key \u003d Your_Pall
NE. Your_ssid.cserélje ki a hálózat nevét, és A jelszavadcserélje ki azt a jelszót, amelyet a felhasználóknak be kell írniuk a vezeték nélküli hálózathoz való csatlakozáskor.
Például szeretnék létrehozni egy nevű hálózatot Superwifi.Jelszó hozzáféréssel bestwifiever., akkor a csapat így fog kinézni:
Most a kiküldött hálózat aktiválásához hajtsa végre a parancsot:
Most válassza ki az internetkapcsolathoz használt adaptert, lehet Ethernetvagy Vezetéknélküli hálózat.
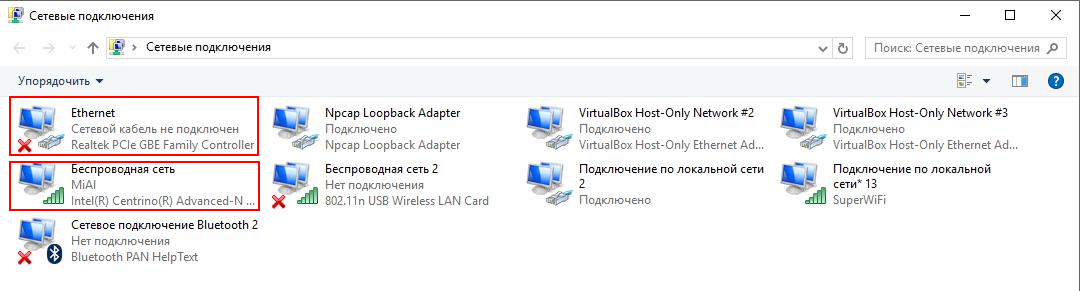
Kattintson a jobb gombbal a megfelelő adapterre, és válassza a Tulajdonságok lehetőséget:
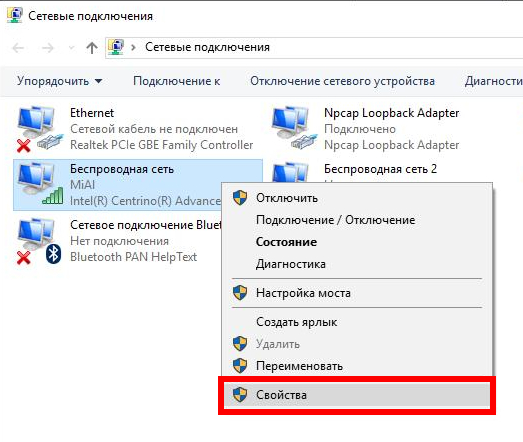
By the way, figyeljen az új címke-kapcsolatra a Wi-Fi hálózatunk nevű helyi hálózaton keresztül:
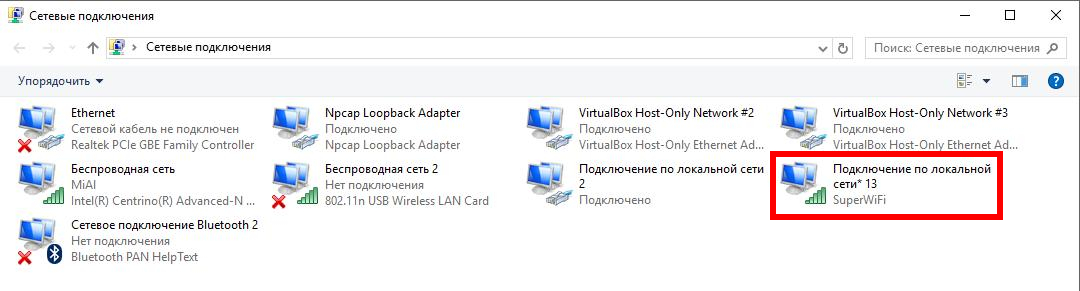
Most menjen a fülre Hozzáférésés jelölje be a négyzetet Engedélyezze, hogy a többi felhasználó felhasználó használja a számítógép internetkapcsolatát.. Ezután a legördülő listában válassza ki a megfelelőt Kapcsolat:
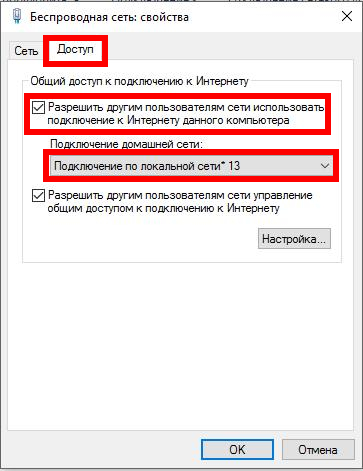
Kattintás rendbenbefejezni. Most a Wi-Fi hálózatnak van egy kapcsolat az interneten.
A Wi-Fi hozzáférési pont letiltásához hajtsa végre a parancsot:
Netsh WLAN Stop Hostedwork
Bármikor tartalmazhatja:
Netsh wlan start hostednetwork
Ha módosítani szeretné a nevet, használja a következő parancsot (ne felejtsük el Your_ssidváltozás az igazi névre):
Netsh wlan set hostednetwork ssid \u003d your_new_ssid
A jelszó megváltoztatása (Ne felejtsük el Az új jelszótváltozás a valódi jelszó):
NETSH WLAN SET HOSTEDNETWORK gomb \u003d Your_New_pall
Az aktuális TD beállítások megtekintéséhez kövesse a következőket:
Netsh WLAN Show HostedNetwork
Az előző parancs nem jeleníti meg a jelszót a TD jelszó megtekintéséhez.
Netsh wlan show hostednetwork beállítás \u003d biztonság
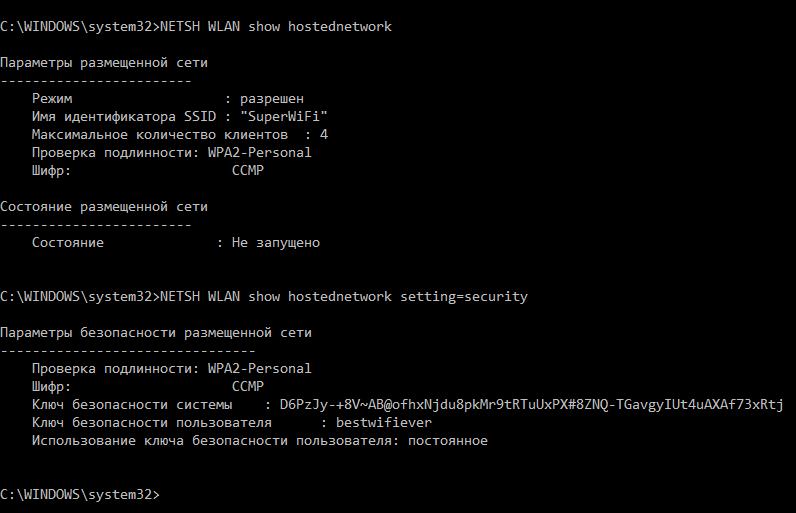
Válassza ki az adaptert egy vezeték nélküli hálózat létrehozásához a Windows rendszerben
A Windows nincs lehetőség kiválasztani egy vezeték nélküli adaptert, amelyet Wi-Fi hálózat létrehozásakor használnak. Ez a korlátozás azonban megkerülhető. Az algoritmus a következő:
1) kikapcsoljuk az első adaptert
2) felemeli a Wi-Fi hálózatot (a másodikon indul, mert először jelenleg nem áll rendelkezésre)
3) Kapcsolja be az első adaptert
Ahhoz, hogy megfordítsuk, tudnunk kell az interfész nevét, láthatjuk, hogy egy csapat:
A Netsh WLAN megmutatja az illesztőprogramokat
Interfész neve: Vezeték nélküli hálózat
Azt jelenti, hogy az interfész " Vezetéknélküli hálózat».
Használja a következő parancsot (" Vezetéknélküli hálózat»Cserélje ki az interfész nevét) az adapter letiltásához:
Netsh Interface Set Interface Name \u003d "Wireless Network" Admin \u003d Letiltva
Telepítse a vezeték nélküli hálózati beállításokat (ha még nem történt meg)
NETSH WLAN SET HOSTEDNETWORK MODE \u003d Engedélyezze az SSID \u003d NAME\u003e SSET gombot \u003d jelszó
Az előző csapatban cserélje ki Névhálózatés Jelszóa megfelelő értékeken, például:
NETSH WLAN SET HOSTEDNETWORD MODE \u003d Engedélyezze az SSID \u003d Superwifi gombot \u003d bestwifiever
Futtassa a hálózatot:
Netsh wlan start hostednetwork
Most újra bekapcsolhatja az első adaptert (cserélje ki a "Vezeték nélküli hálózatot" az adapter nevére):
Netsh Interface Set Interface Name \u003d "Wireless Network" Admin \u003d Enabled
Wi-Fi létrehozására szolgáló program a Windows rendszerben
Több tucat program van a Windows alatt a Wi-Fi hálózat létrehozásához. És mindegyike egy elv szerint működik - a fenti parancsok grafikus felülete. Azok. Nem adnak hozzá funkcionalitást, és ugyanolyan korlátozásokkal rendelkeznek.
A kezdet után a program felkéri Önt, hogy adja meg a Wi-Fi hálózatot és jelszavát, valamint válasszon egy adaptert, amely megosztja az internetkapcsolatot:
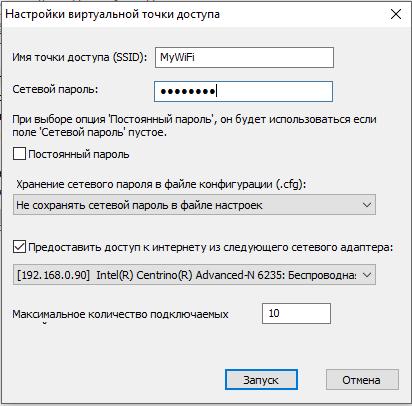
További beállítás nem szükséges:
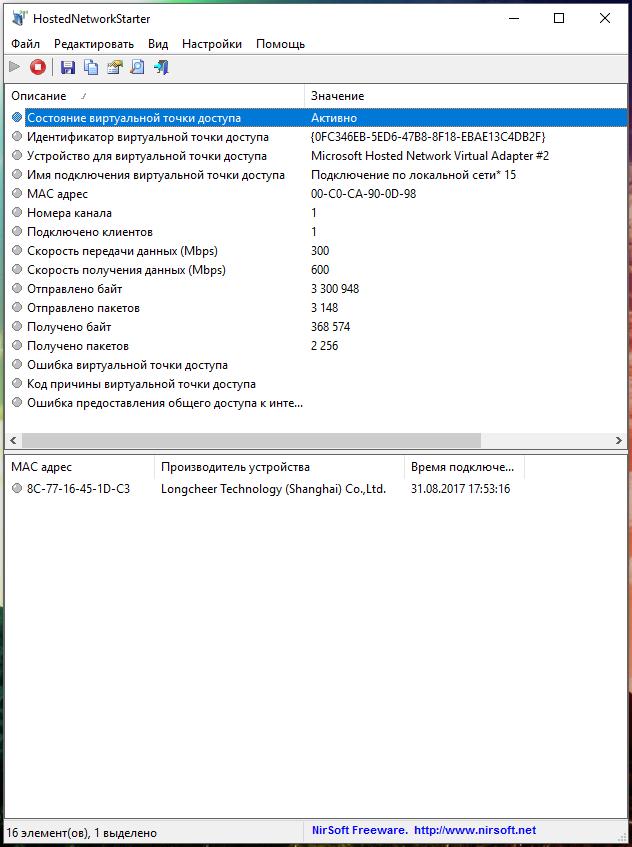
Wi-Fi hálózat létrehozása ablakokban a Linux virtuális gépről
Ez egy egzotikus út, amely külső (USB) Wi-Fi adaptert igényel, és a Linux használatának alapjainak ismerete. A lényege, hogy a virtualbox létrehoz egy virtuális gépet, amelybe Linux telepítve van. A virtuális gép külső Wi-Fi kártyát csatlakoztat. Ezután például a Create_ap program hozzáférési pontot hoz létre.
A látszólag zavartság ellenére az út nem olyan bonyolult. Lehetőség van nyitott Wi-Fi hálózatok létrehozására, valamint szabadon választani, hogy melyik adaptert szeretné használni.
Következtetés
A Windows Wi-Fi-ben létrehozott hálózat használatához szükséges, hogy a számítógép mindig be van kapcsolva; Nem szabad aludni vagy hibernált módban.
Lehetőség van csökkenteni a kapcsolat sebességét az útválasztó hozzáférési pontként való használatához képest.
Azonban néha a Wi-Fi létrehozásához konfigurálva a Windows szokatlan vagy problémás helyzetekben segíthet, ha router nélkül egy vezetékes kapcsolat szükséges több eszköz megosztásához.
 Hogyan készítsünk vészhelyzeti helyreállítását az Asus Router firmware-jéről
Hogyan készítsünk vészhelyzeti helyreállítását az Asus Router firmware-jéről A Bluetooth (Bluetooth) engedélyezése egy laptopon a Windows 7-ben
A Bluetooth (Bluetooth) engedélyezése egy laptopon a Windows 7-ben Hogyan állíthatunk be egy Wi-Fi router D-Link Dir-615-et
Hogyan állíthatunk be egy Wi-Fi router D-Link Dir-615-et Az Androidon nem kapcsolja be a Wi-Fi-t: Lehetséges kudarcok és módszerek kiküszöbölésére
Az Androidon nem kapcsolja be a Wi-Fi-t: Lehetséges kudarcok és módszerek kiküszöbölésére Hogyan lehet átvinni az internetet a telefonról a számítógépre a modern körülmények között
Hogyan lehet átvinni az internetet a telefonról a számítógépre a modern körülmények között Elosztotta az internetet egy laptopból, Wi-Fi hálózat van, és az internet nem működik?
Elosztotta az internetet egy laptopból, Wi-Fi hálózat van, és az internet nem működik?