Hogyan készítsünk vészhelyzeti helyreállítását az Asus Router firmware-jéről
Hogyan lehet az Asus Router firmware vészhelyzeti helyreállítását?
Vannak esetek, ha bármilyen okból vissza kell állítania a firmware firmware cégetAsus.
Például egy router kapott nekünkAsus. RT-N15, amelyen álltDd- Wrt.Nem volt stabil, eltűnt az interneten az ügyfelektől és hozzáférhet az útválasztó webes felületéhez. Úgy döntöttek, hogy esélyt adnak neki, hogy vészhelyzetbe kerüljenek.
1. Menjen a https://www.asus.com/ru/ webhelyre
A jobb oldalon található keresésben írjuk a modellünketRt.- N.15 Kattintson a "Keresés" gombra
A keresési eredmények között routerünket, nagyon alul. Kattintson rá, és eléri az oldalt https://www.asus.com/ru/networking/rtn15/
Menjen a "Támogatás" részre - "Illesztőprogramok és segédprogramok" - Válassza ki az operációs rendszerünket.
A mi esetünkbenablakok 7 x.64 - Ezt választja.
Felfedési szakaszfirmware. És swing a firmware-t a "Global" gombra kattintva. A verzió előnye csak egy - 2.0.1.1.
Mentse el a firmware-t az asztalra.
2. Sajnos az ASUS firmware helyreállítási segédprogram az oldalon Rt. - N. 15 Nem.
Használunk google és menjen az oldalraRt.- N.12 Ha ez a segédprogram van. Itt van a cím
https://www.asus.com/ru/support/download/11/2/0/74/ahollpk6kcrtbs1hx/30/
BAN BEN szakasz Hasznos.ő van második ban ben lista "ASUS RT-N12 (ver.c1) firmware restaurálási verzió 2.0.0.0"
És swing a firmware-t a "Global" gombra kattintva
Mentse az asztali segédprogramot.
3. Csomagolja ki az archívumokat.
A segédprogrammal rendelkező archívumban csak egy fájl vanMentés.. alkalmazás, Futtassa, ez a helyreállítási segédprogram telepítője. A segédprogramot telepíteni kell. A telepítési folyamatban nem fogja megállítani a részleteket, mivel minden leáll a gombok megnyomásárakövetkező"," Következő ", és" kész ".
4. Futtassa a segédprogramot És kattintson az "Áttekintés" gombra. A "Fájltípus" mezőben látja, hogy a segédprogramok fájlokat keresnektrx., img és kuka..
5. Visszatérünk az asztalra És csomagolja ki az archívumot a firmware-vel. A mi esetünkben az FW_RTN15_2011.ZIP neve. A kicsomagolás után beérkezett könyvtárban látható az RT-N15_2.0.1.1.1.TRX fájl. Szükség van számunkra.
6. Visszatérünk a segédprogramba És meghatározza azt az utat, hogy az RT-N15_2.0.1.1.trx fájlt a letöltés gomb jelenleg még nem nyomva.
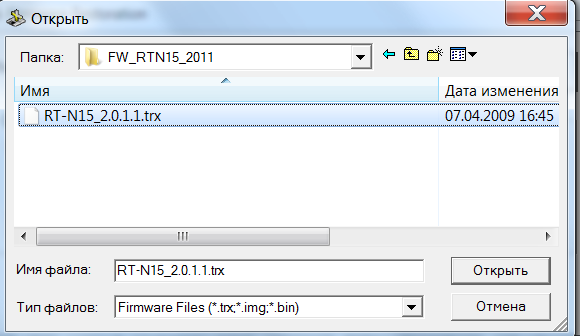
7. Beállítottuk a hálózati beállításokat a számítógépen.
a.. Csatlakoztassa a szolgáltató kábelt a WAN vagy az internet porthoz.
b.. Csatlakoztassa a PC hálózati kártyát az útválasztó bármely LAN portjával a készlet kábellel.
c.. A számítógépen: lépjen a "Start" menü - "Control Panel" - "Hálózat és internet" - "Changing Network Management Center" - "Változó Adapter-beállítások".
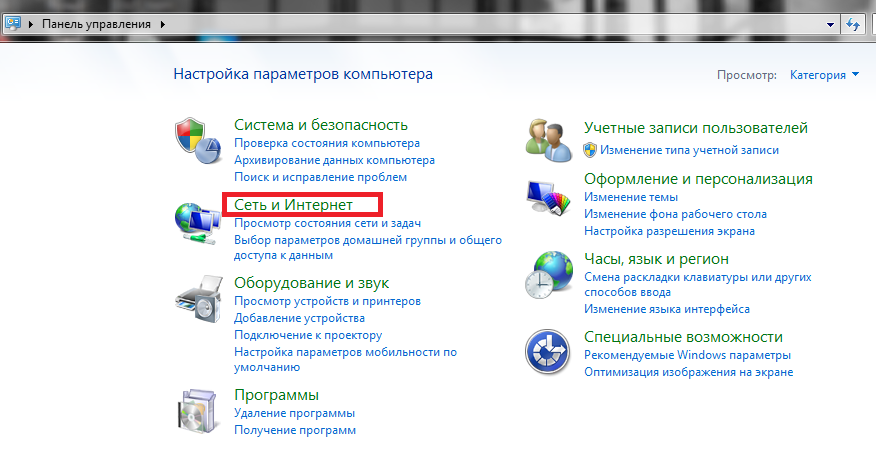
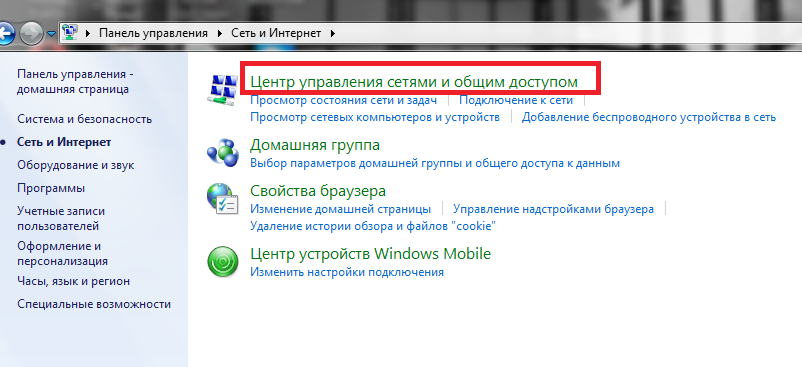
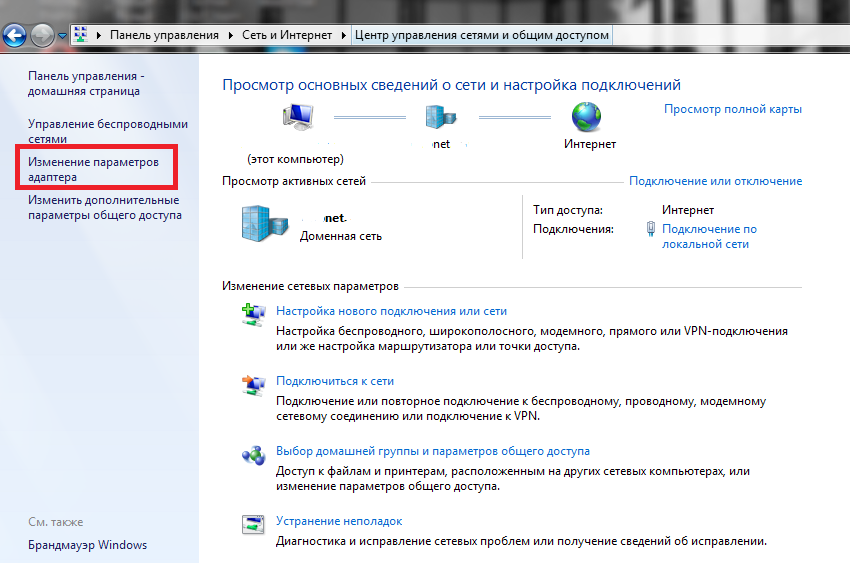
Jobb egérgombbal kattintson a "Helyi hálózat csatlakoztatása" - "Tulajdonságok" - "Internet Protokoll 4. verziója (TCP./ IPv4) "-" Tulajdonságok "-" Mark "a következők használatáhozIP.-cím:".
Belép IP.-press 192.168.1.10 és alhálózati maszk 255.255.255.0 - Kattintson az "OK" gombra.
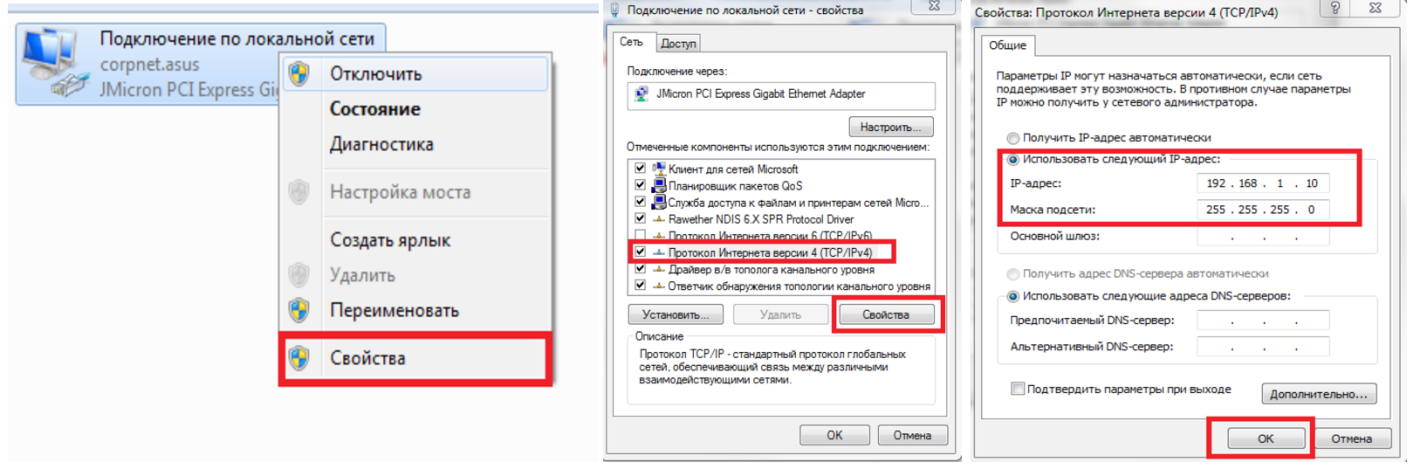
8. Az útválasztó csatlakoztatása.
a.. Húzza ki a router hálózati adaptert a hálózatból (vagy maga a készülékből).
b.. Nyomja meg és tartsa lenyomva a "Visszaállítás" gombot 10-15 másodpercen belül, egyidejűleg csatlakoztassa a teljesítményt.
Ha a tápellátás jelző lassan villog, akkor az útválasztó a helyreállítási módban van.
Ha igen - folytassa.
Ha nem villant a 8. \\ Ta. és 8. b..
9. A firmware visszaállítása.
Visszatérünk a helyreállítási segédprogramba, ellenőrizze, hogy a firmware fájl helyesen van-e kiválasztva, és kattintson a "Download" gombra.
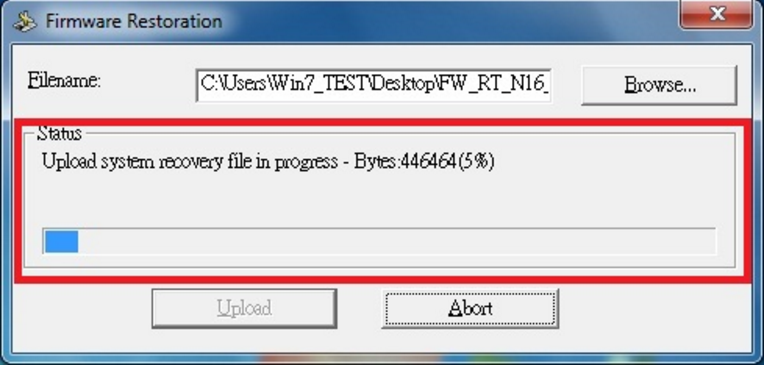
A firmware folyamat körülbelül egy percig tart, miután sikeresen befejezte a firmware-t, zárja be a segédprogramot - kattintson a Bezárás gombra.
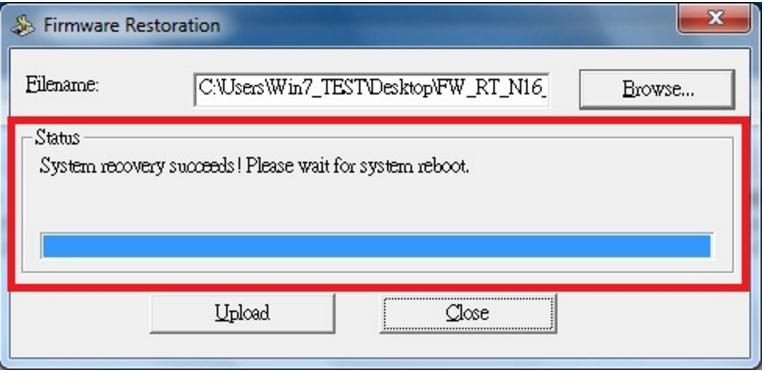
Ha a tápellátás jelző állandó fényt ég, akkor a firmware megfelelően haladt.
10. A helyreállítási vég után módosítsa az adapter paramétereit a kezdetihez. A hálózat beállításaiban választania kell a fogadásbólip Acím automatikusan.
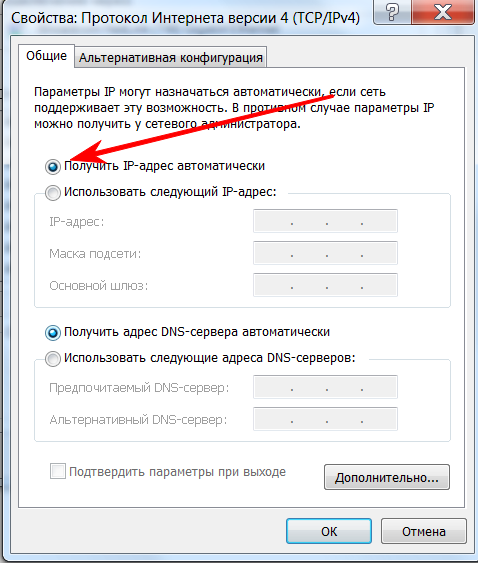
A mi esetünkben az útválasztó több hónap múlva viselkedik.
 Hogyan készítsünk vészhelyzeti helyreállítását az Asus Router firmware-jéről
Hogyan készítsünk vészhelyzeti helyreállítását az Asus Router firmware-jéről A Bluetooth (Bluetooth) engedélyezése egy laptopon a Windows 7-ben
A Bluetooth (Bluetooth) engedélyezése egy laptopon a Windows 7-ben Hogyan állíthatunk be egy Wi-Fi router D-Link Dir-615-et
Hogyan állíthatunk be egy Wi-Fi router D-Link Dir-615-et Az Androidon nem kapcsolja be a Wi-Fi-t: Lehetséges kudarcok és módszerek kiküszöbölésére
Az Androidon nem kapcsolja be a Wi-Fi-t: Lehetséges kudarcok és módszerek kiküszöbölésére Hogyan lehet átvinni az internetet a telefonról a számítógépre a modern körülmények között
Hogyan lehet átvinni az internetet a telefonról a számítógépre a modern körülmények között Elosztotta az internetet egy laptopból, Wi-Fi hálózat van, és az internet nem működik?
Elosztotta az internetet egy laptopból, Wi-Fi hálózat van, és az internet nem működik?