Hogyan kell forgalmazni a WiFi-t laptopon keresztül
Hello drága blogok blog oldal. Ma szeretném elmondani neked egy hűvös kecske, és különösen, hogyan kell forgalmazni WiFi-t egy laptopon keresztül.
Legutóbb a barátok látogatása volt. Van egy laptopja, amely folyamatosan áll az asztalon, a megfelelő helyen, és csatlakozik a hálózathoz a kábelen keresztül! Meglepődtem, miért? Miért nem vesz egy routert (router)? Milyen rövid választ érkezett: "Nem akarunk pénzt költeni erre a csoda eszközre."
Szükségem volt, hogy ellenőrizhessem az e-mailt az okostelefonján, és felkelni és ülni a számítógépen, teljesen lusta volt. Ebben a pillanatban eszembe jutott, hogy az egyik ügyfelek a közelmúltban létrehozott egy virtuális WiFi router egy laptop. Azonnal emelje fel az ötödik pont a kanapéról, leültem a számítógép, és azt mondta: „Srácok, most lesz egy csoda, a laptop szétosztja WiFi”!
By the way, ha nem tudja, hogyan kell korlátozni az internet sebességét az útválasztóban, olvassa el.
A WiFi virtuális router folyamatos beállítása a Windows 7 rendszeren
A legtöbb hálózati adapter a modern laptopok támogatja ezt a funkciót. virtuális WiFi útválasztó.. A szokásos helyhez kötött számítógépen is könnyen engedélyezhető, a telepített vezeték nélküli hálózati adapterrel.
A WIFI-t egy laptopból kell elosztani, néhány lépést kell végrehajtania:
1. lépés:
Kezdjük, meg kell hívnia a számítógépes parancsot. Nyílt: Start - Minden program - Standard -. Nyomja meg a jobb egérgombot, és válassza a " Futtassa a rendszergazda nevét».
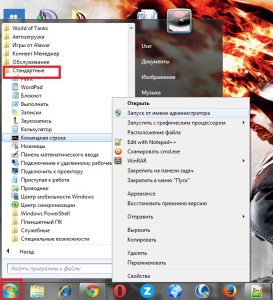
Az ablak a képen látható:
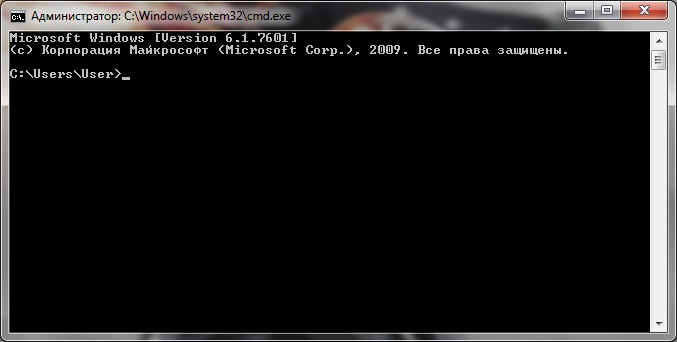
2. lépés:
Adja meg a következő parancsot, és kattintson az Enter gombra:
netsh WLAN beállítása HostedNetwork Mode \u003d A SSID \u003d »MS Virtual WiFi» Key \u003d »Justit» Keyusage \u003d perzisztens
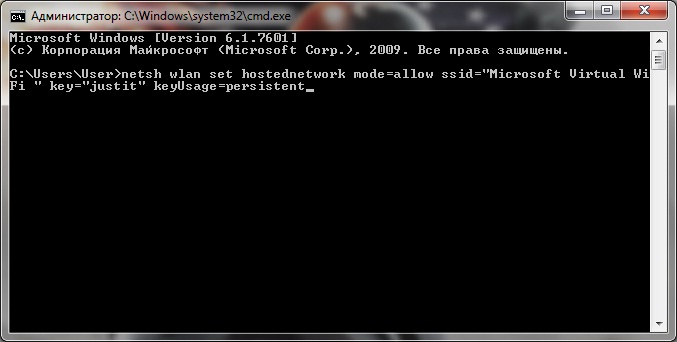
"A MS Virtual WiFi" a WiFi-routerünk neve, és a "Justit" jelszó. Ezek a paraméterek megváltoztathatók, mintha saját belátása szerint módosíthatók. "KEYUSAGE \u003d PERSISTENT" - megadja nekünk a jelszót, hogy ne lépjen be folyamatosan manuálisan.
A parancs beírása után az új berendezéseket aktiválni kell a rendszerben - " Mini port adapter virtuális wifi Microsoft"Vagy" Microsoft virtuális wifi miniport adapter" (angolul.).
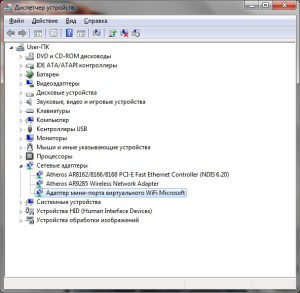
Ha ez a berendezés nem jelenik meg, akkor a hálózati adapter nem támogatja ezt a funkciót. virtuális WiFi.. Ebben az esetben meg kell változtatnia, vagy nem fürdik egyáltalán, és vásároljon egy jó routert.
A megbízhatóság érdekében menjen Vezérlőpult - -. Új kapcsolatnak kell lennie " Vezeték nélküli hálózat 2"A" Nincs kapcsolat "állapot.
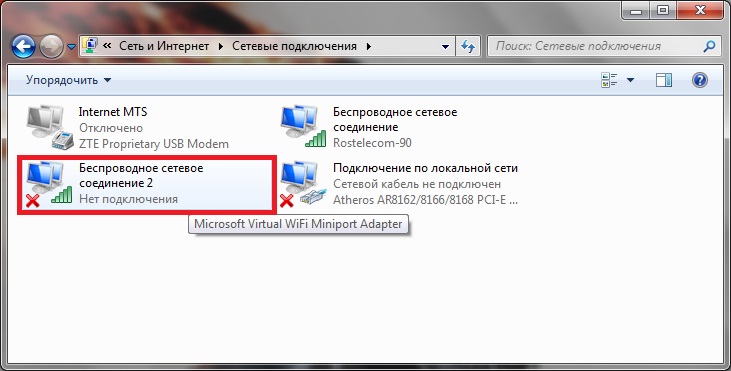 3. lépés:
3. lépés:
Most el kell indítanunk virtuális WiFi útválasztó. Ehhez írja be a következő parancsot, majd kattintson a Cmd (parancssor) gombra.
netsh wlan start hostednetwork
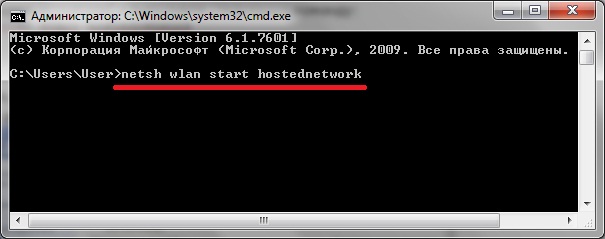 A hozzáférési pont "MS Virtual WiFi" jelenik meg, ellenőrizze, menjen Vezérlőpult — Hálózat és megosztott hozzáférés-vezérlőközpont.
A hozzáférési pont "MS Virtual WiFi" jelenik meg, ellenőrizze, menjen Vezérlőpult — Hálózat és megosztott hozzáférés-vezérlőközpont.
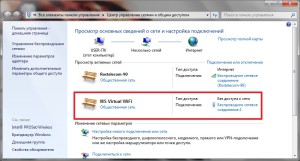
4. lépés:
Ebben a szakaszban már csatlakozhatunk a létrehozott hálózatunkhoz, de sajnos, nem jutunk el az internethez! Kérdezd meg, miért? És mivel megnyitni kell az adapter globális hálózatához való hozzáférést, amelyen keresztül a laptopunk az internethez csatlakozik. Nyisd ki Vezérlőpult — Hálózati menedzsment központ ... — Adapter beállítások módosítása, A tulajdonságaiban nyissa meg a "Hozzáférés" fület és adja meg a jelölőnégyzetet " Engedélyezze, hogy a többi felhasználó felhasználó használja a számítógép internetkapcsolatát.", Kattintson az OK gombra.
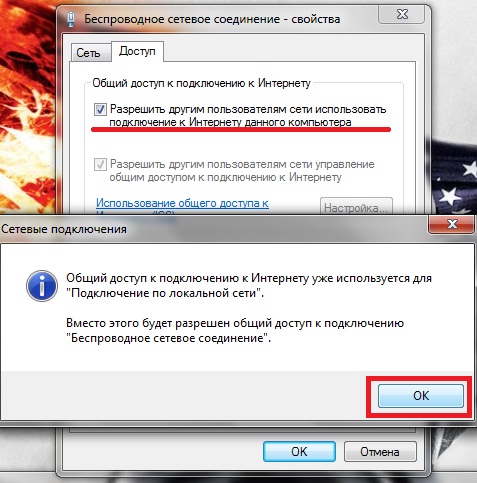
Most minden csatlakoztatott eszköz hozzáférhet a globális hálózathoz!
Címkéket készítünk a virtuális router WiFi-on a Windows 7 rendszeren
A vezeték nélküli hálózat bekapcsolásához folyamatosan be kell adnia a megfelelő aktiválási parancsot. virtuális WiFi.. Véleményem szerint ez nem elég kényelmes. A kényelem érdekében két denevér-címke fájlt kell létrehoznia, amellyel könnyedén bekapcsolunk és kikapcsolunk a WiFi-t.
 Hogyan készítsünk vészhelyzeti helyreállítását az Asus Router firmware-jéről
Hogyan készítsünk vészhelyzeti helyreállítását az Asus Router firmware-jéről A Bluetooth (Bluetooth) engedélyezése egy laptopon a Windows 7-ben
A Bluetooth (Bluetooth) engedélyezése egy laptopon a Windows 7-ben Hogyan állíthatunk be egy Wi-Fi router D-Link Dir-615-et
Hogyan állíthatunk be egy Wi-Fi router D-Link Dir-615-et Az Androidon nem kapcsolja be a Wi-Fi-t: Lehetséges kudarcok és módszerek kiküszöbölésére
Az Androidon nem kapcsolja be a Wi-Fi-t: Lehetséges kudarcok és módszerek kiküszöbölésére Hogyan lehet átvinni az internetet a telefonról a számítógépre a modern körülmények között
Hogyan lehet átvinni az internetet a telefonról a számítógépre a modern körülmények között Elosztotta az internetet egy laptopból, Wi-Fi hálózat van, és az internet nem működik?
Elosztotta az internetet egy laptopból, Wi-Fi hálózat van, és az internet nem működik?