Hogyan lehet visszaadni az összes lapot krómban. Lapok visszaállítása a Google Chrome-ban. A vizuális könyvjelzők segítenek
Valószínűleg mindenkinek volt ilyen esete, amikor az interneten dolgozott, aztán szerencsére lekapcsolták a lámpát vagy valami mást, ami a böngésző összeomlásához vezetett.
Ne essen kétségbe, számos lehetőség van arra, hogy megvédje magát az ilyen problémáktól, vagy megoldja azokat, ha már megtörtént.
Hogyan lehet visszaállítani a zárt lapokat a krómban a számítógépen
A Chrome az egyik leggyakrabban használt böngésző. És ez a cikk róla szól. Tehát a probléma legegyszerűbb megoldása a gyorsbillentyűk kombinációja Ctrl+Shift+T .
Minden alkalommal, amikor megnyomja ezeket a gombokat, egy-egy lapot nyit meg a bezárás sorrendjében. Ó, mellesleg azt kell mondanom, hogy csak az utolsó 10 nyitott lapot menti a Chrome. De szerintem másnak nincs szüksége rá.
A második módszer az, hogy a böngésző beállításaiban belép az előzményekbe, ahol láthatja az összes korábban felkeresett webhelyet. Egy kattintással bármelyik kívánt oldalra léphet.
A Chrome több lap megnyitását is kínálja, ha a „Nemrég bezárt” elemre kattint az „Előzmények” részben. A böngészési előzményeket úgy is előhívhatja, hogy beírja a Chrome://history parancsot a címsorba, vagy használja a kombinációt ctrl+h .

Ha több lapot szeretne egyszerre megnyitni, akkor az "Előzmények" részben kattintson a "Lapok: 5" sorra.
Az 5 helyett egy másik szám is lehet, amely a kinyitandó ablakok számát jelzi. 
A helyi menün keresztül is megoldhatja a problémát. Kattintson a jobb gombbal a füles panel egy üres területére. Megjelenik egy lista, amelyben ki kell választania a "Zárt lap megnyitása" funkciót.

A Chrome készítői különféle kiegészítőkkel is előrukkoltak, amelyek segítenek megoldani a váratlan böngészőbezárással járó problémákat. A Chrome áruházban keressen rá a Session Buddy kifejezésre, és telepítse ingyenesen a javasolt bővítményt.
Két kattintással menti az utolsó munkamenetet: 1 - a felső panelen lévő ikonra, 2 - a Mentés gombra. Minden könnyű és egyszerű.

Többek között a böngésző beállításaiban módosíthatja a helyreállítási folyamatot. Ehhez a "Beállítások" részben keresse meg a "Megnyitás indításkor" feliratot, és jelölje be a "Korábban megnyitott lapok" elemet.
A művelet elvégzése után nyugodt lehet, mert most, amikor legközelebb belép a Google Chrome-ba, megnyílik az összes webhely, amelyet a böngésző bezárása előtt meglátogatott.
Amikor a számítógép lefagy, előfordulhat, hogy a legutóbbi látogatások nem kerülnek mentésre a Google Chrome előzményei között. Ebben az esetben manuálisan kell visszaállítania a lapokat. A lényeg az, hogy ne lépjen be a böngészőbe, amíg a visszaállítási művelet be nem fejeződik. Tehát először megyünk a "Sajátgép" oldalra, ahol a felső panelen kattintson a "Rendezés" elemre.
A következő műveletek: Mappabeállítások → Nézet → Rejtett fájlok és mappák → Megjelenítés. Ezután lépjen a C meghajtóra, és nyissa meg a következő könyvtárakat sorrendben: Felhasználók → Felhasználó (vagy a számítógép neve) → Alkalmazásadatok → Helyi → Google → Chrome → Alapértelmezett.
Itt találja a Current Session fájlt, amelyet törölni kell, helyébe a Last Session mappa másolatával, amelyet korábban Current Session névre kereszteltek át.
A telefon krómozott lapjainak visszaállítása
Van egy módszer a Google Chrome lap azonnali visszaállítására, de csak az utolsó. Ehhez zárja be az egyik meglévő ablakot. Amikor eltűnik, megjelenik a „Mégse” felirat, amelyre kattintva újra megnyílik az a webhely, ahol éppen volt.

Az utolsó néhány látogatás visszaállításához más módszerekre van szükség:
- A Chrome kezdőlapjára lépünk, ahol alul kattintunk az óra képére. Ennek eredményeként az összes munkamenetet látni fogjuk.
- Kattintson a gombra egymás felett három pont formájában. A megjelenő listában kattintson a "Legutóbbi lapok" elemre. Ennek a módszernek az az előnye, hogy lehetőség van a számítógépről lezárt lapok visszaállítására. Ez akkor lehetséges, ha a Google-fiók szinkronizálása engedélyezve van.
- Ugyanezzel az előugró listával léphet a látogatási naplóba. Itt bármilyen vényköteles helyet visszaállíthat, kivéve, ha természetesen a tisztítást elvégezték.
Itt elvileg minden szükséges utasítás azoknak, akik nem tudják, hogyan kell visszaállítani a zárt lapokat krómban. Használhatja a profilszinkronizálási lehetőséget is. Ez segít az összes Chrome-adat mentésében, így soha nem lesz gondja a szükséges információk elvesztésével.
Amikor a böngészőben böngészik a webhelyeken, gyakran sok könyvjelző nyílik meg. Néha becsukod valamelyiket, és egy perc múlva rájössz, hogy hiába csinálták, újra ki kellene nyitni. Chrome-ban hogyan kell csinálni?
Egyszerre több mód is létezik, de mindegyik nagyon kényelmetlen. Mindegyikről beszélek, majd megosztom a megoldásomat a problémára, amit évek óta használok.
1. módszer (a legkellemetlenebb)
A böngésző lapsávján kattintson a jobb gombbal, és a megnyíló menüből válassza a „Zárt lap megnyitása” lehetőséget.
Ily módon megnyitja a bezárt lapok közül a legújabbat. Ismételje meg ezt a folyamatot a többi lap újranyitásához a bezárás sorrendjében, és lejátssza a böngészési előzményeket.
Billentyűparancs ehhez a módszerhez: Ctrl+Shift+T
2. módszer (hosszú)
Kattintson a három függőleges pontra a Chrome jobb felső sarkában, és vigye az egérmutatót az „Előzmények” lehetőség fölé.

Ezután válassza ki a kívánt oldalt a „Nemrég bezárt” listából. Csak nyolc van a listán. A többi megtekintéséhez nyissa meg a teljes Chrome-előzményeket a Ctrl + H billentyűparancs segítségével.

Egyetértek, ez kényelmetlen – túl sok gesztust kell tennie.
3. módszer (hatékony)
Ha a szabványos böngészőeszközök nem teszik lehetővé, hogy hatékonyan dolgozzon a lapokkal, akkor a Chrome alkalmazásboltot kell használnia. Egy időben sok plugint kipróbáltam, és véleményem szerint a legjobbat választottam közülük. Erről a linkről telepítheti.
A telepítés után a plugins panelen egy kék nyíllal ellátott ikont találunk (bárhova elhelyezhető, de a legkényelmesebb közvetlenül a címablak után). Kattintson rá, és látni fogja a bezárt lapok nagy listáját.

Ez a bővítmény még néhány beállítást is tartalmaz:

Módosíthatja a betűméretet, beállíthatja a gyorsbillentyűket, beállíthatja a keresést és a szinkronizálást.
Joggal lehet rámutatni, hogy vannak más hasonló alkalmazások is a Chrome Store-ban, akkor ez miért jobb, mint a többi? Van különbség, és ez alapvető, legalábbis számomra.
Tegyük fel, hogy megnézett egy YouTube-videót, majd rákattintott a Video2, Video3, Video4 linkre, és bezárta a lapot. Ha magával a Chrome-mal állítja vissza, csak a lapon utoljára megnyitott videó (Movie4) fog megnyílni anélkül, hogy az összes korábbira vissza lehetne térni.
A fenti kiterjesztés azonban lehetővé teszi bármely zárt lap megnyitását, és az előre és vissza nyilakkal történő navigálást a benne megtekintett oldalak között, reprodukálva a böngészési előzményeket. Egyetértek, nagyon kényelmes és hasznos!
Sok éve használom ezt a bővítményt, soha nem hibázik vagy fagy le. Általában mindenkinek ajánlom, aki értékeli a kényelmes internetes munkát.
A Google Chrome visszaállításával a felhasználók sokféle műveletet jelenthetnek. Gyakran az adatok és a véletlenül bezárt lapok visszaállításáról beszélünk, néha ez a rosszindulatú szkriptek által okozott problémák és összeomlások javítását jelenti, vagy a böngésző újratelepítését a törlés után. Ez a cikk leírja, hogyan állíthatja vissza a Google Chrome böngészőt.
Ha véletlenül bezárta a kívánt lapot, a Google Chrome speciális eszközökkel rendelkezik, amelyekkel visszaállíthatja. A leggyorsabb módszer a Control + Shift + T billentyűparancs használata (az orosz billentyűzetkiosztásban ez „E”). Így újra megnyitja az utolsó bezárt oldalt. Újra kattintva megnyílik az előző oldal.
A munkamenet folytatásának második módja a Google Chrome előzményeinek használata:
Egyetlen kattintással bármelyiket megnyithatja.
Utolsó munkamenet fájl
Ha a Google Chrome-ban végzett munka során a program lefagy, akkor előfordulhat, hogy az információnak nincs ideje menteni a böngészési előzményekbe. Ebben az esetben a hibásan lezárt munkamenetet manuálisan is visszaállíthatja, megkerülve a szabványos Google felületeket. Semmi esetre se indítsa újra a Chrome-ot ilyen baleset után! Ha megnyit egy böngészőt, ez a módszer nem lesz elérhető az Ön számára. Csak kövesse az utasítások néhány lépését:

Ne féljen ily módon megsérteni valamit – ezek a szolgáltatásfájlok a törlés után automatikusan visszaállnak.
Szinkronizálás
Ha vissza szeretné állítani az összes személyes adatát a Google Chrome eltávolítása és újratelepítése után, használja a szerver funkcióval való szinkronizálást.
A szolgáltatás lényege meglehetősen egyszerű - regisztrál és bejelentkezik a rendszerbe, majd az összes beállítás a Google szerverén tárolódik. A webböngésző újratelepítése után a szerverről származó adatok automatikusan letöltésre kerülnek az Ön személyi számítógépére, ami teljesen visszaállítja a böngésző működését és megjelenését.
A szolgáltatás használatához regisztrálnia kell egy Google postafiókot. Ehhez kövesse az utasításokat:

Mostantól, ha böngészője vírusos programoktól szenved, könnyedén visszaállíthatja a számítógépéről elveszett személyes adatokat.
A helytelen Google Chrome eltávolítása
Ha rendszerhibák következtében vagy vírusfertőzés után a böngésző rosszul kezdett működni (lefagy, spontán kikapcsol, gyakran hibákat ad, sokáig tart a betöltés), újra kell telepíteni.
Először is el kell távolítania a fertőzött vagy törött verziót:

Várjon egy kicsit, amíg a Windows telepítővarázsló eltávolítja az alkalmazást a számítógépről.
Új verzió telepítése
A sérült alkalmazás sikeres eltávolítása után folytathatja a legújabb verzió telepítését. Ezenkívül az útmutató ezen része hasznos lesz azoknak a felhasználóknak, akiknek a böngészője éppen eltűnt a számítógépről.
A Google Chrome használatával nagyon nehéz elveszíteni a hozzáférést kedvenc könyvjelzőihez, mert a Google fiókunk összekapcsolásával minden adatot szinkronizálhatunk a Google szervereivel, és mindig hozzáférhetünk jelszavainkhoz, használati előzményeinkhez, oldalak könyvjelzővel ellátott oldalaihoz...
Néha azonban előfordul, hogy elveszítjük szeretteinket... általában azért, mert elfelejtettük kilépni a Chrome-ból, amikor valaki más számítógépét használtuk, vagy formáztuk a számítógép lemezét, vagy eltávolítottuk a Chrome-ot, vagy valami mást...
Ma arról fogunk beszélni, hogyan lehet visszaállítani a könyvjelzőket a Google Chrome-ban. A könyvjelzők visszaállítása nem egyszerű, ezért bejelentkezéskor mindig figyelni kell, hogy hol csinálja. És ha lehetséges, exportálja az összes könyvjelzőt egy külön lemezre. Ha baj történt, és elvesztette kedvenc böngészője könyvjelzőit, tippjeink segítenek mindent visszaállítani!
Ellenőrizze a Chrome Bart
Keresztül Chrome irányítópultok láthatjuk, hogy a Google fiókhoz társított adataink közül mely adatok vannak jelenleg a Google szerverein tárolva, és lehetséges-e az elveszett adatok helyreállítása.
Használja a Bookmarks és Bookmarks.bak fájlt
Tudnia kell, hogy a Chrome a könyvjelzőket egy nevű fájlba menti könyvjelzőket, json kiterjesztés nélkül, vagyis rendes jegyzettömbbel olvasható.
A böngésző időnként biztonsági másolatot készít a fájlról a kiterjesztéssel .bak. Ez a másolat általában akkor jön létre, amikor a Google Chrome teljesen be van zárva...
A Chrome könyvjelzőinek visszaállítása
Feltételezzük, hogy a mi fájlunk könyvjelző.bak olyan kedvenc könyvjelzőket tartalmaz, amelyek már nem érhetők el a Chrome-ban.
Az általunk használt operációs rendszertől függően meg kell találnunk a fájlt könyvjelzők.bak az alábbi mappákban:
- Windows 7 / Windows 8 / Windows 10: %LOCALAPPDATA%\Google\Chrome\User Data\
- Mac: ~/Könyvtár/Alkalmazástámogatás/Google/Chrome/
- Linux:~/.config/google-chrome/
Ebben a mappában kell találnia egy almappát Alapértelmezettés az összes mappa ProfilN, ahol N egy egész szám. Próbálja kitalálni, hogy a mappák közül melyik van társítva Google Chrome-profiljához. Ha Ön az egyetlen böngésző felhasználó, nyissa meg az Alapértelmezett mappát.
Általában ebben a mappában található egy nevű fájl Google Profile Picture.png, amely segít azonosítani a mappához társított profilt.
Itt találja a fájlt könyvjelzőketés fájl könyvjelzők.bak:

- Másolja mindkét fájlt az asztalra
- Nyissa meg mindkét fájlt a szabványos jegyzettömbben, és ellenőrizze a tartalmát. Így ellenőrizheti, hogy hány és mely könyvjelzők vannak a fájlban...
- Ha úgy gondolja, hogy benne könyvjelzők.bak sok törölt könyvjelzője megtalálható, használja a helyreállításhoz.
Ha a fájl könyvjelzők.bak tartalmazza az összes vagy néhány törölt könyvjelzőt, kövesse az alábbi lépéseket a visszaállításukhoz:
- Fájl törlése könyvjelzőket asztalról. Csak a tartalmának ellenőrzéséhez volt szükségünk rá.
- Nevezze át a fájlt könyvjelzők.bak törléssel az asztalra másolva .bak.
- Másolja a kapott fájlt könyvjelzőket az asztalról a korábban megnyitott Chrome-profilmappába.


A webes böngészés során nem, nem, és előfordul, hogy a megnyitott oldalakat tartalmazó lapok véletlenül vagy szándékosan bezáródnak. És akkor sürgősen ki kell nyitni őket. És különféle okok miatt: fontos információk vannak ott, linket kell küldeni egy barátnak, fájlt kell feltölteni stb. És jó, ha emlékszel az URL-re, megpróbálhatod beírni a címsorba. És ha nem... kiderül, hogy te is ki tudsz lépni a helyzetből. Ebből az útmutatóból megtudhatja, hogyan állíthat vissza lapokat a Google Chrome-ban, hogyan állíthat vissza gyorsan egy bezárt lapot, és hogyan készíthet biztonsági másolatot és nyissa meg az összes nemrég felkeresett weboldalt.
Gyors visszaállítás utolsó lap
Zárt lap megnyitásához használja a gyorsbillentyűkombinációt - Shift + Ctrl + T. Vagy kattintson a jobb gombbal az üres lapterületre, és válassza a helyi menü "Megnyitás zárva ..." parancsát.

Jegyzet. Ha újra végrehajtja ezt a műveletet, sorrendben visszaállíthatja az összes bezárt lapot a Google Chrome-ban.
Hozzáférés a böngésző menüjéből
1. Kattintson a "Menü" ikonra.

2. Vigye a kurzort az "Előzmények" elem fölé.

3. A bezárt oldal visszatéréséhez használja a „Nemrég bezárt” kiegészítő panel hivatkozáslistáját.

Súgó A látogatások története
A bezárt lapokat visszaállíthatja a böngésző előzményei alapján. Ha nem tisztította meg, miután úgy döntött, hogy bezárja az oldalakat, tegye a következőket:
1. A címsorba írja be: - chrome://history.

2. A meglátogatott helyek listájában keresse meg a szükséges lapot, összpontosítva az erőforráskérés időpontjára és dátumára.

Tanács! Ha az URL-ek listája nagy, akkor a „Keresés a következőre” mezőt is használhatja az automatikus kereséshez.
3. A zárt lapok megnyitásához kattintson a szükséges hivatkozásokra az Előzményekben.

Tanács! A Látogatói naplót a Ctrl + H billentyűk egyidejű megnyomásával is megnyithatja.
Biztosítás a teljes internetes munkamenet visszaállításához
Ahhoz, hogy visszaállítsa az összes megnyitott lapot, amelyet a böngésző összeomlása vagy véletlen ablak bezárása miatt „elveszíthet”, először hajtsa végre a következő lépéseket:
1. A Chrome menüben válassza a "Beállítások" lehetőséget.

2. A "Megnyitás indításkor" blokkban kattintson a "Korábban megnyitva..." lehetőségre.

Ha ez a beállítás engedélyezve van, a Google Chrome a következő indításakor megnyitja az utolsó munkamenet összes bezáratlan lapot.
A vizuális könyvjelzők segítenek
Tekintse meg a rögzített webhelyeket a Google Chrome-ban a vizuális könyvjelzősávban. Tartalmazhatja a bezárt lap előnézetét.

Addon Session Buddy: Segít, hogy ne veszítse el a lapokat
A Session Buddy kiegészítő fejlett eszközöket biztosít a felhasználó számára a látogatások előzményeinek, munkamenet adatainak lefoglalásához, exportálásához és importálásához.

1. Keresse meg a kiegészítőt a Google Chrome online áruházában a „Keresés” opcióval (adja meg a nevét). Csatlakozzon egy böngészőhöz.
2. A telepítés befejezése után kattintson az ikonjára (a címsor jobb oldalán található panelen).


4. Kattintson a "Mentés" panelre.
5. Adjon nevet a mentett profilnak. Kattintson az OK gombra.

6. Ha újra szüksége van a mentett lapcsoportra, lépjen a kiegészítő panelre, és kattintson a profilra.


Készítsen biztonsági másolatot, és mentse el a számítógépére fájlként .json kiterjesztéssel.

Importálás – hivatkozások importálása fájlból (beleértve a biztonsági mentési fájlt is). Az "Importálás" panelen kattintson a "Fájl kiválasztása" gombra a másolat betöltéséhez.

Exportálás - a mentett munkamenet hivatkozásainak (lapjainak) exportálása különféle formátumokban: szöveg, HTML, JSON, CSV.

Ez a felülvizsgálat befejeződött. Most már tudja, hogyan kell megnyitni a zárt lapokat, és biztonsági másolatot készíteni róluk. Használja a Chrome összes eszközét, hogy ne veszítse szem elől a hasznos linkeket!
 Az Eraser Dream megdolgoztatja a trollokat – a radírokat ötben
Az Eraser Dream megdolgoztatja a trollokat – a radírokat ötben Hogyan szerezzünk troll radírokat a Pyaterochka Erasers trolls vonalkódok vásárlásához
Hogyan szerezzünk troll radírokat a Pyaterochka Erasers trolls vonalkódok vásárlásához Barkácsoló csoport és fogadóterem dekoráció az óvodában
Barkácsoló csoport és fogadóterem dekoráció az óvodában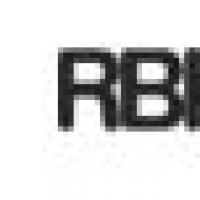 Fizetési rendszer RBK Money Többszintű biztonsági rendszer
Fizetési rendszer RBK Money Többszintű biztonsági rendszer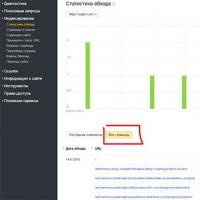 Gyors módszer az oldalindexelés ellenőrzésére a Yandexben és a Google-ban
Gyors módszer az oldalindexelés ellenőrzésére a Yandexben és a Google-ban A spam elleni védekezés főbb módjai Hogyan tisztítják meg a spamküldők az adatbázisokat az inaktív e-mail címektől
A spam elleni védekezés főbb módjai Hogyan tisztítják meg a spamküldők az adatbázisokat az inaktív e-mail címektől Hogyan lehet bekapcsolni az „Ok Google Androidon” funkciót – indítsa el a hangasszisztenst az Ok google digitális óriástól, mire valók a rovarok?
Hogyan lehet bekapcsolni az „Ok Google Androidon” funkciót – indítsa el a hangasszisztenst az Ok google digitális óriástól, mire valók a rovarok?