Elsötétítés iPhone-on. Miért sötétedik el spontán módon az iPhone képernyője? Melyik iPhone-on van portré mód?
Az iOS 10 rendszerben a felhasználók hozzáférhetnek a Night Shift funkcióhoz, amelynek célja az iPhone és iPad esti kényelmesebbé és biztonságosabbá tétele. A technológia korlátozza a képernyő által este kibocsátott kék fény mennyiségét, ami csökkenti a szem megerőltetését és javítja az alvás minőségét. Az Android készülékek esetében számos olyan alkalmazás létezik, amelyek lehetővé teszik hasonló eredmény elérését.
Szürkület
"Alvási problémáid vannak? Hiperaktívak a gyerekei, amikor lefekvés előtt a tableten játszanak? Késő este használod a telefonodat vagy tabletedet? A Twilight lehet a megoldás az Ön számára!” A fejlesztők így beszélnek az alkalmazásukról.
A Twilight alkalmazás első indítása egy rövid kirándulással kezdődik: a program arról beszél, hogy a képernyő kék fénye mennyire káros, mi az a melatonin, és így tovább. Ezután megnyílik a fő képernyő, amelyen a képernyő opciók kapcsolói és számos alapvető funkció látható.
Néhány kattintással módosíthatja a képernyő színhőmérsékletét, intenzitási szintjét és a képernyő elsötétítését. Igaz, a paraméterek beállítása a csúszkákkal történik, és elég nehéz a pontos értéket beállítani.
Az alkalmazás működésére egy példa látható a fenti megfelelő képernyőképeken. Természetesen mindenki egyénileg állítja be a „sötétítés” szintjét, és a képernyőképek nem adják át a teljes képet a történésekről. Valójában éjszaka a szem terhelése valóban csökken, és sokkal könnyebb a képernyőre nézni.
"Kék fényszűrő"
Tudja, hogy a kütyüjének képernyőjén megjelenő élénkkék szín rontja a látását éjszaka? El kell távolítani a kék színt a képernyőről - alkalmazza a megfelelő szűrőt a Blue Light Filter alkalmazás segítségével.
Az első dolog, amit beállíthat, az a képernyő színhőmérséklete. Ehhez öt előbeállítás áll rendelkezésre, és ezek erőssége manuálisan állítható. Így a képernyőt egy kicsit halványabbá, sárgábbá és így tovább teheti. A megfelelő megjelenítés és a színérzékelési problémák elkerülése érdekében a csúszka 20-30 osztásnál nagyobb eltérése nem javasolt.
A második lehetőség a képernyő elsötétítése. Ez a fényerő-csúszka valamiféle analógja, csak ez lehetővé teszi, hogy a fényerőt még alacsonyabbra csökkentse, mint amennyit a készülék képernyőjének rendszer fényereje javasol.
Mivel az ingyenes Blue Light Filter alkalmazásban csak a képernyő automatikus be- és kikapcsolása van, miközben a színhőmérséklet változatlan marad, az értesítési területen található egy kapcsoló az egyszerű váltás érdekében. A fenti lehetőség mellett lehetővé teszi a zseblámpa bekapcsolását, ami meglehetősen kényelmes.
Éjszakai bagoly
Halványítania kell készüléke képernyőjét, és a fényerő csúszkája már a sarokban van? Most már nem kell megerőltetnie a látását, csak töltse le és telepítse a Night Owl segédprogramot. A program az alkalmazás fő és egyetlen képernyőjére viszi át Önt, felesleges narráció és érvelés nélkül. Minden elérhető funkció és képesség erre összpontosul.
A funkciók listáján az első helyen a képernyő dimmer található. Ez a funkció lehetővé teszi a képernyő fényerejének a beállítások által megengedettnél egy nagyságrenddel kisebb csökkentését.
Feltételezhető, hogy ezt a funkciót éjszaka használják, így beállíthatja, hogy automatikusan be- és kikapcsoljon. Ehhez be kell állítanunk a szolgáltatás indulási és befejezési idejét.
A fenti funkció aktiválása után az állapotsorban megjelenik egy értesítés, amelyen keresztül beállíthatja a fényerőt, vagy teljesen kikapcsolhatja az alkalmazást.
Az alkalmazás színszűrővel is rendelkezik. Az opció akkor működik, ha a képernyő dimmer be van kapcsolva, és lágyabbá teszi a képet, megszüntetve a látásunkat károsító élénkkék színt.
Oldja fel az iPhone zárolását. Nyomja meg a Kezdőlap gombot vagy az Alvás/Ébresztés gombot, csúsztassa ujját a feloldó csúszka eléréséhez, majd koppintson duplán a képernyőn.
Programok megnyitása, rádiógombok használata és elemek kiválasztása. Válasszon ki egy elemet, majd koppintson duplán a képernyőn.
Koppintson duplán a kiválasztott elemre. Koppintson háromszor a képernyőre.
A csúszka helyzetének beállítása. Válassza ki a csúszkát, majd húzza ujját felfelé vagy lefelé.
Szabványos gesztus használatával. Koppintson duplán a képernyőre, és tartsa az ujját a képernyőn, amíg három emelkedő sípolást nem hall, majd hajtsa végre a mozdulatot. Amikor felemeli az ujját, a VoiceOver kézmozdulatai folytatódnak.
Görgessen végig egy listán vagy területen a képernyőn. Csúsztassa három ujjal felfelé vagy lefelé.
Hogyan lehet megnyitni az Értesítési központot. Válasszon ki egy elemet az állapotsoron, majd húzza lefelé három ujját. Az Értesítési központ bezárásához cikázzon két ujjal (két ujját gyorsan mozgassa előre-hátra háromszor, mintha a latin "z" betűt rajzolná).
Hogyan lehet megnyitni a Vezérlőközpontot. Válasszon ki egy elemet az állapotsorban, majd húzza felfelé három ujját. A Vezérlőközpont bezárásához cikázzon két ujjal.
Átmenet egyik programról a másikra. Csúsztassa ujját balra vagy jobbra a képernyő közepétől. Csúsztathatja négy ujját az összes futó alkalmazás megtekintéséhez, majd egy ujjal balra vagy jobbra csúsztatva válassza ki a kívánt alkalmazást, és érintse meg a megnyitásához. Azt is beállíthatja, hogy a rotor meghatározott műveleteket hajtson végre futó programok megtekintésekor és lefelé vagy felfelé csúsztatásakor.
Módosítsa az ikonok helyzetét a kezdőképernyőn. Válasszon ki egy ikont a kezdőképernyőn, koppintson rá duplán és tartsa lenyomva, majd húzza az ikont a kívánt helyre. Engedje el az ujját, ha az ikon megfelelő helyzetben van. Ha egy elemet a kezdőképernyő másik oldalára szeretne helyezni, húzza azt a képernyő szélére. Folytathatja az ikonok mozgatását, amíg meg nem nyomja a Kezdőlap gombot.
Mondja ki az iPhone állapotinformációit. Koppintson a képernyő tetején lévő állapotsorra, majd csúsztassa jobbra vagy balra az időről, az akkumulátor töltöttségéről, a Wi-Fi jelerősségről stb.
Beszédértesítések. Nyissa meg a Beállítások > Általános > Kisegítő lehetőségek > VoiceOver menüpontot, és kapcsolja be a Speak Notifications funkciót. Az értesítéseket, beleértve a bejövő szöveges üzenetek szövegét is, a rendszer a beérkezés pillanatában kimondja, még akkor is, ha az iPhone le van zárva. A kihagyott értesítések ismétlődnek, amikor az iPhone fel van oldva.
Kapcsolja be vagy ki a képernyő elsötétítését. Koppintson háromszor három ujjal. Ha a képernyő elsötétítése engedélyezve van, a képernyő tartalma akkor is aktív, ha a képernyő ki van kapcsolva.
Már az iOS 11 megjelenése előtt is felröppentek a pletykák egy új fekete témáról, amit az iPhone telefonokhoz és iPad tabletekhez (nem összetévesztendő) új operációs rendszerrel szerelnek majd fel. De sem a béta tesztelési szakaszában, sem a hivatalos megjelenés után nem láttunk teljes értékű sötét témát.
Úgy döntöttünk, hogy ezt az új funkciót beépítjük az iOS 11-es iPhone-ba, és megnézzük, mit tett az Apple ezúttal. Az asztal és a lezárási képernyő egy árnyalattal sötétebbé válik, ha az intelligens inverzió engedélyezve van, csak a képernyő alján lévő navigációs morzsák sötétednek jelentősen (lásd a fenti képet).
A majdnem sötét téma engedélyezése az iOS 11 rendszerben
Az iOS 11 úgynevezett "sötét témája" a Smart Inversion, amely a beállításokban engedélyezve van:
- Elindítjuk az iPhone asztali alkalmazást Beállítások - Általános - Kisegítő lehetőségek - Kijelző adaptáció

Itt választunk:
- Színinverzió – kapcsolja be az intelligens inverziót. A beállítások menü feketére, az elemek betűtípusa fehérre vált, de az ikonok színe nem változik, ugyanaz marad, mint normál módban. Minden úgy van, ahogy lennie kell egy normál fekete témában.
Az elsötétítés mellett az iOS 11 rendszerben a Beállítások - Háttérkép - Új háttérkép kiválasztása - Pillanatképek menüpontra léphet, és bekapcsolhatja a fekete háttérképeket a kezdőképernyőn és a lezárási képernyőn.
Milyen sötét az iOS 11 iPhone-on

Közvetlenül a fekete téma bekapcsolása után a Fotók alkalmazásba mentünk, tetszett a felület megvalósítása - az egész dizájn sötét, a fotók pedig hétköznapiak, inverziós torzítás nélkül. Ez mindenhol így lenne.

Ezután elindítjuk a Telefon alkalmazást, fekete módban jobban néznek ki a tárcsázó gombok, mint normál módban. Hadd magyarázzam el, hogy normál módban a 4,7 hüvelykes átlójú iPhone-on miért tűnnek túl merésznek vagy túl feketének a tárcsázó gombok betűtípusai, az intelligens inverziós módban pedig a betűtípus néz ki jobban. A gomb továbbra is zöld. Az alkalmazás is jól néz ki.

Nincs panasz a fekete módra és alkalmazásra. Minden tetszett az App Store-ban.

Az első benyomást az indulás után elrontotta, a weboldalak minden tartalma a megszokott normál inverzióban jelenik meg. Az internetes tartalmak a normál szem számára kényelmetlenek. A YouTube-on lévő képek és videók torzak, ellenkező színsémában jelennek meg, valami bádog.

Ugyanaz a játék az alkalmazásokban és a játékokban - miért használjuk az inverziót, nem világos. Az alkalmazás felett (videók nézésekor sávszélességet takarít meg) és a szintén fordított Sudoku-t.
Fekete billentyűzet iOS 11 rendszerben

Így néznek ki a fekete billentyűzetek Smart Invert módban. A szokásos nem fekete módban ugyan nem kapcsolhatók be, de kár, ha normál módban fekete billentyűzetet szeretnél, nézd meg a Yandex.Keyboardot, ott van rá link -.
A meglepetést a Messages alkalmazás jelentette, amely a sötét téma bekapcsolása után az iOS 11-ben rózsaszínűvé vált.
Mivel a fekete téma még nem készült el, szükség esetén a Home gomb háromszoros megnyomásával használom, itt tudod beállítani a tripla Home-ot: Beállítások - Általános - Kisegítő lehetőségek - Billentyűparancsok - Intelligens inverzió.
Érthetetlen mód derült ki, készült egy sötét téma az iPhone-ra, de nem véglegesítve egy normál látású felhasználó számára. Úgy tűnik, az Apple ismét a felhasználók elégedetlenségét akarja hype-elni.
Hogyan lehet kikapcsolni az automatikus fényerőt az iPhone-on? Miért változik magától az iPhone fényereje? Az Auto Brightness egy olyan képernyőbeállítás az iPhone és iPad készülékeken, amelyek hatására az eszköz automatikusan módosítja a kijelző fényerejét a környezeti fényviszonyoknak megfelelően. Például napsütésben vagy erős fényben a képernyő beállítja és növeli a fényerőt a jobb láthatóság érdekében, rosszul megvilágított helyiségben vagy a szabadban éjszaka pedig csökken a fényerő. Tehát maga az iPhone fényereje változik.
Az iOS automatikus fényerő-szabályozása az akkumulátor élettartamát is megnövelheti az iPhone vagy iPad fényerejének a környezeti fény alapján történő beállításával.
Egyes felhasználók kikapcsolják az automatikus fényerőt, mások pedig bekapcsolva hagyják iPadjükön vagy iPhone-jukon. Az automatikus fényerő azonban a normál megjelenítési beállításokról átkerült a mélyebb iOS-beállításokba. Emiatt egyes felhasználók azt gondolták, hogy az iOS 11 nem rendelkezik automatikus fényerővel, de valójában csak áthelyezték.
Ebben a cikkben részletesen elmagyarázzuk, hogyan állíthatja be a fényerőt bármely iPhone készüléken.
A fő fényerőszabályzó, mint mindig, a Vezérlőközpontban található.
- A Vezérlőközpont aktiválásához húzza befelé az ujját a képernyő alsó szélétől.
- Mozgassa a fényerő csúszkát felfelé vagy lefelé a fényerő módosításához.

Ezenkívül az iPhone fényereje a beállításokon keresztül módosítható, ehhez tegye a következőket:
- Menj a beállításokhoz".
- Görgessen le, és kattintson a Megjelenítés és fényerő elemre.
- A képernyő fényerejének módosításához mozgassa a Fényerő csúszkát.
Korábban ebben a részben kikapcsolhatta az automatikus fényerőt az iPhone-on, de az iOS 11-ben.



Speciális fényerő-beállítások iPhone-on és iPaden
Ha kisebb lépésekben szeretné beállítani a fényerőt, vagy szabályozni szeretné az Éjszakai módot, nyomja meg és tartsa lenyomva, vagy használja a 3D Touch gombot a fényerő csúszkán.
A következőképpen növelheti a fényerőt iPhone 6S és újabb készülékeken:
- A Vezérlőközpont aktiválásához húzza befelé az ujját a képernyő alsó szélétől.
- Érintse meg (iPhone 6s vagy újabb készüléken), vagy tartsa lenyomva a fényerő csúszkát a kibontásához.
- Mozgassa az ujját felfelé vagy lefelé a fényerő csúszkán a kijelző fényerejének módosításához.
- Érintse meg az Éjszakai mód gombot a be- vagy kikapcsolásához.


Hogyan lehet engedélyezni vagy letiltani az automatikus fényerőt az iPhone-on?
Az iOS 11 rendszerben az automatikus fényerő mostantól a Kisegítő lehetőségek között van. A következőképpen kapcsolhatja ki az automatikus fényerőt iPhone-on:
- Nyissa meg a "Beállítások" alkalmazást, lépjen az "Általános", majd a "Kisegítő lehetőségek" elemre.
- Válassza a Megjelenítési adaptáció lehetőséget.
- Keresse meg az „Automatikus fényerő” beállítást, és szükség szerint kapcsolja be vagy ki.





A kijelző-adaptációs beállításokban megemlítik, hogy „Az automatikus fényerő kikapcsolása befolyásolhatja az akkumulátor élettartamát”, különösen, ha egy kicsit növeli a készülék fényerejét, de ezután letiltja az automatikus fényerő funkciót, hogy csökkentse azt. Ha gyorsan lemerül az akkumulátor az iOS 11-el, vagy egyéb problémái vannak vele, akkor valószínűleg nem kell kikapcsolnia az automatikus fényerőt, hanem hagyja bekapcsolva, és kapcsoljon be más funkciókat, például a helymeghatározást és a háttéralkalmazásokat.
Ha számít, az automatikus fényerő korábban a Megjelenítés és fényerő beállításai alatt volt, de ismeretlen okból az iOS 11 új verzióiban mélyebben áthelyezték a kisegítő lehetőségekbe. Ezt tartsa szem előtt, ha ezt a funkciót különböző verziójú eszközökön használja. iOS , mivel a beállítások áthelyezése megzavarja a felhasználókat, és olyan kérdéseket vet fel, mint például: „hova tűnt az automatikus fényerő?” Most már tudod!
Itt van egy videó utasítás - „Az automatikus fényerő letiltása iPhone és iPad készüléken iOS 11 rendszerben”:
Hogyan lehet csökkenteni a képernyő fényerejét iPhone-on?
Ez a technika lehetővé teszi, hogy csökkentse az iPhone képernyő fényerejét a normál beállításokon túl. A feladat végrehajtásához mély iOS hozzáférési beállításokat is használ. Ha éjszaka használja iPhone-ját vagy iPadjét, a szeme hálás lesz.
Ez magában foglalja azokat a lépéseket, amelyek nem a rendszer hibáján vagy az okos időzítésen alapulnak. Valójában nagyon könnyű csökkenteni a képernyő fényerejét, mert ez néhány egyszerű beállítástól függ, amelyeket bárki beállíthat.
- Nyissa meg a Beállítások → Általános → Kisegítő lehetőségek.
- Lépjen a Zoom részre, és kapcsolja be a Zoom kapcsolót. Ekkor megjelenik egy Ablaknagyítás fedvény a képernyő tetején.
- Érintse meg három ujjal a képernyőt egy további, nagyítási vezérlőkkel ellátott fedvény eléréséhez.
- Kattintson a "Kicsinyítés" lehetőségre, és használja a fedvény alján található csúszkát a nagyításhoz, ha szükséges.
- Kattintson a "Szűrő kiválasztása" elemre, és válassza a "Gyenge megvilágítás" lehetőséget.
Előfordulhat, hogy ez a funkció nem működik az iOS újabb verzióin.






A gyengén megvilágított szűrővel beállított zoommal igény szerint elsötétítheti a képernyőt a kezdőlap gomb egyszerű háromszoros érintésével. Ezt a funkciót mindig használom, amikor iPhone-omat vagy iPademet használom, amikor lefekszem.
Kisegítő lehetőségek
A számos olyan funkció mellett, amelyek az iPhone-t könnyen használhatóvá és mindenki számára elérhetővé teszik, telefonja olyan kisegítő lehetőségeket is tartalmaz, amelyek megkönnyítik az iPhone használatát látás-, hallás- vagy fizikai fogyatékkal élők számára. A kisegítő lehetőségek a következők:
Szinkronhang
Növekedés
Nagy szöveg
Fehér a feketén.
Monó hang.
Automatikus kiejtés;
Braille-kijelző támogatása.
Mindezek a kisegítő lehetőségek, a VoiceOver kivételével, az összes iPhone-alkalmazással működnek, beleértve az App Store-ból letöltött, harmadik féltől származó alkalmazásokat is. A VoiceOver az iPhone összes előre telepített alkalmazásával, valamint számos harmadik féltől származó alkalmazással működik.
Az iPhone kisegítő lehetőségeivel kapcsolatos további információkért látogasson el a www.apple.com/hu/accessibility webhelyre.
Bármely kisegítő lehetőség be- vagy kikapcsolható az iPhone Kisegítő lehetőségek beállításaiban. A kisegítő lehetőségek az iTunes alkalmazásban is be- és kikapcsolhatók, ha az iPhone számítógéphez csatlakozik.
Kapcsolja be vagy ki a kisegítő lehetőségeket az iTunes alkalmazásban.
1 Csatlakoztassa az iPhone készüléket a számítógépéhez.
2 Válassza ki az iPhone készüléket az iTunes Eszközök listájából.
3 Az Áttekintés panel Beállítások alatt kattintson a Kisegítő lehetőségek konfigurálása elemre.
4 Válassza ki a kívánt kisegítő lehetőségeket, majd kattintson az OK gombra.
A Nagy szöveg funkció be- és kikapcsolható az iPhone beállításaival. Lásd: Nagy szöveg 83.
Az iPod beállításai között engedélyezheti vagy letilthatja a Feliratok megjelenítése funkciót. Lásd a 16. videót.
Szinkronhang
A VoiceOver kimondja a képernyőt, és lehetővé teszi az iPhone használatát anélkül, hogy a képernyőre nézne. A VoiceOver a Nyelv és szöveg részben megadott nyelven beszél, amelyet a régió nyelvi beállítása befolyásolhat.
Jegyzet: A VoiceOver számos nyelven elérhető, de nem mindegyiken.
A VoiceOver elmondja az egyes elemek leírását, amikor kiválasztja az elemet a képernyőn. A kiválasztott elem egy fekete dobozban körvonalazódik (a képernyőt látó felhasználók kényelme érdekében), és a VoiceOver kimondja a nevét vagy leírását. Az objektumot körülvevő téglalapot VoiceOver kurzornak nevezik. Szöveg kijelölése esetén a VoiceOver beolvassa a szöveget Ha egy vezérlő (például egy gomb vagy rádiógomb) ki van választva, és a Tippek funkció engedélyezve van, a VoiceOver el tudja mondani az elem műveletének leírását vagy utasításokat a felhasználónak, például „Double- érintse meg a megnyitáshoz."
Amikor egy másik képernyőre lép, a VoiceOver lejátsz egy hangot, majd automatikusan kiválasztja és kimondja a képernyő első elemének nevét (általában a bal felső sarokban lévő elemet). A VoiceOver akkor is értesít, ha módosítja az álló és fekvő tájolást, valamint a képernyő zárolását és feloldását.
A VoiceOver beállítása
Fontos: A VoiceOver megváltoztatja az iPhone vezérléséhez használt gesztusokat. Ha a VoiceOver engedélyezve van, a VoiceOver iPhone kézmozdulatait kell használnia a vezérléshez – még a VoiceOver letiltásához és a normál működés visszaállításához is.
Kapcsolja be és ki a VoiceOver funkciót.A Beállítások menüben válassza az Általános > Kisegítő lehetőségek > VoiceOver menüpontot, és érintse meg a Be/Ki kapcsolót. Szinkronhang.
Azt is beállíthatja, hogy a VoiceOver be- vagy kikapcsoljon, amikor háromszor kattint a Kezdőlap gombra. Lásd: „A Kezdőlap gomb háromszori kattintása” 84.
Jegyzet:
Kapcsolja be vagy ki a felszólítások kiejtését.A Beállítások menüben válassza az Általános > Kisegítő lehetőségek > VoiceOver menüpontot, és érintse meg a „Tippek” kapcsolót. Ha az Üzenetek funkció engedélyezve van, a VoiceOver el tudja mondani az elem műveletének leírását vagy utasításokat a felhasználónak, például: „Dupla koppintás a megnyitáshoz”. Alapértelmezés szerint engedélyezve van.Állítsa be a VoiceOver beszédsebességét.A Beállítások menüben válassza az Általános > Kisegítő lehetőségek > VoiceOver menüpontot, és állítsa be a Beszédsebesség csúszkát.
Beszédsebesség hozzáadása a görgőhöz.A Beállítások menüben válassza az Általános > Kisegítő lehetőségek elemet, és kattintson a Belefoglalás a Rotorba kapcsolóra.
Szövegbevitelkor megadhatja a reakció típusát. Beállíthatja, hogy a VoiceOver karaktereket, szavakat, szimbólumokat és szavakat mondjon ki, vagy kikapcsolhatja a beszédet. Ha úgy dönt, hogy karaktereket és szavakat mond ki, a VoiceOver kimondja az egyes karaktereket beírás közben, majd a szóköz vagy írásjel beírásakor a teljes szót, ha befejezi a szó beírását.
Választható reakció a bemenetre.A Beállítások menüben válassza az Általános > Kisegítő lehetőségek > VoiceOver > Nyomtatási beszéd lehetőséget. Kiválaszthatja a Karakterek, Szavak, Karakterek és szavak vagy Nincs lehetőséget a virtuális billentyűzethez és az Apple vezeték nélküli billentyűzethez (lásd: Az Apple vezeték nélküli billentyűzet 6 használata).
A Beállítások menüben válassza az Általános > Kisegítő lehetőségek > VoiceOver elemet, és koppintson a Felülbírálás használata kapcsolóra. magasságváltozás. A VoiceOver beíráskor magasabb hangon, törléskor pedig alacsonyabb hangon mondja ki a betűt. A VoiceOver emellett felemeli a csoport első elemét (például egy listát vagy táblázatot), és csökkenti a hangmagasságot a csoport utolsó elemének kimondásakor.Alapértelmezés szerint a VoiceOver az iPhone számára beállított nyelvet használja. A VoiceOverhez más nyelvet is beállíthat.
Állítsa be az iPhone nyelvét.A Beállítások menüben válassza az Általános > Nyelv és szöveg > Nyelv lehetőséget, majd válasszon nyelvet, és kattintson az OK gombra. Egyes nyelvekre hatással lehet a Régió nyelve beállítás. A Beállítások menüben érintse meg az Általános > Nyelv és szöveg > Régió elemet, és válasszon formátumot
Nyelvválasztás a VoiceOverhez.A Beállítások menüben válassza az Általános > Nyelv és szöveg > lehetőséget
Ha módosítja az iPhone nyelvét, előfordulhat, hogy a VoiceOver nyelvét is vissza kell állítania.
Állítsa be a görgetőkerék beállításait az internetböngészéshez.A Beállítások menüben válassza az Általános > Kisegítő lehetőségek > VoiceOver > Web Rotor lehetőséget. Kattintson az opciók kiválasztásához vagy törléséhez. Ha módosítani szeretné egy elem pozícióját a listában, érintse meg az elem melletti elemet, és mozgassa felfelé vagy lefelé.
Nyelvek kiválasztása a „Nyelvválasztás” menüben.A Beállítások menüben válassza az Általános > Kisegítő lehetőségek > VoiceOver > Nyelvválasztás menüpontot, majd válasszon ki egy vagy több nyelvet a nyelvválasztó menüben való megjelenítéshez. Ha módosítani szeretné egy nyelv pozícióját a listában, kattintson a nyelv neve melletti gombra, és húzza felfelé vagy lefelé.
A Nyelvválasztás menü mindig elérhető, ha több nyelv van kiválasztva.
magasságváltozás;
A Beállítások menüben válassza az Általános > Kisegítő lehetőségek > VoiceOver elemet, és koppintson a Felülbírálás használata kapcsolóra. fonetika." Használja ezt a funkciót a szöveg beírásakor vagy beszédében, hogy jobban megkülönböztethesse, mely karakterek beszélnek. Ha a Hangzás használata be van kapcsolva, a VoiceOver először bemond egy karaktert, majd azt a szót, amely ezzel a karakterrel kezdődik. Például, amikor beírja az „f” szót, a VoiceOver először az „f” betűt mondja ki, majd a „foxtrot” szót.
A fonetikus kiejtés használata
VoiceOver gesztusok
Ha a VoiceOver engedélyezve van, a normál érintőbillentyűzet-mozdulatok eltérő eredményeket produkálnak. A szabványos és speciális gesztusok lehetővé teszik a képernyőn való mozgást, az egyes objektumok kiválasztását és vezérlését. A VoiceOver kézmozdulatai közé tartozik a két vagy három ujjal történő koppintás és csúsztatás. Két vagy három ujjmozdulat használatakor a legjobb eredmény elérése érdekében lazítsa meg a kezét, és érintse meg a képernyőt, miközben tartson bizonyos távolságot az ujjai között.
Ha a VoiceOver be van kapcsolva, normál kézmozdulatokat használhat, ha duplán koppint és tartsa az ujját a képernyőn. Számos hang jelzi, hogy normál gesztusokat alkalmaznak. Addig mennek, amíg fel nem emeli az ujját. A VoiceOver kézmozdulatok ezután folytatódnak.
Sok más lehetőség is van a VoiceOver-mozdulatok végrehajtására. Például végrehajthat egy érintési mozdulatot egyik keze két ujjával, vagy mindkét keze egy ujjával. Használhatja a hüvelykujját is. Sok felhasználó különösen erőteljesnek találja az „osztott koppintási” gesztusokat: ahelyett, hogy kiválasztana egy elemet és dupla koppintással, megérinthet és tarthat egy elemet egy ujjal, majd érintse meg a képernyőt egy másik ujjával. Próbáljon ki különböző lehetőségeket, és válassza ki az Önnek legmegfelelőbbet.
Ha a gesztusok nem működnek, próbálja meg felgyorsítani a mozgását – különösen a dupla koppintással és a csúsztatással kapcsolatos gesztusok esetében. A pöccintéshez próbáljon meg gyorsan mozogni a képernyőn egy vagy több ujjával. Amikor a VoiceOver be van kapcsolva, megjelenik a Gesztusok gyakorlása gomb, amely lehetővé teszi a VoiceOver gesztusok gyakorlását a folytatás előtt.
Gesztus képzés.A Beállítások menüben válassza az Általános > Kisegítő lehetőségek > VoiceOver menüpontot, majd koppintson a VoiceOver Gesztusok gyakorlatozása elemre. Ha végzett, kattintson a „Befejezés” gombra.
Ha nem látja a VoiceOver-mozdulatok gyakorlása gombot, ellenőrizze, hogy a VoiceOver be van-e kapcsolva.
Az alábbiakban felsoroljuk a fő VoiceOver-mozdulatokat.
Navigáció és olvasás
Préselés: hang tárgy.
Csúsztassa jobbra vagy balra:válassza ki a következő vagy előző objektumot.
Görgessen fel vagy le:a rotor beállításától függ. Lásd: "Rotor" 71.
Érintse meg két ujjal:hagyja abba az aktuális objektum hangzását.
Gyors lépés felfelé két ujjal:olvassa el az összes tartalmat a képernyő tetejétől kezdve.
Gyors mozgás lefelé két ujjal:olvassa el az összes tartalmat az aktuális pozíciótól kezdve.
Cikcakk két ujjal:Ujjait háromszor előre-hátra húzva (a z kézmozdulat) elvetheti az értesítést, vagy az előző képernyőre léphet.
Csúsztassa három ujját felfelé vagy lefelé:oldalanként görgetve.
Csúsztassa három ujját jobbra vagy balra:lépjen a következő vagy az előző oldalra (például a kezdőképernyőre, a részvényekre vagy a Safarira).
Háromujjas koppintás:a görgetés állapotának hangoztatása (melyik oldal vagy sorok jelennek meg).
Négyujjas koppintás a képernyő tetején:Az első elem kiválasztása ce.
Négyujjas koppintás a képernyő alján:Az utolsó elem kiválasztása ce.
Csúsztassa felfelé négy ujját:válassza ki az első elemet a képernyőn.
Görgessen le négy ujjával:válassza ki az utolsó elemet a képernyőn.
Aktiválás
Dupla kattintás:a kiválasztott objektum aktiválása.
Három kattintás:dupla kattintás egy objektumra.
Osztott sajtó:az elem kijelölése és a dupla koppintási gesztus alternatívájaként megérinthet egy elemet egy ujjal, majd a képernyőt egy másik ujjal megérintheti az elem aktiválásához
Tárgy érintése egy ujjal, képernyő megérintése egy másik ujjal ("osztott érintés"):objektum aktiválása.
Koppintson duplán és tartsa lenyomva (1 másodperc) + normál kézmozdulat:szabványos gesztus használatával.
Koppintson duplán, miközben az ujját a képernyőn tartja: az iPhone a következő mozdulatot alapértelmezésként kezeli. Például duplán megérintheti és lenyomva tarthatja, majd anélkül, hogy felemelné az ujját, csúsztassa végig az ujját a képernyőn a kapcsoló mozgatásához.
Koppintson duplán két ujjal: válaszoljontelefonhívásra vagy hívás befejezésére. Lejátszás vagy szüneteltetés az iPodon, a YouTube-on, a Hangrögzítőn és a Fotókon. Fényképezés (Fényképezőgép). Indítsa el vagy szüneteltesse a felvételt a kamerában vagy a hangrögzítőben. Indítsa el vagy állítsa le a stoppert.
Koppintson duplán három ujjal:A VoiceOver hang némítása vagy némításának feloldása.
Koppintson háromszor három ujjal:kapcsolja be és ki a képernyő elsötétítését. Forgórész
A rotor egy láthatatlan tárcsa, amellyel módosíthatja a gyors fel és le gesztusok eredményét, ha a VoiceOver engedélyezve van.
Rotor vezérlés.Két ujjának forgatásával az iPhone képernyőjén "forgatja"
gombbal válassza ki a kívánt opciót.
Az aktuális beállítás megjelenik a képernyőn, és hangosan elhangzik.
A rotornak különböző hatásai vannak az Ön tevékenységétől függően. Ha például egy fogadott e-mail szövegét olvassa fel, a rotor segítségével felfelé vagy lefelé csúsztatva válthat szavanként és karakterenként. Ha egy weboldalt néz meg, a rotor segítségével meghallgathatja a teljes szöveget (szavakkal vagy karakterekkel), vagy egy bizonyos típusú objektumról egy másik, azonos típusú objektumra, például címsorra vagy hivatkozásra léphet. .
Az alábbiakban felsoroljuk a rotor paramétereit, a műveletek kontextusától függően.
Szöveg olvasása.
Szimbólumok;
szavak;
Vonalak.
Weboldal megtekintése.
Szöveg kiválasztása és meghallgatása:
Szimbólumok;
szavak;
Vonalak.
címsorok;
Űrlapvezérlők;
asztalok;
Sorok (az asztal körüli mozgáskor);
Listák;
Tereptárgyak;
Képek;
statikus szöveg.
Nagyítás és kicsinyítés Szövegbevitel.
A beszúrási pont mozgatása és a szöveg meghallgatása a következőképpen:
Szimbólumok;
szavak;
Vonalak.
Szerkesztési funkció kiválasztása Nyelv kiválasztása.
Vezérlő segítségével (például csúszkával az idő órában való beállításához).
Az értékek kiválasztása és meghallgatása:
Szimbólumok;
szavak;
Vonalak.
Objektum érték beállítása
Beszéd (csak Apple vezeték nélküli billentyűzettel érhető el)
A VoiceOver beszédbeállításainak megadása:
Hangerő;
Sebesség;
Gépelt karakterek kiejtése;
Magasságváltozás;
A fonetikus kiejtés használata.
Lásd: A VoiceOver vezérlése Apple vezeték nélküli billentyűzettel 78.
A webböngészés során kiválaszthatja, hogy a rotor melyik beállításait, és rendezheti a sorrendjüket. Lásd: „A VoiceOver beállítása” 67.
A VoiceOver használata
Objektumok kiválasztása a képernyőn.Csúsztassa az ujját a képernyőn. A VoiceOver azonosítja az összes megérintett elemet. Ujját gyorsan balra vagy jobbra csúsztatva is léphet egyik elemről a másikra. Az objektumok balról jobbra, fentről lefelé kerülnek kiválasztásra. Mozgassa az ujját gyorsan jobbra a következő elemre, vagy balra az előző elemre ugráshoz.
Használjon négyujjas csúsztatásokat a képernyő első vagy utolsó elemének kiválasztásához.
A képernyő első elemének kiválasztása: proptntefel négy ujjal.
A képernyő utolsó elemének kiválasztása:húzza lefelé négy ujját.
Amikor a VoiceOver be van kapcsolva, „érintse meg” a kiválasztott elemet.Koppintson duplán bárhol a képernyőn.
Koppintson duplán a kiválasztott elemre, amikor a VoiceOver be van kapcsolva.
Koppintson háromszor bárhol a képernyőn.
Mondja el egy objektum szövegét karakterenként vagy szavanként.Ha kiválasztott egy elemet, gyorsan mozgassa az egyik ujját felfelé vagy lefelé. Mozgassa gyorsan lefelé az ujját a következő karakter kimondásához, vagy felfelé az előző karakter kimondásához. Fonetikus beszéd használata, ahol a VoiceOver a karakter beszédén túl az adott karakterrel kezdődő szót is kimondja. Lásd „A VoiceOver beállítása” 7
Forgassa el a rotort, hogy szóról szóra olvasson.
A csúszka helyzetének beállítása.Egy paraméter értékének növeléséhez csúsztassa gyorsan felfelé, az érték csökkentéséhez pedig gyorsan lefelé. A VoiceOver bemondja az értéket, amikor módosítja azt.
Mozgassa gyorsan három ujját felfelé vagy lefelé. Mozgassa ujjait lefelé, ha egy oldalt le szeretne görgetni a listában, vagy felfelé, ha egy oldalt feljebb szeretne görgetni a listában. A lista görgetése közben a VoiceOver bejelenti a megjelenített elemek körét (például „az 5–10. sorok megjelenítése”). A listát folyamatosan görgetheti, nem pedig oldalanként. Ehhez érintse meg duplán a képernyőt, és tartsa lenyomva az ujját. Több hang hallása. Az ujját felfelé vagy lefelé mozgatva görgetheti a listát. Ha felemeli az ujját a képernyőről, a görgetés leáll.
Egyes listáktól jobbra alfabetikus index található. A mutató nem választható ki az elemek közötti mozgással; A mutató kiválasztásához érintse meg közvetlenül a mutatót. Ha a mutató ki van jelölve, felfelé vagy lefelé mozoghat az elemei között. Azt is megteheti, hogy koppintson duplán, majd csúsztassa fel vagy le az ujját.
Egyes listák, például a „Kedvencek” a „Telefon” és a „Web Rotor” és a „Nyelvválasztás” között a kisegítő lehetőségek beállításainál átrendezhetők. Válassza ki
; az elemtől jobbra koppintson duplán, és tartsa lenyomva, amíg egy hangot nem hall, majd húzza felfelé vagy lefelé. A VoiceOver bejelenti a felfelé vagy lefelé mozgatott elem nevét.
Lista vagy terület görgetése a képernyőn
A listamutató használata
Lista átrendezése
Oldja fel az iPhone zárolását.Válassza ki a Feloldás választógombot, majd koppintson duplán a képernyőn.
A főképernyő átszervezése.A főképernyőn válassza ki az áthelyezni kívánt ikont. Koppintson duplán az ikonra, tartsa lenyomva az ujját, majd húzza az ikont. A VoiceOver bejelenti azt a sort és oszlopot, ahová az ikont áthelyezték. Engedje el az ikont, amikor a kívánt pozícióba viszi. Így több ikont is áthelyezhet. Ha egy elemet egy másik kezdőképernyő-oldalra szeretne áthelyezni, húzza azt a képernyő bal vagy jobb szélére. Ha végzett az ikonok mozgatásával, nyomja meg a Kezdőlap gombot K
Érintse meg a képernyő tetejét, ha információkat szeretne hallani az iPhone állapotáról. Az állapotinformációk a következők lehetnek: idő, akkumulátor töltöttség, Wi-Fi jelerősség stb.
A VoiceOver telefonhívási funkciója
Hívás kezdeményezéséhez vagy befejezéséhez érintse meg duplán a képernyőt két ujjal. Ha a VoiceOver engedélyezve van a kapcsolat létrehozásakor, az alapértelmezett képernyő a billentyűzetet jeleníti meg a hívási funkciók helyett. Ez megkönnyíti a menüopciók kiválasztását a billentyűzet használatával, ha automatikus hívófogadó rendszerről van szó.
Hívásfunkciók megjelenítése.Válassza ki az "Elrejtés" gombot a jobb alsó sarokban, és kattintson rá duplán.
Kapcsolja be a numerikus billentyűzet kijelzőjét.Válassza ki a Billentyűk gombot a képernyő közepén, és koppintson rá duplán.
Szöveg bevitele és szerkesztése
Szerkeszthető szövegmező beírásakor használhatja a képernyő-billentyűzetet vagy az iPhone-hoz csatlakoztatott külső billentyűzetet.
A VoiceOverben kétféleképpen írhat be szöveget: normál gépeléssel és érintéssel. Normál tárcsázás esetén kiválaszt egy billentyűt, majd duplán érintse meg a képernyőt a karakter beviteléhez. Érintős gépeléssel egyszerűen meg kell érinteni a billentyűt, és a karakter automatikusan beírásra kerül, amint felemeli az ujját. A vaköntés gyorsabb is lehet, de több gyakorlatot igényel, mint a normál öntés.
Az iPhone szerkesztési funkcióival szöveget vághat ki, másolhat vagy illeszthet be egy szövegmezőbe.
Szöveg beírása
1 Válasszon ki egy szövegmezőt a virtuális billentyűzet megjelenítéséhez.
Lehetséges, hogy duplán kell koppintania, ha a billentyűzet nem jelenik meg automatikusan. A VoiceOver jelzi, ha már szerkesztheti a szövegmezőt, vagy duplán kell koppintania a szerkesztés megkezdéséhez.
Ha a mező már tartalmaz szöveget, a beszúrási pont a szöveg elejére vagy végére kerül. Koppintson duplán a képernyőre, hogy a beszúrási pontot a mező másik végére helyezze. A VoiceOver bejelenti a beillesztési pont helyét.
2 Írjon be karaktereket a billentyűzet segítségével.
Standard készlet: cyaírjon be szöveget, válasszon egy billentyűt a billentyűzeten
pöccintsen balra vagy jobbra, majd koppintson duplán egy karakterre a beírásához. Vagy mozgassa az ujját a billentyűzeten egy billentyű kiválasztásához, és miközben az egyik ujját lenyomva tartja, érintse meg a képernyőt egy másik ujjal a karakter beírásához. A VoiceOver kimondja a billentyű nevét, amikor kiválasztja, majd ismét kimondja, amikor beír egy karaktert.
Vakítókészlet: koppintson egy billentyűre a billentyűzeten a kiválasztásához, majd emelje fel az ujját egy karakter beírásához. Ha hibázik egy billentyű kiválasztásakor, mozgassa az ujját a billentyűzeten, amíg ki nem választja a kívánt billentyűt. A VoiceOver minden megnyomott billentyű nevét kimondja, de csak akkor ír be egy karaktert, amikor elengedi.
Jegyzet: Az érintéses gépelés csak olyan billentyűkkel működik, amelyek szöveget írnak be. Használjon szabványos gépelést olyan billentyűkkel, mint a Shift, Delete és Return.
A VoiceOver értesíti Önt, ha gépelés közben hibásan írt szót talál.
Választható standard készlet vagy vak készlet.Miután bekapcsolta a VoiceOver-t, és kiválasztott egy billentyűt a billentyűzeten, a forgórészen válassza a Gépelési mód lehetőséget, majd csúsztassa az ujját felfelé vagy lefelé.
Mozgassa a beillesztési pontot.A rotor segítségével válassza ki, hogy a beszúrási pont karakterenként vagy szónként mozogjon. Alapértelmezés szerint a VoiceOver karakterenként mozgatja a beszúrási pontot.
Mozgassa az ujját gyorsan felfelé vagy lefelé a beszúrási pont előre vagy hátra mozgatásához a szövegben. Amikor mozgatja a beszúrási pontot, a VoiceOver lejátszik egy hangot, és kimondja azt a karaktert, amelyen a beszúrási pont áthalad. Miközben szóról szóra mozgatja a beszúrási pontot, a VoiceOver minden szót kimond, amelyen a beszúrási pont áthalad. Ha előre halad, a beszúrási pont a kiválasztott szó végére kerül, és a szót követő szóköz vagy írásjel előtti pozícióba kerül. Ha visszafelé haladunk, a beszúrási pont a szó végére kerül, hogy elülső a kiválasztott szót, és a szót követő szóköz vagy írásjel előtti helyre kerül. Ha a beszúrási pontot a szó vagy mondat végén lévő írásjelen túl szeretné mozgatni, a forgórészen válassza a karaktermozgatás módot.
Amikor a beszúrási pontot áthelyezi a vonalak között, a VoiceOver felmond minden olyan sort, amelyen a beszúrási pont áthalad. Ha előre halad, a beszúrási pont a következő sor elejére kerül (kivéve, ha eléri a bekezdés utolsó sorát, és a beszúrási pont az éppen kimondott sor végére van állítva). Ha visszafelé halad, a beszúrási pont az éppen kimondott sor elejére lesz állítva.
Karakter törlése.Válasszon ki egy billentyűt, és koppintson rá duplán, vagy hajtson végre egy osztott érintéssel történő mozdulatot. Ezt akkor is meg kell tenni, ha vakkészletet használ. Ha egyszerre több karaktert szeretne törölni, nyomja le hosszan a Törlés gombot, majd érintse meg a képernyőt egy másik ujjal az egyes karakterek törléséhez. A VoiceOver bejelenti a törölni kívánt karakter nevét. Ha a hangmagasság eltolása engedélyezve van, a VoiceOver halkabb hangon mondja ki a törölt karaktereket.
Szöveg kiválasztása. Állítsa a rotort szerkesztési módba, mozgassa gyorsan az ujját felfelé vagy lefelé a Select vagy Select All opció beállításához, majd koppintson duplán. Ha a Kijelölést használja, a dupla koppintás a beszúrási ponthoz legközelebb eső szót választja ki. Az Összes kijelölése opció használatakor az összes szöveg ki lesz jelölve
Csípje össze vagy húzza szét az ujjait a kijelölési terület növeléséhez vagy csökkentéséhez.
Kivágás, másolás és beillesztés.Győződjön meg arról, hogy a rotor szerkesztésre van állítva. Miután kiválasztotta a kívánt szöveget, pöccintsen felfelé vagy lefelé a Kivágás, Másolás vagy Beillesztés kiválasztásához, majd koppintson duplán a képernyőn.
Megszünteti. Rázza meg az iPhone készüléket, pöccintsen balra vagy jobbra a Mégse lehetőség kiválasztásához, majd koppintson duplán a képernyőn.
Karakter beírása diakritikussalNormál tárcsázás esetén válasszon ki egy szokásos karaktert, majd koppintson duplán és tartsa lenyomva, amíg meg nem hallja a másodlagos karaktereket jelző hangot. A választások kiválasztásához és meghallgatásához mozgassa az ujját jobbra vagy balra. Az aktuálisan kiválasztott karakter beírásához távolítsa el az ujját a képernyőről.
A beviteli nyelv kiválasztása.Állítsa a rotort "Nyelv" állásba, majd gyorsan mozgassa felfelé vagy lefelé az ujját. Válassza a "Szabvány nyelv" lehetőséget a "Nyelv és szöveg" beállításoknál megadott nyelv használatához.
Jegyzet: A Nyelvválasztó rotor csak akkor jelenik meg, ha egynél több nyelv van kiválasztva a VoiceOver nyelvi beállításaiban. Lásd: „A VoiceOver beállítása” 67.
A VoiceOver vezérlése Apple vezeték nélküli billentyűzettel
A VoiceOver az iPhone-hoz csatlakoztatott Apple vezeték nélküli billentyűzettel vezérelhető. Lásd: Az Apple vezeték nélküli billentyűzet használata 6.
A VoiceOver billentyűzetparancsai lehetővé teszik a képernyőn való mozgást, objektumok kiválasztását, a képernyő tartalmának kimondását, a forgórész működtetését és egyéb VoiceOver-műveletek végrehajtását. Egy kivételével minden billentyűparancs a Control-Option billentyűkombinációt használja, amely a következő táblázatban "V0"-val van megjelölve.
A VoiceOver Súgó kimondja a billentyűk és a billentyűparancsok nevét beírásuk közben. A VoiceOver Súgó segítségével megismerheti a billentyűzetkiosztásokat és az alapvető billentyűparancsokat.
VoiceOver billentyűparancsok
V0 = Control-Option
Gyors navigáció
Kapcsolja be a Gyors navigációt a VoiceOver nyilakkal történő vezérléséhez. Alapértelmezés szerint a gyors navigáció le van tiltva.
Számokat is beírhat az Apple Wireless Keyboardon, hogy tárcsázhasson egy telefonszámot a Telefon menüben, vagy beírhat számokat a Számológépbe.
Safari használata
Amikor a VoiceOver engedélyezésével keres az interneten, a keresési eredmények rotorja meghallgatja a javasolt keresési kifejezések listáját.
Internetes keresés.
1 Válassza ki a keresőmezőt, és írja be a kívánt szavakat.
2 Keresési eredmény kiválasztása a rotor segítségével.
3 Csúsztassa jobbra vagy balra a listában való felfelé vagy lefelé lépéshez, és meghallgatja a javasolt kifejezést.
4 Az aktuális keresési kifejezés kereséséhez koppintson duplán a képernyőn.A Térkép használata
A VoiceOver segítségével nagyíthat és kicsinyíthet a térképeken, megjelölhet gombostűkkel, és helyadatokat kaphat.
Használja a rotort a nagyítási mód kiválasztásához, majd a felfelé vagy lefelé csúsztatással nagyítson vagy kicsinyítsen.
Pin kiválasztása. Koppintson egy gombostűre, vagy csúsztassa balra vagy jobbra az új elem kiválasztásához.
Szerezzen helyadatokat.Egy gombostű kiválasztása után koppintson duplán a képernyőre az információs zászló megjelenítéséhez. Csúsztassa balra vagy jobbra a jelölőnégyzet kiválasztásához, majd koppintson duplán a képernyőre az információs oldal megjelenítéséhez.
Videók és hangrögzítő felvételek szerkesztése
A VoiceOver kézmozdulatokkal vághatja le a kamera videóit és hangfelvételeit.
Hangadatok vágása.A Felvevő képernyőn válassza ki a vágni kívánt felvételtől jobbra található gombot, és koppintson duplán a képernyőn. Válassza a „Vágás” lehetőséget, és koppintson duplán a képernyőn. Válassza ki a levágott töredék elejét és végét. A felfelé csúsztatással jobbra, lefelé pedig balra mozoghat. A VoiceOver bejelenti, hogy mennyi időt vág le a felvételből, ha ezen a helyen vágja le. A vágáshoz válassza a Felvétel kivágása lehetőséget, és koppintson duplán a képernyőn.Vágja le a videót.Videó megtekintése közben érintse meg a képernyőt a videóvezérlők megjelenítéséhez. Válassza ki a levágott töredék elejét és végét. A felfelé csúsztatással jobbra, lefelé pedig balra mozoghat. A VoiceOver bejelenti, hogy mennyi időt vág le a felvételből, ha ezen a helyen vágja le. A körbevágáshoz válassza a Vágás lehetőséget, és koppintson duplán a képernyőn.
Braille-kijelző használata a VoiceOverrelBraille-kijelző beállítása.
Használhat frissíthető Bluetooth Braille-kijelzőt eszközével a VoiceOver kimenet Braille-írásos olvasásához. Használhat olyan Braille-kijelzőket is, amelyek beviteli billentyűkkel és egyéb vezérlőkkel rendelkeznek az iPhone vezérléséhez, amikor a VoiceOver be van kapcsolva. Az iPhone számos vezeték nélküli Braille-kijelzővel működik. A támogatott kijelzők listája a www.apple.com/hu/accessibility címen érhető el.
Braille-kijelző beállítása.
1 Kapcsolja be a Braille-kijelzőt.
2 Az iPhone készüléken kapcsolja be a Bluetooth funkciót.
A Beállítások menüben válassza az Általános > Bluetooth lehetőséget, és nyomja meg a Bluetooth kapcsolót.
3 A Beállítások menüben válassza az Általános > Kisegítő lehetőségek > VoiceOver > Braille menüpontot, és válasszon egy Braille-kijelzőt.
Be- és kikapcsolja az összehúzott Braille-írást.A Beállítások menüben válassza az Általános > Kisegítő lehetőségek > VoiceOver > Braille menüpontot, és válassza a Rövidítés lehetőséget. Braille rendszer.
Nyelvválasztás.
A Braille-kijelzőn megjelenő információk a beszédvezérlési funkcióhoz beállított nyelven jelennek meg. Alapértelmezés szerint ez az iPhone számára beállított nyelv az Általános > Nyelv és szöveg > Nyelvi beállítások menüpontban. A VoiceOver nyelvi beállításával más nyelvet állíthat be a VoiceOver és a Braille-kijelzők számára.
Nyelvválasztás a VoiceOverhez.A Beállítások menüben válassza az Általános > Nyelv és szöveg > Beszédvezérlés lehetőséget, és válasszon nyelvet.
Ha módosítja az iPhone nyelvét, előfordulhat, hogy vissza kell állítania a VoiceOver és a Braille-kijelző nyelvét.
A VoiceOver vezérlése Braille-kijelzővel.
A Braille-kijelző beállítható úgy, hogy a rendszer állapotát és egyéb információkat a bal és jobb szélső celláiban jelenítse meg.
A riasztási előzmények olvasatlan üzenetet tartalmaznak.
Az aktuális riasztási előzményüzenet nem lett elolvasva.
Az iPhone akkumulátora alacsony (kevesebb, mint 20%).
Az iPhone fekvő tájolásra van állítva.
A kijelző ki van kapcsolva.
Az aktuális sor bal oldalon extra szöveget tartalmaz.
Az aktuális sor további szöveget tartalmaz a jobb oldalon.
Beállítja a bal és a jobb szélső cellákat a kijelző állapotinformációinak megjelenítésére.A Beállítások menüben válassza az Általános > Kisegítő lehetőségek > VoiceOver > Braille > Status Cell menüpontot, majd válassza a Bal vagy a Jobb lehetőséget.
Tekintse meg az állapotcella kiterjesztett leírását.A Braille-kijelzőn nyomja meg az állapotcella iránygombját.
Növekedés
Számos iPhone-alkalmazás lehetővé teszi bizonyos objektumok nagyítását és kicsinyítését. Például koppintson duplán vagy csípje ki, hogy kibontsa a weboldal oszlopait a Safariban.
A zoom egy kisegítő lehetőség is. Lehetővé teszi bármely program teljes képernyőjének nagyítását, hogy könnyebben lássa a megjelenített tartalmat.
A nagyítás be- vagy kikapcsolása.A Beállítások menüben válassza az Általános > Kisegítő lehetőségek > Nagyítás menüpontot, majd érintse meg a Be/Ki kapcsolót. növekedés".
Jegyzet: A VoiceOver és a Zoom funkciók nem működnek egyszerre.
Nagyítás és kicsinyítés.Koppintson duplán a képernyőre három ujjal. Alapértelmezés szerint a képernyő 200%-kal van felnagyítva. Ha a nagyítást manuálisan módosítja (az alább ismertetett érintés és húzás mozdulattal), a három ujjal történő dupla koppintás automatikusan visszaállítja az iPhone-t erre a nagyításra.
A százalékos növekedés növelése.Három ujjal nyomja meg és húzza a képernyőn felülről lefelé (a nagyítási szint növeléséhez) vagy alulról felfelé (a nagyítási szint csökkentéséhez). Az érintés és húzás mozdulata hasonló a dupla érintéshez, azzal a különbséggel, hogy a második érintéskor nem kell felemelnie az ujjait a képernyőről, hanem végig kell húznia az ujjait a képernyőn. Egy ujjal folytathatja a húzást a képernyőn.
Mozogjon a képernyőn.Nagyításkor használjon háromujjas húzást vagy csúsztatást. Folytathatja a húzást egy ujjal, hogy elkerülje a felesleges képernyőterület elzárását. Tartsa az egyik ujját a képernyő széle közelében a képernyőkép arra az oldalra való pásztázásához. Vigye az ujját közelebb a széléhez a pásztázási sebesség növeléséhez. Új képernyő megnyitásakor a képernyő tetejétől a közepéig mindig megnagyobbodik.
Ha Apple vezeték nélküli billentyűzettel használja a Zoom-ot (lásd: Az Apple Wireless Keyboard 6 használata), a képernyő képe követi a beszúrási pontot, és a beszúrási pont a képernyő közepén marad.
Nagy szöveg
A Nagy szöveg funkció lehetővé teszi az értesítések, a naptár, a névjegyek, a levelek, az üzenetek és a jegyzetek szövegének kinagyítását. A szöveg mérete 20, 24, 32, 40, 48 vagy 56 pont lehet.
A szöveg méretének beállítása.A Beállítások menüben válassza az Általános > Kisegítő lehetőségek menüpontot, kattintson a Nagy szöveg elemre, és válassza ki a kívánt szövegméretet.
Fehér a feketén.
A White on Black mód megfordítja a színeket az iPhone képernyőjén, ami megkönnyíti az adatok olvashatóságát. Ha a Fehér a feketén be van kapcsolva, a képernyő fotónegatívnak tűnik.
A képernyő színeinek megfordítása.A Beállítások menüben válassza az Általános > Kisegítő lehetőségek menüpontot, és érintse meg a Fehér feketén kapcsolót.

Monó hang.
A Mono Audio mód a bal és jobb csatorna hangját monó jellé alakítja, amely mindkét oldalon lejátszható. Ez lehetővé teszi a hallássérült felhasználók számára, hogy a másik fülükkel az egyik fülükben hallgathassák a teljes hangjelet.
Kapcsolja be és ki a „Mono Audio” funkciót.A Beállítások menüben válassza az Általános > Kisegítő lehetőségek menüpontot, és érintse meg a Mono Audio kapcsolót.
automatikus kiejtés;
Az Auto Speak mód kimondja az iPhone szövegjavítási beállításait, miközben a felhasználó szöveget ír be.
Engedélyezze vagy tiltsa le az „Automatikus kiejtés” módot.A Beállítások menüben válassza az Általános > Kisegítő lehetőségek menüpontot, és érintse meg az Automatikus beszéd kapcsolót.
Az Auto Speech funkció a VoiceOverrel és a Zoommal is működik.
Kattintson háromszor a kezdőlap gombra
A Kezdőlap gomb háromszoros kattintása egyszerű módja annak, hogy engedélyezzen vagy tiltson le bizonyos kisegítő lehetőségeket, amelyek a Kezdőlap gomb gyors háromszori megnyomásával válthatók át □. A Triple Press Home gombot beállíthatja a VoiceOver be- vagy kikapcsolására, a Fehér a feketén be- vagy kikapcsolására, vagy a következő lehetőségek megjelenítésére:
A VoiceOver engedélyezése vagy letiltása.
A fehér fekete mód be- és kikapcsolása
Nagyítás engedélyezése vagy letiltása.
A három kattintásos kezdőgomb funkció alapértelmezés szerint le van tiltva.
Állítsa be a Kezdőlap gomb háromszori kattintásának funkcióját.A Beállítások menüben lépjen az Általános > Kisegítő lehetőségek > 3-Nyomja meg a Home lehetőséget, és válassza ki a kívánt funkciót.
Feliratozás és egyéb hasznos funkciók
Az iPhone számos funkciójával mindenki használhatja az iPhone-t, beleértve a látás- és hallássérült felhasználókat is.
Feliratok
A videóknál engedélyezheti a feliratozást az iPod beállításainál. Lásd a 44. videót.
Jegyzet: Nem minden videó tartalmaz feliratot.Beszédkezelés
A Vezérlés funkció lehetővé teszi telefonhívások kezdeményezését és az iPod zenelejátszásának vezérlését hangutasításokkal. Lásd: „Hangtárcsázás” és „A beszédvezérlés használata iPod-dal” 11.
Nagy telefon billentyűzet
Telefonhívásokat kezdeményezhet a névjegyek és a kedvencek listájában található bejegyzések megérintésével. Ha telefonszámot kell tárcsáznia, az iPhone nagy numerikus billentyűzete egyszerűvé teszi. Lásd: „Telefonhívások” 9.
Széles képernyős billentyűzetek
Az iPhone elforgatásával nagyobb billentyűzetet használhat szövegbevitelkor bizonyos alkalmazásokban: . Levél
szafari
üzenetek
Megjegyzések
Kapcsolatok
Vizuális hangposta
A vizuális automatikus válasz üzenetvezérlői lehetővé teszik az üzenetek lejátszásának és szüneteltetésének vezérlését. Mozgassa a csúszkát a lejátszási sávon az üzenet értelmezhetetlen részének lejátszásához. Lásd: „Az üzenetrögzítő üzeneteinek ellenőrzése” 9.
Hozzárendelhető csengőhangok
Különböző csengőhangokat rendelhet hozzá a névjegyzékben szereplő különböző személyekhez, így csengetés alapján megtudhatja, hogy ki hív. A csengőhangokat az iTunes Store áruházból vásárolhatja meg iPhone készülékén. Lásd: Csengőhangok vásárlása 96.
Chat1M
Az App Store számos internetes üzenetküldő (1M) programot támogat, mint például az AIM, a BeejivelM, az ICQ és a Yahoo! Messenger iPhone-ra optimalizálva.
Minimális betűméret az e-mail üzenetekhez
Az olvashatóság javítása érdekében az e-mail üzenetek szövegének minimális betűméreteként válassza a Large, Giant vagy Huge lehetőséget. Lásd: "Levelezés" 36.
TTY támogatás (elérhető bizonyos régiókban)
Használja az iPhone-t TTY módban egy iPhone TTY adapterrel (külön megvásárolható) a teletypewriter (TTY) használatához. Lásd: „Az iPhone használata TTY-vel” 39.
Hozzáférhetőség május OS X-ben
Tapasztalja meg a May OS X kisegítő lehetőségeit, amikor az iTunes segítségével szinkronizálja az iTunes könyvtárából származó információkat és tartalmakat iPhone készülékkel. A Finderben válassza a Súgó > Mac súgó menüpontot, majd keressen rá az „accessibility” kifejezésre.
Az iPhone és a Mac OS X kisegítő lehetőségeivel kapcsolatos részletes információkért látogasson el a következő címre: www.apple.com/en/accessibility.
Kompatibilitás hallókészülékkel
A hallókészülék-kompatibilitási szabályokat (HAC) az FCC adaptálta a digitális vezeték nélküli telefonokhoz. Ezek az irányelvek megkövetelik, hogy bizonyos telefonokat teszteljenek és minősítsenek az ANSI C63.19 hallókészülék-kompatibilitási szabványok szerint. A hallókészülék-kompatibilitásra vonatkozó ANSI-szabvány két besorolást biztosít: M a csökkentett rádiófrekvenciás interferencia érdekében, hogy akusztikus kommunikációt biztosítson a nem telecoil üzemmódban működő hallókészülékekkel; és T az induktív csatoláshoz telecoil üzemmódban működő hallókészülékekkel. Ezeket az értékeléseket egy négyfokú skálán adják meg, ahol a 4 a kompatibilitás legmagasabb fokát jelenti. Egy telefon akkor tekinthető hallókészülék-kompatibilisnek az FCC szabályai szerint, ha M3 vagy M4 besorolású az akusztikus csatolás, és T3 vagy T4 az induktív csatolás esetében.
Az iPhone hallókészülékekkel való kompatibilitási besorolások aktuális értékei a www.apple.com/iphone/specs.html címen találhatók.
A hallókészülék-kompatibilitási besorolások nem jelentenek garanciát arra, hogy egy adott hallókészülék működni fog egy adott telefonnal. Egyes hallókészülékek működhetnek olyan telefonokkal, amelyek nem rendelkeznek meghatározott minősítéssel. Annak érdekében, hogy megbizonyosodjon arról, hogy egyéni hallókészüléke és telefonja kompatibilis, vásárlás előtt tesztelje le őket.
Ezt a telefont tesztelték és értékelték hallókészülékekkel való használatra az általa használt vezeték nélküli technológiák széles körében. Előfordulhat azonban, hogy telefonja újabb vezeték nélküli technológiákat is használ, amelyek hallókészülékekkel való működését még nem tesztelték. A telefon különböző funkcióit különböző helyeken kell tesztelni működő hallókészülékkel vagy cochleáris implantátummal, hogy nincs-e idegen zaj. A telefon hallókészülék-kompatibilitásával kapcsolatos további információkért forduljon szervizképviseletéhez vagy a telefon gyártójához. A visszaküldési vagy csereszabályzattal kapcsolatos kérdéseivel forduljon beszállítójához vagy telefonos kereskedőjéhez.
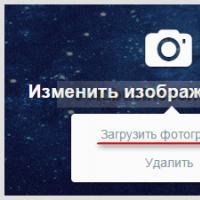 Hogyan változtassuk meg a téma színét a Twitteren
Hogyan változtassuk meg a téma színét a Twitteren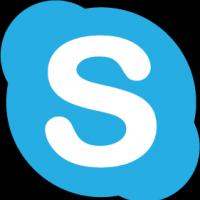 Mi az a Skype, hogyan kell használni Skype kommunikáció program nélkül
Mi az a Skype, hogyan kell használni Skype kommunikáció program nélkül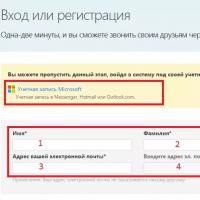 skype chat lányokkal
skype chat lányokkal Mi a különbség az okostelefon és a kommunikátor között?
Mi a különbség az okostelefon és a kommunikátor között? A Minecraft parancsai a Minecraftban működnek
A Minecraft parancsai a Minecraftban működnek Egyszerű, könnyű és minimalista indító Androidra
Egyszerű, könnyű és minimalista indító Androidra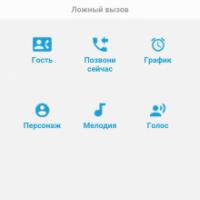 Töltse le a Fake call for Android v
Töltse le a Fake call for Android v