Dokumentum szkennelése pdf fájlba: segédprogram. Ingyenes PDF konverter - hogyan lehet doc-t pdf-be konvertálni Hogyan lehet azonnal szkennelni pdf fájlba
Néha a lapolvasó felhasználóknak kérdéseik merülnek fel a beolvasott dokumentum szerkesztésével és formátumának PDF-be konvertálásával kapcsolatban. A probléma megoldásának egyik legegyszerűbb módja, ha beszkenneli a képet, és azonnal elmenti pdf formátumban. Ehhez az Acrobat DC szoftvert kell használnia, amelyet letölthet a fejlesztő hivatalos webhelyéről vagy bármely megbízható webes forrásból. A tény az, hogy ez a szoftver Windows és Mac OS operációs rendszerekben támogatja egyes szkennerek illesztőprogramjait.
Ha egy fájlt közvetlenül a beolvasás után PDF formátumban szeretne menteni, használja a „Színmodell automatikus felismerése” nevű funkciót. Ez lehetővé teszi a szoftver számára, hogy automatikusan felismerje a dokumentum tartalomtípusát. Ezenkívül ez a szoftver számos más előre beállított beállítást is kínál.
A paraméterek saját belátása szerinti kiválasztásához használja az ún. "egyedi szkennelés". De ne feledje, hogy a szkennelési folyamat ilyen előre beállított beállítása csak azoknál a szkenner-illesztőprogramoknál érhető el, amelyek képesek támogatni az interfész elrejtési módját. A Mac OS egyáltalán nem biztosít ilyen funkciót. És most részletesebben arról, hogyan szkennelhet be egy dokumentumot pdf formátumba az Acrobat segítségével:
- Indítsa el a programot, és a főablakában lépjen az „Eszközök” menübe.
- Kattintson arra az elemre, amely PDF fájl létrehozását jelenti, majd egy új ablak nyílik meg.
- A bal oldali listából válassza ki a „Szkenner” nevű elemet, majd válasszon ki egy adott eszköztípust, és válassza ki a szkennelési módot, például „Automatikus színfelismerés”.
- Az összes beállítás megjelenítéséhez kattintson a jobb oldalon található fogaskerék ikonra.
- Az összes szükséges paraméter beállítása és a változtatások elmentése után kattintson a „Scan” gombra. A végén el kell mentenie a folyamat eredményét.
Hozzá kell tenni, hogy ha az eredmény nem igazán elégít ki, akkor könnyen javíthatja vagy optimalizálhatja. Ehhez meg kell nyitnia az újonnan létrehozott PDF-fájlt a beolvasott szövegből/fényképből, és ki kell választania az „Eszközök” menüben azt az elemet, amely a szkennelés minőségének javítását jelenti. Itt csak a „Minőség javítása” => „Szkennelt dokumentum” elemre kell lépnie, és kattintson a beállítások ikonra. Adja meg a szükséges értékeket, és mentse el a változtatásokat.
Beolvasott dokumentum konvertálása PDF formátumba
Ha a beolvasott dokumentumot eredetileg PDF-től eltérő formátumban, például JPEG vagy TIFF formátumban mentette, de ugyanakkor konvertálnia kellett, akkor az egyik legegyszerűbb és legolcsóbb lehetőség a speciális online szolgáltatások használata. Ráadásul szinte mindegyik teljesen ingyenesen működik.
De nagyon nehéz kiválasztani a legjobb lehetőséget egy ilyen szolgáltatáshoz, mert... tényleg sok van belőlük. Általában ez a webes forrás kiváló választás lehet: smallpdf.com. Csak rá kell kattintania a „Fájl kiválasztása” gombra, majd meg kell jelölnie a kívánt dokumentumot, vagy egyszerűen húzással el kell küldenie a szolgáltatásnak. Ha szükséges, azonnal feltölthet nagyszámú beszkennelt dokumentumot - erre a célra a már feltöltött fájl mellett egy pluszjel formájú gomb található.
Miután elvégezte a szkennelések feltöltéséhez szükséges összes lépést, kattintson a „PDF létrehozása azonnal!!!” gombra. Ezt követően egy új oldalra kerül, ahol az azonos nevű sárga gombra kattintva el kell mentenie a fájlt. Érdemes hozzátenni, hogy ez az online szolgáltatás lehetőséget biztosít PDF dokumentumok egyesítésére, szétválasztására, sőt tömörítésére is.
Speciális programok használata
Megoldhatja azt a problémát is, hogyan lehet egy beolvasott dokumentumot pdf-be konvertálni speciális programok és segédprogramok segítségével. Nagyszerű lehetőség a CutePDF, amely egyfajta digitális nyomtató, amely a kiválasztott szöveget/képet PDF fájllá alakíthatja a nyomtatás gomb megnyomásával. Ez a segédprogram igazi életmentő, ha a lapolvasó csak JPG formátumban tudja menteni a beolvasásokat.
- Annak érdekében, hogy ez a digitális nyomtató képes legyen konvertálni a fájlokat, le kell töltenie egy speciális kiegészítőt - „Ghostscript”. Általában ugyanazon az oldalon tölthető le, mint maga a CutePDF program.
- A digitális nyomtató telepítése és elindítása után rendszereszközként kell telepítenie, az összes tippet és ajánlást követve.
- Nyissa meg a PDF formátumba konvertálandó beolvasott képet vagy szöveget. Erre a célra bármilyen olyan programot használjon, amely támogatja a dokumentum nyomtatásra küldését.
- Keresse meg a „Nyomtatás” elemet úgy, hogy először nyissa meg a „Fájl” lapot, vagy használja a Ctrl+P billentyűparancsot.
- Válassza ki a CutePDF virtuális eszközt az elérhető nyomtatók listájából a legördülő menü segítségével.
- Adja ki a nyomtatási parancsot, majd válassza ki azt a mappát, ahová a beolvasott fájlt az átalakítás után menteni kívánja. A mentés gombra kattintás után a PDF dokumentum készen áll.
Az utóbbi időben egyre több olyan lapolvasó jelenik meg, amelyek nemcsak hogy nem rendelkeznek saját szoftverrel a szkenneléshez (csak az illesztőprogramot telepítik, és a működéshez szabványos Windows-szoftverre van szükség), hanem fizikai „Scan” gombbal is. test. Ez nagyon megnehezítheti a szkennerrel való munkát, ha egyszerre több dokumentumot kell beolvasnia.
Ha például egy szerződést vagy más, több oldalból álló dokumentumot kell beszkennelni, akkor a szkennelés pokollá válik. Nemcsak minden alkalommal el kell kezdenie a beolvasást a „Start” - „Eszközök és nyomtatók” menüpontban, hanem minden egyes oldalhoz ugyanazokat a beállításokat kell megadnia, ami különösen kényelmetlen. De minden olyan szörnyű lenne, ha nem lenne az ingyenes Scan2PDF alkalmazás, amely két hasznos dolgot csinál egyszerre.
Amellett, hogy kényelmesen, egyetlen kattintással és szükségtelen kérések nélkül szkennelhet, a Scan2PDF az összes beérkezett képet egyetlen PDF dokumentumba mentheti. Lényegében egy iratkönyvet kap a szükséges dokumentummal vagy több dokumentummal, amelyeket sokkal egyszerűbb elküldeni e-mailben vagy a webhelyen.
A beolvasott kép JPG formátumban történő mentésekor az eredmény egy nagyon lenyűgöző fájlméret, amely problémás lehet, vagy egyszerűen kényelmetlen lehet tömörítés és feldolgozás nélkül. És ha sok ilyen fájl van, akkor a feladat még bonyolultabbá válik. PDF készítésekor minden sokkal egyszerűbb, mivel egyetlen dokumentum jön létre, amely tartalmazza az összes anyagot és nem foglal sok helyet. Gyorsan továbbítható a hálózaton.

Nemrég például beszkenneltem két dokumentumot, mindegyik egy oldalas. Kaptam két fájlt JPG formátumban, mindegyik 2,5 MB-ot foglal. Igen, módosíthatja a beállításokat, vagy feldolgozhatja a fájlokat a szerkesztőben, így körülbelül 150 Kb fájlonként. De nehéz és gyakran kényelmetlen. Abban az esetben, ha Scan2PDF-el szkenneltem, egy PDF-t kaptam, amelynek teljes mérete mindössze 340 Kb.
Általában véve a Scan2PDF program nagyon hasznos dolog. Különösen azoknak a felhasználóknak, akiknek időnként több oldalas dokumentumot kell beolvasniuk. A nyilvánvaló hiányosságok között megjegyezném az orosz nyelv hiányát az interfészen a telepítés során, bár maga az orosz nyelv támogatott. Könnyen aktiválható: menjen a beállításokhoz (Opciók), és válassza ki az Oroszországot a Nyelv blokkban.
A segédprogram másik hátránya, hogy nem tud egyszerre több PDF dokumentummal dolgozni. Csak egy dokumentumot szkennelhet be és menthet el. Ha a beszkennelt másolatokat több fájlba kell menteni, akkor a papírokat kötegekre kell osztani és részekre kell szkennelni, mindegyiket sorban elmentve.
Adatokat importálhat a szkennerből, és PDF-fájllá konvertálhatja azokat. A PDF-fájl a legjobb megoldás, ha több fájlt importál egy szkennerből, mert... Az összes oldalt egy fájlba mentheti.
Egyszerűen használja a PDF24 Creator alkalmazást a PDF-be szkenneléshez
A PDF24 Creator egy ingyenes PDF-készítő, amely támogatja a szkennerről vagy fényképezőgépről történő importálást. Kövesse az alábbi lépéseket PDF-be szkenneléshez:
- Töltse le és telepítse a PDF24 Creator programot
- Nyissa meg a PDF24 Creator programot
- Válassza a Fájl -> Importálás -> Szkenner menüpontot a lapolvasó felületének megnyitásához
- Válassza ki a beállításokat, és kattintson a „Scan” gombra
- A PDF24 Creator megkapja a fájlokat a szkennertől, és létrehoz egy PDF-fájlt, és az új fájlnak az ablak jobb oldalán kell megjelennie.
- Kattintson a "Mentés másként" ikonra az importált fájl mentéséhez.
Több fájlt is importálhat, és ha az összes fájlt importálta, akkor az oldalak egyik fájlból a másikba húzásával új fájlokat hozhat létre az importáltak alapján. Ha egy oldal fejjel lefelé van, jelölje meg az oldalt, és kattintson a Forgatás balra vagy a Forgatás jobbra gombra az oldal megfelelő tájolásához. Ha létrehozta a végleges fájlt, mentse el.
Többoldalas dokumentum szkennelése. JPG fájlok egyesítése egy PDF-be
Hogyan lehet több jpg fájlt egy pdf dokumentumba egyesíteni? Ezt a kérdést először akkor tettem fel magamnak, amikor egy többoldalas dokumentum szkennelt példányát kellett küldenem. Mi a probléma több jpg fájl küldésével? Fontos volt, hogy a címzett meghatározott sorrendben nézze meg a fájlokat, és ne keveredjen össze.
Később ezt a képességet használtam PDF brosúrák készítésére képfájlokból. Nos, lehetnek saját céljaid és célkitűzéseid, amelyekben ez a készség segíteni fog.
Hello, kedves olvasó a blog http://lentay.net. Olga Alexandrova veled van. Ebben a kiadványban a „Számítógéppel a keze ügyében” címszó alatt elmondom, hogyan oldottam meg magamnak azt a problémát, hogy több jpg fájlt egy pdf dokumentumba egyesítsek.
Amikor többoldalas dokumentumot szkennelünk, a szkenner általában minden oldalhoz külön jpg fájlt készít. És ha például 10 oldala van, akkor ennek eredményeként 10 jpg fájlt kap.
Amikor e fájlok alapján pdf-dokumentumot hoz létre, maga is el tudja rendezni az oldalakat a megfelelő sorrendbe. A címzett pedig egyszerűen átlapozza, mintha egy tűzőgéppel tűzött fénymásolatot adott volna neki.
És akik maradnak, folytatom.
És van egy ajándékom az Ön számára - egy kicsi és ingyenes Scan2Pdf program (kattintson a letöltéshez - kötet 1,05 MB).
Ezzel a programmal a kész jpg fájlokat egyetlen pdf dokumentummá egyesítheti, vagy közvetlenül pdf fájlba szkennelheti.
Hogyan lehet a kész jpg fájlokat összevonni egy pdf dokumentumba.
Nyissa meg a Scan2Pdf programot (feltételezem, hogy már letöltötte és telepítette). A program nagyon egyszerű. Így néz ki a program ablaka.

Kattintson a gombra, vagy a menüből válassza ki a Fájl - Kép betöltése fájlból menüpontot, és jelölje meg az első fájlt, amelyet pdf-be szeretnénk helyezni. A fájl tartalmának képe megjelenik a programban. Ugyanígy válassza ki a második fájlt, majd a harmadikat stb. mennyire van szükséged.
Amikor az összes szükséges fájl betöltődött a programba, nyomja meg a gombot, vagy válassza a Fájl - Mentés PDF-be menüpontot a menüből. Adja meg a mentett pdf fájl nevét és hová helyezze. Ez minden!
Ha közvetlenül pdf fájlba szeretne szkennelni a Scan2Pdf programban, nyomja meg a szkenner ikonnal ellátott gombot vagy a Szkennelés menüben.
Mint ez. Egyszerű, kényelmes és gyors! Élvezd!
P.S. A program egyébként más grafikus fájlformátumokat is (nem csak a jpg-t) támogat a pdf-be való kombináláshoz
A PDF formátumú beolvasáshoz általában a szkennerrel együtt szállított programok alkalmasak. Ha nincs ilyen szoftver, vagy nem elégedett vele, akkor harmadik féltől származó szoftvereket kell használnia.
Ez a szoftvertermék teljesen ingyenes. A felület meglehetősen egyszerű.

A végleges dokumentum neve és a mentési útvonal a felület első ablakában látható. A szkennelés megkezdése előtt meg kell adnia annak beállításait.

Lehetőség van színes, fekete-fehér szkennelési módok kiválasztására, valamint a kimeneti fájl minőségének szabályozására. Ha a szkennelés előtt kiválasztja a „Dialógusablak megnyitása” opciót, megjelenik egy szkenner-illesztőprogram ablak a pontosabb minőségbeállításokhoz. Kérjük, vegye figyelembe, hogy az eszköz típusától és gyártójától függően az illesztőprogram ablaka eltérően nézhet ki.

Amikor a szkennelés befejeződött, a dokumentum automatikusan a megadott elérési útra kerül.
WinScan2PDF
Ez a szoftvertermék teljesen ingyenes. A felület kissé bonyolultabb, mint a ScanLite-é.

Amikor a „Forrás kiválasztása” gombra kattint, megjelenik egy ablak a csatlakoztatott szkennerek listájával, amelyből ki kell választania a kívánt eszközt.

A szkenner kiválasztása után a „Szkennelés” gombra kattintva megkezdődik a kép lekérési folyamata, amelynek befejezése után a program kéri, hogy adja meg a fájl mentési útvonalát.

A végleges dokumentum minőségi választéka szélesebb az előző programhoz képest. Ezt a „Beállítások” menüben teheti meg

A WinScan2PDF lehetővé teszi többoldalas dokumentumok létrehozását. Ehhez ki kell választania a megfelelő lehetőséget. A program felülete megváltozik, és a dokumentum oldalankénti nézetét mutatja.

Az oldal képének 90 fokkal történő elforgatásához kattintson a „Kép megjelenítése” gombra. A megtekintő ablakban válassza ki a kívánt irányú elforgatást, és zárja be. Az oldal képének 180 fokkal történő elforgatásához válassza ki a beolvasott képet, kattintson rá jobb gombbal, és válassza a „Forgatás” lehetőséget a helyi menüben. Felhívjuk figyelmét, hogy a WinScan2PDF felület miniatűrjének megváltoztatása meglehetősen hosszú ideig tart, de valójában az oldal azonnal elforgatásra kerül.


Az oldalak helyzetének megváltoztatásához a végleges dokumentumban ki kell választani a beolvasott képet, jobb gombbal kell rákattintani, és ki kell választani a „Fel” vagy „Le” lehetőséget.

A szerkesztés befejeztével a „Mentés PDF-be” gombra kell kattintani, a mentési folyamat megegyezik az egyoldalas móddal.
RiDoc
A program fizetős, és 30 napos próbaidővel rendelkezik. A funkcionalitás szélesebb, mint a korábban tárgyalt programoké - van lehetőség Word-be, PDF-be mentésre, a végleges dokumentum e-mailben történő elküldésére, valamint szövegfelismerésre.

Az eszköz kiválasztása és a „Szkenner” gombra kattintás után megnyílik egy szkenner illesztőprogram ablak, amelyen keresztül beállíthatja a dokumentum minőségét. A végső minőség az ablak jobb oldalán található „Mutting” menüben állítható be. Ugyanebben a menüben vízjelet is hozzáadhat egy PDF dokumentumhoz.

A program lehetőséget biztosít a beolvasott oldal fényerejének és kontrasztjának módosítására. A képernyő bal oldalán van egy galéria az összes beolvasással. Ha kiválaszt egy adott oldalt, és rákattint a „Fényerő-kontraszt” ikonra, megnyílik egy ablak

Az oldalak pozíciójának megváltoztatásához a végleges dokumentumban egyszerűen húzza az oldalt az egérrel a kívánt helyre. Ha befejezte a dokumentum szerkesztését, kattintson a „Ragasztó” gombra, várja meg, amíg a feldolgozási folyamat befejeződik, és mentse el a dokumentumot PDF formátumban. Mentéskor megnyílik egy párbeszédpanel, amely jelzi a fájl nevét, a mentési útvonalat és a mentési módot - több egyoldalas dokumentum ("Mentés fájlcsoportként"), vagy többoldalas mód ("Mentés többoldalas módban" ”).

VueScan
A program fizetős, és 30 napos próbaidővel rendelkezik. A funkcionalitás a legszélesebb körű az eredeti kép minőségének, színének és vágási beállításainak módosítása tekintetében. Három interfész mód létezik - minimális, alapértelmezett beállítások és részletes. PDF formátumban történő beolvasáshoz az alapértelmezett módot használjuk.

Az egyes oldalak beolvasása után lehetősége van szerkeszteni. Az elforgatáshoz vagy megfordításához ki kell választania a megfelelő elemet a „Kép” menüben. A kép színének szerkesztéséhez használja a „Szín” lapot.

Az Input (Bevitel) fül lehetővé teszi a forrásdokumentum paramétereinek beállítását. Az eszköz kiválasztásakor meg kell adnia a szkennelési módot – síkágyas vagy automatikus adagolás. A médiabeállítások szükség szerint vannak megadva, a szkennelési felbontás a végleges dokumentum követelményeitől függően. A „Kimenet” fül szükséges a végleges dokumentum - formátum és mentési útvonal beállításához, valamint az egyoldalas vagy többoldalas mód kiválasztásához.

Egyoldalas mód használata esetén a fájl automatikusan létrejön a megadott könyvtárban. A többoldalas szkenneléshez meg kell erősíteni, hogy az utolsó oldal beolvasása megtörtént.

Következtetés
A szóban forgó szoftvertermékek lehetővé teszik a képek PDF formátumú beszerzését. Az alábbiakban egy összefoglaló táblázat található az optimálisabb termékválasztáshoz.
| Intelligencia | ScanLite | WinScan2PDF | RiDoc | VueScan |
|---|---|---|---|---|
| Engedély | Ingyenes | Ingyenes | Fizetett | Fizetett |
| orosz nyelv | Igen | Részben | Igen | Igen |
| Többoldalas mód | Nem | Igen | Igen | Igen |
| Lehetőség a dokumentum szerkesztésére | Nem | Igen | Igen | Igen |
| Az interfész kényelme (1-től 5-ig) | 5 | 3 | 4 | 4 |
| További jellemzők | Nem | Nem | Szövegfelismerés, küldés emailben | Szövegfelismerés, többszörös vágás, színvisszaállítás |
Videó - Hogyan készítsünk PDF-et
 "Hiba történt az Apple ID szerverhez való csatlakozáskor"
"Hiba történt az Apple ID szerverhez való csatlakozáskor" A flash meghajtóval való munkavégzés elve MacBookon
A flash meghajtóval való munkavégzés elve MacBookon Pages fájlkiterjesztés: hogyan lehet megnyitni?
Pages fájlkiterjesztés: hogyan lehet megnyitni? Hogyan fogadhat el bizalmi fizetést a Tele2-n?
Hogyan fogadhat el bizalmi fizetést a Tele2-n? Hogyan készítsünk szavazást az Instagram történetében, és nézzük meg, ki hogyan szavazott
Hogyan készítsünk szavazást az Instagram történetében, és nézzük meg, ki hogyan szavazott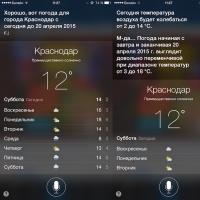 Siri funkció iPhone-on, iPaden és iPodon: miért van rá szükség, hogyan kell használni és problémamegoldás Mit tehet a Siri-vel iPhone-on
Siri funkció iPhone-on, iPaden és iPodon: miért van rá szükség, hogyan kell használni és problémamegoldás Mit tehet a Siri-vel iPhone-on A relációs adatmodell jellemzői
A relációs adatmodell jellemzői