Rendszergazda letiltotta biztonsági házirend miatt. Hogyan lehet eltávolítani a „Rendszergazda, titkosítási szabályzat vagy adattár által tiltott” üzenetet Androidon. Tanúsítványok eltávolítása Androidon
Helló! Ha jól értem, magát a grafikus kulcsot ismeri, csak nem tudja kikapcsolni. Tehát így néz ki a helyzeted:
Módosíthatja a mintát jelszóra vagy PIN-kódra, de nem választhatja az egyszerűbb, nem biztonságos lehetőségeket, mivel ez "Letiltotta a rendszergazda, a titkosítási szabályzat vagy a hitelesítési adattár". Általában az a lényeg, hogy az okostelefonra telepítve van valamilyen tanúsítvány, ami belső szabályzata szerint nem teszi lehetővé a telefon biztonságának csökkentését, vagyis a feloldó jelszó kikapcsolását. Felhívjuk figyelmét, hogy ha a munkahelyi levelezés konfigurálva van az okostelefonon, távoli kapcsolat szervezete hálózatához, akkor ez lehet a vállalat biztonsági szabályzata. Ebben az esetben először konzultáljon informatikusaival. Ha nincs ilyen a telefonján, az alábbiakban leírt módszer segít.
Hogyan lehet kikapcsolni a grafikus kulcsot, ha azt a rendszergazda tiltja
Nyissa meg a telefon beállításait, és válassza a "Biztonság" -> "Eszközadminisztrátorok" lehetőséget. Nem szabad olyan alkalmazásokat tartalmazni, amelyeket nem ismer, ha vannak, próbálja meg kikapcsolni őket.

Ezután a legfontosabb dolog, görgessen le az aljára, és kattintson a "Tanúsítvány tisztítása" elemre. Erősítse meg a műveletet az "OK" gomb megnyomásával. Ezután lépjen a leállítási menübe grafikus kulcs, a letiltott elemek mostantól elérhetőek lesznek. Lehet, hogy újra kell indítania az okostelefont.
Van egy másik módszer is, csak akkor szabad használni, ha a fenti módszer nem segített (vagyis valami egyedi helyzeted van) - teljes visszaállítás okostelefonját a gyári beállításokra (részletes utasításaink vannak). De ne feledje, hogy ebben az esetben minden adat elveszik. Hogyan lehet megmenteni őket - olvassa el cikkünkben
Alapértelmezés szerint bármelyik okostelefon vagy táblagép a bekapcsológomb megnyomása után felajánlja, hogy végighúzza a képernyőt. Csak ezután kerül az asztalra. Ez azért történik, hogy a készülék ne hajtson végre semmilyen műveletet a zsebében. Google mindent megtesz annak érdekében, hogy a lezárási képernyő a lehető legkényelmesebb legyen. De néha az emberek még mindig csodálkoznak, hogyan lehet letiltani a képernyőzárat az Androidon. Ezt nagyon egyszerűen meg lehet tenni.
De először egy kis elmélet. Ha teljesen letiltja a képernyőzárat, ez problémákhoz vezethet. A Google nem ok nélkül növeli a képernyő funkcionalitását, lehetővé téve, hogy közvetlenül a képek készítésére, hívások kezdeményezésére és néha más funkciókra is áttérjünk. Ha nem szereti az eszköz feloldásának hagyományos módját, miért ne próbálna ki valami mást?
Az írás idején a következő típusú képernyőzárak voltak szabványosak az Android számára:
- Csúsztassa az ujját a képernyőn- ugyanaz a hagyományos feloldási módszer.
- PIN bevitel- egy nagyon régi módszer, amely meglehetősen biztonságos. A PIN-kód legegyszerűbb kiválasztása itt nem működik, mivel több sikertelen próbálkozás után megjelenik egy időzítő - új bejegyzés csak annak lejárta után lesz elérhető.
- Grafikus kulcs- Ideális azok számára, akik jobban emlékeznek a vizuális információkra, mint egy számkészletre.
- Ujjlenyomat- a legmegbízhatóbb módja az okostelefonon tárolt információk védelmének. Szinte lehetetlen csalni.
- Írisz- a szkennelés a Galaxy S8 és S8 + készülékekben van megvalósítva. A jövőben ezt a feloldási módszert más zászlóshajó eszközökön is alkalmazni fogják.
- Jelszó megadása- a legtöbb hosszú módszer kinyit. A jelszó abban különbözik a PIN-kódtól, hogy tartalmazhat betűket és egyéb szimbólumokat.
BAN BEN A Google Play sok más lezárási képernyő is megtalálható. Más módszereket is használhatnak, például matematikai feladat megoldását. De ez inkább csak tréfa, mint a meglévő rendszer valódi fejlesztése.
Távolítsa el a lezárási képernyőt
Ha el szeretné távolítani a lezárási képernyőt, akkor elmélyülnie kell a beállításokban. Nem szabad azonban félni. Ha követi az utasításainkat, az egész folyamat mindössze néhány percet vesz igénybe:
1. lépés. A beállításokban válassza a " Jelszavak és biztonság", majd lépjen a " Jelszó».

2. lépés. Adja meg jelenlegi jelszavát (még akkor is, ha az ujjlenyomat-bejelentkezést választotta), hogy igazolja, hogy Ön az eszköz tulajdonosa. Kattintson a " gombra A védelem letiltása", és a megjelenő ablakban válassza a " rendben».

Ezt követően a védelem letiltásra kerül, és az összes mentett ujjlenyomat törlődik. A régebbi eszközökön az eljárás kissé eltérő lesz:
1. lépés. Menj " Beállítások».

2. lépés Ugrás a szakaszra Biztonság". Egyes eszközökön ez a lépés kimarad.

3. lépés válassza a " Képernyőzár».

4. lépés Ide kattints a " Nem"vagy" Hiányzó».

Így kikapcsolhatja a mintát, vagy eltávolíthat bármilyen más típusú képernyőzárat. Ne felejtse el azonban, hogy a rendszer kérheti a jelszó vagy a PIN-kód megadását, ha be van állítva. Ez biztonsági okokból történik – mi van akkor, ha valaki más okostelefonja van most a kezében? Ezért nem fog működni a jelszó eltávolítása a lezárási képernyőről anélkül, hogy megadná azt.
Mi a teendő, ha elfelejtette a mintát vagy a jelszót?
Minden sokkal bonyolultabb, ha elfelejtette jelszavát, PIN-kódját vagy mintáját. Ebben az esetben nem is jut el a beállítások részhez. Szerencsére egyes eszközökön a probléma megoldható. A grafikus képernyőzár többszöri sikertelen kulcsbeviteli kísérlet után felajánlhatja, hogy más módon is elérje az asztalt - saját adatok megadásával.
Ha az internet-hozzáférés le van tiltva az okostelefonon, akkor használnia kell helyreállítási mód. A telefonról a felhasználói fájlok, valamint az összes beállítás törlődnek. Ezzel egyidejűleg megszűnik a képernyőzár – visszaáll a korábbi formájába, ha végig kell csúsztatni az ujját a kijelzőn.
Most meg fogjuk érteni, hogy miért a telefonján ill Android táblagép A képernyőzár kikapcsolása nem aktív, vagy a feloldást a rendszergazda tiltja. Lássuk, mit lehet tenni ilyen helyzetben.
Ez a cikk minden olyan márkára vonatkozik, amely Android 10/9/8/7 telefonokat gyárt: Samsung, HTC, Lenovo, LG, Sony, ZTE, Huawei, Meizu, Fly, Alcatel, Xiaomi, Nokia és mások. Nem vállalunk felelősséget a tetteiért.
Figyelem! Kérdését a cikk végén felteheti egy szakembernek.
Az Admin Denied Error okai
Előfordulhat, hogy a képernyőzár letiltása biztonsági vagy teljesítménybeállítások miatt nem aktív. bizonyos alkalmazások. Az alábbiakban mérlegelni fogjuk részletes utasításokat a probléma megoldása a biztonsági beállítások módosításával az Android rendszer különböző kütyüihez és verzióihoz.
Az Android készülékekhez beépített alkalmazások vannak, amelyek felelősek az információbiztonságért. Néhány felhasználó szeretne további védelmet aktiválni, amely értesítés nélkül elindítja az adminisztrációt. Ennek eredményeként elindul a védelem, és a felhasználó elveszíti a modul egyes beállításainak elérését.
A „Rendszergazda által tiltott” hiba kimutatása olyan helyzetben lehetséges, amikor a szoftver olyan tanúsítvánnyal van telepítve, amely megváltoztatja a modul beállításait. Itt a szoftver végrehajt egy kérést az eszközadminisztrátor aktiválására. Ha a felhasználó megerősíti ezt a felszólítást, a telepítési folyamat befejezése után megjelenik egy rendszergazdai aktiválási üzenet.
Egy másik ok a vállalati biztonsági politikához kapcsolódik. A saját kütyü használatával hozzáférhet a munkáltató cég adataihoz, e-mailje pedig távolról kapcsolódik a szervezet hálózatához, ilyen hibát az informatikusok tevékenysége okoz. Megoldásokért hasonló probléma fel kell vennie a kapcsolatot ezekkel a szakemberekkel, hogy a „Rendszergazda által tiltott” hiba kikapcsolódjon.
A képernyő lezárásának módjai
- Nincs blokkolás. Egyáltalán nincs védelem, de a képernyő bekapcsol a Power gomb megnyomásával. Az asztal azonnal elindul.
- Egyszerű ellop. Valójában a véletlen indítások elleni védelem érdekében. A felhasználó úgy oldja fel a zárolást, hogy ujját végighúzza a képernyőn.
- . A készülék feloldása egy minta rajzolásával történik, speciális pontok kiválasztásával. Ha a felhasználó sikertelen feloldási kísérletet tesz, a következő kísérlet előtt szünetet vezet be, ami garantálja az eszköz biztonságát.
- PIN-kód. A zár eltávolítása több számjegy megadása után történik. Többszöri hibás bevitel esetén szünet következik be, ami magasabb szintű biztonságot garantál.
- Jelszó. Ez a lehetőség az egyik legbiztonságosabb, de egyben nagyon időigényes módszer. A felhasználónak meg kell adnia a korábban kiválasztott karakterek kombinációját.
- Ujjlenyomat. Innovatív védekezési módszer. A Ebben a pillanatban a legmagasabb szintű biztonságot nyújtja.
- Arcfelismerés. A rendszer a felhasználó arcának pontjait szkenneli.
- Írisz szkenner. Védelmet biztosít a legmagasabb szint, mivel Mindenkinek más a retinája.
A felhasználó használhatja a biztonsági szint növelésére. harmadik féltől származó szoftver, amelyben a rendszerbe való belépéshez kérdésekre, találós kérdésekre kell majd válaszolnia. Ezen a területen az Android lehetőségei korlátlanok.
Eltávolítjuk a zárat az Android 6.x rendszerről
- Kattintson az Alkalmazások ikonra. Válassza a "Beállítások" lehetőséget.
- Az alábbi képernyőképen egy menü látható fogaskerék formájában, kattintson rá.
- Adja meg a "Biztonság" lehetőséget.
- Példánkban a képernyő egy mintával van zárva. A felhasználónak le kell tiltania, ezért érintse meg az elemet az alábbi képen látható módon.
- Most végrehajtjuk a grafikus kulcs bevitelét. Ha ezt a műveletet nem végzi el, akkor nem tud továbblépni utasításaink következő bekezdésére.
- Sikeres ellenőrzés esetén több lehetőség is van a zár letiltására. Kattintson az 1. elemre.
- A megjelenő ablakban erősítse meg a képernyőzár letiltását.
Eltávolítjuk a zárat az Android 7.x rendszerről
- A felhasználónak le kell engednie az értesítési sort, majd rá kell kattintania a fogaskerék ikonra.
- Most válassza a "Biztonság" menüt.
- Megnyílik egy menü, amelyben rákattintunk a "Képernyő lezárása" gombra. Tekintsünk egy példát a PIN-kódot használó hitelesítési módra.
- Ezt a PIN-kódot meg kell adni ahhoz, hogy a felhasználó módosíthassa a biztonsági beállításokat.
- A funkció feloldódik. Kattintson az 1. elemre ezt a fajt tiltsa le a blokkolást.
Xiaomi és MIUI
Útmutató a képernyőzár letiltásához a Chiomi modulokon használt szabadalmaztatott MIUI-héjon:
- Csúsztatással hívjuk fel az eszköztárat, kattintsunk a fogaskerék ikonra.
- Védelmi módszer in ezt a példát- ujjlenyomat, így a menüben a jelzett fülre kattintunk.
- Válassza ki az ilyen típusú blokkolással rendelkező menüt.
- Beírjuk a jelszót. A művelet végrehajtása nélkül nem tudja folytatni az utasításokban szereplő lépéseket.
- Kattintson a "Feloldás" gombra.
- Megjelenik egy üzenet, amely figyelmezteti a zár feloldására. Kattintson az "OK" gombra.
Samsung és Touchwiz
- A felhasználónak le kell engednie a „függönyt”, és kattintson a „Beállítások” gombra.
- Görgessen le a menüben az alábbi képen látható elemhez.
- Megjelenik a „Zár típusa” rész a telepített védelem bemutatásával. Az alábbi képernyőképen a pirossal bekarikázott vonalat kell kiválasztanunk.
- A változtatásokat a megfelelő grafikus kulcs megadásával erősítjük meg.
- Kattintson az "Ellop a képernyőn" gombra. Ezzel a művelettel kikapcsoljuk a biztonsági ellenőrzést.
- Megjelenik egy üzenet, hogy a korábban mentett kulcs törlése folyamatban van. Kattintson a "Törlés" gombra a művelet megerősítéséhez.
A fenti utasítások követésével a felhasználó visszaállíthatja a jelszavát, és megszüntetheti az eszköz bekapcsolási védelmét.
Kiiktatási zár jelszó elvesztése esetén
Nem ritka, hogy a felhasználó nem tudja feloldani a telefont, mert elfelejtett jelszó. Az egyetlen hatékony megoldás itt a zár eltávolítása a modul gyári beállításainak visszaállításával.
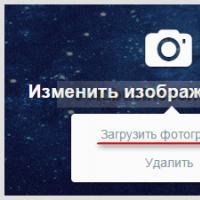 Hogyan változtassuk meg a téma színét a Twitteren
Hogyan változtassuk meg a téma színét a Twitteren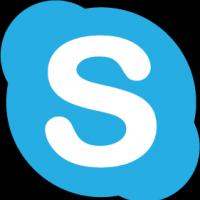 Mi az a Skype, hogyan kell használni Skype kommunikáció program nélkül
Mi az a Skype, hogyan kell használni Skype kommunikáció program nélkül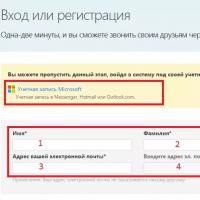 skype chat lányokkal
skype chat lányokkal Mi a különbség az okostelefon és a kommunikátor között?
Mi a különbség az okostelefon és a kommunikátor között? A Minecraft parancsai a Minecraftban működnek
A Minecraft parancsai a Minecraftban működnek Egyszerű, könnyű és minimalista indító Androidra
Egyszerű, könnyű és minimalista indító Androidra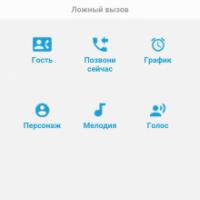 Töltse le a Fake call for Android v
Töltse le a Fake call for Android v