Mit kell tennie, ha nincs internetkapcsolat
A hálózathoz való csatlakozás hiánya mind a szoftver, mind a fizikai lehet. Először is, meg kell diagnosztizálni, amely három fő lépésből áll: A vezetékek integritásának ellenőrzése, az útválasztó és a számítógép beállítása.
Problémák a szolgáltató oldalán
Talán az internetkapcsolat nem érhető el az Ön hibájához. Ha a rendszer megfelelően működött, a kiegészítő szoftver nincs telepítve, a beállítások nem változtak, akkor a szolgáltató valószínűleg hibás lesz. Hívja az ügyfélszolgálati központot, és megtudhatja, hogy problémái vannak-e online. Ezenkívül olyan barátokat tárcsa, akik hasonló vállalatokat használnak.
Ha van mobil internet, menjen a szolgáltató hivatalos csoportjához vagy a webhelyhez. A felhasználók gyorsan reagálnak a leállásokra, így gyakran a csoportban vagy a szolgáltató oldalon panaszokat írnak. Ők lesznek jelzővé, hogy kikapcsolja a mindenütt jelenlévő. Megoldás Az egyik dolog a korrekciók elvárása.
Ellenőrizze a fizikai kapcsolatot
Rendszerben, ha nincs kapcsolat az internethez, akkor egy piros kör látható a tálca ikonján (jobbra). Ez egy tiszta jel, hogy valahol szünet van. A ritka helyzet a hálózati kábel vagy a csatlakozó károsodása. Óvatosan ellenőrizze a huzal teljes hosszát a lakásban, miközben keresi a repedést vagy más hibákat. Ellenőrizze a kapcsolatot a webhelyhez, ahol a hub több apartmanon van felszerelve. A sziklák tovább meghatározhatók (a kábel földalatti). Ez a szolgáltatói szakemberek munkája. Ha a dugó sérült, meg kell változtatnia, és nehéz megtenni egy speciális eszköz és készség nélkül.
Problémák routerrel és döntéssel
Az összes működési hibák 80% -a kapcsolódik az útválasztó helytelen működéséhez. Ha az internet nem csatlakozik közvetlenül csatlakoztatva, hagyja ki ezt a partíciót.
A hibaelhárítás egy banális újraindítással lehetséges. Ha ezt rendszeresen meg kell tennie a munka helyreállításához, vegye be az eszközt az ok diagnosztizálásához és kimutatásához. Az útválasztó újraindítása a következő módon történik:
- Kapcsolja ki a tápegységet. Várjon 10 másodpercet, majd kapcsolja be a hátát;
- nyomja meg a POWER / O / OFF (ha van) gombot leállítani. A készülék aktiválása után.
Párhuzamosan újraindítással. Ne rögzítse a modem visszaállítási gombját (ez egy teljes visszaállítás a gyári beállításokhoz a szélsőséges esethez).
Beállítások a router webes felületén
A router paraméterek összes módosítása a rendszer menüben történik - a webes felület. Megmondjuk, hogyan kell bejutni, és milyen változásokat kell tenni.
Jelentkezzen be a webes felületre
A bejáratra van szükség:
- IP-cím a modemhez való hozzáféréshez;
- jelentkezzen be és jelszót az eszközről.
Az információ az ügyhez mellékelt címkén található. Keresse meg az alapértelmezett beállítási blokkot vagy a "Felhasználónév / jelszót". Írja át ezeket az értékeket egy papírlapra, vagy ne feledje.
- Nyissa meg a számítógépet / laptopot, amely fizikailag csatlakozik a modemhez, a böngészőhöz. Adja meg a Factory IP-t, amelyet a címkén átírunk.
- Az ablakban írja be a bejelentkezést és a jelszót. Általános szabályként ez egy angol szó admin.
Megnyílik a fő router menü.
A belső hálózat beállítása
A LAN ("helyi hálózat") felelős a helyi hálózati beállítások beállításáért. A felhasználó belátása szerint itt áll az üzemi IP-címek tartománya. Meg kell felelnie a magánhálózatokhoz rendelt három tartomány egyikének:
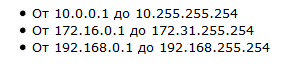
Ellenőrizze a készülék fő átjáróját. Más eszközökkel történő cseréje révén. Általános szabályként az alapértelmezett értéket 192.168.0.1 vagy 192.168.1.1 (Ha ezt a tartományt használja).
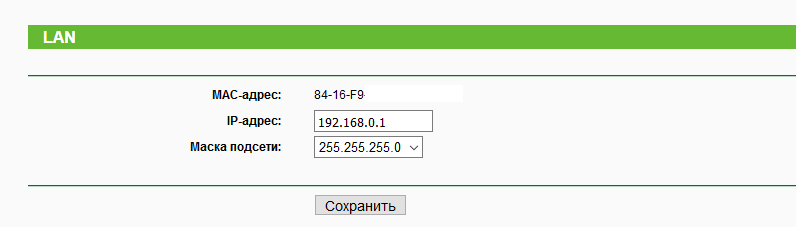
Internetkapcsolat telepítése
A második fontos lépés a kapcsolat típusának megfelelően. A szolgáltatók használhatják:
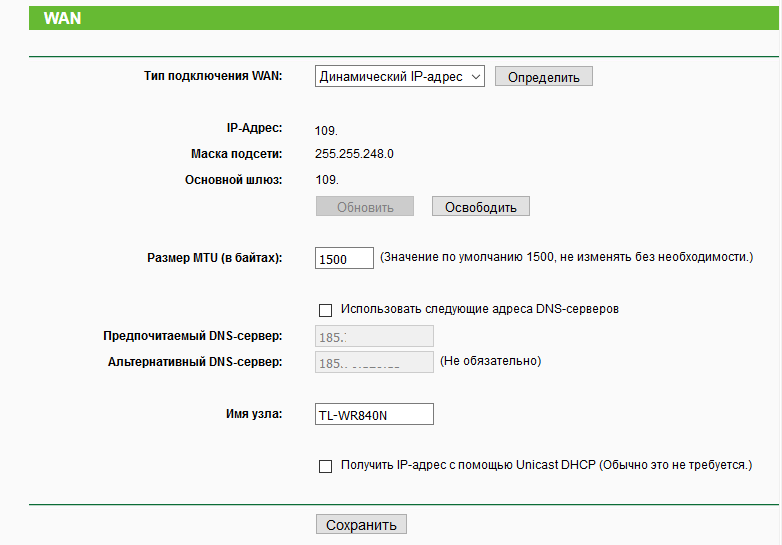
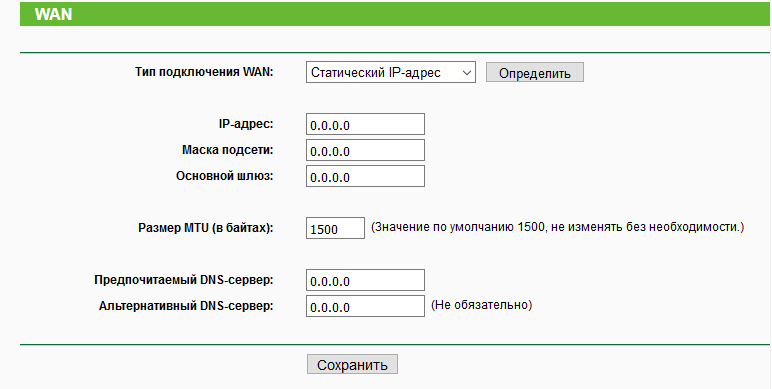
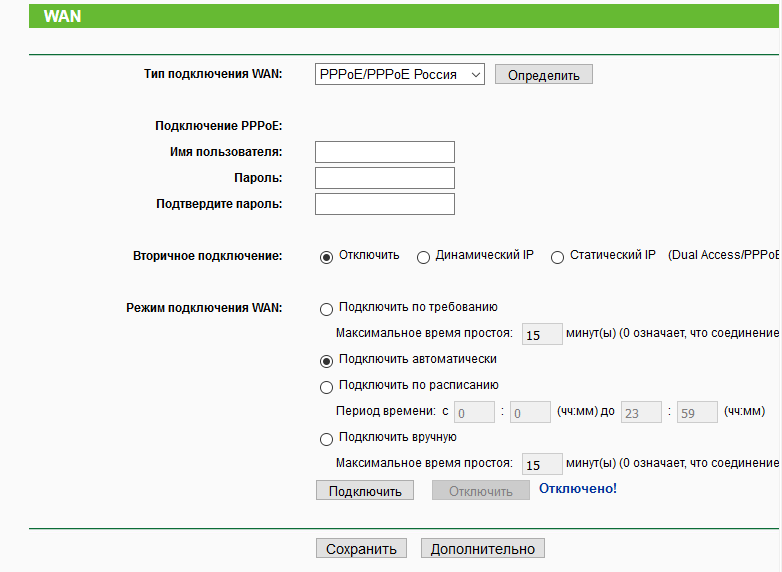

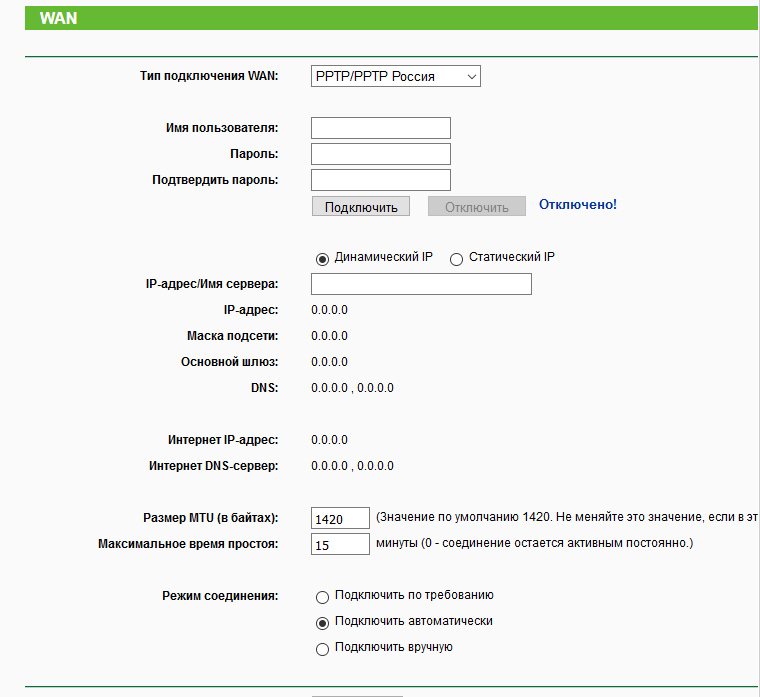
Ha nincs kapcsolat az internethez, győződjön meg róla, hogy telepítette a megfelelő típusát. Hívja fel a szállítót, és keresse meg a szükséges információkat. Néhány modem az interfészen a "Határozza meg" gombot. Ezzel a Connection típus automatikusan telepítve van.
Az útválasztó IP-címének megváltoztatása
A hálózat működtetéséhez gyakran meg kell határozni az útválasztó helyes címét. Ez az alábbiak szerint történik:
- menjen a menübe, és válassza ki a LAN részt;
- az IP-cím mezőben adja meg a kívánt paramétereket;
- kattintson a "Mentés" (Mentés) gombra.
A címnek a LAN tartományában kell lennie.
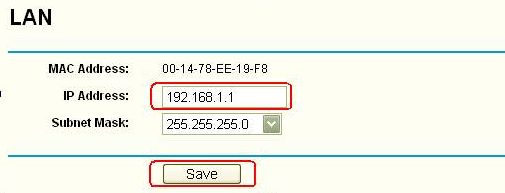
Klónozó MAC-cím
A szolgáltatók egy része internet-hozzáférést biztosít egy adott MAC-címre, például a számítógépre. Meg kell változtatni ezt a paramétert az útválasztó számára. A legtöbb gyártó tartalmazza a MAC-cím klónozási funkcióját. A következőképpen aktiválódik:
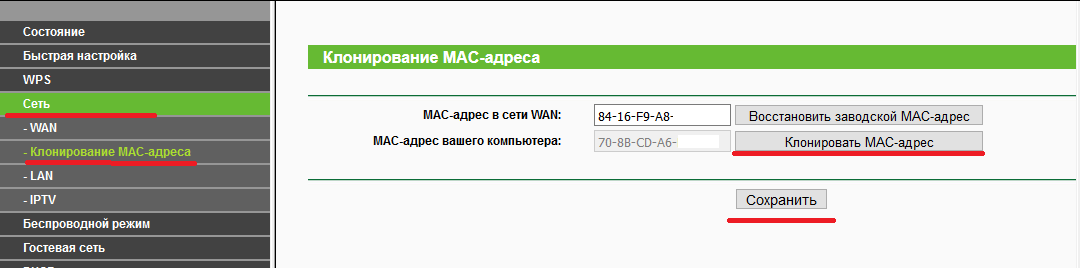
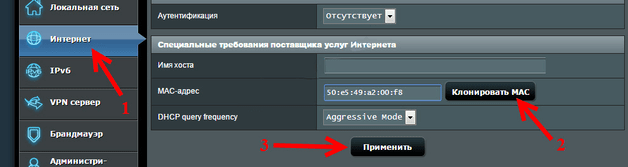
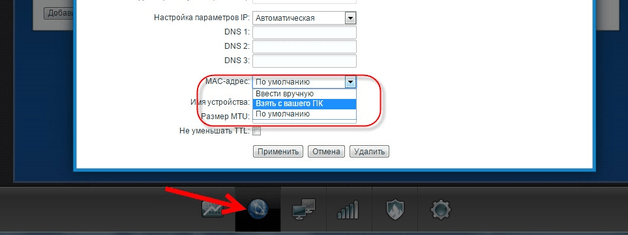
Ha nem működik, olvassa el a műszaki útmutatót.
Az MTU beállítása.
Az MTU meghatározza az információátvitel határértékét. Ez a paraméter szabályozza a bitek számát hasznos információkat a csomagolásban. Mindent megrepednek, így növelheti az átviteli sebességet. Általában az MTU automatikusan telepítve van, de nem mindig helyesen. A megfelelően beállított szint lehetővé teszi:
- bővítse a csatornát;
- minimálisra csökkenti a túlzott terhelést a csatornán, ami növeli a sebességet;
- a csomag átviteli hibáinak eltávolítása vagy minimalizálása.
Használja a ping www.google.com -f -f 1500 parancsot. Kezdje az 1500-tól. A következő, csökkentse a paramétert 5 egységgel, majd ellenőrizze, hogy mennyi csomag elveszett. Ha az adatok összes 100% -a sikeresen átvihető, módosítsa ezt a paramétert az útválasztó beállításaiban (a Csatlakoztatási típus kiválasztása menüben). Tekintsük azt a tényt, hogy a határértékek közvetlenül a protokolltől függenek.
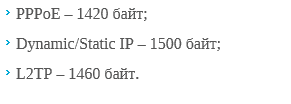
PC-problémák vagy laptop
Ha semmi sem segített, de a "Nem az internethez való kapcsolat" hiba marad, húzza a számítógép ellenőrzésével.
A hálózati kártya meghajtó újratelepítése
Minden PC / laptop komponens esetében különleges szoftver található. A Windows rendszerint az illesztőprogramokat függetlenül telepíti a bázisuktól, de ez az eljárás nem mindig segít. Javasoljuk, hogy mindent meg kell telepíteni.
A legjobb módszer az, hogy letöltse a kívánt szoftvert a hálózati kártya gyártó hivatalos honlapjáról. Keresse meg a "Drivers" vagy "Támogató" elemet a menüben, adja meg az alkalmazott operációs rendszer modelljét és verzióját. Töltse be a telepítőt, majd indítsa el a telepítést.
Második lehetőség - Windows eszközök:
- kattintson a jobb gombbal a Sajátgép ikonra, és válassza ki a "Tulajdonságok" karakterláncot;
- válassza az Eszközkezelőt;
- kattintson a PCM hálózati kártyára, majd a "Illesztőprogramok frissítése" karakterláncra.
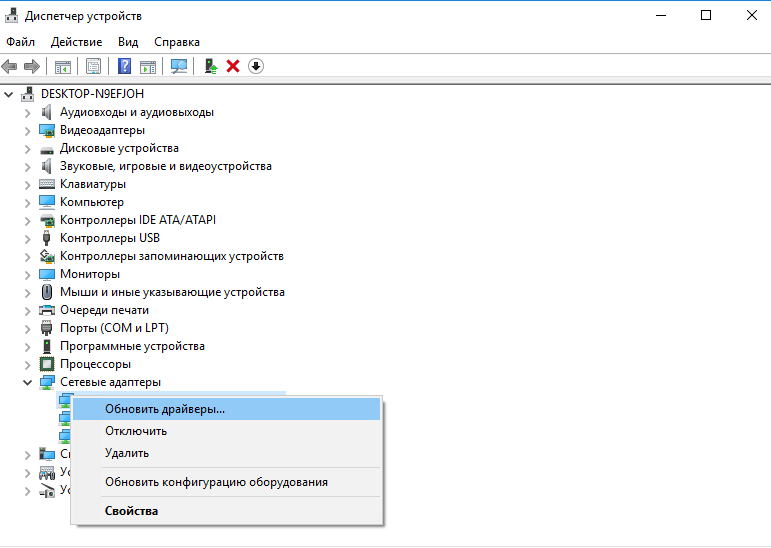
A vezető valamilyen okból hiányozhat. Ezután használjon speciális segédprogramokat, például a vezető zseni. Roll a fejlesztők webhelyéről, majd frissítse az összes elavult illesztőprogramot. Az adatbázisokat rendszeresen feltöltik, így mindig relevánsak.
A hálózati kártya MAC-címének cseréje
A felhasználók kétféle módon megváltoztathatják a hálózati kártyát a hálózati kártyán. Az első a következő lépéseket tartalmazza:
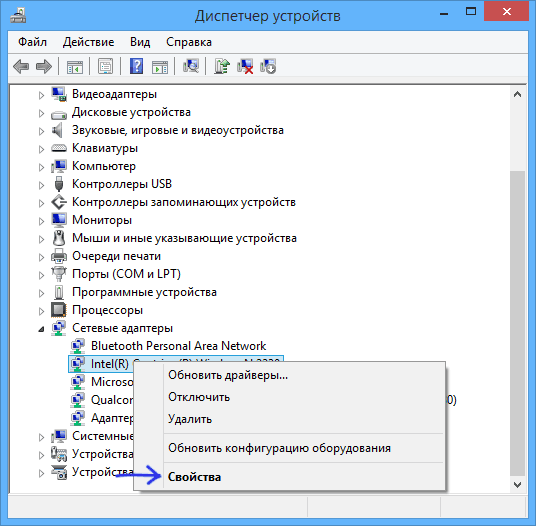
Ne feledje, hogy a MAC-cím pontosan 12 számjegyet tartalmaz csak a HEX állandó S / S-ben. A módosítások után győződjön meg róla, hogy ellenőrizze a művelet sikerét az IPConfig / All Console parancs segítségével.
A második módszer magában foglalja a címsorokat. Menjen a képen látható út mentén, és a DriverDESS paraméterben módosítsa a Hálózat-karakterláncot.
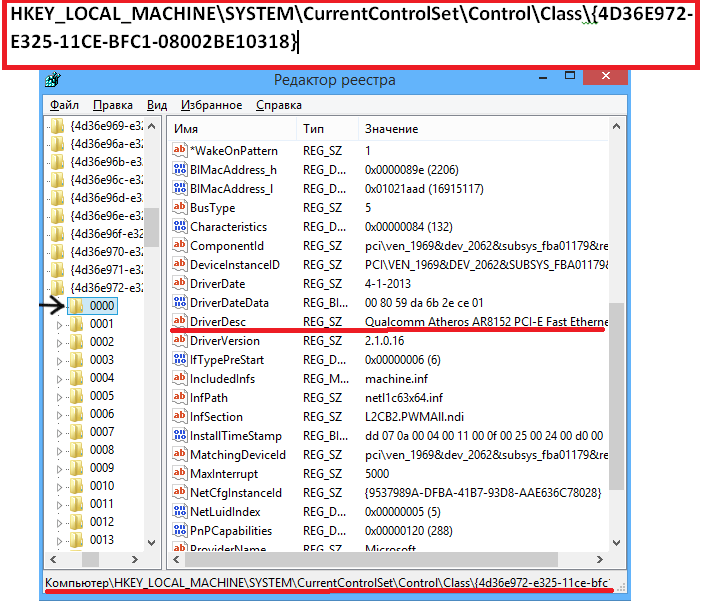
A hálózati kártya bekapcsolása BIOS-ban
Bizonyos helyzetekben a "hálózatok" be kell vonni a BIOS-ban. Figyelembe vesszük az eljárást a klasszikus BIOS (nem UEFI) példáján. Ehhez írja be a BIOS-t, és tegye a következőket:
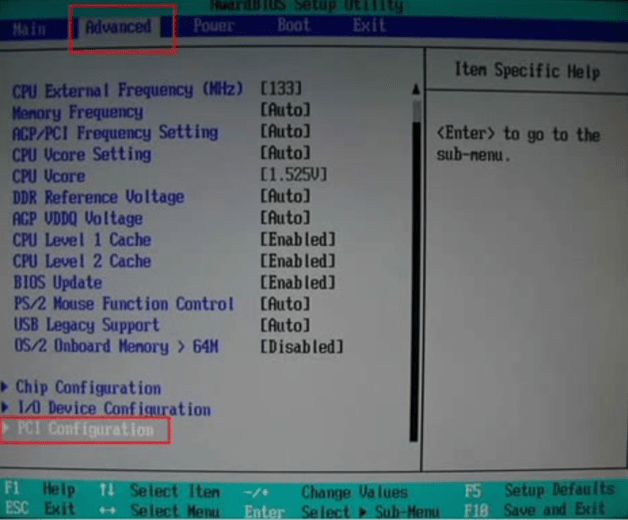
Most fontolja meg, hogyan lehet hasonló folyamatot végrehajtani az UEFI BIOS verziókon (például az ASUS alaplapokhoz):
- nyissa meg a Speciális lap (opcionális);
- válassza ki a fedélzeti eszközök konfigurációját;
- fordítsa le Lancontroller-t az engedélyezett állapotba.
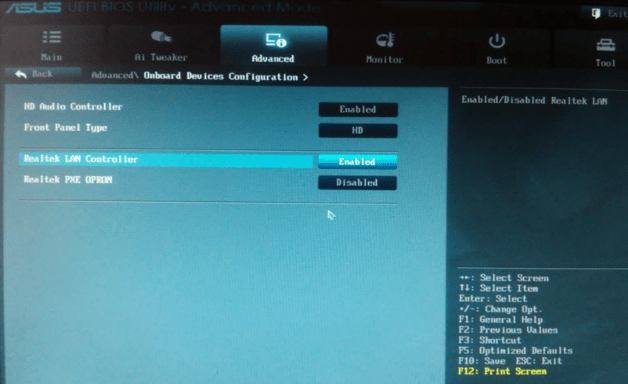
Internetkapcsolat Hibaelhárítás diagnosztika
Javasoljuk, hogy használja a Windows szabványos eszközöket az internetes problémák kiküszöböléséhez. Gyakran ez az eljárás a csatlakozási hibából ment, amely kiküszöböli a rendszer menü és a BIOS tanulmányozásának szükségességét. Elindításra van szükség:
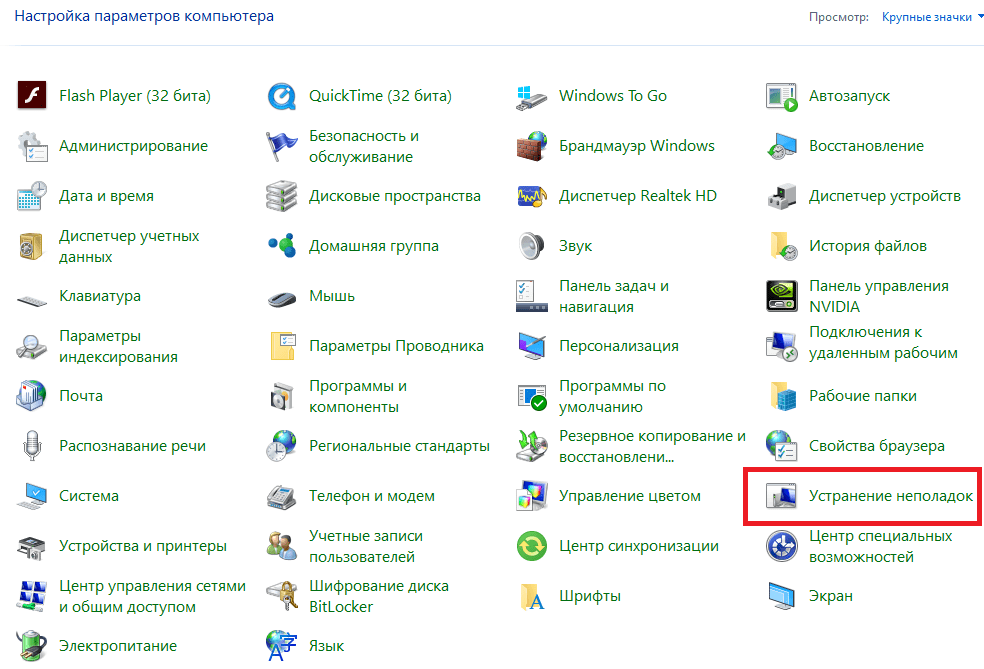
Ezenkívül aktiválja a hálózati adapter és az otthoni csoport ellenőrzését. Töltse le és futtassa a Fixwin segédprogramot az USB flash meghajtón. A FixWine egy hatékony eszköz a Microsoft operációs rendszereinek elhárításához.
Beállítások az IP fogadására.
Közvetlen kapcsolat használata modem nélkül, állítsa be az automatikus címeket. Ezek az operációs rendszer szükséges beállításai. Gyorsan és egyszerűen telepítve van:
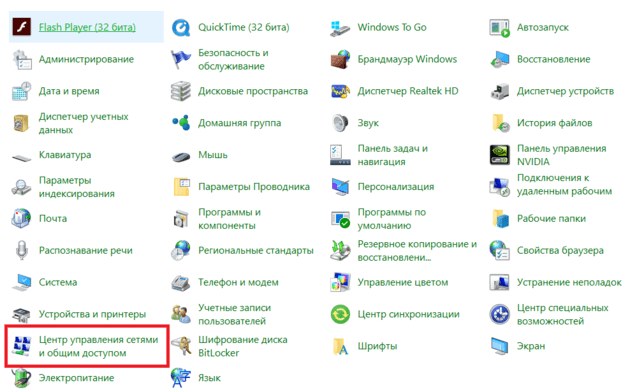
Miután újraindítja a számítógépet, és ellenőrizze a hálózati teljesítményt.
Ellenőrizze a "tűzfal"
A Windows rendszernek saját védelme van a vírusok és a potenciálisan veszélyes erőforrások ellen. A "tűzfal" (vagy "tüzes fal") képes blokkolni az adott vagy az összes webhelyhez való hozzáférést. Szerencsére elég ahhoz, hogy letiltja:
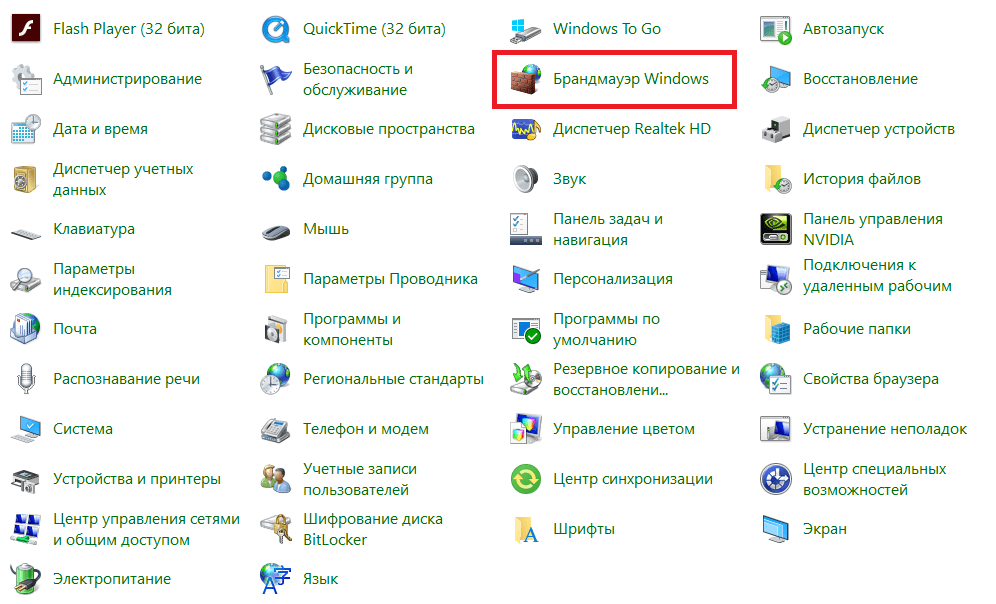
Ne feledje, hogy telepített víruskereső nélkül a számítógép teljesen védtelen lesz, mielőtt rosszindulatú szoftver a globális webből.
A DNS gyorsítótárának tisztítása és a TCP / IP protokoll beállításainak visszaállítása
A TCP protokoll vagy a DNS gyorsítótárának hibái a vegyület elvesztéséhez vezethetnek. A felhasználók önállóan visszaállíthatják a gyorsítótárat:
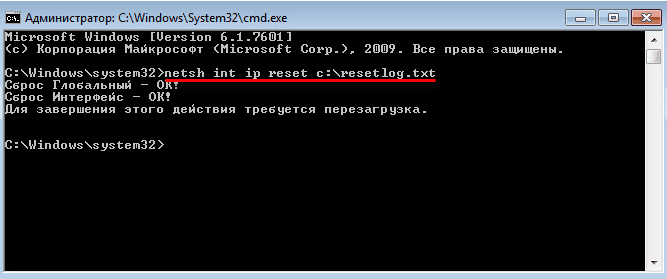

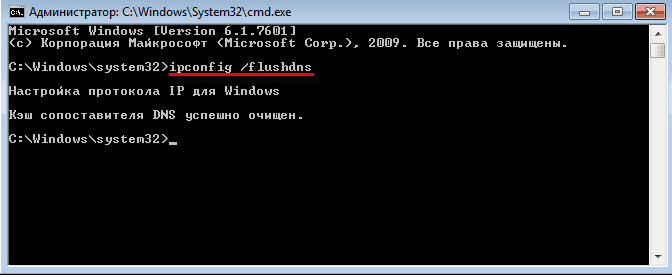
Ezek a műveletek nem károsítják a rendszerfájlokat, így az operációs rendszer biztonsága nélkül végezhetik őket.
A FIPS kompatibilitási mód engedélyezése
Próbáljon meg kompatibilitási módot szövetségi szabványokkal. Ez egy releváns megoldás Oroszország lakói számára. Az aktiválás az alábbiak szerint történik:
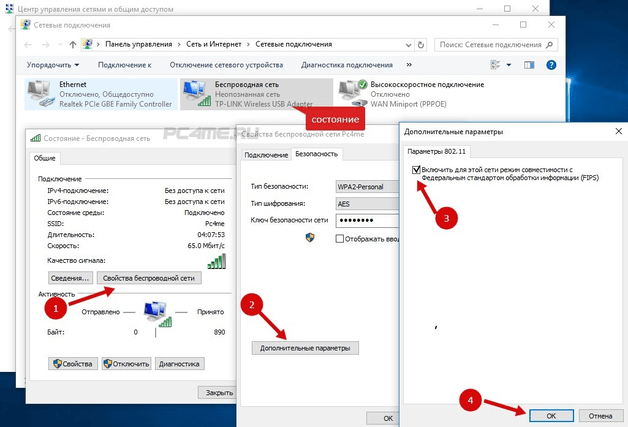
Helytelenül konfigurált proxykiszolgáló
A proxykiszolgáló helytelen telepítése miatt gyakran csatlakozik a webhelyekhez. Az OS interfészen van egy proxy változáspont. Menjen az Internet tulajdonságaira, majd nyissa meg a "Connections" fület. Kattintson a "Network Setup" gombra. Ezután állítsa be a dobozt a proxy használatához. Adja meg a megfelelő IP-t és portot. Ez az adat megtalálható a Network Administrator (Szolgáltató).

Az internet nem működik a telefonon vagy táblagépen
Ha lehetetlen beírni a hálózatot mobil modulokon keresztül, például az internet nem működik a táblagépen, akkor a leggyakoribb okok:
- az útválasztó és az okostelefon frekvenciatartományának kompatibilitása;
- a vezeték nélküli hozzáférési pont aktiválása;
- rejtett hálózat, vagy sem;
- a DHCP-kiszolgáló aktiválódik a modemen;
- a WiFi modul sérülése;
- a telefon aktiválódik a légijármű üzemmódban;
- az okostelefon nem támogatja a WPA2-PSK titkosítási szabványt
Ha egy másik eszköz probléma nélkül van csatlakoztatva, akkor a probléma egy adott eszközön van.
Egyéb lehetséges problémák
Leírtuk a leggyakoribb megoldási módszereket a hétköznapi felhasználók számára. Ha nem segítenek, győződjön meg róla, hogy hívja a szervizközpontot. Lehet, hogy leégett egy router vagy egy hálózati kártya, akkor az összes leírt manipuláció haszontalan lesz. Cseréje után az alkatrészeket működik, természetesen a hálózati kapcsolatra lesz visszaállítva anélkül, hogy további intézkedések (figyelembe véve, hogy nem tett további problémák önálló beavatkozás).
Legyen óvatos a kínai útválasztókkal. A menü kínaiul készül, ezért gyakorlatilag lehetetlen megérteni. Ilyen helyzetekben próbálja meg frissíteni a firmware-t oroszul. Csak akkor, ha bármilyen manipulációt elvégezhet.
Panaszkodik a tartalomhoz
A szerzői jogok SPAM megsértése Helytelen tartalom törött linkek
 Hogyan készítsünk vészhelyzeti helyreállítását az Asus Router firmware-jéről
Hogyan készítsünk vészhelyzeti helyreállítását az Asus Router firmware-jéről A Bluetooth (Bluetooth) engedélyezése egy laptopon a Windows 7-ben
A Bluetooth (Bluetooth) engedélyezése egy laptopon a Windows 7-ben Hogyan állíthatunk be egy Wi-Fi router D-Link Dir-615-et
Hogyan állíthatunk be egy Wi-Fi router D-Link Dir-615-et Az Androidon nem kapcsolja be a Wi-Fi-t: Lehetséges kudarcok és módszerek kiküszöbölésére
Az Androidon nem kapcsolja be a Wi-Fi-t: Lehetséges kudarcok és módszerek kiküszöbölésére Hogyan lehet átvinni az internetet a telefonról a számítógépre a modern körülmények között
Hogyan lehet átvinni az internetet a telefonról a számítógépre a modern körülmények között Elosztotta az internetet egy laptopból, Wi-Fi hálózat van, és az internet nem működik?
Elosztotta az internetet egy laptopból, Wi-Fi hálózat van, és az internet nem működik?