Mi a teendő, ha a Windows 7-es vagy 10-es számítógéppel rendelkező számítógépen elvesztette az internetkapcsolatot
A laptop vagy a helyhez kötött PC következő elindításával a felhasználó kimutathatja, hogy a képernyő jobb alsó sarkában lévő piros kereszt kereszt vagy sárga felkiáltójel jelenik meg a képernyő jobb alsó sarkában. Ugyanakkor a panelben maga a hálózatok listáján lesz írva, hogy jelenleg nincsenek kapcsolatok, vagy a hálózat korlátozott hozzáféréssel rendelkezik. És a másik esetben nem lesz internet a számítógépen. Milyen intézkedéseket lehet elérni a hálózat eléréséhez?
Mivel problémát jelenthet az internetkapcsolattal
A Windows eszközökön a legtöbb esetben az internet eltűnik a következő okok miatt:
Mi van, ha nincs internet a Windows 7-es vagy 10-ben
Ha problémái vannak az internethez való hozzáférését, meg kell egymást követve, így az ok az az oka, hiszen lehetetlen megállapítani, ha ez okozta ezt a helyzetet.
A berendezés ellenőrzése és újraindítása
Ha Wi-Fi-routert használ, ellenőrizze a hálózathoz való hozzáférés elérhetőségét más eszközökkel, például mobiltelefonnal. Ha azt is betölti semmit, azt jelenti, hogy a probléma nincs a számítógépen. Ebben az esetben tegye a következőket:

Ha egy LAN kábel csatlakozik a számítógéphez, akkor vigyázzon, vigyázzon, majd várjon kb. 15 másodpercig, majd helyezze vissza, hogy kattintson és várjon, amíg a rendszer észleli a készüléket, és próbálja meg létrehozni a kapcsolatot. Ha semmi változik, ellenőrizze az összes vezetéket a sérüléshez: a kábel nagyon őrölhető, lehet, hogy valamiféle bútor, stb. Győződjön meg róla, hogy a kábel szorosan csatlakozik az útválasztóhoz: Szerezd meg, és csatlakoztassa újra ( kattintással kell lennie).

Helyezze be a hálózati vezetéket a kívánt csatlakozóba az útválasztó hátlapján lévő csatlakozóba
Az egyenleg vagy a hívásszolgáltató ellenőrzése
Ha van egy sárga felkiáltójel a hálózaton, és azt gyanítja, hogy az internet hiánya az oka elégtelen összege a számlán (például ne emlékezzen arra, hogy melyik napra van szüksége), hívja a szolgáltatóját műszaki szolgálat. A telefonszámot a szerződésben kell megadni. Megkérik, hogy adja meg a kapcsolat egyedi azonosítóját és jelentését, ha eladósodott, és mi van.

Hívja fel a szolgáltatót, hogy ismerje meg az internet távollétének lehetséges okait a számítógépen.
Azt is megkérdezheti, hogy vannak-e problémák az interneten a szolgáltató oldalán, és ha vannak, akkor mikor lesz rögzítve. Az üzemeltető javaslatokat is adhat a probléma megoldására, még akkor is, ha mindent rendben van, és a szolgáltató oldalán lévő egyenleggel kapcsolatos problémák.
Ha nem rendelkezik a hívás kezdeményezéséhez, menjen a személyes fiókjához, és ellenőrizze az egyenlegét. Annak ellenére, hogy az internethez való hozzáférés korlátozott, ha csak fizetés, akkor a szolgáltató honlapja még mindig indul el:
- Futtasson bármilyen böngészőt. Ha az internet hiánya hiányzik a pénzeszközök hiánya miatt, akkor a megfelelő üzenetet az engedélyezési oldalra hivatkozva fogja látni. Ha nincs üzenet a szolgáltatótól (csak egy böngésző értesítés, amelyet az internet hiányzik), indítsa el a szolgáltató nevét a címsorban. Ha korábban bejelentkezett a személyes fiókjába, a böngésző megmutatja az oldalak listáját - válassza ki a kívántat.
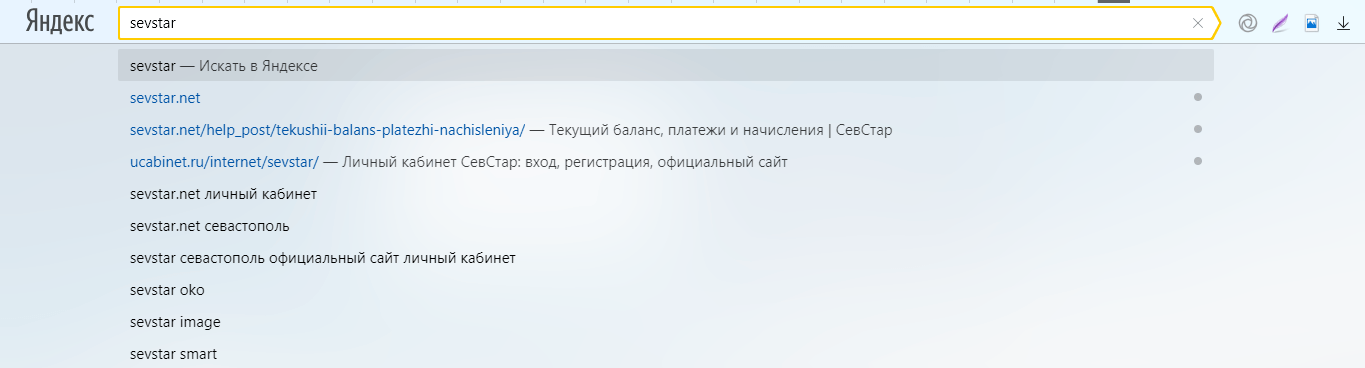
Adja meg a szolgáltató cégének nevét vagy webhelyének címét a böngésző karakterláncban
- Két mezőben adja meg a bejelentkezési és jelszót. Általában az egyedi számot olyan bejelentkezésként használják, amelyre az internetet feltölti. Kattintson a "Bejelentkezés" gombra.
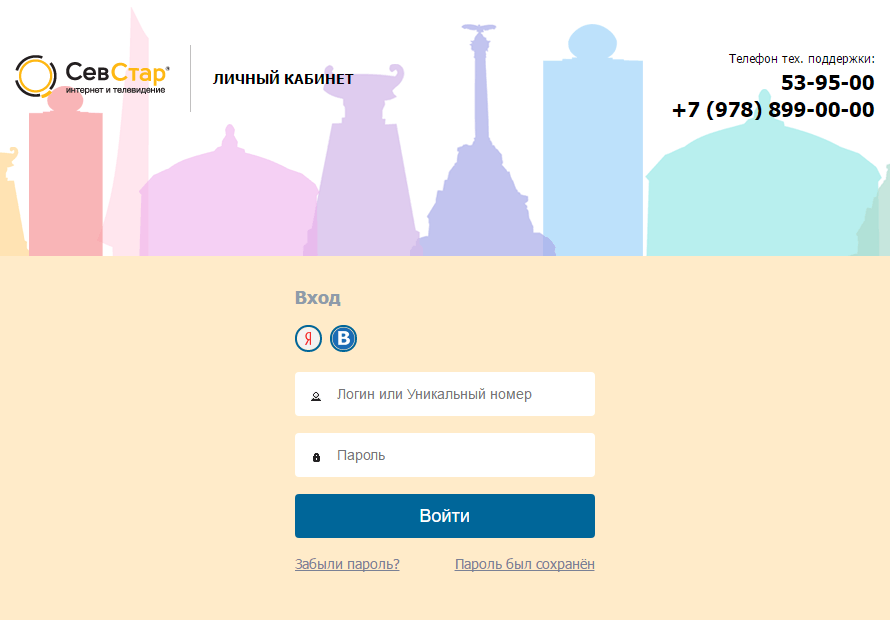
Adja meg a bejelentkezési és jelszót a személyes fiókjából a szolgáltató webhelyén
- A főoldalon a jelenlegi mérlegpontnak kell lennie (a személyes fiókfelület eltér a szolgáltatótól függően - a SEVSTAR szolgáltató példájának lépéseit figyelembe vesszük). Ha negatív, akkor meg kell töltened.
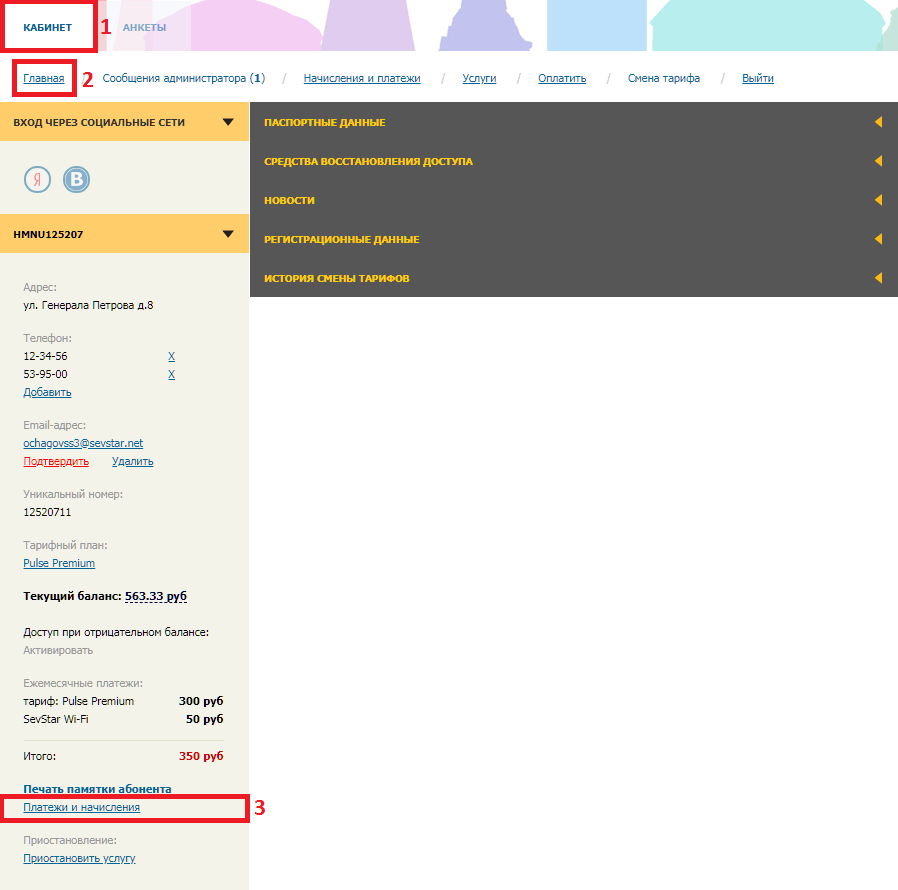
Nézd meg az aktuális egyenleget - ha negatív, akkor fel kell töltened a fiókot
- Menj a szakasz a díjcsomag vagy kifizetéseket, és megtalálja azt az összeget, amit pótolni fiókját havonta, majd töltse meg a legközelebbi terminál - miután az interneten automatikusan jóváírásra.
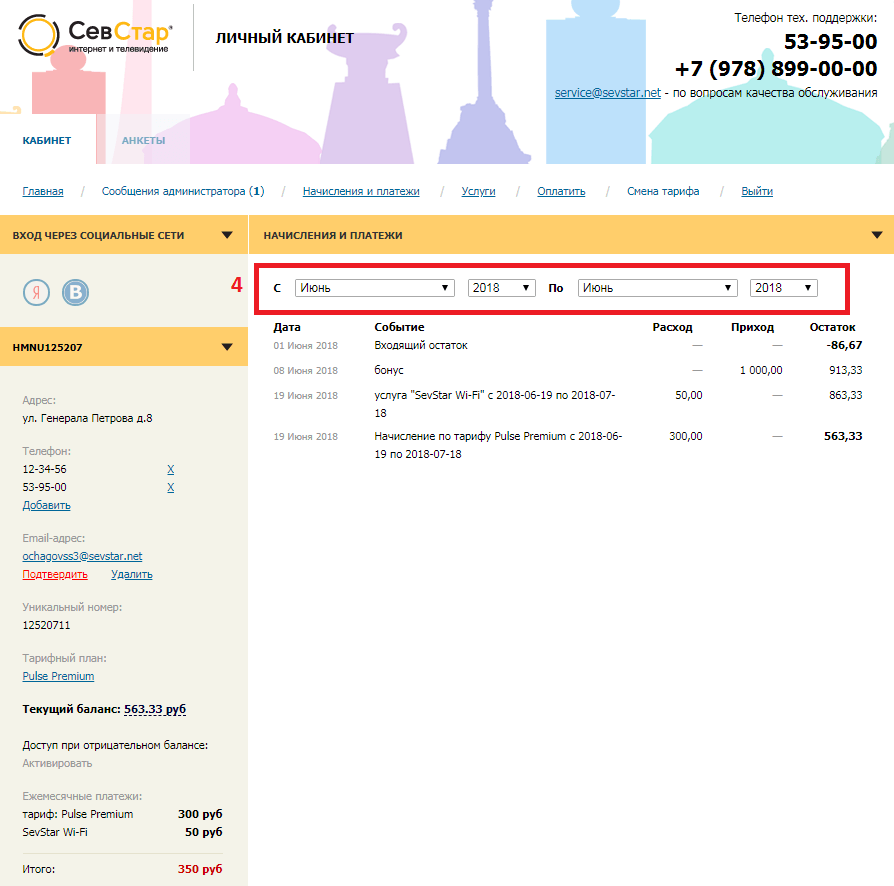
A "Kifizetések és eredményszemléletek" szakaszban megtudhatja az internet-hozzáférés havi fizetésének összegét
Automatikus diagnosztika Hibaelhárítás
Minden Windows-verzió, beleértve a „top tíz” és a „hét”, a fejlesztők építettek egy speciális modul, amely képes megoldani sok problémát Internet kapcsolat:
- Az "Értesítési panel" (ahol órák és dátum van) a hálózati kapcsolat ikonjának jobb gombjára kattintva felkiáltójel vagy kereszt segítségével. A menü azonnal megjelenik a kijelzőn - benne rákattintunk a "Hibaelhárítás" gombra.
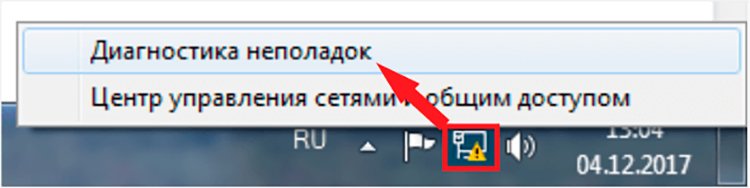
A hálózati ikon helyi menüjében kattintson a "Hibaelhárítás" gombra
- Az "Asztal" egyidejűleg kezdődik, és az eszköz és a számítógépen elérhető problémák keresése.
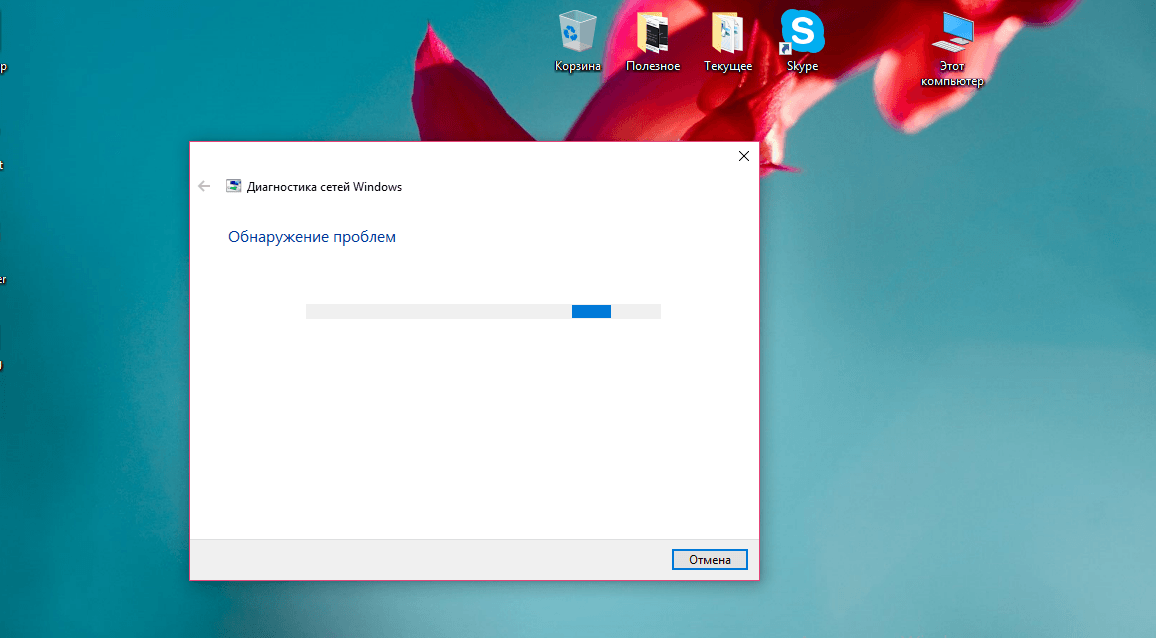
Várja meg, hogy befejezze a hálózati kapcsolat problémáinak elhárítását a hálózathoz.
- Az ellenőrzés végén a modul megmondja, hogy mi a probléma, és megoldást kínál. Kattintson az „Alkalmazás A gyorsjavítás”, az eszköz indul a hiba elhárítása.
- Az eszköz észlelheti, hogy az internethez való hozzáférés még mindig ott van, annak ellenére, hogy a korlátozott hozzáférés állapota van. Kattintson ebben az esetben az elemen "van egy másik probléma."
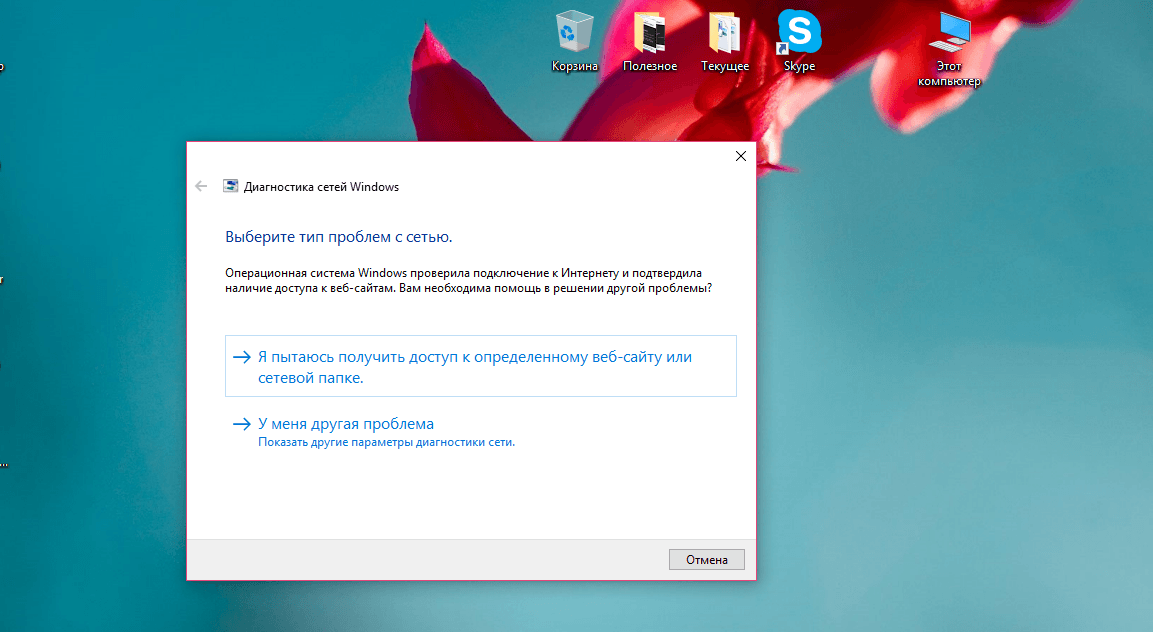
- A következő ablakban kattintson a "Egy adott hálózati adapter használatára" lehetőségre.
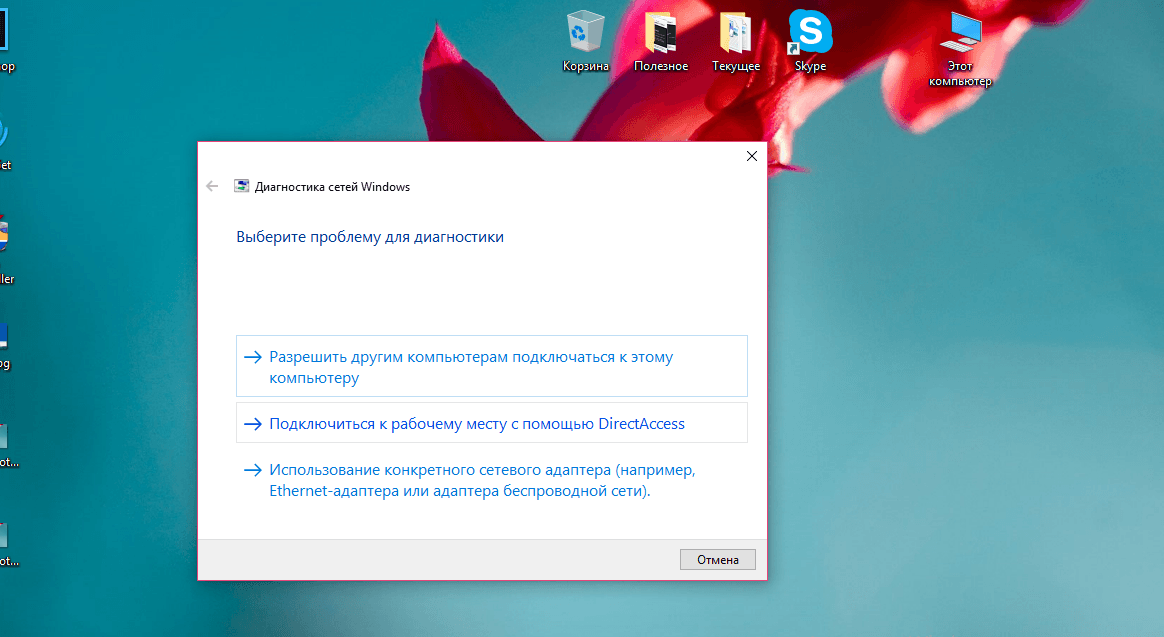
- A megjelenő listában válassza ki az adaptert. Ha vezetékes kapcsolat van, kattintson az Ethernet karakterláncra. A rendszer elkezdi ellenőrizni a hálózati adaptert.
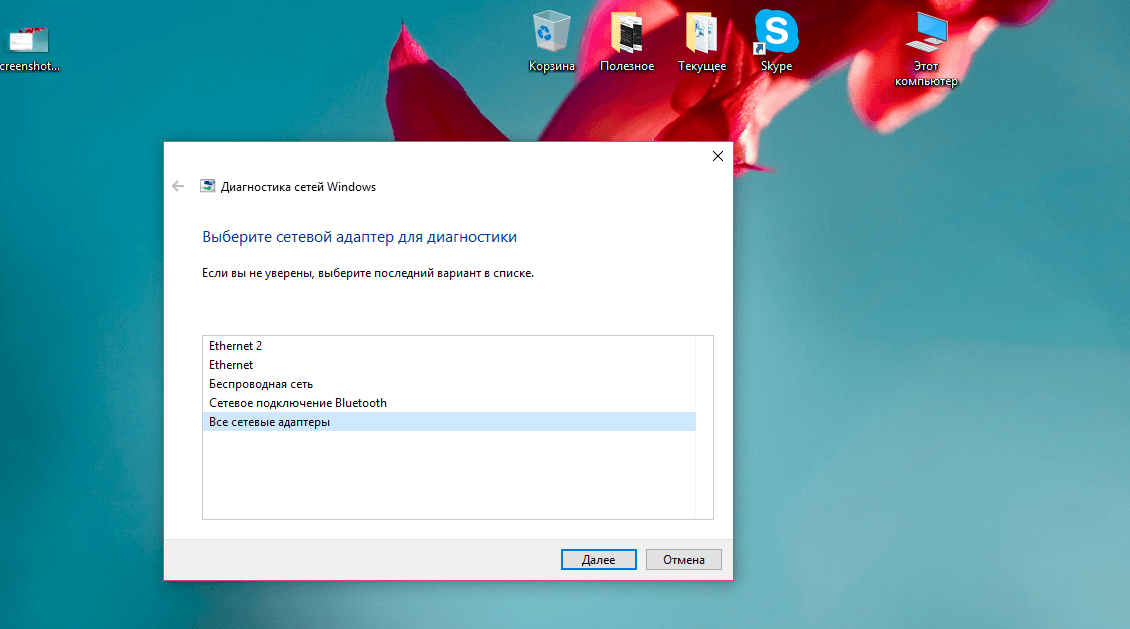
Válassza ki az adaptert a listában a kapcsolat típusától függően.
- Ha az eszköz észlel minden problémát a kiválasztott adapterrel, megpróbálja kijavítani a helyzetet, és még mindig hozzáférhet a hálózathoz. A jelentésben megjelenő beolvasás és helyes eredmények. Sajnos a segédprogram nem minden problémát megoldhat. Ha a problémák nem tűntek el, akkor újra elindíthatja a modult. Ha a kísérlet sikertelen, menjen a következő elemre.
Hálózati parancsok futtatása
Ha az automatikus hibaelhárítási eszköz arra utal, hogy haszontalan a helyzetben, kövesse az alábbi lépéseket:
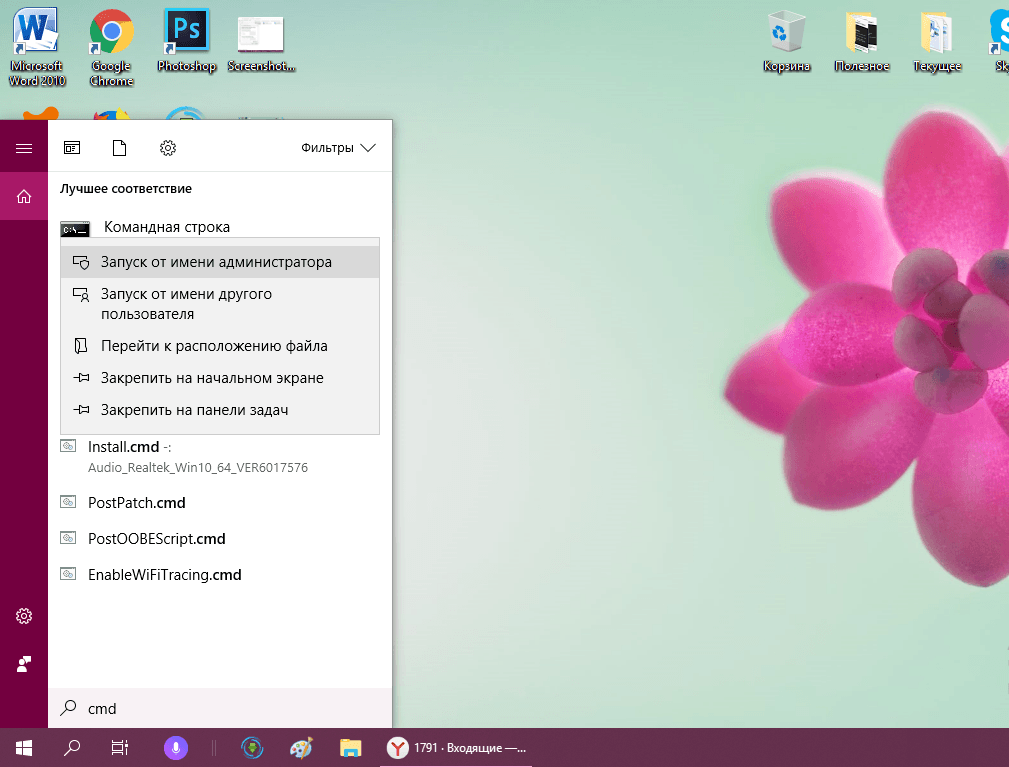
A járművezetők frissítése vagy az előző verzióra
Az internet-hozzáférési probléma megoldásához előfordulhat, hogy ellenőriznie kell a hálózati adapterek illesztőprogramjainak állapotát, és ha szükséges, hajtsa végre az "Eszközkezelő" rendszert. A frissítések keresése az internet jelenlétében történik, így az eljárás végrehajtása előtt csatlakozni kell egy másik hálózathoz.
Először be kell jelentkeznie az eszközkezelőbe. A Windows verziójától függően ez egy kicsit másképp történik:
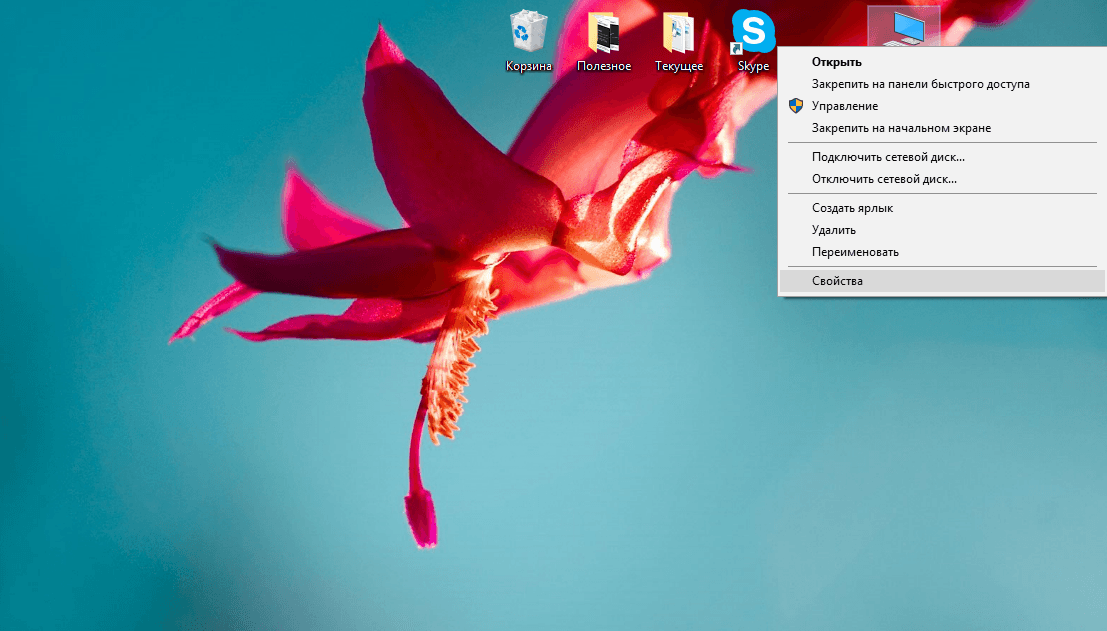
- A számítógép hardver részei listájában kattintson duplán az egérre, nyissa meg a "Hálózati adaptereket" részt. A hálózat típusától függően válasszon ki egy adaptert: Ha az internet vezetékes, kattintson jobb gombbal a Családi vezérlőre, és ha a vezeték nélküli vezeték nélküli vagy Wi-Fi. A megjelenő kis menüben kattintson az első elemre az illesztőprogram frissítéséhez.
- Kattintson az első gombra az "Automatikus keresés" sorban.
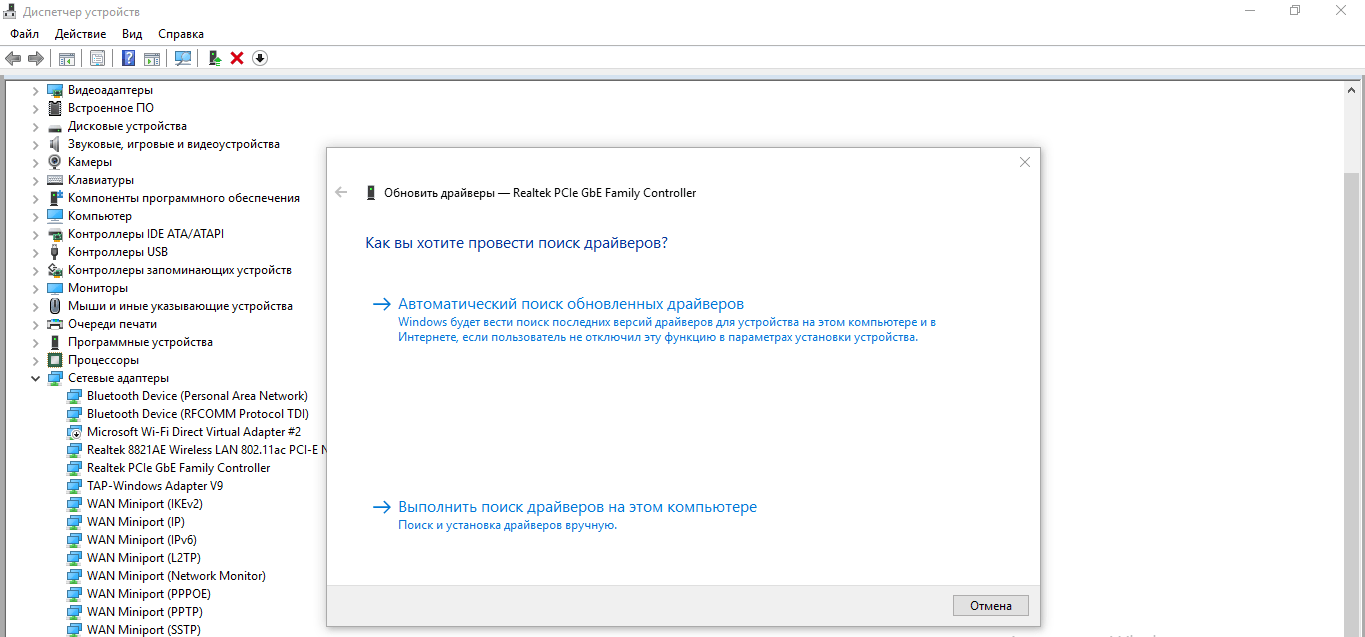
- Várjon néhány másodpercet a szkennelés közben.
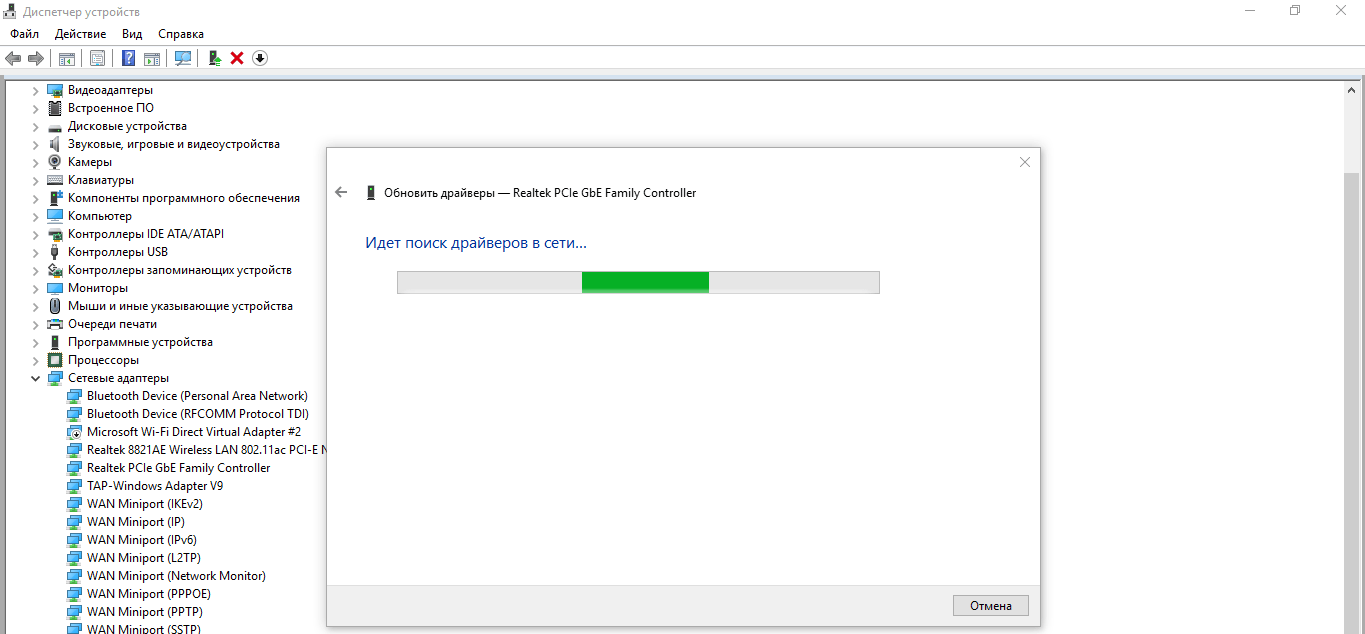
Várja meg a vezető keresési folyamat végét
- Ennek eredményeképpen a modul letölti a frissített illesztőprogramokat, és önállóan telepíti őket, vagy egy üzenet jelenik meg, hogy a jelenlegi illesztőprogramok már telepítve vannak a számítógépen. Zárja be a közeli gombot.
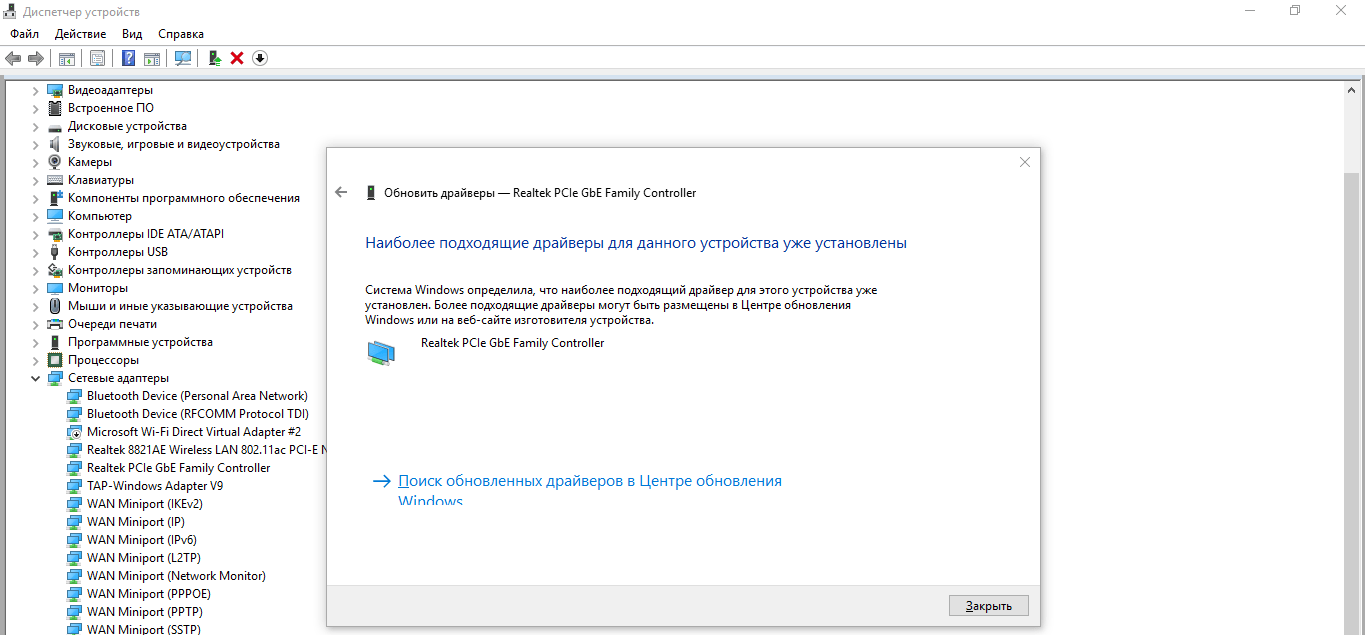
Ha az aktuális illesztőprogramok már telepítve vannak az adapterhez, kattintson a "Bezárás" gombra
- Próbálja meg kézi keresést tartani a számítógépen a számítógépen. Kattintson ismét a frissítés illesztőprogram gombjára, majd egy új ablakban - a "Keresés" linken. A következő oldalon kattintson a "Válassza ki az illesztőprogramot a rendelkezésre álló listából."
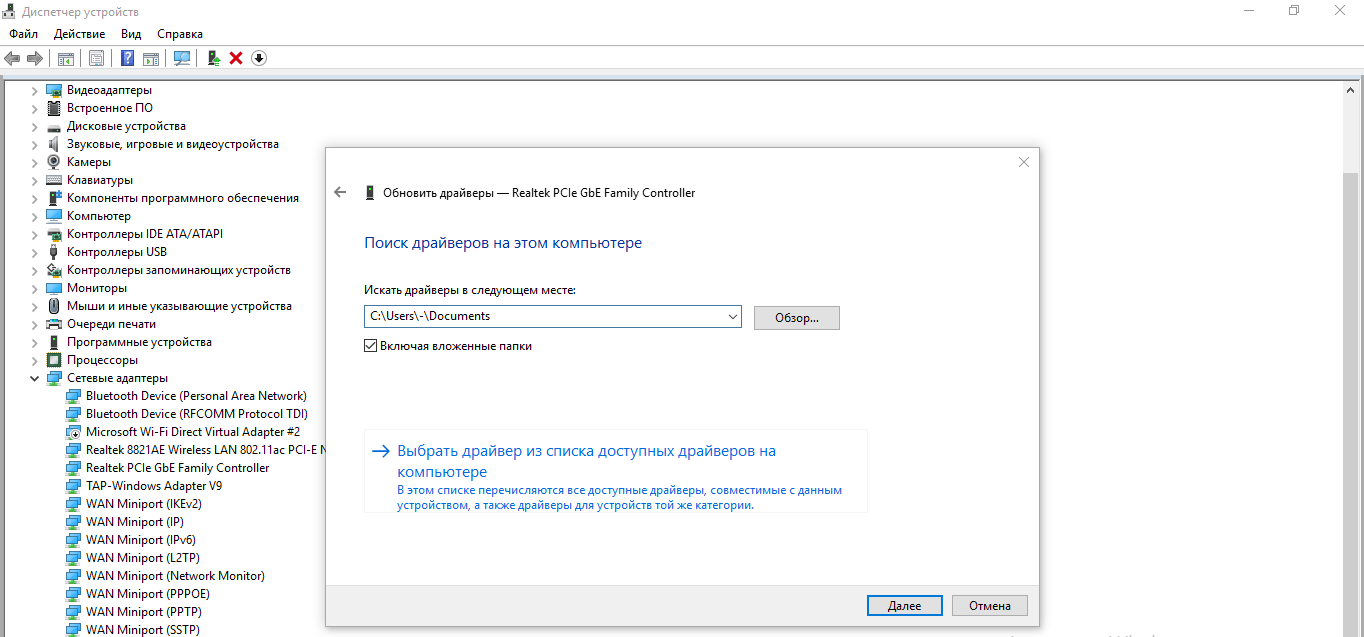
- A lista tartalmazza az illesztőprogramok összes verzióját, amelyeket egyszer telepítettek. Próbálja meg kiválasztani az előző verziót, majd kattintson a "Tovább" gombra. Telepíthet egy illesztőprogramot egy lemezről vagy más meghajtóról, ha korábban letöltötte azt egy másik eszközön keresztül, amely interneten van.
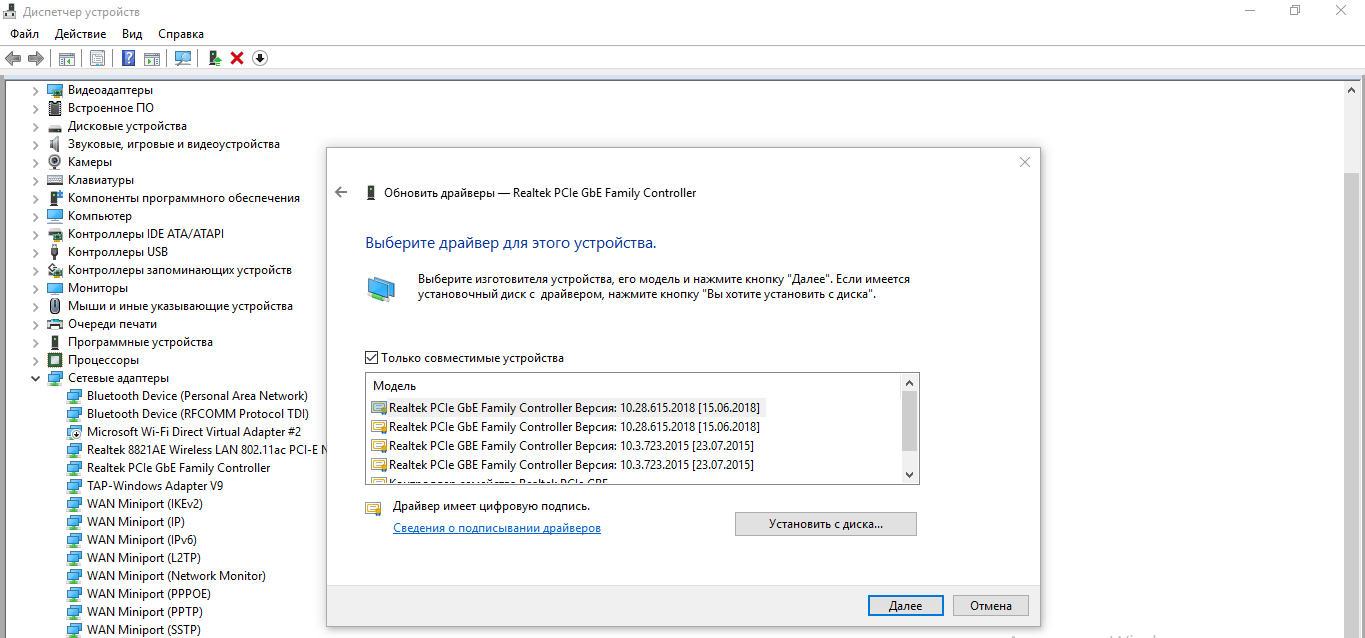
Válassza ki az illesztőprogram előző verzióját, és kattintson a "Tovább" gombra
- Várjon, amíg az illesztőprogram telepítve van.
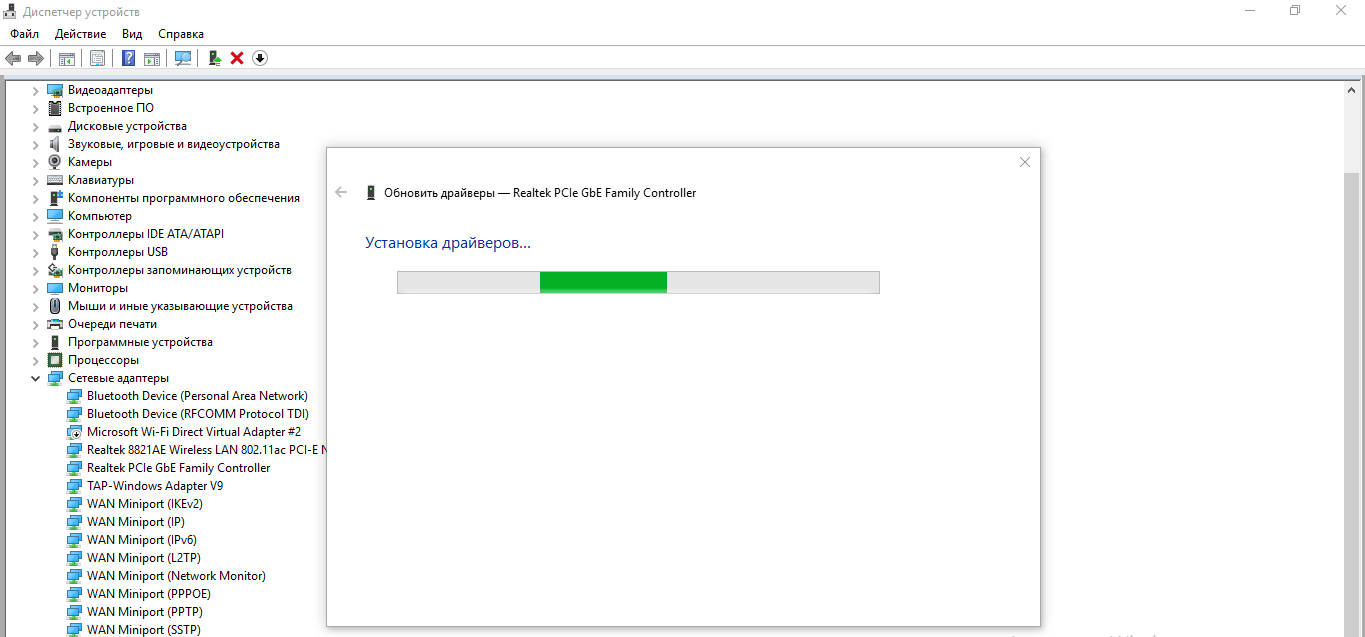
Várjon, amíg a rendszer befejezi az illesztőprogram telepítését
- Megjelenik a sikeres telepítésről szóló üzenet. Kattintson a "Bezárás" gombra, és indítsa újra a számítógépet. Ha a módszer nem működik, tegye vissza az új illesztőprogramot a PC-n keresztül a számítógépen ugyanazon a modulban.
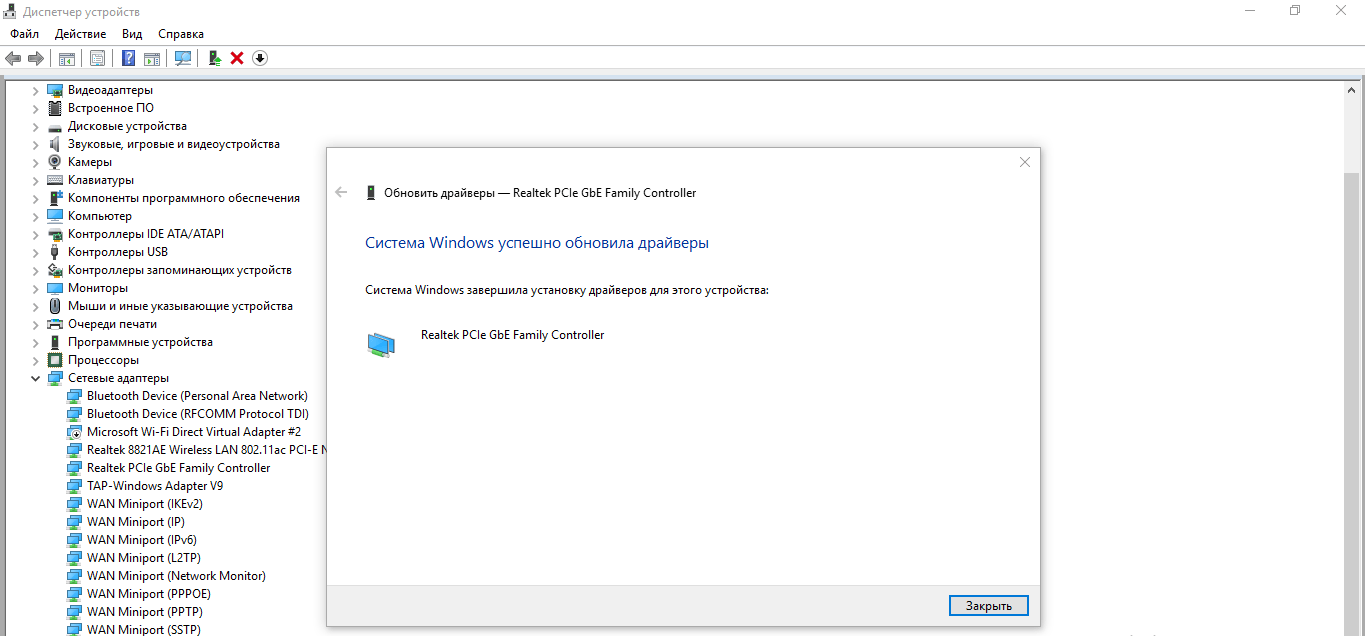
A frissítéshez a modul ablak eltávolításához kattintson a "Bezárás" gombra
- Ha a visszavonás nem működött, próbálja meg megszabadulni az illesztőprogramot egy ideig - a helyi menüben válassza ki a Törlés funkciót.
- Ezt követően térjen vissza mindent a helyre - A cselekvési menüben válassza ki a konfigurációs frissítési opciót.
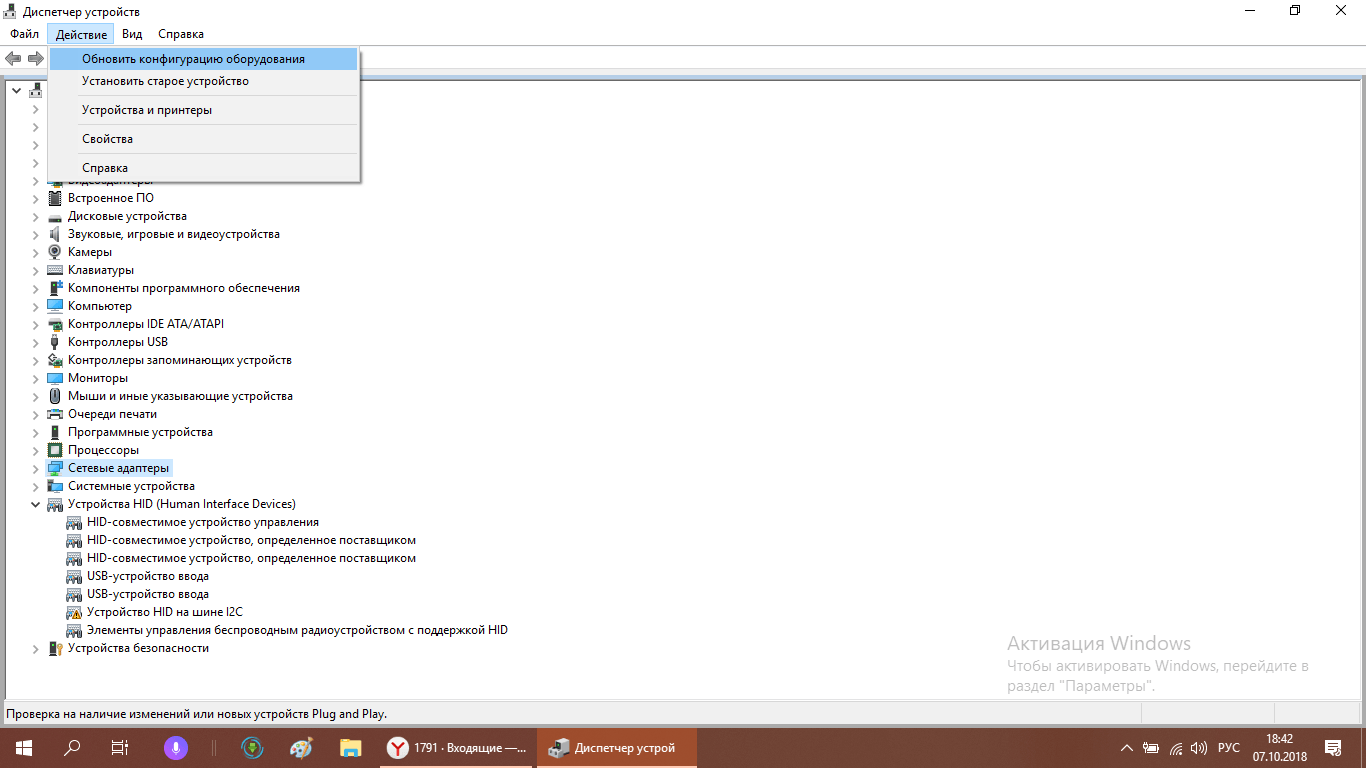
A "Akció" menüben válassza a "Update Berendezés konfiguráció" lehetőséget
Ha az adapter leírása mellett felkiáltójel van, akkor azt jelenti, hogy pontosan szükséges a frissítéshez. Ha az új illesztőprogramok telepítése után az ikon nem fog eltűnni, előfordulhat, hogy ellenőriznie kell a hálózati kártyát a teljesítményhez vagy annak helyettesítéséhez. Megpróbálhat egy megfelelő illesztőprogramot telepíteni a hálózati kártya vagy a számítógép hivatalos webhelyfejlesztőjétől. Itt fontos, hogy helyesen válassza ki az eszközmodellt.
Az automatikus definíció IP-címének telepítése
Az IP-cím definíciójának típusának megváltoztatása alkalmas, ha az internet közvetlenül a kábelen jelenik meg, de nincs útválasztó. Ennek oka lehet az IP-címek konfliktusában vagy helytelen értékeikben. A kiküszöbölése érdekében tegye a következőket:
- A Windows 7 rendszerben nyissa meg a helyi menüt a kapcsolat ikonjára, és válassza a "Hálózati menedzsment és közös hozzáférési központ" lehetőséget.
- A "tucat" útvonalon az ablak hosszabb lesz: a menüben válassza a "Hálózati és internetes beállítások" menüpontot, és már egy új nagy ablakban az Ethernet vagy a Wi-FA lapon, kattintson a "Hálózati menedzsment központ és Közös hozzáférés "link.
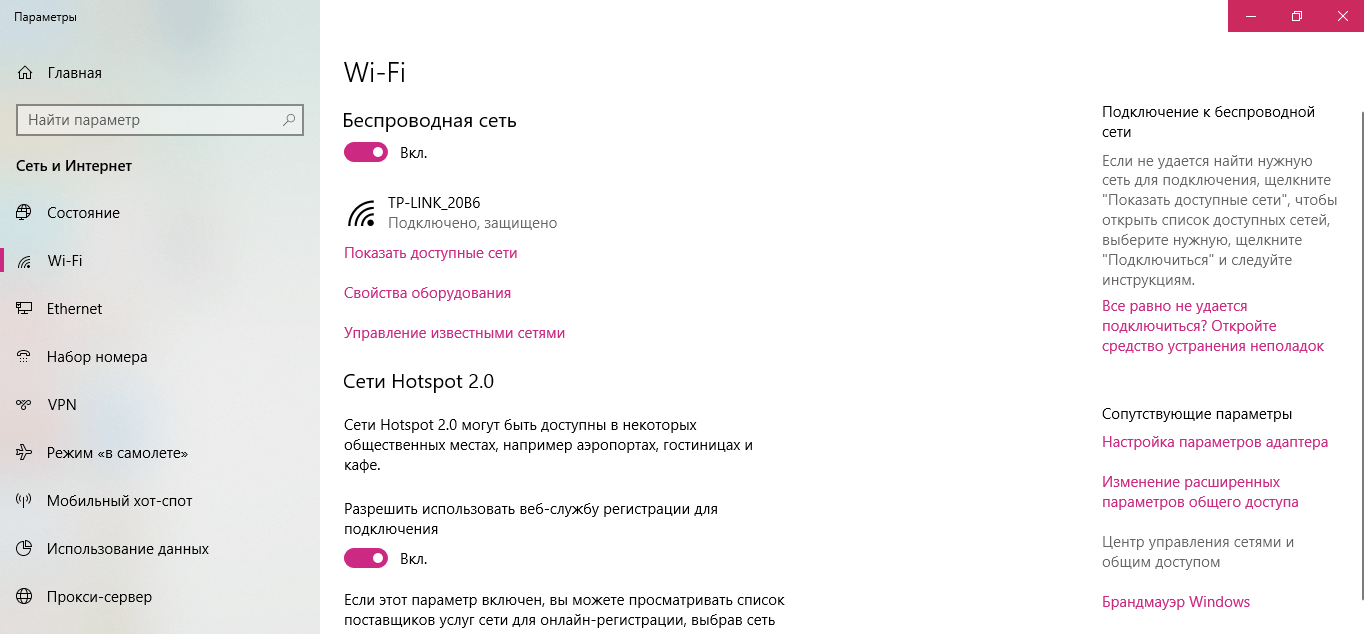
- A bal oldalon található oszlopban kattintson a "Adapter Settings" linkre.
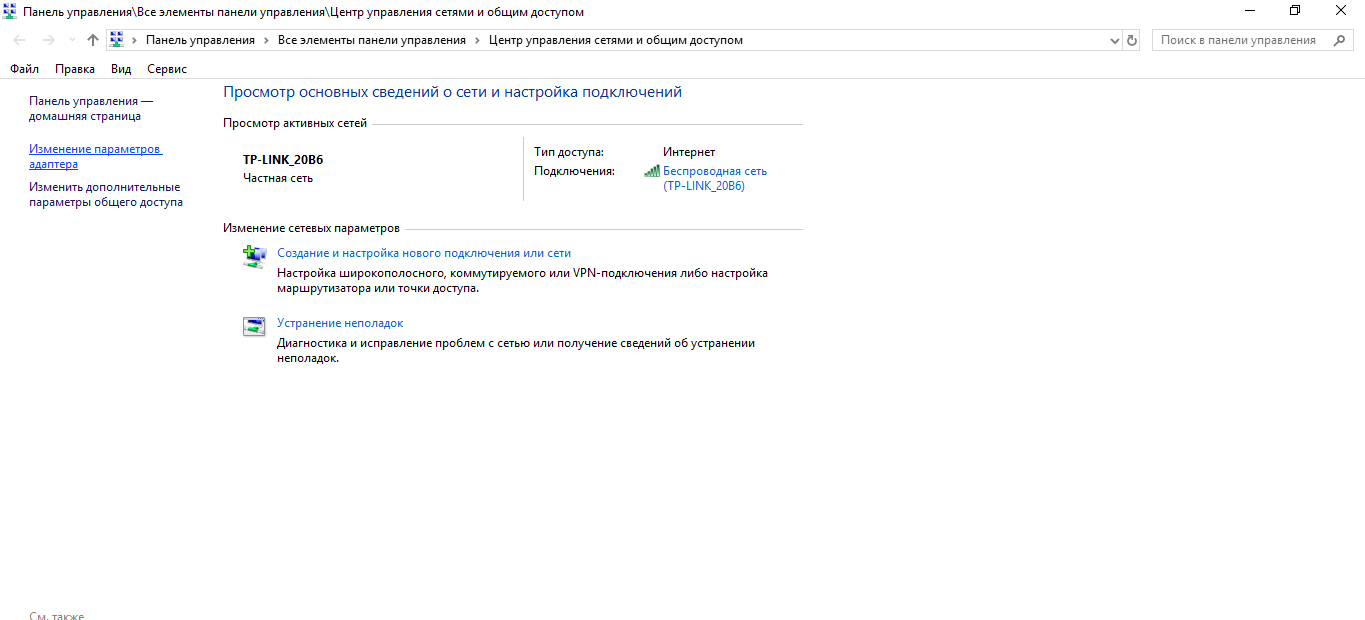
Navigáljon az új kapcsolat létrehozásához és konfigurálásához, kattintson a "Adapter Settings" linkre
- A rendszer panel elérhető csatlakozások, válassza ki adapter a jobb gombot, és kattintson a „Tulajdonságok” a lehetőségek listáját, vagy futtassa az ablakot dupla kattintással beállításokat.
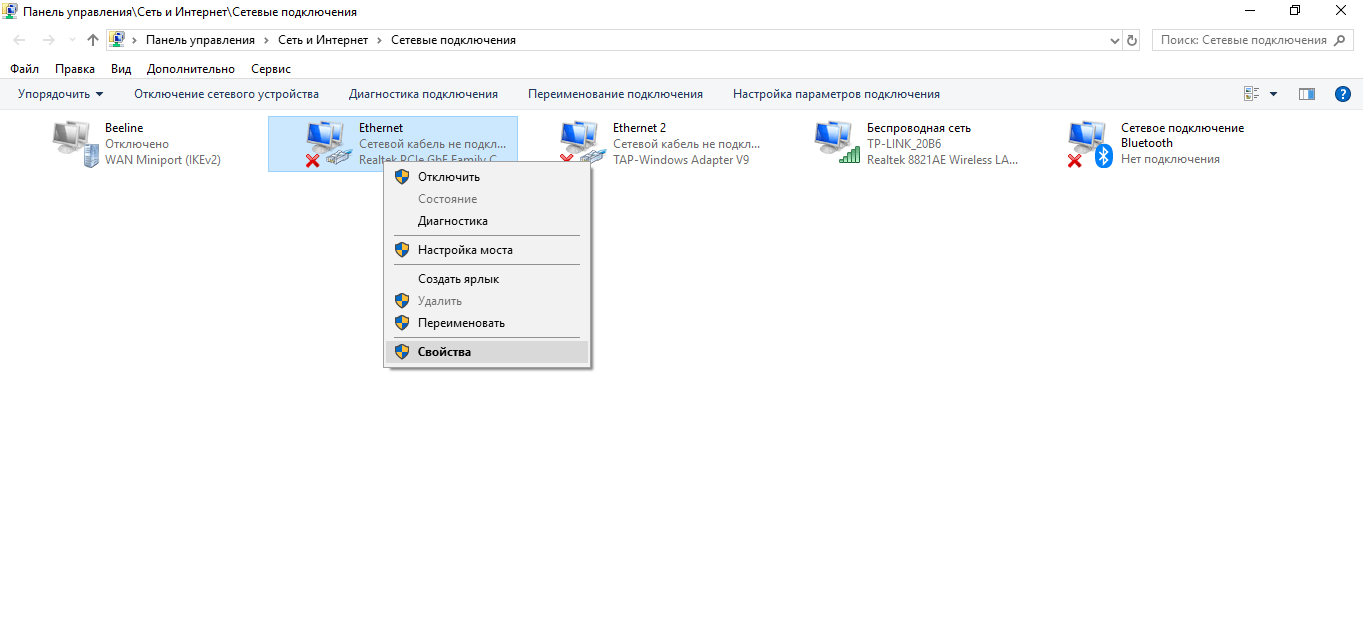
Válassza ki a tulajdonságokat az adapter helyi menüjében
- Most a listában a hálózati elemek, keresse meg a „IP 4-es verzió” elemet, válassza ki azt a bal gombot, és kattintson a „Tulajdonságok” gombra, fekszik a lista alatt.
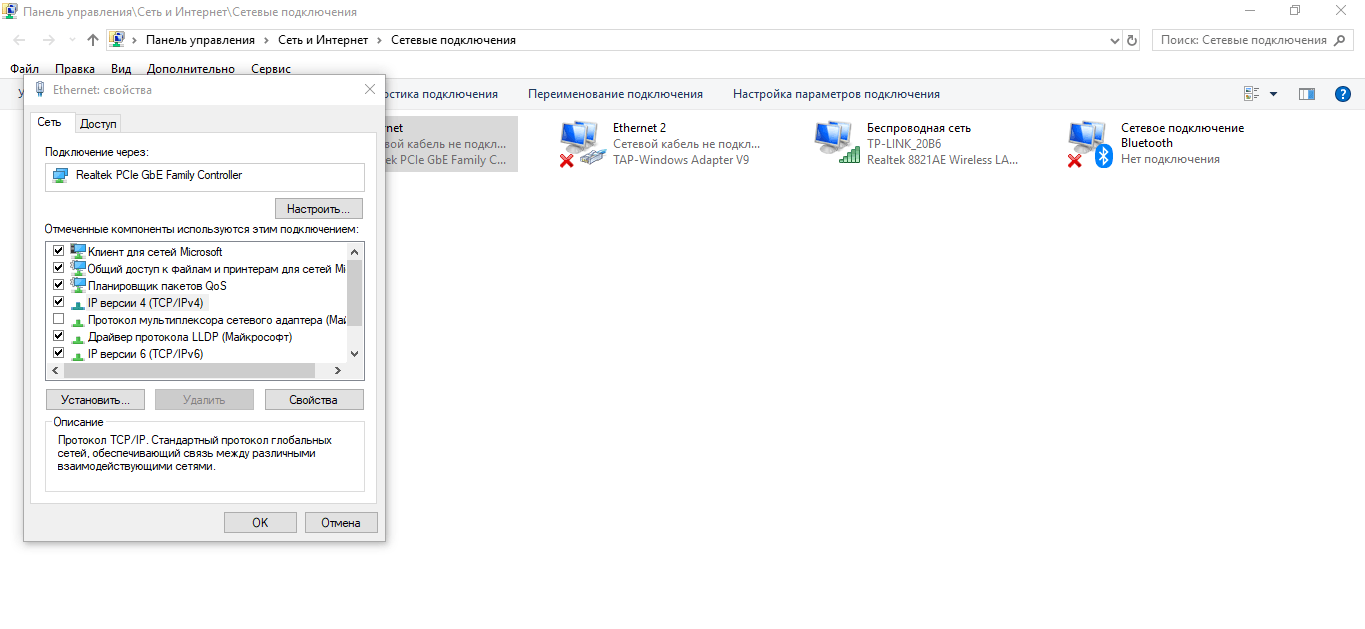
A "Hálózat" fülön keresse meg az "IP verzió 4" elemet, és nyissa meg az ablakot a tulajdonságokkal.
- Egy új ablakban tegyen egy kullancsot az IP-cím automatikus vonalába és a DNS-kiszolgálóra, ha az elemet korábban kézi adatbevitelre választja. Ha az automatikus nyugtát már telepítették, éppen ellenkezőleg, helyezze el a kézikönyvet, és óvatosan adja meg a szükséges számokat (a szolgáltatóval kötött szerződésben kell lennie). Ezt követően mentse el a módosításokat, és zárja be az összes ablakot. Ellenőrizze a kapcsolatot.
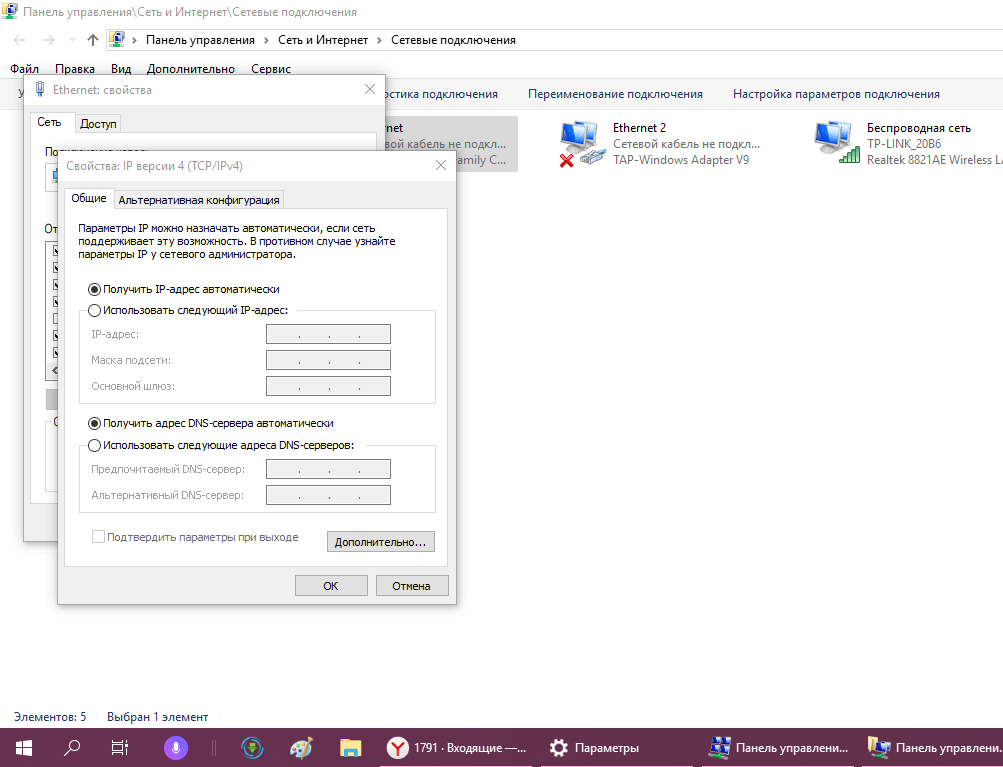
Módosítsa az IP-cím és a DNS-kiszolgáló paramétereinek megszerzésének módját
Az útválasztó IP-címének megváltoztatása
Minden routernek van IP, amely nem kapcsolódik a kapcsolat IP-címével. Ezt csak helyi hálózathoz való csatlakozásra használják. A váltása szintén segíthet megoldani a problémát az internet hiányában. A készülék példáján szereplő eljárást a gyártó TP-Link:
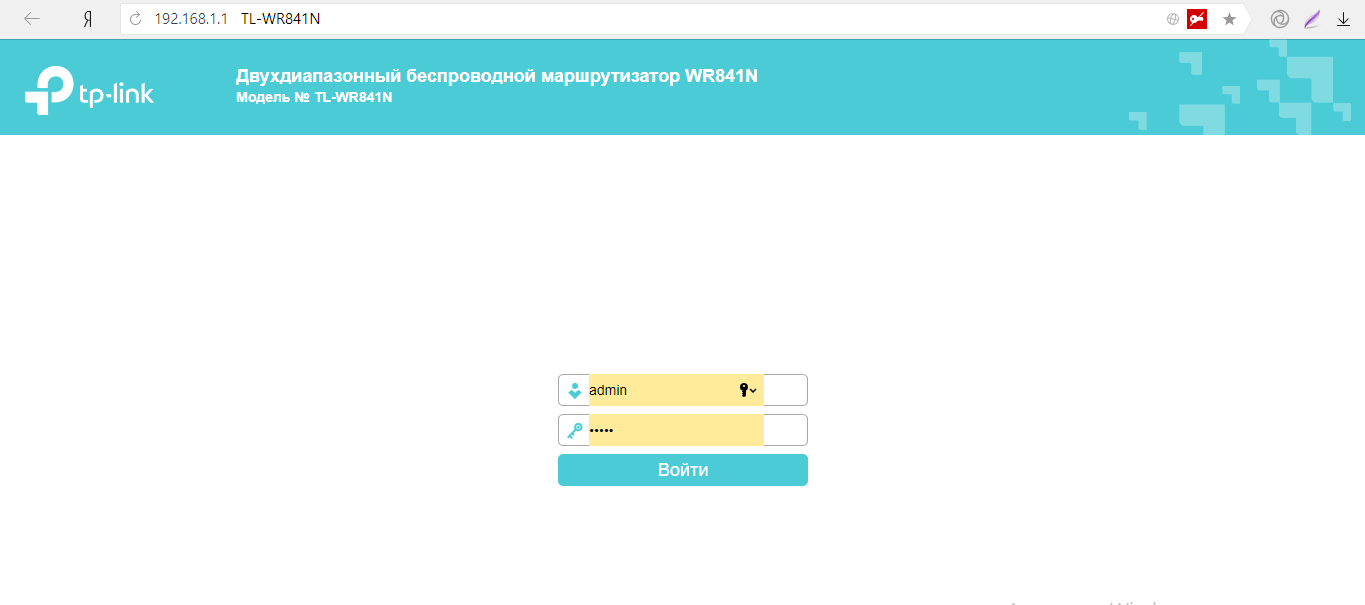
Videó: Hogyan módosíthatja a TP-Link Router IP-címét
Módosítsa a megengedett MTU csomagot
Az MTU paraméter (maximális átviteli egység) lehetővé teszi, hogy növelje az internetes sebességet az adatok továbbításának csökkenése miatt. Bizonyos esetekben azonban helytelen értéke kapcsolati problémákat okozhat. Ebben az esetben be kell állítania a csomagméretet:
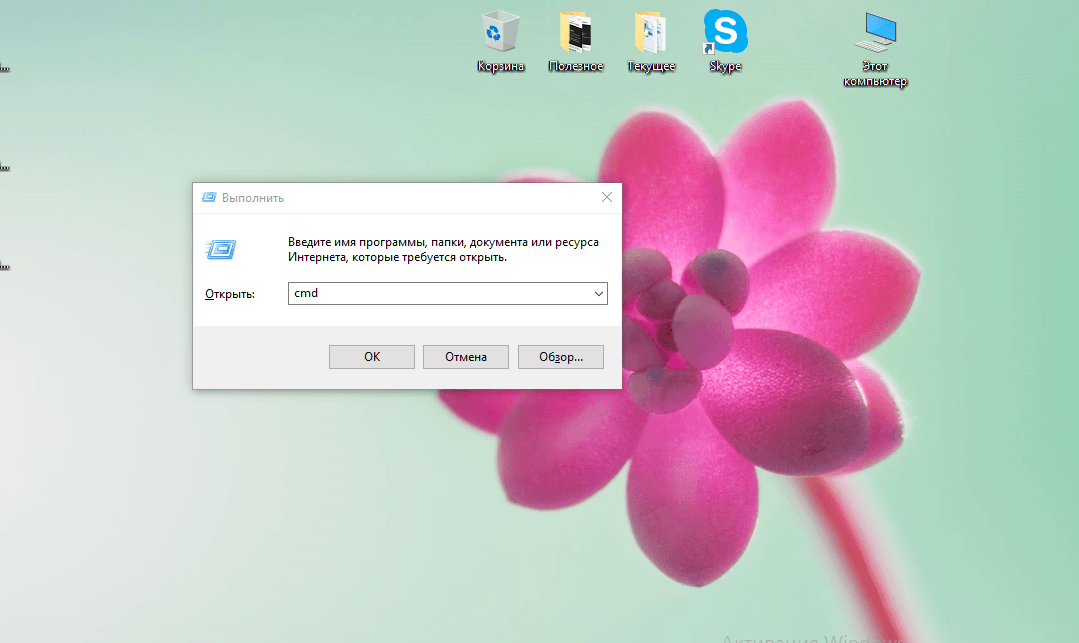
Hálózati paraméterek visszaállítása
A probléma megoldásához szükséges szélsőséges intézkedés az internet-adapter visszaállítási paraméterei. Használja ki őket, ha az összes többi mód hatástalan. Az eljárás végrehajtható, ha a "TENS" 1607-es verzió van:
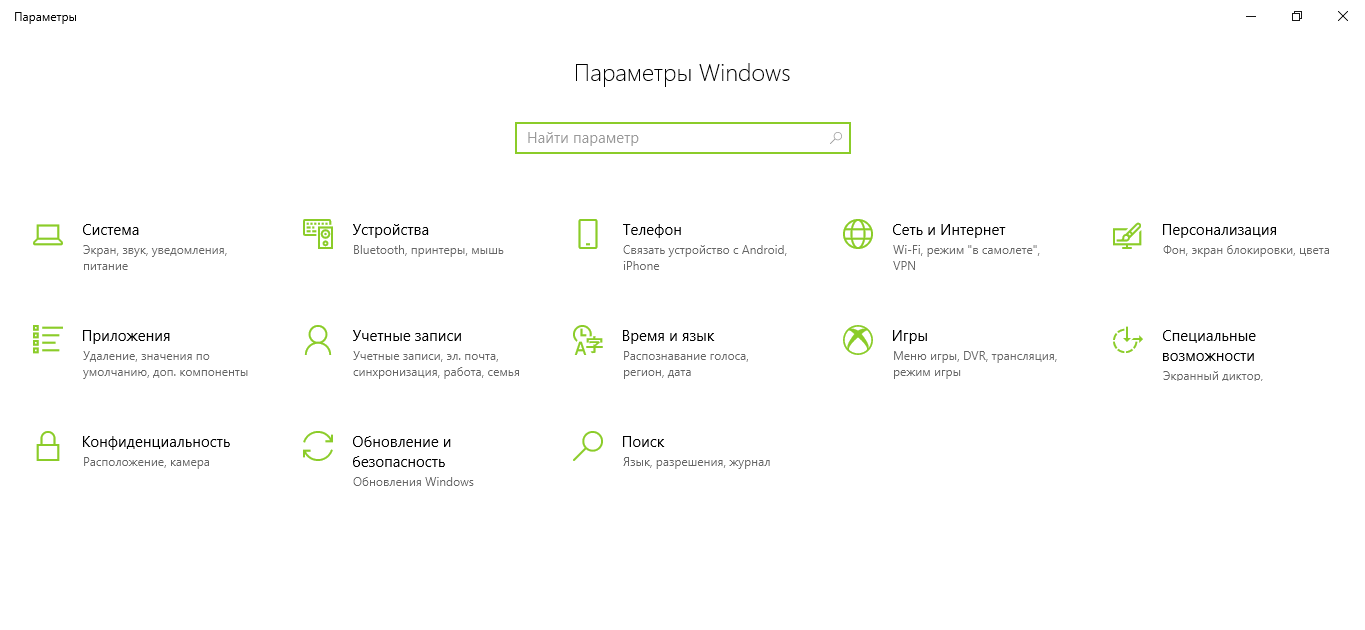
Videó: Hogyan állítsa vissza a hálózati beállításokat a "Top Ten" -ben
Mielőtt megszünteti a hálózati hibákat, először is meg kell győződnie arról, hogy nincs adósságod a szolgáltatónak. Ha biztos abban, hogy elegendő pénz van számolni, ellenőrizze az integritás minden hálózati berendezését, és újraindítsa azt - a legtöbb esetben megoldja a problémát. A problémák nem lehetnek a berendezéssel, de a szolgáltató oldalán - a technikai támogatást, és megtudják az internet hiányát. Ha nincs link a vonalon, futtassa a szabványos Windows eszközt a különböző típusú hálózati hibák kiküszöbölésére. Ellenőrizze a hálózati beállításokat is (az IP-cím és a DNS-kiszolgáló automatikus vagy kézi definíciója), és módosítsa az MTU csomag maximális megengedett méretét. Ha semmi sem segít, állítsa vissza a hálózati adapterek paramétereit a kezdetihez.
 Hogyan készítsünk vészhelyzeti helyreállítását az Asus Router firmware-jéről
Hogyan készítsünk vészhelyzeti helyreállítását az Asus Router firmware-jéről A Bluetooth (Bluetooth) engedélyezése egy laptopon a Windows 7-ben
A Bluetooth (Bluetooth) engedélyezése egy laptopon a Windows 7-ben Hogyan állíthatunk be egy Wi-Fi router D-Link Dir-615-et
Hogyan állíthatunk be egy Wi-Fi router D-Link Dir-615-et Az Androidon nem kapcsolja be a Wi-Fi-t: Lehetséges kudarcok és módszerek kiküszöbölésére
Az Androidon nem kapcsolja be a Wi-Fi-t: Lehetséges kudarcok és módszerek kiküszöbölésére Hogyan lehet átvinni az internetet a telefonról a számítógépre a modern körülmények között
Hogyan lehet átvinni az internetet a telefonról a számítógépre a modern körülmények között Elosztotta az internetet egy laptopból, Wi-Fi hálózat van, és az internet nem működik?
Elosztotta az internetet egy laptopból, Wi-Fi hálózat van, és az internet nem működik?