Hogyan lehet csak a szükséges fájlokat kiválasztani egy mappában. Alakzatok és egyéb objektumok kiválasztása
Néha több fájlt is törölnie kell vagy át kell helyeznie egy másik mappába – például fényképeket vagy zeneszámokat. Ebben az esetben az egyes fájlok külön-külön történő feldolgozása nem túl kényelmes, különösen akkor, ha a számuk több tucatnyi. Mit kell tenni? Igen, csak válassza ki az összes fájlt egyszerre az egér vagy a billentyűzet segítségével. Ebben a cikkben elmondjuk, hogyan kell ezt megtenni.
Fájlok kiválasztása a billentyűzetről
A mappa összes fájljának kijelölésének legegyszerűbb módja a gyorsbillentyűk használata. Csak nyissa meg a kívánt mappát, és nyomja meg a billentyűzetet és a latin [A] (más néven orosz [F]) gombot. A billentyűzet és az egér segítségével egy mappában lévő összes fájlt is kiválaszthatja. Válassza ki az első fájlt, tartsa lenyomva a billentyűt, majd válassza ki az utolsó fájlt. Ebben az esetben a közöttük lévő összes fájl automatikusan kiválasztásra kerül. Egyébként ha ehelyett lenyomva tartja a billentyűt, akkor nem az összes fájlt választhatja ki az egérrel, hanem csak néhányat, ami néha szintén hasznos.
Fájlok kiválasztása az Explorerben
A Windows Intézővel is kiválaszthatja a mappában lévő összes fájlt. Windows XP rendszerben ehhez nyissa meg a „Szerkesztés” menüt, és válassza az „Összes kijelölése” lehetőséget. Windows Vista és 7 esetén bontsa ki az Elrendezés menüt, és válassza az Összes kijelölése lehetőséget. Végül Windows 8 és 8.1 esetén kattintson a Kezdőlap gombra az ablak felső sávjában, majd az Összes kijelölése gombra.
itthon csoportban Szerkesztés kattintson a gombra Válassza ki
Jegyzet: A Word 2007 eszközeiben kisülés nem alkalmazható a beillesztett képekre. A képek kiválasztásához ajánlatos beilleszteni azokat a vászonba. Amikor alakzatokat és képeket szúr be a vászonra, kijelölheti őket egy doboz rájuk húzásával. További információkért lásd: Kép hozzáadása dokumentumhoz.
Kattintson egy objektumra a kijelöléséhez. Ha nem tud ilyen módon kiválasztani egy objektumot, a lapon itthon csoportban Szerkesztés kattintson a gombra Keresse meg és jelölje kiés tegye a következők egyikét:

Objektumok kiválasztása
Ha meg szeretne nyitni egy munkaablakot, ahol kijelölhet, többszörösen kijelölhet, megjeleníthet, elrejthet vagy átrendezhet objektumokat, kattintson kiválasztási területés válassza ki a kívánt opciókat.
Kattintson egy objektumra a kijelöléséhez. Ha nem tud ilyen módon kiválasztani egy objektumot, a lapon itthon csoportban Szerkesztés kattintson a gombra Válassza kiés tegye a következők egyikét:
A dián lévő összes objektum és helyőrző kijelöléséhez kattintson a gombra Mindet kiválaszt.
A rejtett, más objektumok mögött vagy szöveg mögött lévő objektumok kiemeléséhez jelölje be Objektumok kiválasztásaés húzza a téglalapot az objektumok fölé.
Ha meg szeretne nyitni egy kijelölő ablakot, ahol kijelölhet, többszörösen kijelölhet, megjeleníthet, elrejthet vagy átrendezhet objektumokat, kattintson kiválasztási területés válassza ki a kívánt opciókat.
Akció | Utasítás |
|---|---|
|
Több objektum kiválasztása. |
Kattintson a kívánt objektumokra, miközben lenyomva tartja a Shift vagy a CTRL billentyűt. |
|
Más objektumok alatt lévő objektum kiválasztása, és az átfedő objektumok halmán keresztül az előtér felé haladva. |
Jelölje ki a felső objektumot, és nyomja meg a Tab billentyűt. |
|
Olyan objektum kiválasztása, amely más objektumok alatt van, és az átfedő objektumok halmán keresztül a háttér felé haladva. |
Jelölje ki a felső objektumot, és nyomja meg a Shift+Tab billentyűkombinációt. |
|
Csoport részét képező objektumok kiválasztása. |
Válasszon ki egy csoportot, és tegye a következők egyikét: Egy objektum kiválasztásához kattintson rá. Ha több alakzatot szeretne kijelölni egy csoportban, kattintson rájuk a Shift billentyűt lenyomva vagy a CTRL billentyűt lenyomva. |
|
Egyenként törli az objektumok kijelölését. |
Kattintson az egyes objektumokra, miközben lenyomva tartja a Shift vagy a CTRL billentyűt. |
Lásd még
Objektumok, alakzatok, képek vagy szövegmezők módosításához vagy mozgatásához ki kell jelölnie őket. Amikor kiválaszt egy alakzatot vagy objektumot, méretezési fogantyúk jelennek meg.
Sátor használata
Ha a kívánt opciót választja, vagy ha sok követendő objektumot szeretne, próbálja ki a kijelölőt az alábbiak szerint.
A fájl típusát a nevében szereplő kiterjesztés határozza meg - a latin ábécé több betűje az utolsó ponttól jobbra. Néha másolni, áthelyezni vagy törölni kell fájlokat csak egy típus, minden mást a helyén hagyva. Nem túl kényelmes minden fájllal külön-külön elvégezni a szükséges műveletet, és nincs is erre szükség - a modern fájlkezelők lehetőségei lehetővé teszik a kijelölést és a kiemelést fájlokat különböző kritériumok szerint, beleértve a névben szereplő kiterjesztést is.
Utasítás
Szabványos fájlkezelő a használt operációs rendszerhez. Ha a Windows operációs rendszer bármely verziója telepítve van, akkor a program elindításához egyszerűen nyomja meg a Win + E billentyűkombinációt. Az operációs rendszer legújabb verziójában (Windows 7) a fájlkezelő (Explorer) ikon a tálcán van rögzítve. a „Start” gombra » - erre az ikonra kattintva indíthatja el az alkalmazást.
Az Intéző ablak mappafájának használatával lépjen az Önt érdeklő elemeket tartalmazó könyvtárba fájlokat. A Windows 7 fájlkezelőben az ablak jobb felső sarkában található egy keresőmező - olyan szöveget tartalmaz, amely a „Keresés” szóval kezdődik, majd általában az aktuális mappa nevét jelzi. Ebbe a mezőbe írja be a keresett kifejezést - , majd egy pontot és az Önt érdeklő fájltípusnak megfelelő kiterjesztést. Például, ha ki szeretné választani fájlokat képeket gif formátumban, akkor a keresési lekérdezésnek így kell kinéznie: *.gif. A belépés után az Explorer azonnal megkezdi a fájlok szűrését, és csak azokat hagyja az ablakban, amelyek kiterjesztése megegyezik az Ön által megadott maszkkal.
Kattintson egyszer valamelyik szűrt fájlra, hogy a beviteli fókuszt a keresési lekérdezés mezőből a fájlok listájába helyezze át. Ezután nyomja meg a Ctrl + A billentyűkombinációt, és az Explorer kiemeli ezt a teljes listát, amely csak csak fájlokat szükséges típus.
Ha az operációs rendszer korábbi verzióját használja, akkor az Intéző ablakban nem talál mezőket a keresési lekérdezéshez. Ebben az esetben nyissa meg a „Nézet” részt a menüjében, és válassza ki a „Táblázat” sort - ebben a megjelenítési módban a fájlok listájában van egy „Fájltípus” oszlop. Kattintson ennek az oszlopnak a címére és fájlokat kiterjesztéseik szerint lesznek rendezve. Keresse meg a listában a kívánt csoport első fájlját típusés kattintson rá. Ezután nyomja meg a Shift billentyűt, és anélkül, hogy elengedné, nyomja le a lefelé mutató nyíl gombot, amíg az összes szükséges fájlokat nem lesz kiemelve.
A számítógépben lévő fájlok az adatok tárolására használt alapvető logikai egységek. A digitális technológiák fejlődése a fotó- és videóanyagok beszerzése terén oda vezetett, hogy a személyi számítógépek modern felhasználóinak munkájuk során több száz és ezer fájlt kell kezelniük. Ilyen körülmények között különösen fontossá válik a fájlcsoportokkal való munkavégzés képessége, ha először több fájlt választ ki. Ez nagyban leegyszerűsíti a nagyszámú fájl egyidejű másolásának és beillesztésének folyamatát.
Hogyan válasszunk ki több fájlt egyszerreTöbb fájl egyidejű kijelölése különböző módon történhet, attól függően, hogy mit és hogyan kell kiválasztania.
- Ha egy mappában az összes fájlt ki kell jelölnie, nyomja meg a billentyűparancsot Ctrl + A a billentyűzeten. Az A betűt az angol billentyűzetkiosztásnak megfelelően kell lenyomni.
- Azokban az esetekben, amikor a fájlok szelektív kiválasztására van szükség, a következőképpen járjon el.
- Nyissa meg azt a mappát, amely tartalmazza azokat a fájlokat, amelyekből ki kell választania egy csoportot.
- Állítsa át a fájlikonok megjelenítését az Ön számára legkényelmesebbre. A fájlok általában táblázatként vagy bélyegképként ábrázolhatók különböző méretű ikonokkal. Ha az ikonmegjelenítés van kiválasztva, és a fájlok fotó- vagy videóanyagok, akkor képet kaphat a fájl tartalmáról, ha megnézi a tartalmának miniatűrjét vagy előnézetét.
- Az egyes fájlok szelektív kiemeléséhez nyomja meg a gombot Ctrl a billentyűzeten, és anélkül, hogy felengedné, kattintson a bal gombbal a kiválasztott fájlokra. Kiválasztásuk a megfelelő színben jelenik meg az operációs rendszerben. Ha végzett a kijelöléssel, engedje fel a gombot. Ctrl a billentyűzeten.
- Lehetőség van a fájlok soronkénti kiválasztására is. Ehhez kattintson a bal gombbal az egyik fájlra. Ha ki van jelölve, nyomja meg a gombot Váltásés nyilak segítségével FelÉs Le A billentyűzet segítségével válassza ki a kívánt sorszámot. A kijelölést a nyilak segítségével módosíthatja egy fájlon belül BalÉs Jobb. A kiválasztás befejezése után engedje fel a gombot Váltás.
- Nyissa meg azt a mappát, amely tartalmazza azokat a fájlokat, amelyekből ki kell választania egy csoportot.
 Windows Vista és Windows 7 esetén a jelölőnégyzetek használata a kijelölések engedélyezéséhez kissé bonyolultabb.
Windows Vista és Windows 7 esetén a jelölőnégyzetek használata a kijelölések engedélyezéséhez kissé bonyolultabb.  Most, hogy ismeri a fájlok egyidejű kiválasztásának különféle módjait, már csak a legmegfelelőbbet kell kiválasztania, és céljainak és célkitűzéseinek megfelelően használnia.
Most, hogy ismeri a fájlok egyidejű kiválasztásának különféle módjait, már csak a legmegfelelőbbet kell kiválasztania, és céljainak és célkitűzéseinek megfelelően használnia. A fájlok és mappák kiválasztása az operációs rendszerben az egyik leggyakoribb művelet. Erre a műveletre akkor van szükség, amikor tárgyakat mozgat, archivál, és információt szerez a kiválasztott fájlok vagy mappák csoportjának elfoglalt területéről. Ez a cikk megvizsgálja, hogyan lehet fájlokat és mappákat kiválasztani a Windows rendszerben. Az objektumok kiválasztásának többféle módja van.
Egér kiválasztása
Talán ez a leghíresebb módszer. A mappák kiválasztásához helyezze az egérkurzort a fájlkezelő ablak vagy a Számítógép mappa ablak egy üres helyére, tartsa lenyomva a bal egérgombot, és mozgassa a kurzort, rajzoljon ki egy téglalap alakú, átlátszó kék színű területet, kiemelve a kívánt tárgyakat. A kiválasztott fájlok és mappák kék színnel jelennek meg.
Szelektív kiválasztás
Ez a módszer kényelmes, mert bármilyen sorrendben kiválaszthatja a fájlokat. Ehhez le kell nyomni a gombot

Szekvenciális kiválasztás
A szekvenciális kijelölésnél a kezdeti fájlból (mappából) a végső kijelölés történik. A szekvenciális kijelöléshez keresse meg a kívánt objektumot, kattintson rá egyetlen kattintással a bal egérgombbal, és tartsa lenyomva a billentyűt

Fájlok/mappák teljes választéka az ablakban
Ha az összes fájlt ki kell jelölnie a megnyitott fájlkezelő ablakban, ezt többféleképpen megteheti:
- Kulcskombináció<CTRL+A>. Tartsa lenyomva a gombot
, majd a File Explorer fájlkezelő aktuális ablakában lévő összes objektum ki lesz jelölve. - A File Explorer eszköztáron kattintson a gombra rendezniés válassza ki a menüpontot Mindet kiválaszt.
- Kulcskombináció<SHIFT+END>. Kattintson egyszer a bal egérgombbal az első objektum kiválasztásához az ablakban, tartsa lenyomva a billentyűt
és anélkül, hogy elengedné, nyomja meg a gombot . - Kulcskombinációk<SHIFT+HOME>. Kattintson egyszer a bal egérgombbal az utolsó objektum kiválasztásához az ablakban, tartsa lenyomva a billentyűt
és anélkül, hogy elengedné, nyomja meg a gombot .

A módszertől függetlenül megszüntetheti az összes kijelölt fájl és mappa kijelölését, ha egyszerűen kattintson a bal egérgombbal a fájlkezelő ablak üres helyére.
Ossza meg.
 Mi az a blu ray, és miben különbözik a normál formátumtól, valamint milyen képminőséget biztosít?
Mi az a blu ray, és miben különbözik a normál formátumtól, valamint milyen képminőséget biztosít? Otthoni könyvelés: családi költségvetés vezetése
Otthoni könyvelés: családi költségvetés vezetése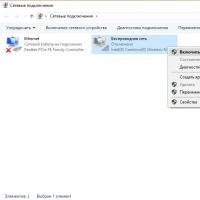 Virtuális Wi-Fi útválasztó: hogyan terjesztheti az internetet számítógépről
Virtuális Wi-Fi útválasztó: hogyan terjesztheti az internetet számítógépről A legjobb segédprogramok vírusok és rosszindulatú programok eltávolítására HitmanPro – maximális hatékonyság a bővítmények eltávolításakor
A legjobb segédprogramok vírusok és rosszindulatú programok eltávolítására HitmanPro – maximális hatékonyság a bővítmények eltávolításakor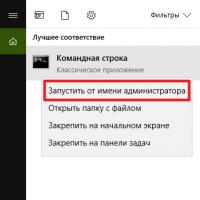 Program a cab fájlok megnyitásához
Program a cab fájlok megnyitásához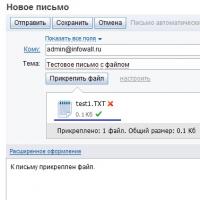 Levelek mentése a Yandex levelekből a számítógépre Hogyan tölthet le egy fájlt egy flash meghajtóról a levelekből
Levelek mentése a Yandex levelekből a számítógépre Hogyan tölthet le egy fájlt egy flash meghajtóról a levelekből Elektronikus enciklopédiák
Elektronikus enciklopédiák