Ha a számítógép nem kapcsol be tisztítás után. Ha a számítógép nem kapcsol be tisztítás után A számítógép tisztítása után a monitor leállt
Az elmúlt héten másodszor fordultak hozzám a következő problémával: a számítógép nem kapcsol be tisztítás után, pontosabban abbahagyja az indítást - maga a rendszeregység bekapcsol, a hűtők működnek, de a jel nem megy a monitorhoz. Az ok mindkét esetben ugyanaz.
Így néz ki egy AMD processzor:
Egy másik szög:
 Az AMD processzor alja
Az AMD processzor alja Mint látható, a processzor hátoldala érintkezők „antennák” vagy „lábak” formájában.
Mindkét esetben a felhasználó önállóan tisztította meg a port és eltávolította a hűtőbordát az alaplapról. Ugyanakkor a processzor a régi hőpaszta miatt megragadt a hűtőrendszer radiátorához.
A következő kép alakult ki:
Ebben az esetben KÖTELEZŐ külön processzort a hűtőbordától. Amint azt sejteni lehetett, nem tették, de megpróbálták visszatenni őket.
Ezt nehéz megtenni. nem látod, hogy jól bedugtad-e a processzort az alaplapi aljzatba. (De több mint ezer névjegy van a processzoron, páran még túljutnak).
Ha nem emelkedik, akkor erősebben nyomhatja. A legrosszabb esetben, amikor a felhasználó különösen aktív, a következőképpen alakul:

Az ok, amiért a számítógép nem kapcsol be, a processzor gyűrött lábai.
Szerencsém volt, mert kevés volt a hajlított láb (5-től 15-ig). Óvatosan megigazítottam őket egy tűvel, bedugtam a processzort a foglalatba, ami után a számítógép újra működni kezdett.
Szakértők tanácsolják hogy elválassza a hűtőbordára ragadt processzort alkohol segítségével. A szárított hőpaszta típusa meglágyul, és könnyebb lesz a ragasztásuk. Csavarhúzóval csináltam, karnak használva (hello Archimedes!). Ennek ellenére a processzor elég szilárd, és nehéz megtörni.
Vigyázzon a számítógépére, de inkább bízza valakire, aki ezt nálad jobban érti
Ha a laptop nem indul el tisztítás után, akkor az első dolog, amit tanácsolok fordítsd meg RAM csíkok (RAM). Általában mindez korlátozott. Ha nincs változás, akkor valamit nem gyűjtenek korábban. Gondosan ellenőrizze
Sok számítógép-felhasználó, észrevehető teljesítménycsökkenést észlelve, kinyitja a rendszeregységet, és megrémül a rendszerelemeken lévő por tömegétől. Ezután a poros alkatrészek öntisztítása következik. Azonban nem haboznak porszívót használni a por eltávolítására. Ezután úgy tűnik, csak be kell kapcsolnia a számítógépet, és folytatnia kell a munkát a számítógépen, de a digitális barát nem hajlandó elindulni. elég gyakori probléma.
Miért árt néha a függetlenség?
A számítógép portól való tisztítása nem olyan egyszerű dolog, mint amilyennek első pillantásra tűnhet. Úgy tűnik, mi lehet könnyebb, mint a szokásos számítógépes gondozás? A válasz azonban erre a kérdésre nem olyan egyértelmű. Ha kívülről nézzük a rendszeregységet és annak alkatrészeit, mint egy zárt dobozt, akkor a felületein lerakódott por porszívóval is eltávolítható.
Nem szabad azonban megfeledkezni arról, hogy a tisztítás a digitális eszközök felületén történik, amelyek statikus töltést halmoznak fel. Ezért ezekről a felületekről nem elég eltávolítani a port. A tokot antisztatikus oldattal megnedvesített, nedves ruhával is le kell törölni. Ha a rendszeregység belső elemeiről van szó, szóba sem jöhet a por porszívóval történő eltávolítása. Itt szakember segítségére lesz szükség, különben a túlzott függetlenség megnyilvánulása a rendszer összeomlását eredményezheti.

Megelőző karbantartás
Hozza el hozzánk a SoftCompService-be – mi gyorsan megoldjuk ezt a problémát. Emlékeztetni kell arra, hogy ennek a kellemetlen anyagnak az eltávolítása a megelőző karbantartási intézkedések egész sorának része.
- A rendszeregység tisztítása a portól és szennyeződésektől.
- Oxidált érintkezők tisztítása.
- Statikus töltés eltávolítása a számítógép alkatrészeiről és rendszeregységének felületéről.
- Monitor karbantartás.
Ez csak egy kis része annak a munkának, amelyet központunk szakemberei végeznek, ha a megelőzés szükséges. Ugyanakkor a belső alkatrészeket nem porszívóval, hanem sűrített levegős kannákkal tisztítjuk. Szakértőink tisztában vannak azzal, hogyan távolítsuk el a felesleges statikus töltést a számítógép alkatrészeiről, hogy ez az anyag ne okozza a számítógép alkatrészeinek meghibásodását.
A korrodált érintkezők nagy problémát jelentenek a számítógép működésében. Megelőzésre is vonatkoznak, különben hamarosan sok elem meghibásodását okozzák. Emlékeztetni kell arra, hogy még az alaplapon lévő érintkezők enyhe megérintése is az érintkező oxidációját okozhatja a kezén felgyülemlett nedvesség miatt.

Túlmelegedési problémák
A rendszer rendszeres tisztítása a felgyülemlett törmelékektől nemcsak a számítógép teljesítményét javíthatja. Ezzel és más megelőző eljárásokkal elkerülhetők a rendszer és részei túlmelegedésével kapcsolatos problémák. A túlzott hőség az oka az alkatrészek gyors öregedésének és meghibásodásának.
Minden mikroszámítógép szobahőmérsékleten történő működésre készült. Ha a környezeti hőmérséklet 29,5 fok fölé emelkedik, akkor fennáll a túlmelegedés veszélye. Ugyanez a probléma magas páratartalom esetén is előfordul. Ezért a probléma biztonságos megoldása érdekében a felhasználónak meg kell szüntetnie a digitális kedvencével kapcsolatos minden hanyagságot.
A SoftCompService központ szakembere által elvégzett időben történő portisztítás és egyéb megelőzési módok garantálják a számítógép megfelelő működését. A számítógép nem kapcsol be a portól való tisztítás után - ez a kifejezés teljesen kizárt, ha időben segítségért fordul mestereinkhez.
A személyi számítógép, mint minden más eszköz, rendszeres karbantartást és tisztítást igényel. Ez magában foglalja a monitor speciális törlőkendővel történő letörlését és a billentyűzet szétszerelését, és természetesen a rendszeregység portól való megtisztítását. Ebben a cikkben csak az utolsó műveletről lesz szó, mivel a számítógép belsejének nem megfelelő és pontatlan kezelése kellemetlen következményekkel járhat.
A számítógép tisztítása a portól
Először teljesen ki kell kapcsolnia a számítógépet. Miután kialszik, és befejezte a munkáját, ki kell kapcsolnia az őt tápláló hálózatot, és figyelmet kell fordítania a rendszeregységre - a hátoldalon van egy kis be-/kikapcsoló gomb, azt ki kell kapcsolni. Most óvatosan húzza ki az összes vezetéket az aljzatokból (a monitor kábelét általában a dugón található csavarokkal kell felcsavarni), és helyezze át az egységet olyan helyre, ahol sok szabad hely van.
A rendszeregység belsejéhez való hozzáféréshez először le kell csavarni az egyik oldalfalát. Belül egy tábla, amelyre modulok és ventilátorok vannak telepítve. A por közvetlen tisztítását legjobb nagy kefével és kis teljesítményű porszívóval végezni.
FIGYELEM: a rendszeregység tisztításakor semmi esetre se vigye a működő porszívót túl közel a mikroáramkörökhöz - ez mechanikai sérülést okozhat a táblán vagy az egyik alkatrészen. A port kefével vagy erős ütéssel felverik, és már a levegőből is kiszívja a porszívó.
 Az alaposabb tisztítás érdekében néhány elemet lecsavarhat/akaszthat a tábláról (de csak azzal a feltétellel, hogy a felhasználó biztos abban, hogy vissza tudja tenni), és minden oldalról körbefújja.
Az alaposabb tisztítás érdekében néhány elemet lecsavarhat/akaszthat a tábláról (de csak azzal a feltétellel, hogy a felhasználó biztos abban, hogy vissza tudja tenni), és minden oldalról körbefújja.
Miután a rendszeregység minden alkatrészét teljesen megtisztította a portól, össze kell szerelni és a helyére kell tenni, megismételve az összes lépést fordított sorrendben - csavarja be a fedelet, tegye a helyére, csatlakoztassa a vezetékeket, fordítsa a gombot „be” állásba. pozícióba, indítsa el a számítógépet.
Ha ezen eljárás után bármilyen probléma merült fel a rendszer működésében, az azt jelenti, hogy hiba történt a rendszeregység alkatrészeinek összeszerelésében.
A számítógép monitor kábelének ellenőrzése
Ha a monitor nem kapcsol be a számítógép indításakor, de működési hangok hallhatók, előfordulhat, hogy a monitor kábele használhatatlanná vált. Ő az, aki közvetítőként szolgál az alaplapon található videokártya és maga a monitor között. Az ilyen kábelek három típusra oszthatók:
- A VGA - a legrégebbi és legegyszerűbb típus, trapézpárkányral és néhány csavarral van rögzítve. A villák általában kékek.
- A DVI egy újabb típus, de nagyon hasonlít az előzőhöz. Az egyikről a másikra való átmenet adapter segítségével történik.
- A HDMI egy kábel a modern monitorokhoz. A villa már kisebb méretű, és nincsenek csavarok.
 A legtöbb modern monitor minden típusú kábel csatlakoztatását teszi lehetővé, vagyis a csatlakozási típus kiválasztása csak a minőség szempontjából alapvető. A kábel teljesítményének ellenőrzéséhez megpróbálhatja csatlakoztatni a rendszeregységet a TV-hez - ha megjelenik, akkor a probléma magában a monitorban van, ha nem, akkor a kábel a hibás.
A legtöbb modern monitor minden típusú kábel csatlakoztatását teszi lehetővé, vagyis a csatlakozási típus kiválasztása csak a minőség szempontjából alapvető. A kábel teljesítményének ellenőrzéséhez megpróbálhatja csatlakoztatni a rendszeregységet a TV-hez - ha megjelenik, akkor a probléma magában a monitorban van, ha nem, akkor a kábel a hibás.
FONTOS! Néha a probléma oka a kábel nem kellően szoros behelyezése a rendszeregység vagy a monitor aljzatába.
Ha a rendszeregység indításkor nem mutat életjeleket, akkor a hálózathoz csatlakozó saját tápkábel lehet a hibás. Lehetőség szerint másik számítógépen is tesztelni kell.
Állítsa vissza a BIOS beállításokat
 A BIOS egyfajta eszköz a számítógép számos funkciójának kezeléséhez. Bizonyos helyzetekben a helytelen beállítások miatt a kép nem jelenik meg a képernyőn. A funkció visszaállításához vissza kell állítania a BIOS beállításait.
A BIOS egyfajta eszköz a számítógép számos funkciójának kezeléséhez. Bizonyos helyzetekben a helytelen beállítások miatt a kép nem jelenik meg a képernyőn. A funkció visszaállításához vissza kell állítania a BIOS beállításait.
Ehhez ismét szét kell szerelnie a rendszeregységet (a fenti utasítások alapján), és meg kell találnia az alaplapon található gombelemet - azt az áramkört, amelyen a legtöbb vezetékcsatlakozó található. Az akkumulátor mellett van egy CLR_BIOS felirat és egy kis jumper a 2-3 pozícióban. A jumpert el kell távolítani és a szomszédos érintkezőre kell helyezni úgy, hogy az 1-2 pozícióban legyen. Tíz másodperc múlva tegye vissza mindent a helyére - a BIOS újraindul.
Kiégett videokártya
Ezt a lehetőséget a többi után érdemes fontolóra venni, mivel a videokártyák ritkán égnek ki, és még ritkábban teszik ezt észrevétlenül. Egy különálló (alaplapcsere nélkül cserélhető) videokártya ellenőrzéséhez elég leválasztani és egy másik működőképes kártyát beszerelni. A különálló grafikus kártya ki van véve az alaplapi foglalatból. Azt, hogy ez a mikroáramkör egy videokártya, a monitor kábelét tartalmazó aljzatokról tudhatja meg.
 Ha a videokártya be van építve, akkor valahonnan kölcsön kell vennie egy különálló videokártyát, és tesztelni kell az alaplapra. A különálló grafikus kártya beszerelése nem igényel természetfeletti erőfeszítést, csak be kell szerelni az alaplap dedikált foglalatába. Ehhez meg kell találni a videokártya érintkezőinek megfelelő nyílást (95% ugyanazokat a rögzítőket használja), meg kell hajlítani a rögzítő dugót, és kattanásig be kell helyezni, miközben a dugó magától reteszelődik. A számítógép maga határozza meg a kívánt videokártyát.
Ha a videokártya be van építve, akkor valahonnan kölcsön kell vennie egy különálló videokártyát, és tesztelni kell az alaplapra. A különálló grafikus kártya beszerelése nem igényel természetfeletti erőfeszítést, csak be kell szerelni az alaplap dedikált foglalatába. Ehhez meg kell találni a videokártya érintkezőinek megfelelő nyílást (95% ugyanazokat a rögzítőket használja), meg kell hajlítani a rögzítő dugót, és kattanásig be kell helyezni, miközben a dugó magától reteszelődik. A számítógép maga határozza meg a kívánt videokártyát.
Probléma az illesztőprogramokkal és az operációs rendszerrel
Ha a működő alkatrészek ellenőrzése után a képernyő továbbra sem akar bekapcsolni, akkor az illesztőprogramokhoz kell fordulnia. A helytelenül telepített illesztőprogramok lelassíthatják a rendszert, vagy egyáltalán nem képesek a számítógép működésére. Ha az indítás után semmi sem jelenik meg, akkor jobb, ha a számítógépet egy szervizközpontba viszi.
 Ha az indítás után feliratok jelennek meg a fekete képernyőn, de semmi sem történik, akkor megpróbálhatja újratelepíteni az illesztőprogramokat. Ehhez közvetlenül az indítás után nyomja meg az F8 billentyűt, amíg meg nem jelennek a műveleti lehetőségek. Ki kell választania a "Csökkentett mód" vagy a "Utolsó jól ismert konfiguráció betöltése" lehetőséget.
Ha az indítás után feliratok jelennek meg a fekete képernyőn, de semmi sem történik, akkor megpróbálhatja újratelepíteni az illesztőprogramokat. Ehhez közvetlenül az indítás után nyomja meg az F8 billentyűt, amíg meg nem jelennek a műveleti lehetőségek. Ki kell választania a "Csökkentett mód" vagy a "Utolsó jól ismert konfiguráció betöltése" lehetőséget.
A számítógép elindítása után lépjen a "Start" - "Minden program" - "Kiegészítők" - "Rendszereszközök" - "Rendszer-visszaállítás" menüpontra. A megnyíló ablakban kattintson a "Válasszon pontot ..." gombra. Megnyílik egy menü, amelyben legalább egy nappal korábbi dátumot kell kiválasztania, mint a rossz illesztőprogramok telepítésének pillanata (amikor a számítógép megfelelően működött). Ez nem érinti a fényképeket, videókat, számítógépes játékokat stb., csak az illesztőprogramokat és a rendszerkomponenseket. A választás után csak várni kell a rendszer helyreállítására.
FIGYELEM: ha az itt bemutatott probléma egyik megoldása sem segített, vagy egyszerűen nem akarsz magad beletúrni a számítógépbe, félsz, hogy eltörsz valami, akkor szervizbe kell vinni a készüléket. Hozzáértő emberek dolgoznak ott, hogy segítsenek megoldani a problémát és pontosan meghatározni a meghibásodást.
 UX és UI tervezés: cél és különbségek
UX és UI tervezés: cél és különbségek Betűtípusok csatlakoztatása a google fonts css-ből
Betűtípusok csatlakoztatása a google fonts css-ből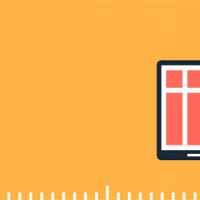 Csempézett tervezési oldal fő tartalma
Csempézett tervezési oldal fő tartalma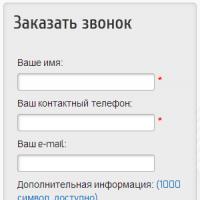 Hogyan kérjünk visszajelzést
Hogyan kérjünk visszajelzést Önfejlesztés VK Intelligens közösségek kapcsolatban
Önfejlesztés VK Intelligens közösségek kapcsolatban "Pavliki vkontakte": Nyilvánosság önképzéshez Smart VKontakte csoportok
"Pavliki vkontakte": Nyilvánosság önképzéshez Smart VKontakte csoportok Hogyan tanuljunk meg pénzt keresni különféle módokon
Hogyan tanuljunk meg pénzt keresni különféle módokon