Mi a teendő, ha a számítógép nem működik a frissítés után. A Windows nem indul el a frissítések telepítése után A laptop nem kapcsol be a Windows 10 frissítése után
Beszéljünk arról, mit tegyünk, ha a Windows 10 nem indul el. Leggyakrabban a probléma abban nyilvánul meg, hogy a rendszer nem töltődik be a Microsoft logóval ellátott indítóképernyőn túl vagy fekete képernyő jelenik meg. Egy fontos pont: ebben a cikkben megvizsgáljuk a hiba elhárításának lehetőségeit, ami azt jelenti, hogy a probléma pontosan megvan a szoftverben. Ezért ha azt gyanítja, hogy a Windows 10 hardverhiba miatt nem indul el, vagy valamilyen konkrét hiba keletkezik, akkor a hiba nevével vagy a hardverhiba konkrét tünetével kell megoldást keresni.
Véletlenszerű indítási összeomlások a Windows 10 rendszerben és azok javítása
Ha a Windows 10 nem indul el, először azt tanácsoljuk, hogy ellenőrizze a következő néhány módszert a rendszerindítási problémák megoldására. Gyakran az operációs rendszer átmeneti meghibásodásával járnak. Ezek a tippek furcsának tűnhetnek számodra, de ezeket a megoldásokat írják le leggyakrabban a felhasználók a megjegyzésekben.
1. Kapcsolja ki az internetet, és indítsa újra a számítógépet. Néha, amikor egy fekete képernyő jelenik meg a rendszerindítás során, segít leválasztani a patch kábelt a hálózati kártyáról, kikapcsolni a wifit a laptopon, vagy kikapcsolni az útválasztót.
2. Nyomja meg és tartsa lenyomva a bekapcsológombot több mint 4 másodpercig hogy a számítógépet leállásra kényszerítse. Néhány másodperc múlva kapcsolja be újra, és próbálja meg elindítani a Windows rendszert. Előfordul, hogy a számítógép helytelenül (úgymond "nem teljesen") hagyta el a hibernált módot.
A számítógép vírusellenőrzése
A Windows 10 el nem indulásának oka vírus lehet. Ezért azt tanácsoljuk, hogy hozzon létre rendszerindító adathordozót a DrWEB víruskeresővel, és ellenőrizze a rendszert. Le van írva, hogyan kell ezt csinálni.
Szabad lemezterület ellenőrzése

Ellenőrizze, hogy van-e elég hely a rendszermeghajtón (általában a C: meghajtón). Hiánya miatt gyakran adódnak problémák az operációs rendszer indításakor. Ha szükséges, szabadítson fel helyet néhány fájl áthelyezésével mappákból, mint pl Letöltések, Videó vagy Képek másik lemezre. Bármely LiveCD-ről indítva felszabadíthatja a helyet - akár ugyanarról a DrWEB LiveUSB-ről, amelyről az előző bekezdésben beszéltünk.
Indítsa el a rendszert csökkentett módban, és távolítsa el a problémás szoftvereket
Tehát indítsa el a Biztonságos módot. A cikk utolsó szakasza lépésről lépésre leírja, hogyan kell ezt megtenni, ha a Windows 10 nem indul el. Ha sikerült belépni a csökkentett módba, akkor ez a tény önmagában jelzi a hibás működést legvalószínűbb programszinten (bár vannak kivételek).
Most, ahogy fentebb említettük, az esettől függően el kell távolítania a programot, ami után a Windows 10 leállt, vagy az illesztőprogramot.
Frissítés eltávolítása:

Driver eltávolítása:

Visszaállítás egy visszaállítási ponthoz
A rendszer-visszaállítás elindítható csökkentett módból, vagy elindítható a Windows 10 telepítő flash meghajtójáról. A második lehetőség megbízhatóbb:
1. Hozzon létre egy rendszerindító USB flash meghajtót a Windows 10 rendszerrel. Ennek módját a következő tartalmazza:. Fontos, hogy az adathordozó létrehozásakor ugyanazt a kiadást, nyelvet és bitet válassza ki, mint az aktuális operációs rendszer, amely nem indítható.
3. Válassza ki a nyelvet, a beviteli módot és nyomja meg a gombot További:

4. A következő ablakban válassza ki a lehetőséget Rendszer-visszaállítás:

5. Akkor Diagnosztika → Extra lehetőségek → Rendszer-visszaállítás. Itt van egy figyelmeztetés: ha a frissítést nem engedélyezték előre, akkor a rendszer korábbi állapotra való visszaállítása nem fog működni. Ha vannak pontok, próbálja meg visszagurítani. Ha az egyik nem működik, próbáljon ki egy másikat. Ha meg szeretné tudni, hogyan próbálja meg visszaállítani a rendszert, ha a rendszer nem indul el, olvassa el a miénket.
A Windows 10 visszaállítása az eredeti állapotba (visszaállítás)
Ha a fentiek egyike sem segít, és továbbra sem indítja el a Windows 10 rendszert, akkor a számítógép működőképességének visszaállításához vissza kell állítania a visszaállítást. Ezért:
1. Indítsa újra a rendszert a telepítő USB-ről. Nyomja meg bármelyik gombot, amikor megjelenik Nyomja meg bármelyik gombot a CD-ről vagy DVD-ről történő rendszerindításhoz…
2. Válasszon nyelvet

3. Válassza ki Rendszer-visszaállítás:
4. Válassza ki Diagnosztikaés Állítsa alaphelyzetbe a számítógépet:

- válassza ki törölj mindent,
- válassza ki a Windows másolatát
- kattintson Csak az a meghajtó, amelyre a Windows telepítve van(a legtöbb esetben a tiéd a C: drive),
- nyomja meg Csak töröld a fájljaimat.
Ezután nyomja meg a gombot Visszatérés az eredeti állapotba:

A visszaküldési eljárás nem gyors a fent leírt többi módszerhez képest. Ha azonban a Windows 10 nem indul el komoly szoftverproblémák miatt, akkor ez a módszer gyakran valóban segít a probléma megoldásában.
Jó egészséget, tisztelt olvasóim, számítógépes ügyekben tevékenykedő testvéreim, csakúgy, mint az oldal vendégei.
Tegnap frissítettem az operációs rendszert, és nem tudtam róla indítani. A tény pedálos, de eléggé megoldható. Miután elmélyültem a probléma lényegében és okaiban, megtaláltam a megoldást. Ezért ma elmondom, mit kell tenni, ha a Windows 10 nem indul el a frissítés után. Olvassa el figyelmesen és emlékezzen!
Mi okozhatja ezt?
Számos tényező lehet, következmények és okok egyaránt. Elkaptak egy vírust (ebben az esetben a Comodo Internet Security segít), a frissítés elferdült, az alkalmazásbolt nem működik, és még sok minden más. Nagyon valószínű, hogy a rendszerleíró adatbázis szerkezete egyszerűen megsérült, ezért a Windows egyszerűen nem találja a rendszerindító szektorokat. A személyi számítógép stabilitásának figyelése és néhány segédprogram segít megelőzni ezt a helyzetet.
Például, SS Cleaner. Ideális minimális számítógépes ismeretekkel rendelkező felhasználók számára. Ezenkívül nagyon alkalmas és - Reg Szervező. Szintén nagyszerű szoftver, amely segít megtisztítani és konfigurálni a rendszert.

Gyakran előfordul, hogy a frissítőcsomag meglehetősen nyersen jön ki, ezért az illesztőprogramok ütközése miatt az operációs rendszer lelassulhat, például a számítógép lefagy a képernyővédőn. Ez meglehetősen javítható, és az alábbiakban a probléma megoldására mutatunk be példákat.
Fontos megérteni, hogy minden szervizcsomagot és javítást csak a Microsoft webhelyéről kell letölteni. Ellenkező esetben teljesen elronthatja a telepített grafikus héjat az alacsony minőségű tartalommal, aminek nagy valószínűséggel egy tapasztalatlan programozó, vagy akár egy hacker keze volt, ami még rosszabb. Mert ez károsíthatja a legfontosabb szempontot - a biztonságot.
Mi a teendő, ha a laptop lefagy a képernyővédőn?


Kezdetben azonnal figyelmeztetni szeretnék. A tizedik Windowsban a frissítések telepítése lassú. Ha az operációs rendszer indításának kezdőképernyője 2-3 percig lefagy. Ez nem jelenti azt, hogy a rendszer lelassul. Talán jelenleg a telepített fájlok és szkriptbázisok beállításának folyamata van folyamatban. Magának a frissítésnek a méretétől függően akár 10 percig is eltarthat. Ezért jobb várni. És ha ezen idő után az operációs rendszer semmilyen módon nem reagál. Ezután dolgozhat a probléma megoldásán.


Ha a laptop lefagy a képernyőkímélőben, vissza kell térnünk egy stabil működő verzióra.
Azonnal figyelmeztetni szeretném, hogy ez a módszer nem csodaszer, és nem fogja tudni egyszerre megoldani a Windows összes problémáját. Csak a rendszerleíró kulcs kijavításában segít HKEY_LOCAL_MACHINE\System\CurrentControlSet. Az operációs rendszer legújabb verziójában az utolsó működő konfiguráció indító menüje nem szabványos, de ez az elem hozzáadható.
Megyünk az elejére, és a végrehajtási sorba írjuk be a parancsot regedit.


Megnyílik a rendszerleíró adatbázis, át kell lépnünk a szakaszra HKEY_LOCAL_MACHINE\SYSTEM\CurrentControlSet\Control\Session Manager\Configuration Manager. Itt hívom fel a figyelmet a BackupCount nevű paraméterre. Felelős azért, hogy a rendszer hányszor mentse el az állapotát a visszaállításhoz. A szabvány szerint csak egy van, de ezt a számot Ön is megváltoztathatja.


Most az alábbi ábrán látható módon megyünk az operációs rendszer konfigurációkezelőjéhez. Ott létre kell hozni egy alszakaszt. így kell hívni... LastKnownGood. Ebben létre kell hoznia egy paramétert - DWORD, ne tévedj a névvel. Állítsa be Engedélyezésre.






Ez akkor is segíthet, ha a frissítés után kék képernyő jelenik meg.
Hogyan lehet helyesebben visszaállítani a rendszert?


Előfordul, hogy az illesztőprogramok telepítése után fekete képernyő jelenik meg. Egy egyszerű visszaállítás itt nem segít, mivel az operációs rendszer szoftveres részét érinti. teljesen helyre kell állítani. Ezt 5 különböző módon teheti meg.
Első. A start menübe lépünk, ott a rendszerünk paramétereihez lépünk, és kiválasztjuk a " Rendszervédelem».


Most választania kell állapot visszaállítása az ellenőrzőpontbólés nyomja meg További. Megjelenik egy táblázat az időparaméterekkel, amelyben ki kell választania a legkorábbi pontot. Kattintson rá, és állítsa vissza. Ebben az esetben nem veszítünk el fájlokat, és nem kell belépnünk a BIOS-ba.


Második. Radikálisabb módszer. Ez a Windows eredeti gyári beállításainak visszaállításán alapul. Ez olyan, mint az újratelepítés, azonban nem kell másolnia, majd visszaállítania a fájlokat. Az operációs rendszer nem törli őket. Lépjünk a laptopunk paramétereihez, majd a frissítés és biztonság részhez. Ezután kattintson a visszaállítási sorra, és válassza a - a számítógép visszaállítása az eredeti állapotba lehetőséget.


Harmadik út, amely fájl biztonsági mentést használ. Alkalmas, ha megjelenik a 1607. Az operációs rendszer legújabb verziójában gyakorlatilag az összes fájl másolható helyreállítás céljából. Szükség esetén kibonthatók és telepíthetők a szoftver fő verziójaként, ezzel megoldva az új verziókkal kapcsolatos problémákat. De ebben az esetben be kell kapcsolnia a fájltörténet nevű szolgáltatást. Szüksége lesz egy külső meghajtóra is - flash meghajtóra vagy merevlemezre. A számítógépünk paramétereihez lépünk, és megnyitjuk a részt helyreállítás és biztonság.


A bal oldali menüben válassza a lehetőséget archiválási szolgáltatás. Most a jobb oldalon kattintson a plusz jelre, és válassza ki külső tároló partíció, amelyre az adatok másolásuk után mentésre kerülnek.




Ha minden rendben van, megjelenik egy kapcsoló. Kéknek kell lennie, ami azt jelenti, hogy a funkció engedélyezve van.


Az összes most kiválasztott, manuálisan konfigurálható fájl tömörítésre kerül, és egy külső eszközre kerül.
Negyedik. A helyreállítási lemez használata. Rendkívül hasznos módszer, bár sok időt vesz igénybe. Segít a videokártya illesztőprogramjainak helytelen telepítésében. Az is segít, ha a laptopon lévő egér nem működik. Tehát behelyezünk egy üres USB flash meghajtót az USB-portunkba. Ezután lépjen a start menübe, és ott a keresősávba írja be a szavakat - helyreállítási lemez. Megjelenik az egy létrehozására szolgáló szakasz.


Ugyanezt megtehetjük a Windows ikon képével ellátott billentyű és a K (R angol) billentyű megnyomásával is.


Megjelenik egy ablak annak leírásával, hogy elvileg mire van szükség egy ilyen chipre. Az alján lévő pipára kell kattintanunk, majd a következő gombra kell kattintanunk.


Szeretnék azonnal figyelmeztetni, hogy egy flash meghajtóra legalább 4 gigabájt szükséges. Ez annak köszönhető, hogy a tizedik Windows önmagában meglehetősen nagy, és a helyreállítási adatokkal ellátott merevlemez meglehetősen súlyos lesz. Ezt a következő mezőbe írjuk. Ha minden rendben van, akkor az operációs rendszer magát a médiát találja meg, és törli az összes adatot.




Ezután megkezdődik a flash meghajtó formázása. Ez nem tart tovább 5 percnél. A következő lépés a fájlok másolása. Itt 10-30 percet kell várnia.


Ha minden rendben van, akkor látni fogja ezt a jelet.


Ha fekete képernyőt vagy kulcsot kap f8 nem működik nem működik, akkor használhatja ezt a helyreállítási lemezt. Csak indítsa el, és válassza ki a legelső ikont a bal felső sarokban.


Ötödik. A telepítőlemez használata. Ha nincs, megmutatom, hogyan kell. Veszünk egy 8 vagy több gigabájtos pendrive-ot. Másolja át az összes szükséges fájlt, és formázza. A kép letöltése operációs rendszert, és ellenőrizze, hogy nincs-e benne vírus az AVG AntiVirus Free segítségével.
A innen UltraISO program. Ezután telepítse és nyissa meg. Tovább kattintson ide.


Ez a cikk arról szól, hogyan javítható ki vagy távolíthat el frissítéseket a Windows 10 rendszerben. A Windows 10 a háttérben telepít egy frissítést, és a legtöbb esetben a felhasználó csak a telepítés után értesül a telepített frissítésekről.
Vannak módok az automatikus frissítések leállítására a Windows 10 rendszerben, de ha már vannak olyan frissítések telepítve a számítógépére, amelyek problémákat okoznak a rendszerben, akkor eltávolíthatja őket, vagy törölheti őket, és visszaállíthatja a Windows 10 rendszert!
A Windows 10 előző évfordulós frissítése, vagyis a 1607-es buildszám nem nagyon boldogította a felhasználókat. Sokaknál a beállítások elszálltak, az alkalmazások leálltak, vagy a rendszer egyáltalán nem volt hajlandó elindulni.
Lássuk, hogyan lehet egyszerűen és egyszerűen visszaállítani a Windows 10-et!
A Windows 10 Creators Update következő buildjének megjelenésére számítva beszéljünk arról, hogyan lehet visszaállítani egy ilyen összeállítást. A leírt módszer a Windows 10 bármely összeállítására vonatkozik.
Megvizsgáljuk, hogyan lehet visszaállítani a rendszerfrissítéseket működő Windows rendszerből, és mit tegyünk, ha a rendszer nem indul el?
A Windows 10 visszaállításának egyszerű módja
Tehát, ha vissza szeretne térni a Windows 10 korábbi verziójához:
- Nyissa meg a Start / Beállítások / Frissítések és biztonság / Helyreállítás menüpontot
- A Visszaállítás egy korábbi buildre mellett kattintson a Start gombra.
- Rövid felkészülés után a rendszer kérni fogja, hogy jelezze a visszaküldés okait. Ezt az információt elküldjük a Microsoftnak. Válassza ki a rendelkezésre álló lehetőségek bármelyikét, majd kattintson a Tovább gombra.
- A következő ablak a „Frissítések keresése? ". rákattintok a "Nem köszönöm" gombra
- Ezután megjelenik egy ablak, amely információkat tartalmaz arról, hogy bizonyos rendszerbeállítások, amelyeket a Windows 10 új buildjére való frissítés után végeztek, nem kerülnek mentésre, amikor visszatér egy korábbi verzióra. Valamint egy ajánlást arról, hogy problémák esetén biztonsági másolatot kell készíteni az adatokról. További.
- egy másik ablak, amely információkat tartalmaz arról, hogy meg kell emlékezni a fiók jelszaváról. További.
- Az utolsó lépésben, amikor a Microsoft megköszöni, hogy kipróbálta a Windows 10 új verzióját, kattintson a Visszatérés az előző Windowshoz gombra.
A helyreállítási folyamat eltart egy ideig, és teljesen automatikus lesz. Rövid előkészítés után számítógépe vagy laptopja újraindul, és megjelenik egy ablak a Windows korábbi verziójának visszaállításáról.
Csak várni kell néhány percet, és a következő újraindítás után egy régebbi összeállítás visszaállított Windows 10-je újraindul.
Így a frissítést követő 10 napon belül az előző összeállítás összes beállítása és paramétere visszaállítható, később automatikusan törlődnek.
Ha néhányat használ, előfordulhat, hogy véletlenül korábban törli az adatokat helyreállítás céljából, ami miatt nem tudja visszaállítani... Ezért legyen óvatos.
A Windows 10 visszaállítása, ha a rendszer nem indul el
A Speciális indítási beállítások menüből visszaállíthatja a rendszert egy korábbi buildre. Ez a módszer akkor hasznos, ha néhány frissítés után a Windows nem töltődik be.
Ebben az esetben az Advanced Startup Options menü automatikusan betöltődik, ha a rendszer háromszor nem indul el.
A helyreállítási lemezről történő rendszerindítással is elindítható:
- Válassza a "Hibaelhárítás" lehetőséget.
- "Extra lehetőségek"
- "Vissza az előző buildhez."
- Ezt követően maga a visszaküldési folyamat közvetlenül elindul.
- A folytatáshoz válasszon egy fiókot
- Írja be a jelszavát a következő ablakban.
- Kattintson a „Visszaállítás az előző buildre” gombra a megerősítéshez és a visszaállítási folyamat elindításához.
Várja meg a rendszer előző összeállításának visszaállítási folyamatának végét, és annak befejezése után a korábban telepített verzió teljesen működőképes rendszere újraindul.
Tegye fel kérdéseit a megjegyzésekben, minden kérdésre válaszolunk a Windows 10 visszaállításával kapcsolatban!
Annak megértéséhez, hogy a Windows 10 miért nem indul el, meg kell határoznia, hogy milyen műveletek után merült fel a probléma: programok újratelepítése vagy rendszerszoftver eltávolítása vagy.
Ha a rendszer stabilan működött a probléma előtt, és a fekete képernyő nem jelent meg, akkor előfordulhat, hogy ellenőriznie kell az eszköz hardverét, hogy nincs-e meghibásodás.
A számítógép nem kapcsol be frissítés után
A megnyíló ablakban válassza ki a "Diagnosztika" nevű csempét, majd a "Helyreállítás" lehetőséget. A rendszer mindent megtesz helyetted.
Várjon egy kicsit, és az összes hiányzó összetevő telepítve lesz, és a számítógép újraindul.
Ha a Windows nem indult el a diagnosztika után, és a fekete képernyő továbbra is látható, vissza kell állítania a frissítéseket, és vissza kell térnie az operációs rendszer régi verziójához.
Előfordulhat, hogy a Microsoft fejlesztői még nem javították a telepítési problémát az eszközön.
Az operációs rendszer korábbi verziójára való visszaállításához a fent említett diagnosztikai ablakot kell használni. Kattintson a diagnosztikai csempére, majd a speciális beállítások lapra.

Indítsa el a rendszer-visszaállítást:

A megnyíló ablakban látni fogja az összes meglévő visszaállítási pontot és a létrehozásuk dátumát. Válassza ki az aktuális dátummal rendelkező pontot, és kattintson a "Folytatás" gombra.

Néhány percen belül az újonnan telepített rendszer teljesen eltávolítódik a számítógépről, és a számítógép újraindításával visszatérhet az operációs rendszer előző verziójának használatához.

Fekete képernyő a rendszerindításkor
Ha a rendszer elindulása sokáig tart, és csak fekete képernyőt lát, akkor a cikk előző bekezdésében leírtak szerint próbálja meg visszaállítani a paramétereket a diagnosztikai ablak segítségével.
A legtöbb esetben a rendszer újraindul, és újra sikeresen működik. Talán a fekete képernyő az illesztőprogram helytelen telepítése miatt jelent meg.

Az indításkor megjelenő fekete képernyő a számítógépén lévő vírus- vagy kémprogram-fertőzés eredménye lehet.
Ebben az esetben teljesen újra kell telepítenie az operációs rendszert felhasználói fájlok és programok mentése nélkül, mert ezek átvihetik a vírust az új operációs rendszerre.
Hosszú rendszerindítású Windows 10
Ha az eszköz RAM-ja kevesebb, mint 2 GB, normális, hogy a Windows 10 lassan fut.
A számítógép hardvere nem tudja kezelni az operációs rendszer frissített verzióját.
A kényelmesebb munka érdekében telepítse a Windows valamelyik korábbi verzióját a számítógépére, sokáig nem indul el.
Az operációs rendszer optimalizálása a következő lépéseket tartalmazza:
- Az összes felesleges program eltávolítása az automatikus indítás menüből. Az Intézőben megtekintheti a számítógép bekapcsolásakor betöltött szoftverek listáját, ehhez nyissa meg az "Indítás" lapot;
Nyomja meg egyszerre a Ctrl + Shift + Esc gombokat, majd az összes alkalmazás megtekintéséhez nyissa meg az "Indítás" részt.
Ezután kattintson a jobb gombbal a nem kívánt programra, és kattintson a letiltásra.

- Vizsgálja meg számítógépét rosszindulatú programokra egy hatékony víruskereső szoftverrel;
- Frissítsd az áruházat és távolítsd el belőle a felesleges alkalmazásokat, futhatnak a háttérben és betölthetik a rendszert;
Hozzon létre egy lemezt az operációs rendszer helyreállítási verziójával
Helyreállítási meghajtót csak egy másik számítógépen működő operációs rendszer használatával hozhat létre. Lépjen a vezérlőpultra, és a keresőmezőbe írja be a következő szöveget: "helyreállító lemez".
Ezután a következő eredményeket fogja látni. Kattintson az elsőre.

Ritkán, de még mindig előfordul, hogy a laptop Windows 10-re frissítése után nem kapcsol be. Egy fekete képernyő jelenik meg az egérkurzorral, és lóg rajta.
Néha csak várni kell, és minden visszaáll a normális kerékvágásba, néha nem. Ez összeférhetetlenséget okozhat. Mit lehet tenni ebben az esetben? Gyakran a probléma megoldódik a videokártya illesztőprogramjának eltávolításával.
Sokan úgy oldják meg a problémát, hogy kihúzzák a hálózati kábelt. Vegye figyelembe azt is, hogy a laptop Windows 10 rendszerre való frissítése után a régi operációs rendszer egy hónapig tárolódik benne.
Csak neked kell. De ha a laptop nem kapcsol be, akkor ezt csak a telepítőlemez segítségével lehet megtenni.
Csökkentett módban vissza is lehet görgetni a rendszert, a lényeg, hogy be tudjunk lépni.
Mi mást tehet, ha a laptop nem kapcsol be a Windows 10-re való frissítés után
Néha ez lehet a BIOS beállításaiban. Ebben engedélyeznie kell a "No-execute memory protection" paramétert az Engedélyezve.
Csak sok BIOS-verzió létezik, és különböző módokon kapcsolhat be. Például:
A Disable Bit végrehajtása
Bit támogatás végrehajtása
Végrehajtás megelőzése
Hajtsa végre a Letiltás funkciót
Intel XD Bit
NX technológia
XD technológia
NX BIOS vezérlés
Ha minden más nem segít, próbálja meg a hard reset-et. Ehhez tegye a következőket.
Kapcsolja ki a laptopot, és válassza le az összes csatlakoztatott eszközt, beleértve a flash meghajtókat és a lemezeket.
Kapcsolja ki a készüléket, vegye ki az akkumulátort, majd nyomja meg és tartsa lenyomva a bekapcsológombot legalább tizenöt másodpercig.
Csatlakoztassa a tápfeszültséget, de ne helyezze be az akkumulátort. Kapcsolja be a laptopját. Ha bekapcsol, remek. Helyezze be az akkumulátort, és használja a szokásos módon. Sok szerencsét.
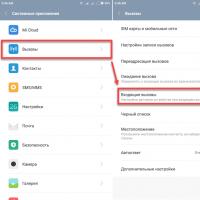 Hogyan lehet letiltani a közelségérzékelőt Android telefonon
Hogyan lehet letiltani a közelségérzékelőt Android telefonon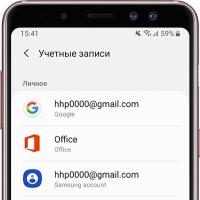 A fiókszinkronizálás beállítása a Samsung Galaxy készüléken
A fiókszinkronizálás beállítása a Samsung Galaxy készüléken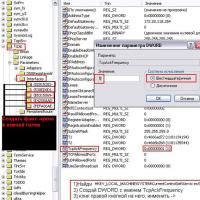 Miért ugrik a ping a World of Tanksben?
Miért ugrik a ping a World of Tanksben? Mik azok a lámpaáramok
Mik azok a lámpaáramok A játék szaggatott, lefagy és lelassul
A játék szaggatott, lefagy és lelassul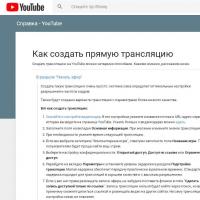 Hogyan készítsünk élő közvetítést (streamet) a YouTube-on
Hogyan készítsünk élő közvetítést (streamet) a YouTube-on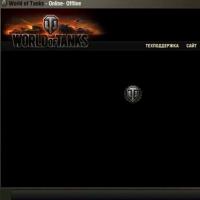 A World of Tanks játék lefagy, mit kell tennie
A World of Tanks játék lefagy, mit kell tennie