Szekció helyreállítási HD létrehozása a Hakintosh Yosemite-en. Helyreállítási HD kézikönyv létrehozása. Módosítsa a szakasz típusát
Ezt a megjegyzést elsősorban a tulajdonosoknak tervezték. MacBook Air. SSD meghajtókkal. Ezek a felhasználók érdeklődnek az összes extra eltávolítása érdekében a felszabadulás maximalizálása érdekében lemez terület a laptopoknál.
Az egyik ilyen pályázó az eltávolításra a Rejtett szakasz. Helyreállítási HD.amely a telepítéskor jön létre OS X oroszlán.. Elvileg, anélkül, hogy ezt a részt nem teheted, különösen nem kockáztatható. Ráadásul már tudjuk, hogyan kell létrehozni OS X oroszlán..
Tehát, ha tényleg körülbelül 650 MB-os további lemezterületet kell kapnia, a következőket végezzük. Fuss Terminál.app és lépjen be a csapatba:
Eredményben megtaláljuk a partíció azonosítóját Helyreállítási HD.:

Az én esetemben (és valószínűleg az Ön), ez / dev / disk0s3. És az előző szakasz / dev / disk0s2 ténylegesen tartalmaz OS X oroszlán.. Az azonosítója is szüksége lesz rá.
Tiszta szakasz Helyreállítási HD. Minden tartalomból:
sudo diskutil erasevolume hfs + blank / dev / disk0s3
Majd kombinálja a törölt partíciót a szakaszban OS X oroszlán.. Más szóval / dev / Disk0s3 kombináljuk a / dev / disk0s2-et:
sudo Diskutil MergePartitions HFS + "HD" / dev / Disk0s2 / dev / Disk0s3
Egy figyelmeztetés!
Ebben a csapatban az első szakasz megy OS X oroszlán. (/ dev / Disk0s2), és a második - tisztított minket Helyreállítási HD. (/ dev / disk0s3). Ha kicseréli őket ebben a csapatban, akkor megkapja a kombinált, de az összes adat törlése!
Az Ember Diskutil expozíciója erre:
Két vagy több partíció egyesítése a lemezen. Az egyesített válaszfalakra vonatkozó összes adat más thantja elveszik.
Ne zavarja! Légy óvatos!
Valójában mindent. 🙂
Üdv mindenkinek. Mindannyian tudjuk, hogy ha néhány probléma merül fel a rendszerrel, újratelepíthető. A szakasz helyreállítása segít nekünk. -Ért tiszta telepítés Rendszerek, automatikusan létrejön. De ez előfordul, hogy a Windows után telepíti a MacOS-t (ami rossz), vagy a Windows már Van, vagy véletlenül / szándékosan törölte a szekció helyreállítását HD. Mi az esetekben, ha a rendszer már telepítve van, és nem lehet lebontani és újra telepíteni?Kis őskori.
Telepítettem a Macos 10.13.1 Developer Beta-t az APFS-en. Ennek munkája óta fájlrendszer Nem voltam elégedett, a HF-ek + tiszta újratelepítéssel akartam cserélni. A baj az volt, hogy az ablakok már telepítve vannak, és az APFS tartály törlése után a helyreállítási szakasz eltűnt. Rendszer 10.13 valamilyen oknál fogva nem volt hajlandó telepíteni a vágásra, így helyreállítottam Üres szakasz Bacup 10.12.6 A Time Machine-ről. A helyreállítás után a helyreállítási szakasz nem jelenik meg. Nyugodtan 10.12.6 frissítve 10.13. A szakasz helyreállítása még mindig nem volt.Néhány nappal ezelőtt úgy döntöttem, hogy 10,13-tól 10.13.1-ig frissítem, és mi volt az én meglepetésem, hogy a rendszer telepítése az utolsó harmadik szakaszban egyszerűen nem éri el a végét, és hibákat dob \u200b\u200baz asztalra.
Néhány nap múlva tegnap megpróbáltam elhelyezni a rendszert, és ugyanazt a hibát dobtam ki.
Csak gondolkodás, azonnal rájöttem, hogy a hiba a távollétben szakasz helyreállítása. HD. Ennek megfelelően elkezdte a Google-t, hogyan kell visszaállítani. Sok módszer volt, mindannyian írtak Tsar borsóban, és nem illeszkedtek.Úgy döntöttem, hogy egyszerűen csak: de mi van, ha kézzel vágja le a rendszert, a rendszer mentése, hogy fájlokat szerezzen a helyreállítási szakaszból, és hozzárendelje az Apple_Boot partíció típusát? A következő lépésekben leírom.
1. Válasszon egy új részt.
Mi a helyzet a lemezmegjelöléssel a csapatban diskutil lista../ Dev / disk0 (belső, fizikai): #: Típus névméret azonosítója 0: GUID_PARTITION_SCHEME * 120.0 GB LECK0 1: EFI EFI 209.7 MB lemez0S1 2: Apple_HFS Macintosh HD 78.9 GB Disk0S2 3: Microsoft Fenntartott 134.2 MB Disk0s3 4: Microsoft alapadatok Windows 40.0 GB lemez0S4
Ahogy tökéletesen tudjuk, a Macintosh HD utáni helyreállítási HD rész hiányzik.
A lemez segédprogramban elválasztottam a szekció méretét 650 MB a főből.
Ezt követően a jelölés így nézett ki:/ Dev / disk0 (belső, fizikai): #: Típus névméret azonosítója 0: GUID_PARTITION_SCHEME * 120.0 GB Disk0 1: EFI EFI 209.7 MB Disk0s1 2: Apple_HFS Macintosh HD 78.9 GB Disk0S2 3: Apple_HFS Recovery HD 650.0 MB Disk0s3 4: Microsoft Fenntartva 134,2 MB Disk0S4 5: Microsoft alapadatok Windows 40.0 GB lemez0S5
2. Módosítsa a szakasz típusát.
Úgy tűnik, rendben van, de van egy dolog. A típus helyreállítási szakaszának kell lennie Apple_boot.és nem Apple_hfs. Mit fogunk megváltoztatni. Megnyitjuk a terminált, és beírjuk a csapatot:Diskutil leválasztása / Disk0s3 sudo asr beállítása --target / dev / disk0s3 - "Apple_Boot"
Figyelem: a számok / dev / disk0s3 különbözhet tőled!Ellenőrizze a csapat kimenetét diskutil lista.. Meggyőződésünk, hogy minden igaz.
/ Dev / disk0 (belső, fizikai): #: Típus névméret azonosítója 0: GUID_PARTITION_SCHEME * 120.0 GB Disk0 1: EFI EFI 209.7 MB Disk0S1 2: Apple_HFS Macintosh HD 78.9 GB Disk0S2 3: Apple_Boot Recovery HD 650.0 MB Disk0s3 4: Microsoft Fenntartva 134,2 MB Disk0S4 5: Microsoft alapadatok Windows 40.0 GB lemez0S5
3. Tartsa át tartalmat.
Most el kell dobnunk a helyreállítási fájlokat a biztonsági mentésből.
Megosztom veled a biztonsági másolatot , A 10.13.1 rendszerből származik, a teljesítmény 10.12.6 nem ellenőrizte.
Manuálisan is kihúzhatja a rész tartalmát a biztonsági mentésből. A szakaszon az időgépnél bekapcsoljuk a kijelzőt rejtett fájlok, menjen a / kudarcok. De ha a biztonsági másolattól érkezik, akkor ki kell cserélnie a COM.Apple.boot.plist fájl elérési útját.Meg kell dobnia a mappát com.apple.recovery.boot A helyreállítási HD szekció gyökeréhez, mielőtt ezt parancsként kell telepíteni:
Diskutil Mount / Dev / Disk0s3
Ez úgy néz ki, mint a szakasz tartalmi helyreállítása:
Az összes művelet után, a rendszer frissítése Alkalmazásbolt. normálisan és be kell keresni beállítások iCloud. Megjelenik a Mac megtalálásához elem.
Az Apple szakemberei kifejlesztették a legfejlettebb rendszer-helyreállítási mechanizmust, amelyben ez a funkció Gyakorlatilag nem kereslet - az iMac jól védett és megszakítás nélküli. De még a tapasztalt felhasználók is meghiúsulhatnak. Az IMAC-t többféle módon visszaállíthatja.
Ha hiba található az IMAC-ban, akkor a Mac OS X segédprogram menü automatikusan megnyílik. Lehetősége van arra, hogy futtassa magának. Ezt megelőzően nézze meg az internet egészségét és az App Store elérésének képességét. Indítsa újra az IMAC-t, és egyszerre tartsa a parancsot és az r gombokat. A Mac OS X segédprogramok menüben nyissa meg a "Lemez segédprogram" fejezetet. Ezután nyissa meg az "Elsősegély" és a "megfelelő lemez" elemet. A program maga problémát fog találni, és gyorsan megszünteti. Ha az alkalmazás nem észleli és megszünteti a hibát, akkor teljesen telepítenie kell a rendszert. A "Mac OS X" Utilities menüben "van az elem" helyreállítása biztonsági mentés Időgép. " Ezzel az opcióval visszaállíthatja az elmúlt idő bizonyos időpontjának összes adatait. A rendszer felkéri Önt, hogy válasszon egy lemezt, amelyen van egy mentett másolat. Csináld meg és hajtsa végre az összes későbbi tippet. A biztonsági mentés csak az IMAC-ra kerülhet, amelyből létrejött. Ha fájlokat szeretne telepíteni egy új eszközre, használja a "migrációs asszisztens" lehetőséget. Van egy másik módja az imac visszaállításához. Jelentkezzen be a "Mac OS X Utilities" panelbe. Ezúttal válassza a "Reinstall Mac OS X" lehetőséget. A rendszer megkéri, hogy válassza ki a kívánt lemezt. Valószínűleg ez lesz az egyetlen javasolt lehetőség. Először törölheti vagy újratelepítheti az adatmentéssel. Válassz. Ha más programokat szeretné konfigurálni, válassza a "Testreszabás" lehetőséget, és kövesse a további utasításokat. Visszaállíthatja a szabványt iMAC beállítások. Ehhez törölnie kell az összes információt. Ezért az eljárás előtt mentse el a szükséges adatokat külső tárhely. Menjen a Mac OS X segédprogramok menüjébe. Menjen a "Lemez segédprogram" részre, és nyissa meg a "törlést". Megjelenik egy új menü. Nyissa meg a "Mac OS Extended" opciót. Adja meg a lista nevét, és válassza a "Törlés" lehetőséget. Az eljárás után a "Disc Utility" lapon adja meg a "Töltse ki a lemez segédprogramot". Ezután a Mac OS X segédprogramok menüben nyissa meg a "Reinstall Mac OS X" lehetőséget. Végezze el az összes további kérést. Az eljárás után az összes adatot másolhatja az időgép mentett másolatából.

Most már tudod, mit kell állítani az iMac helyreállításához. További információ A Mac OS X segédprogramokban a SYSTOL OS X segédprogramokban olvasható.
Nem volt hajlandó betölteni. Cmd + R. Nem segít. Hogyan legyen?
A munkanap kezdete nem megélte semmi rosszat. Egy csésze kávé, jó hangulat, a hatalom és a MacBook gomb a következő szomorú képet jeleníti meg:

A fejben azonnal villogott az adatok megőrzéséről, tényleges verzió biztonsági mentés Időgép. (ami nem volt kézben) és az információveszteség.
1. kísérlet. Betöltés helyreállítási módban
Érdekel a felhasználó és avid "Makovod", azonnal megpróbáltam futtatni a MacBook-ot a helyreállítási módban gombokkal Cmd + R.. Az ismerős lemez segédprogram helyett a rendszer megpróbáltam hálózati helyreállítás.

Háztartás kiválasztása wi-Fi hálózatElkezdtem várni az események továbbfejlesztését. Néhány perccel később megszakították a helyreállítási operációs rendszer előrehaladását hiba -4403f..

Megpróbálja elindítani a folyamatot, hogy pontosan ugyanarra az eredményre induljon. Az útválasztó újratöltése megerősítette ezt internetkapcsolat minden rendben.
Arról, hogy megpróbálja eltölteni mac Diagnosztika, poinik le lehetséges hibák Winchester vagy Tritse újratelepíti a rendszert, hogy nem tudott menni és beszédet mondani. S. szakasz Helyreállítási HD., amelyben a helyreállítási eszköztár tárolódik, elrendezve, hogy hosszú ideig éljen.
2. kísérlet. PRAM ÉS NVRAM RESET
A Mac számítógépeket magas osztályú mérnökök hozták létre, így megfelelő szervezet Az egész rendszer és a "rejtett hardveres tartalékok" jelenléte elkerüli a működésben számos megszakítást. Az egyik ilyen tartalék memóriaszakasz. BABAKOCSI. és Nvram. Ezeket a beállításokat tárolja, amelyek nem állnak vissza, miután a számítógépet a tápegységből leválasztják. A bukott rendszer újjáélesztéséhez úgy döntöttek a PRAM és az NVRAM beállítások visszaállítása.
1. Kapcsolja be a Mac-ot.
2. Miután megjelenik a fehér képernyő, gyorsan rögzíti a kulcskombinációt Cmd + opció + P + R.
3. Tartsa az újraindítást és a Mac üdvözlő hangot.

A PRAM és az NVRAM RESET befejeződött.
Bár azt mondják, hogy a remény haldoklik az utóbbi, ő, élettelen és alig élénk továbbra is elhalványult a fejemben. Állítsa vissza a babát és az NVRAM-t a hibahelyzetben a rendszer betöltésekor nem befolyásolta. A MacBook továbbra is tesztelte az idegeket.
3. kísérlet. Állítsa vissza az SMS-t.
Az összes szükséges adat "a felhőben" vagy a kivehető hordozón való megőrzéséhez egyszerű döntés globális problémák Mindig újratelepítette a rendszert "a semmiből". Ez az eset különleges volt. Szükségem volt a memóriában tárolt adatokra, és ma dolgoztam MAC-nek.
Mac-ben van egy úgynevezett sMC rendszervezérlő. A teljes rendszer stabilitása a munkájának megbízhatóságától függ. Az SMC beállítások visszaállítása számos problémát gyógyíthat, például:
- - a hűtő folyamatosan nagy sebessége még minimális terheléssel is;
- fagyasztás a rendszer távozás közben CNA üzemmód;
- további periféria működésével kapcsolatos hibák vagy külső monitorok, valamint a rendszer terhelési problémáinak javítása.
Az SMC visszaállításához kövesse az alábbi lépéseket:
- Laptopok beépített elemekkel
1. Kapcsolja ki a MacBookot, és csatlakoztassa a hálózati adaptert.
2. Ugyanakkor tartsa lenyomva a kulcsokat SHIT + CONTROL + opció + teljesítmény És tartsa lenyomva a MAGSAFE adapter jelző színének megváltoztatása előtt.
3. Engedje el az összes kulcsot, és nyomja meg a gombot. Erő.
- Laptopok eltávolítható elemekkel (régi modellek)
1. Kapcsolja ki a MacBookot, és húzza ki a hálózati adaptert.
2. Távolítsa el az akkumulátort a laptopról.
3. Tartsa lenyomva a kulcsot Erő és tartsa legalább 5 másodpercet.
4. Engedje fel a tápellátást, helyezze be az akkumulátort, és csatlakoztassa a hálózati adaptert. Kapcsolja be a laptopot.
- Asztali számítógépek (iMac, Mac mini, Mac Pro)
1. Teljesen húzza ki a számítógépet a tápegységből.
2. várjon legalább 30 másodperc.
3. Csatlakoztassa a tápellátást, és várjon további 5-10 másodpercet a számítógép bekapcsolása után.
A fenti műveletek valóban produktívak lehetnek, és a rendszer elkezdődik. Az én esetemben a csoda nem történt meg.
4. kísérlet. A BOOT Flash meghajtó használata
A rendszer újjáélesztésére irányuló kísérletet a fenti tevékenységeken keresztül nem sikerült sikerrel koronázni. Az egyetlen lehetőség maradt - az OS X újratelepítése boot flash meghajtó. Ehhez a lépéshez szükséges lesz:
- egy másik számítógép fut operációs rendszer OS X;
- uSB flash meghajtó, legalább 8 GB.
Flash meghajtó előkészítése
1. Az Alkalmazásboltban Mac alkalmazás. A Store-nak letöltenie kell az OS X Yosemite Distributy rendszert.
2. Boot flash meghajtó létrehozásához töltse le a DiskMaker X segédprogramot (ingyenesen elosztva). Szükség lesz az elosztás telepítésére.
3. Formázza meg a flash meghajtót Tárcsás segédprogram ban ben Mac OS Extended (magazin).

4. Miután letöltötte az elosztást, szüntesse meg a telepített és futtassa a segédprogramot DiskMaker X..
5. Válassza ki a rendszert Yosemite (10.10). A segédprogram észleli az elosztást a mappában Alkalmazások. Kattintás Használja ezt a másolatot. (Használja ezt a másolatot).

6. Válassza ki az USB portban telepített meghajtót, és egyetért a figyelmeztetéssel teljes eltávolítás Minden adat jelen van a flash meghajtón.

7. A megoszlás eloszlásának eloszlásának folyamata megkezdődik a meghajtón a meghajtón.

A másolási folyamat körülbelül 10-20 percet vesz igénybe, és az USB flash meghajtó sebességétől függ. A képernyőn való rögzítés során rendszeresen nyitható meg párbeszédablakok és mappák. Ne figyelj oda.

Miután sikeresen telepítette az OS X Yosemite képet, távolítsa el a meghajtót.
Rendszer telepítés
1. Telepítse az USB flash meghajtót a "Probléma Mac" portra, nyomja meg a gombot. Erő és rögzítse a kulcsot Alt..
2. A letölthető partíciók listájában válassza ki OS X alaprendszer. Figyeljen a szakasz hiányára Felépülés..
.

3. A Mac helyreállítási módban indul el. A fő rendszer kiválasztása után megnyílik a telepítés menü. A felső menüben megtalálja a szabványos segédprogramok listáját.
Használja ki a lemez hasznosságát, és próbálja meg ellenőrizni a hozzáférési jogokat rendszerszakasz és helyes hibák. Ha a rendszer újraindítása után még mindig megtagadja a betöltést, akkor meg kell választani a partíciót, amelynek mérete legalább 20 GB lesz a telepítéshez új rendszer. Részletes utasítások A meg fogja találni kívánt lemez elválasztásával.
Ugyanabból a menüből meg lehet kezdeni a rendszer telepítésének folyamatát az újonnan létrehozott szakaszba, és visszaállítja a rendszert a Timemachine biztonsági mentés (lásd) segítségével.

VIGYÁZAT! Legyen óvatos, amikor a telepítési részt választja. A telepítés nem szükséges a régi partíció tetején, de az újonnan létrehozott.
A telepítés befejezése után hozzáférést kap a "elrontott" szakaszban közzétett összes adathoz régi verzió Rendszerek.
Üdv mindenkinek.
Mindannyian tudjuk, hogy ha néhány probléma merül fel a rendszerrel, újratelepíthető. A szakasz helyreállítása segít nekünk. Tiszta rendszerrel automatikusan létrejön, de ez megtörténik, hogy telepítse a MacOS-ot a Windows után (ami rossz), vagy véletlenül / szándékosan törölte a helyreállítási HD részt. Mi a helyzet ebben az esetben, ha a rendszer már telepítve van, és nem lehet lebontani és újra telepíteni?
Talán az interneten sétál egy ilyen megoldásDe leírom, ahogy én is.
Kis őskori.
Telepítettem a Macos 10.13.1 Developer Beta-t az APFS-en. Mivel a fájlrendszer munkája nem felel meg nekem, a HFS + -ra szerettem volna az újratelepítéssel. A baj az volt, hogy az ablakok már telepítve vannak, és az APFS tartály törlése után a helyreállítási szakasz eltűnt. Rendszer 10.13 Valamilyen oknál fogva megtagadtam a vágásra telepítve, így visszaállítottam a 10.12.6 biztonsági mentést az üres szakaszon az időgéppel. A helyreállítás után a helyreállítási szakasz nem jelenik meg. Nyugodtan 10.12.6 frissítve 10.13. A szakasz helyreállítása még mindig nem volt.
Néhány nappal ezelőtt úgy döntöttem, hogy 10,13-tól 10.13.1-ig frissítem, és mi volt az én meglepetésem, hogy a rendszer telepítése az utolsó harmadik szakaszban egyszerűen nem éri el a végét, és hibákat dob \u200b\u200baz asztalra.

Néhány nap múlva tegnap megpróbáltam elhelyezni a rendszert, és ugyanazt a hibát dobtam ki.
Csak gondolkodtam, azonnal rájöttem, hogy a hiba a Section Recovery HD hiányában. Ennek megfelelően elkezdte a Google-t, hogyan kell visszaállítani. Sok módszer volt, mindannyian írtak Tsar borsóban, és nem illeszkedtek.
Úgy döntöttem, hogy egyszerűen csak: de mi van, ha kézzel vágja le a rendszert, a rendszer mentése, hogy fájlokat szerezzen a helyreállítási szakaszból, és hozzárendelje az Apple_Boot partíció típusát? A következő lépésekben leírom.
Helyreállítási szakasz létrehozása.
1. Válasszon egy új részt.
Mi van a lemezmegjelöléssel a Diskutil listában.
╭─[E-mail védett] ~ ╰─➤ DISKUTIL LIST / DEV / DISK0: #: Típus névméret azonosítója 0: GUID_PARTITION_SCHEME * 120.0 GB DISK0 1: EFI EFI 209.7 MB Disk0s1 2: Apple_HFS Macintosh HD 78.9 GB Disk0S2 3: Microsoft Fenntartott 134.2 MB Disk0s3 4: Microsoft Basic Az adatok a Windows 40,0 GB Disk0s4 / Dev / Disk1 (Belső, fizikai): #: Típus Megnevezés Méret Azonosító 0: Guid_Partition_Scheme * 500,1 GB Disk1 1: Microsoft Basic Data Files 151,3 GB Disk1s1 2: Apple_HFS Időkapszula. 348,7 GB lemez1S2.
Ahogy tökéletesen tudjuk, a Macintosh HD utáni helyreállítási HD rész hiányzik.
A lemez segédprogramban 650 MB szakaszt különítettem el a főből.

Ezt követően a jelölés így nézett ki:
╭─[E-mail védett] ~ ╰─➤ Diskutil lista / dev / disk0 (belső, fizikai): #: Típus névméret azonosítója 0: GUID_PARTITION_SCHEME * 120.0 GB DISK0 1: EFI EFI 209.7 MB Disk0s1 2: Apple_HFS Macintosh HD 78.9 GB Disk0S2 3: Apple_HFS Recovery HD 650.0 MB Disk0s3 4: Microsoft Fenntartott 134.2 MB lemez0S4 5: Microsoft alapadatok Windows 40.0 GB Disk0S5 / dev / disk1 (belső, fizikai): #: Típus névméret azonosítója 0: Guid_partix_scheme * 500.1 GB Disk1 1: Microsoft alapadatfájlok 151,3 GB lemez1s1 2: Apple_HFS Time Capsule 348.7 GB Disk1s2
2. Módosítsa a szakasz típusát.
Úgy tűnik, rendben van, de van egy dolog. A szakasz helyreállítási szakaszának az Apple_Boot, nem Apple_HF-ek. Mit fogunk megváltoztatni. Megnyitjuk a terminált, és beírjuk a csapatot:
Diskutil leválasztása / Disk0s3 sudo asr beállítása --target / dev / disk0s3 - "Apple_Boot"
Figyelem: A számok / dev / disk0s3 különbözhet tőled!
Nézze meg a Diskutil list parancsot. Meggyőződésünk, hogy minden igaz.
╭─[E-mail védett] ~ ╰──➤ DISKUTIL LIST / DEV / DISK0 (belső, fizikai): #: Típus névméret azonosítója 0: GUID_PARTITION_SCHEME * 120.0 GB Disk0 1: EFI EFI 209.7 MB Disk0s1 2: Apple_HFS Macintosh HD 78.9 GB Disk0S2 3: Apple_Boot Recovery HD 650.0 MB Disk0s3 4: Microsoft Fenntartott 134.2 MB lemez0S4 5: Microsoft alapadatok Windows 40.0 GB Disk0S5 / dev / disk1 (belső, fizikai): #: Típus névméret azonosítója 0: Guid_partix_scheme * 500.1 GB Disk1 1: Microsoft alapadatfájlok 151,3 GB lemez1s1 2: Apple_HFS Time Capsule 348.7 GB Disk1s2
3. Tartsa át tartalmat.
Most el kell dobnunk a helyreállítási fájlokat a biztonsági mentésből.
Megosztom veled a biztonsági másolatot , A 10.13.1 rendszerből származik, a teljesítmény 10.12.6 nem ellenőrizte.
A COM.Apple.Recovery.boot mappát kell dobnia a helyreállítási HD rész gyökeréhez, mielőtt parancsként kell felszerelni:
Diskutil Mount / Dev / Disk0s3
Ez úgy néz ki, mint a szakasz tartalmi helyreállítása:


 Hogyan kell tükrözni az iPhone-t PC-vel és iTunes-szal
Hogyan kell tükrözni az iPhone-t PC-vel és iTunes-szal Lenovo Vibe X2 Leírás, jellemzők, felhasználói vélemények
Lenovo Vibe X2 Leírás, jellemzők, felhasználói vélemények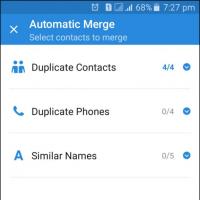 Egyszerű tippek az ismétlődő kapcsolatok kombinálásához Android Tie Android Kapcsolatok
Egyszerű tippek az ismétlődő kapcsolatok kombinálásához Android Tie Android Kapcsolatok A WANNACRY ENCRYPTER VIRUS rendszer frissítéséről
A WANNACRY ENCRYPTER VIRUS rendszer frissítéséről Forró böngésző gombok
Forró böngésző gombok Az új Mac mini ötször erősebb volt, mint az elődje
Az új Mac mini ötször erősebb volt, mint az elődje Okostelefonok - gránátok: Miért felrobbanhatunk a modulok és hogyan kell elkerülni azt
Okostelefonok - gránátok: Miért felrobbanhatunk a modulok és hogyan kell elkerülni azt