A nyomtató csatlakoztatása laptophoz. Hogyan csatlakoztathatunk nyomtatót egy laptophoz. Részletes utasítások. A nyomtató csatlakoztatása a laptophoz
A nyomtató egy népszerű periféria, amelyet széles körben használnak irodákban, vállalatokban, kormányzati szervekben és otthon, mivel képes bármilyen dokumentum azonnali kinyomtatására. Használata meglehetősen egyszerű, és nem igényel különleges készségeket a tulajdonostól. Néha azonban az irodai berendezések tulajdonosai problémába ütköznek a beállítással.
Hogyan lehet nyomtatót csatlakoztatni egy laptophoz?
Tekintsük részletesebben az összes műveletet.
Nyomtató csatlakoztatása
A vezetékes nyomtató telepítése az áramforráshoz, valamint egy laptophoz vagy számítógéphez történő csatlakoztatással kezdődik. Ebből a célból a készülék két megfelelő kábellel van felszerelve. Miután létrehozta a kapcsolatot a számítógéppel USB-porton keresztül, kapcsolja be a nyomtatót a házon lévő bekapcsológomb megnyomásával.
A legtöbb esetben a Windows automatikusan észlel egy új eszközt a rendszerben, és telepíti a szükséges szoftvert, hogy működjön vele. Ha azonban ez nem történik meg, a laptop vagy számítógép tulajdonosának követnie kell az alábbi lépéseket:
BAN BENWindows 10:
- Nyissa meg a Start menüt, lépjen a Beállítások elemre, és válassza az Eszközök részt.
- Kattintson a „Nyomtatók és szkennerek” sorra, majd kattintson a „Nyomtató vagy szkenner hozzáadása” gombra.

- Várja meg, amíg a számítógép befejezi a keresést, és válassza ki a megfelelő opciót a rendelkezésre álló listából. Ha a laptop nem érzékeli a nyomtatóeszközt, kattintson a „Frissítés” vagy „A szükséges nyomtató nincs a listában” gombra, és kövesse a rendszer további utasításait.

BAN BENWindows 7 és 8:
- Keresse meg az „Eszközök és nyomtatók” részt a Start menüben.

- Kattintson a „Nyomtató hozzáadása” gombra. Kattintson a „Helyi nyomtató hozzáadása” lehetőségre a megnyíló kezelőben.

- A „Nyomtatóport kiválasztása” oldalon kattintson a „Meglévő és ajánlott használata” lehetőségre.

Tanács: nézd meg a listát, ha még nem választottál.
Illesztőprogramok telepítése
A nyomtatóeszköz megfelelő működéséhez illesztőprogramokra van szükség. Általában egy lemezen találhatók, amelyet a vásárláskor a nyomtatóhoz mellékelnek a kábelekkel együtt. Az illesztőprogramok telepítéséhez helyezze az adathordozót a laptop lemezmeghajtójába, és várja meg, amíg az automatikusan elindul. Ha a lemez nem nyílik meg magától, akkor manuálisan kell megtennie a „Sajátgép”-en keresztül, az illesztőprogramot tartalmazó lemezmeghajtó nevére duplán kattintva.

A telepítőprogram a „Setup.exe”, „Install.exe” vagy „Autorun.exe” fájlon keresztül indul el. Interfésze különbözik a nyomtatógyártóktól függően, de az általános felépítés a legtöbb esetben változatlan marad – a számítógép tulajdonosának gondosan követnie kell a rendszer utasításait az illesztőprogramok telepítéséhez. A program kérni fogja, hogy fogadja el a használati feltételeket, válassza ki a nyomtató csatlakozási módját, és adja meg a mappát a fájlok telepítéséhez.

Fontos: Ha nem rendelkezik illesztőprogram-lemezzel az eszközhöz, letöltheti azokat a Windows Update webhelyről és a gyártó webhelyéről. Ezeket a módszereket az alábbiakban részletesebben ismertetjük.
Nyomtatási beállítások
Miután sikeresen csatlakoztatta a nyomtatót a laptophoz, már csak a nyomtatás konfigurálása van hátra. Ez az eljárás a számítógép vezérlőpultján keresztül hajtható végre. A felhasználó köteles:
- Lépjen be a „Vezérlőpultba”, és válassza az „Eszközök és nyomtatók” kategóriát.

- Keresse meg az irodai berendezés nevét a listában, kattintson rá jobb gombbal, majd kattintson a „Nyomtatási beállítások” elemre.

- A megnyíló ablakban állítsa be a megfelelő paramétereket: papírméret, oldaltájolás, példányszám, képminőség, papírforrás stb. Kattintson az „Alkalmaz” gombra, hogy a változtatások életbe lépjenek. A megadott beállításokat a rendszer a dokumentumok laptopról történő nyomtatásakor fogja használni.

Hogyan telepítsünk nyomtatót telepítőlemez nélkül?
A nyomtatótulajdonosok gyakran elveszítik az illesztőprogram-lemezeket. Ráadásul nem minden modern laptop van felszerelve CD-meghajtóval, így még ha megvan is az adathordozó, a telepítés nem lehetséges. Ebben az esetben az illesztőprogramok telepítésének alternatív módszereit kell alkalmaznia.
A Windows Update használata:
- Lépjen be a „Vezérlőpultba”, és nyissa meg az „Eszközkezelőt”.

- Bontsa ki a „Nyomtatók” részt, és keresse meg a modellt a legördülő listában. Kattintson a jobb gombbal az eszköz nevére, majd kattintson az „Illesztőprogramok frissítése” elemre. Válassza az „Automatikus keresés” opciót, és kövesse a további utasításokat.

Manuálisan a nyomtatóeszköz gyártójának webhelyén keresztül:
- Ha a Windows Update nem észleli a keresett illesztőprogramot, töltse le saját magának.
- Az aktuális fájlokat leggyakrabban a nyomtató gyártójának hivatalos webhelyének támogatási oldalán teszik közzé. Ott a felhasználó részletes telepítési és konfigurációs utasításokat kap.
- Linkek a népszerű gyártók nyomtatóihoz való illesztőprogramok letöltéséhez:
- Samsung – samsung.com/ru/support.
Hogyan lehet nyomtatót csatlakoztatni egy laptophoz Wi-Fi-n keresztül?
Számos modern nyomtató csatlakoztatható a számítógéphez Wi-Fi hálózaton keresztül. Az ilyen eszköz telepítése előtt meg kell győződnie arról, hogy a vezeték nélküli kapcsolat funkció be van kapcsolva és elérhető. A megfelelő ikonnal ellátott gomb segítségével megtudhatja. A legtöbb irodai berendezésen kékkel van kiemelve, ha a kapcsolat megfelelően működik. Ezenkívül a vezeték nélküli nyomtató használatához internet-hozzáféréssel kell rendelkeznie. A kapcsolat ellenőrzése után a felhasználónak hozzá kell adnia a nyomtatót a rendszerhez további konfigurációhoz:
- BAN BENWindows 10 (az algoritmus ugyanaz, mint a vezetékes nyomtatóeszköznél):
- Ha a rendszer nem azonosítja automatikusan az irodai berendezéseket, nyissa meg a „Start” elemet, lépjen a „Beállítások” menübe, az „Eszközök” részben válassza a „Nyomtatók és szkennerek” lehetőséget.
- Kattintson a „Hozzáadás” gombra.
- Ha az eszköz nem található, kattintson a „A szükséges nyomtató nincs a listában” elemre a kézi beállítás folytatásához.
- BAN BENWindows 7, 8 (az algoritmus ugyanaz, mint a vezetékes nyomtatóeszköznél):
- Lépjen a Start menübe, és nyissa meg az Eszközök és nyomtatók elemet.
- Kattintson a "Nyomtató hozzáadása" gombra.
- Válassza a "Hálózati, vezeték nélküli vagy Bluetooth nyomtató hozzáadása" lehetőséget.
- Keresse meg a kívánt modellt a rendszer által javasolt listában, és kattintson a „Tovább” gombra.
- Erősítse meg az illesztőprogram telepítését.
- Kövesse a telepítővarázsló utasításait a folyamat sikeres befejezéséig.
Foglaljuk össze
A nyomtató kézi telepítése egy laptopra három lépésben történik. Az irodai berendezéseket áramforráshoz és számítógéphez kell csatlakoztatni. Ezután telepítse az illesztőprogramok legújabb verzióját a számítógépére lemezről vagy az internetről. Az utolsó szakasz a nyomtatási paraméterek beállítása a jövőbeli dokumentumokhoz. Windows 10 rendszeren a vezetékes és vezeték nélküli nyomtatók csatlakoztatása egyetlen algoritmus szerint történik. Kisebb eltérések vannak az operációs rendszer korábbi verzióiban.
A hagyományos MFP megjelenése
Elméletileg a laptop csak akkumulátor jelenlétében, kompakt méretében és a legtöbb esetben abban különbözik a „nagy testvérétől”, hogy a készüléket nem lehet bővíteni új modulok beépítésével. Mivel a dedikált LPT-port napjai elmúltak, minden modern modell csatlakoztatható USB-n, Wi-Fi-n vagy Bluetooth-on keresztül. És most nehéz elképzelni bármilyen laptopot ezek nélkül az interfészek nélkül.
FIGYELEM!
Érdemes megjegyezni egy érdekes tulajdonságot szinte minden nyomtatógép-gyártó esetében. Egy USB kábel mindig hiányzik a csomagból. Úgy tűnik, senki sem tudja, hogyan magyarázza meg ezt a régóta fennálló rejtélyt. Ezért, mielőtt csatlakoztatná az eszközt a laptophoz, ellenőrizze, hogy a kábel rendelkezésre áll-e.

Alapvető csatlakozási módok
Figyelembe véve a piacon lévő eszközök teljes körét, csak három fő módja van az eszköz és a laptop csatlakoztatásának:
- USB. Normál csatlakozás szabványos USB-USB "B" kábellel. A leggyakoribb módszer.
- WiFi. A ritka mobil számítógépek ma már nincsenek felszerelve Wi-Fi modullal, így az eszköz vezeték nélküli csatlakoztatása olyan egyszerű, mint a körte meghéjázása.
- Bluetooth. Inkább opcionálisan van jelen, mint állandó jelleggel, mivel mindig van Wi-Fi. De a modern modellekben is megtalálható.
Nézzük meg, hogyan kapcsolódnak az egyes típusok.
Nyomtató csatlakoztatása Wi-Fi-n keresztül
Mielőtt a nyomtatót Wi-Fi-n keresztül csatlakoztatná a laptophoz, meg kell ismerkednie néhány alapvető módszerrel:
- illesztőprogram telepítésével;
- WPS-en keresztül;
- manuálisan;
- csatlakozik a routerhez USB-n keresztül.
Egy tipikus kapcsolat az illesztőprogramok telepítésével kezdődik. Általában lemezen érkeznek. Ha nem, mindig letöltheti a hivatalos webhelyről. A telepítési folyamat során találkoznia kell egy szakaszsal, amely a módszerért felelős. Itt kell megadnia a vezeték nélküli kapcsolatot. A telepítés befejezése után ideiglenesen csatlakoztatnia kell az eszközt a számítógéphez USB-n keresztül. A rendszernek automatikusan észlelnie kell az új eszközt, és felszólítania kell a beállítások kiválasztására. Itt meg kell adnia a hálózatot, amelyhez csatlakoznia kell, és a jelszót. A beállítások elvégzése után húzza ki az USB-kábelt, és próbálja kinyomtatni az első tesztdokumentumot.

Az útválasztónak támogatnia kell a WPS-t is
Ha az útválasztó és a nyomtatóeszköz támogatja a WPS-t, akkor a nyomtató Wi-Fi-n keresztüli csatlakoztatása előtt csak nyomja meg a WPS gombot mindkét eszközön, és már csatlakozni tudnak.
FONTOS!
A WPS használata nem teljesen biztonságos, mivel a technológia sebezhető, és kellő kitartással a támadó képes lesz megtalálni a megfelelő kulcsot.

A kézi beállítás a legbiztonságosabb módszer. Ez inkább azokra a modellekre vonatkozik, amelyek saját fedélzeti beállítási rendszerrel és kijelzővel rendelkeznek. Közvetlenül az eszköz vezérlőpultjáról csatlakoznia kell a kívánt hálózathoz, és meg kell adnia a jelszót. Ezután telepítse az illesztőprogramokat és a szoftvereket a számítógépéről. A szoftver segítségével be kell állítania a vezeték nélküli kapcsolatot.
A saját USB-porttal felszerelt routerek közvetlen kapcsolatot használhatnak, és megoszthatják azt nyilvános hálózaton. Itt sincs semmi bonyolult. Az eszközök csatlakoztatása után az útválasztó webes felületére kell lépnie, és ellenőriznie kell, hogy az eszköz észlelve van-e. Ezután az operációs rendszerből új nyomtatót kell hozzáadnia a hálózaton keresztül, „táplálnia” az illesztőprogramjait, és ki kell nyomtatnia a kezdőlapot.
USB
Ez a módszer annyira egyszerű, hogy szó szerint 4 egyszerű lépésben írható le:
- csatlakoztassa az eszközt és a számítógépet kábellel;

Kábel csatlakozás
- kapcsolja be mindkét eszközt;

A telepítés előtt be kell kapcsolnia a nyomtatót és a laptopot
- telepítse az illesztőprogramokat lemezről vagy letöltse az internetről;

Telepítő varázsló ablak
- nyomtasson tesztoldalt.

Tintasugaras MFP tesztoldal
Nyomtató vezeték nélküli csatlakoztatása laptophoz - Bluetooth
A Bluetooth főleg a modern modelleken van jelen kiegészítő opcióként. Ezért rendkívül ritkán használják. Leggyakrabban ezt a funkciót okostelefonról vagy táblagépről történő vezérlésre használják.

Kompakt készülék nyugták nyomtatásához okostelefonról Bluetooth használatával
Általánosságban elmondható, hogy a teljes csatlakozási folyamat nem sokban különbözik bármely más eszköz csatlakoztatásától. A Bluetooth bekapcsolja a nyomtatót, és a laptop is. Ezután, amikor a rendszer megtalálja az eszközt az elérhetők között, csak csatlakoztatnia kell. A szükséges illesztőprogramok telepítve vannak, és az eszköz használatra kész.
Szoftvertelepítési módszerek
Annak érdekében, hogy az operációs rendszer tudja, hogyan kell megfelelően működni a hozzá csatlakoztatott új berendezésekkel, speciális utasításokra - illesztőprogramokra - van szükség. Mindegyik készülékhez egyediek. Néha a fejlesztők egy közös illesztőprogramot használhatnak több eszközhöz.
Így az illesztőprogram egyfajta adapter, amellyel a rendszer vezérli az eszközt. A szoftver az illesztőprogramokra és a kiegészítő szoftverekre egyaránt vonatkozik. Jellemzően a felhasználó munkájának megkönnyítését, a kalibrálást, a konfigurálást és a készülék tesztelését szolgálja. Az eszközt illesztőprogramok nélkül használhatja (kényszeres ideiglenes intézkedésként), amíg meg nem találja a lemezt vagy le nem tölti az illesztőprogramokat. Nézzük meg a csatlakozási módokat illesztőprogramokkal és anélkül.
Illesztőprogramok telepítése lemezről vagy az internetről
Az első esetben minden egyszerű - be kell töltenie a lemezt a CD-tálcába, és végig kell mennie a telepítővarázsló javasolt lépésein. Érdemes megjegyezni, hogy a modern modelleket az illesztőprogramok telepítése után érdemes csatlakoztatni. Bár a legtöbb esetben minden így működik. Nehezebb, ha nincs lemez kész „tűzifával”. Akkor már csak egy út marad - az internet.
FIGYELEM!
Az illesztőprogramokat a hivatalos webhelyről kell letöltenie. Először is, a legújabb verziók mindig elérhetők ott. Másodszor pedig megvéd a vírusoktól. Ha a helyzet reménytelen, és szükség van egy illesztőprogramra, akkor egy harmadik fél webhelyéről való letöltéskor jobb, ha egy víruskeresővel „átmenni”.

Ekkor kétféleképpen lehet: az illesztőprogramnak van saját telepítője vagy nincs. Az első esetben csak futtassa a telepítőfájlt. De a másodikban először el kell lépnie az „Eszközkezelő” programba, amely az „Eszköztárban” található. Az eszközök listája között megtaláljuk azt, amelyet a csatlakozás után nem észleltünk, és kattintson rá jobb gombbal. Ezután válassza az „Illesztőprogramok frissítése” lehetőséget. A megjelenő ablakban ki kell választania az illesztőprogramok telepítését erről a számítógépről. Ezután adja meg a letöltött fájl elérési útját. Mellesleg, a rendszer maga is felajánlhatja, hogy a csatlakozás után megkeresi az illesztőprogramokat.
Hogyan csatlakoztathatunk nyomtatót egy laptophoz telepítőlemez nélkül
Néha az illesztőprogramok telepítése lehetetlen a lemez elvesztése vagy más ok miatt. A készülékünk elvileg driverek nélkül is „be tud indulni”, bár nem mindig. Ehhez az eljáráshoz először kábellel kell csatlakoztatnia a laptophoz. Ezután el kell jutnia a rendszer vezérlőpultjához.

Vezérlőpult a Windows 7 rendszerben
Itt az „Eszközök és nyomtatók” elem érdekel minket, amelyben ki kell választania a telepítést.

Új eszköz telepítése
Ebben a szakaszban kiválaszthatja a kapcsolat típusát - hálózati, vezeték nélküli, Bluetooth vagy helyi. Kábeles, azaz helyi csatlakozást fontolgatunk, így ezután meg kell adni a portot, kiválasztani a listából a gyártót és a modell nevét. A következő lépésben megadhatja azt a nevet, amellyel elérheti. Elméletileg a „Befejezés” gombra kattintás után mindennek működnie kell. Ha nem, akkor meg kell keresnie az illesztőprogramot az interneten, és letöltenie kell.
Különbségek a csatlakozásban a különböző operációs rendszerekben
Az operációs rendszerek piacán három fő irányvonal van: Linux disztribúciók, Windows sorozat és MacOS sorozat. Mindegyikük különböző verziókra és kiadásokra oszlik, amelyek laptopra történő telepítése eltérő lehet. Nézzük meg, hogyan megy végbe ez a folyamat a különböző rendszerekben.
Hogyan csatlakoztathatunk nyomtatót egy laptophoz Windows 7 rendszeren
A Windows család operációs rendszerei nagyon elterjedtek a felhasználók körében. Ezt nagyban befolyásolta a rendszer egyszerű telepítése és kezelése. Ugyanez vonatkozik a nyomtatóra is. Nagyon gyakran, amikor csatlakoztatja, az illesztőprogramok „felvehetik” magukat, és az eszköz azonnal használatra kész.

Windows 7 asztali
Ha az automatikus telepítés sikertelen, helyezze be a lemezt, és telepítse onnan. Ha nincs ott, akkor lépjen az „Eszközök és nyomtatók” részre. Ez az elem a Windows 7 rendszerben közvetlenül a Start menüben található. A megnyíló ablak tetején kell lennie egy „Telepítés” gombnak. A rákattintás után egy új párbeszédablak jelenik meg, amely a kapcsolat típusának kiválasztását kéri. Ha ezt USB-n keresztül kell megtennie, válassza a helyi lehetőséget, ha más módszereket, válassza a második lehetőséget. Ezután ki kell választania egy, a rendszer által ismert modellt a listából, vagy telepítenie kell a Windows Update webhelyről. A második módszer rendkívül ritkán segít, ezért a listából kiválasztunk egy kész illesztőprogramot. Ezután írjuk az eszköz nevét, ha szükséges, válasszuk a hálózati hozzáférést. Ezen a ponton a telepítés befejezettnek tekinthető.
Hogyan csatlakoztathatunk nyomtatót egy laptophoz Windows 10 rendszeren
A Windows 10 operációs rendszer több változtatást is végrehajtott a felületen. Ezért az eszközök telepítése kissé eltér. Különösen az új eszköz hozzáadása nem a „Vezérlőpulton”, hanem a „Start” menü „Beállítások” pontján keresztül történik. Ezután lépjen az „Eszközök” elemre, és itt keresse meg a „Nyomtatók és szkennerek” részt. Új eszköz hozzáadásához kattintson a „Nyomtató vagy szkenner hozzáadása” elemre. Ezután a Windows 7-hez hasonlóan kiválasztjuk a modellt, a nevet, a hozzáférést, és mindezt elmentjük.

A Windows 10 megjelenése
Telepítés MacOS-ra
A MacOS szinte minden verzióján ez a folyamat ugyanaz. Először fizikailag csatlakoztassa mindkét eszközt USB-kábellel. A megfelelő működéshez meghajtókra is szüksége lesz. Letöltheti őket a gyártó hivatalos webhelyéről vagy a mellékelt lemezről. Bár a Mac szoftver a nyomtatólemezeken meglehetősen ritka.

Ezután a Dockban meg kell találnia a „Rendszerbeállítások” elemet. Ezután lépjen a „Nyomtatók és szkennerek” részre. Az új ablakban kattintson a plusz jelre az eszköz hozzáadásához, és válassza ki a listából.
Hogyan telepítsünk Ubuntu-ra
Talán ez a legérdekesebb kapcsolat. Jóval a nyomtató vásárlása előtt érdemes elindítani, mivel az Ubuntu nem támogatja az összes eszközt. A gyártó webhelyén ellenőriznie kell, hogy egy adott eszközhöz elérhető-e illesztőprogram az Ubuntu számára. Ezután további információkat kell keresnie más felhasználók sikeres indításairól.

Miután meggyőződött arról, hogy minden rendelkezésre áll, amire szüksége van, meg kell találnia az utasításokat egy adott márka telepítéséhez, mivel a módszerek és lehetőségek eltérőek. Az egyikben módosítania kell a konfigurációs fájlokat, a másikban csak néhány alkalmazást kell telepítenie a tárolóból. Általános hasznos tippeket és utasításokat talál a leghíresebb márkákhoz itt: http://help.ubuntu.ru/wiki/printers_scanners_mfp.
Csatlakozási utasítások különböző gyártók modelljéhez
Általánosságban elmondható, hogy a különböző gyártók telepítése nem sokban különbözik, de ennek ellenére érdemes több ismert márka példáján megmutatni, hogy pontosan hogyan kell ezt megtenni. Vegyünk Canon, HP, Brother készülékeket.
Canon nyomtató csatlakoztatása laptophoz
Az eszköz típusától függetlenül (lézer, tintasugaras vagy MFP), mielőtt bekapcsolná, győződjön meg arról, hogy eltávolította az összes védőmatricát. Nos, akkor minden a legnagyobb rendben:
- Az illesztőprogramokat lemezről telepítjük, vagy letöltjük a hálózatról.
- A készüléket USB-n keresztül csatlakoztatjuk a számítógéphez.
- Megvárjuk, amíg a rendszer észleli az eszközt.
- Tesztoldal nyomtatása.

Ha hiányzik a lemez, akkor kipróbálhatja a cikkben fent leírt technikát.
HP nyomtató csatlakoztatása laptophoz
Számos HP-eszköz telepíthető a Windows 7, 8, 10 rendszerekbe épített illesztőprogramok segítségével. Például Windows 10 esetén kövesse néhány egyszerű lépést:
- A keresésben be kell írnia az „Eszköztelepítési beállítások módosítása” kifejezést, és kattintson az eredményre.
- Az ablakban ki kell választania az „Automatikus” lehetőséget, és el kell mentenie.
- Csatlakoztassa a nyomtatót a számítógéphez.
- Lépjen az "Eszközök és nyomtatók" elemre.
- Kattintson a "Nyomtató hozzáadása" gombra.
- Válassza ki a modellt a listából, majd kattintson a „Tovább” gombra.
- Az eszköznek sikeresen kell telepítenie.

Brother nyomtató csatlakoztatása laptophoz
Brother modell csatlakoztatásához (a hivatalos útmutatót követve) kövesse az alábbi lépéseket:
- Helyezze be a patront, távolítsa el az összes védőmatricát.
- Telepítse az illesztőprogramokat a mellékelt lemezről.
- A telepítés során a rendszer kérni fogja, hogy csatlakoztassa az eszközt a számítógéphez.
- Ha elkészült, kattintson a „Kész” gombra.

Brother HL-1110R
Így egyszerű a telepítés és a csatlakoztatás.
Hogyan csatlakoztathatunk MFP-t laptophoz
Az MFP-k olyan többfunkciós eszközök, amelyek többféle funkciót is elláthatnak – nyomtathat, szkennelhet és másolhat. A rendszernek tudnia kell, hogyan kell dolgozni nyomtatóval és szkennerrel is, ezért az illesztőprogramok készlete nagyon eltér a szabványos eszközöktől.
 Portálunk egy speciális kiadványában részletesen beszélünk arról, hogy mi az MFP, és miért van szükség erre az eszközre. Megtanulja az MFP-k típusait, a főbb műszaki jellemzőket és az otthoni használatra szánt MFP kiválasztását.
Portálunk egy speciális kiadványában részletesen beszélünk arról, hogy mi az MFP, és miért van szükség erre az eszközre. Megtanulja az MFP-k típusait, a főbb műszaki jellemzőket és az otthoni használatra szánt MFP kiválasztását.
Hogyan csatlakoztathatunk MFP-t a számítógéphez Wi-Fi-n keresztül
Ennek többféle módja van. Mielőtt az MFP-t Wi-Fi-n keresztül csatlakoztatná laptopjához, röviden megismerkedhet velük:
- közvetlen kapcsolat magának a készüléknek a vezérlőpultjával. Mindössze annyit kell tennie, hogy csatlakozik egy Wi-Fi hálózathoz, telepítse az illesztőprogramokat a számítógépére, és keresse meg az elérhető hálózati eszközök listájában;
- kapcsolat WPS használatával. Nagyon gyors út. Csak meg kell nyomnia a WPS gombokat az MFP-n és az útválasztón, és minden magától csatlakozik.
Az MFP-k általában különálló vezérlőegységgel rendelkeznek, amely számos beállítás konfigurálására használható. Ezek a másolatok száma, minősége, az aktuális feladat törlése és a vezeték nélküli hálózathoz való csatlakozás. A fejlesztők igyekeznek az új modelleket a jelenkornak megfelelően megőrizni, és felszerelni őket az újszerű WPS-sel.
Ha személyes tapasztalatai alapján ismeri a nyomtató és a laptop csatlakoztatásának érdekes módját Wi-Fi-n, USB-n vagy Bluetooth-on keresztül, akkor ossza meg ezeket a megjegyzésekben.
Nyomtató vagy MFP (multifunkcionális eszköz) megvásárlása után a laptop PC-k tulajdonosai néhányan választ keresnek arra a kérdésre, hogyan lehet nyomtatót laptophoz csatlakoztatni. Általánosságban elmondható, hogy a nyomtató csatlakoztatása egy laptophoz viszonylag egyszerű folyamat, ebben az esetben a műveletek sorrendje a csatlakoztatott irodai berendezések valóban megbízható működése.
részletes utasításokat
Egy olyan probléma megoldásához, mint például a „nyomtató csatlakoztatása egy laptophoz”, megbízható és működőképes USB-kábelre és az illesztőprogram aktuális verziójára lesz szüksége. Utóbbit nem nélkülözheti, különben a laptop nem látja a csatlakoztatott eszközt. Ezért meg kell oldania a nyomtató telepítésének kérdését az illesztőprogram legújabb verziójának megkeresésével, amely teljes mértékben megfelel az eszköz modelljének.
- Tehát az első szakaszban telepítsen egy illesztőprogramot a laptopjára, amely lehetővé teszi a nyomtatóeszköz megtekintését. A megfelelő szoftvert általában az irodai berendezésekhez mellékelt CD-re rögzítik. Ha nem része a készletnek, vagy az aktuális verziók híve, akkor weboldalunkon vagy nyomtatója gyártójának hivatalos honlapján megtalálja az optimális illesztőprogram legújabb verzióját.
- Ha minden készen van, kezdje el a speciális szoftverek telepítését. Ha ez a folyamat befejeződött, minden esetre újraindíthatja laptopját. Ami az eszközt illeti, ki kell kapcsolni, mielőtt laptophoz csatlakoztatná.
- Ezután csatlakoztatnia kell a leválasztott nyomtatót a laptophoz egy jó minőségű USB-kábellel. Ebben az esetben előre válassza ki azt a portot a laptopon, amelyhez a legkényelmesebb a vezetéket „vágni”. Ellenkező esetben a telepített kábel zavarhatja a munkáját, különösen, ha flash meghajtók csatlakoznak a laptophoz. Ha kényelmetlenül érzi magát, használjon speciális USB-elosztót.
- Miután csatlakoztatta az USB-kábelt és csatlakoztatta a telepíteni kívánt eszközt az áramforráshoz, kapcsolja be. A laptop operációs rendszerének jellegzetes hangjelzéssel és egy speciális rendszerablakban megjelenő üzenettel kell értesítenie az új berendezések csatlakoztatásáról. Ha ez nem történik meg, akkor erről úgy tájékozódhat, ha a „Start” menüből az „Eszközök és nyomtatók” menüpontra lép, és figyeli a csatlakoztatott eszközök listáját. Ha észreveszi, hogy van egy képikon az eszközről a nevével, akkor az olyan problémák, mint a „nyomtató csatlakoztatása laptophoz” teljesen megoldódnak. Ha nincs ott megfelelő eszköz, próbálja meg újratelepíteni az illesztőprogramokat vagy cserélje ki az USB-kábelt, és csatlakoztassa a laptop másik portjához.
- Továbbá, ha a laptop nem ismeri fel a hardvert, próbálja meg mindkét eszközt kikapcsolni, majd néhány perc múlva újra bekapcsolni. Ha ez és a fent felsorolt javaslatok nem segítenek, akkor el kell vinnie a korábban kikapcsolt nyomtatót bármely megbízható szervizközpontba - talán a probléma forrása maga az eszköz, amely bizonyos okok miatt nem csatlakozik a számítógéphez. mechanikai belső sérülések.
Nyomtatási beállítások
A telepítés befejezése után továbbra is meg kell oldania a következő problémát: hogyan kell konfigurálni a nyomtatót? A nyomtató irodai berendezéseinek megfelelő konfigurálásához olvassa el az alábbi utasításokat:
- Nyissa meg a nyomtatásra küldeni kívánt dokumentumot annak a programnak a felületével, amelyen keresztül megnyitotta, vagy a „Ctrl + P” gyorsbillentyűkombináció használatával. Például a Microsoft Office Word programban csak rá kell kattintania a megfelelő nyomtató ikonra a felső lapon. De a Notepad szoftverben meg kell nyitnia a „Fájl” menüt, és a legördülő listából válassza a „Nyomtatás” lehetőséget.
- A megnyíló ablakban megkezdheti a dokumentumnyomtatás beállítását. Például egy többoldalas fájl (egy teljes könyv) nyomtatásához használja a csak páros/páratlan oldalak nyomtatásának beállítását.
- Az alapértelmezett „Engedélyezés” sor mindig „A tartomány összes oldala”. Ennek az értéknek a megváltoztatásához és a kívánt opció kiválasztásához egyszerűen kattintson a nyílra, amely az elem jobb oldalán található. Ha csak egy lapot kell kinyomtatnia a teljes dokumentumból, nyissa meg a kívánt oldalt, és helyezze a mutatót az „Aktuális” értékre.
- Ha érdekli a válasz arra a kérdésre, hogyan kell helyesen beállítani az oldaltájolást, akkor a megfelelő funkciót a „Tulajdonságok” ablak „Alap” lapján találja meg. Általában az alapértelmezett az Álló, de ha azt szeretné, hogy a szöveg és a kép vízszintesen kerüljön elhelyezésre, kattintson a Fekvő elemre.
- Végezze el az összes beállítást a „Grafika” lapon is. Ott lehet bejelölni a készülék működési módját, mellyel elmenthető a készülék színezőanyaga. Alapértelmezés szerint a festék/tintafogyasztást maga az irodai berendezés szabályozza.
- Ezt követően ne felejtse el menteni az összes beállítást az „Alkalmaz” és az „OK” gombra kattintva. A végén próbanyomatot készíthet, hogy elégedett legyen a nyomtatott szövegek és/vagy képek minőségével.
Így a nyomtató csatlakoztatása egy laptophoz és a megfelelő megközelítéssel történő beállítása nagyon egyszerű. Ha kérdése van azzal kapcsolatban, hogy vezeték nélküli kapcsolaton keresztül csatlakoztathat-e nyomtatót egy laptophoz, javaslom, hogy olvasson többet erről a cikkben: nyomtató csatlakoztatása útválasztón keresztül.
A világ első laptopja az űrsikló számára készült a NASA program keretében. Ennek megfelelően a hordozható számítógép létrehozásának ötlete az amerikaiaké, pontosabban Alan Kay-é.
Úttörő az objektum-orientált programozás területén. Ez utóbbi a programokat objektumok gyűjteményeként ábrázolja.
Kay 1979-ben javasolta egy hordozható számítástechnikai eszköz vázlatait. 8 évvel később kiadták a Grid Compass-t – ugyanazt a bükkfát az űrsiklóhoz.
A sajtó robbant a hírektől, miszerint az új technológia ideális a katonaság számára. A civilek között azonban sok rajongó volt.
Az Összoroszországi Közvéleményközpont 2015-ös felmérése szerint a lakosság mintegy 20%-a szerzett bükkfát az országban. Némelyikük számára ez az egyetlen számítógép, ami azt jelenti, hogy a kérdés az, hogyan lehet csatlakozni hozzá.
A gyerekeknek az óvodai és iskolai anyagokat, a felnőtteknek mintákat, munkafüzeteket és fényképeket kell nyomtatniuk. Általában elkezdjük a berendezés „dokkolását”.
Hogyan csatlakoztathatunk nyomtatót egy laptophoz lemez segítségével
Főleg azoknak, akik kérdeznek Lehet-e nyomtatót laptophoz csatlakoztatni?, vagyis nem vagyok benne biztos, hogy ez egyáltalán igaz.
Szóval, dedikált a kezdő felhasználó számára. A nyomtató csatlakoztatása bükkhöz szinte semmiben sem különbözik a nyomtatóeszköz csatlakoztatásától egy hagyományos számítógéphez.
Ez utóbbi egyébként ugyanazon VTsIOM felmérései szerint az ország lakosságának fele számára elérhető.
Tehát az első lépés a nyomtató tápellátása a hálózatról. Miután megkapta az áramot, a berendezés készen áll a bekapcsolásra.
Nyomja meg a Start gombot, és várja meg, amíg hangjelzés vagy képek megjelennek a készülék képernyőjén. Most vegye a bükkfát, és keressen rajta USB-portokat.
Több van belőlük. Bármelyikhez csatlakoztatunk nyomtatót. A továbbiakban a problémák kezdődhetnek.
A Windows megpróbál önállóan illesztőprogramot találni az eszközhöz. Az akció nem mindig sikeres.
Ezért érdemes egy lemezzel rendelkezni a nyomtató hivatalos illesztőprogramjával. Egyes médiáknak speciális programjai is vannak.
A nyomtató laptophoz csatlakoztatható segítségükkel. Ha olyan programok vannak a lemezen, amelyek telepítik az illesztőprogramot és ellenőrzik a kapcsolat megfelelőségét, megkönnyíti az életet.
De csak a gyártók egy részét különbözteti meg a fogyasztók ilyen jellegű törődése. Ezért érdemes a nyomtató kiválasztásakor érdeklődni a lemez tartalmáról.
Amikor lemezről éri el a programokat, a kapcsolat vége az első lap kinyomtatása. Ha kijön a nyomtatóból, a „dokkolás” sikeres volt.
Kézi csatlakozáskor Önnek kell kiadnia a nyomtatási parancsot. Nyissa meg bármelyik szövegszerkesztőt, írja be a szöveget, nyomja meg a CTRL+P billentyűkombinációt.
Ez a kombináció elkezdi a nyomtatást. Ha kész dokumentum van a papíron, logikus, hogy elküldi a nyomtatóra.
Hogyan csatlakoztathatunk nyomtatót egy laptophoz lemez nélkül
A probléma a telepítőlemez hiánya is lehet. Mi van, ha a nyomtató régi, onnan vették? A média nagy valószínűséggel elveszik.
Ezért elmondjuk hogyan csatlakoztathatunk nyomtatót egy laptophoz lemez nélkül. Az első lépéseket már jelezték.
Az eszközök USB-kábellel történő csatlakoztatása és a Windows betöltése után megvárjuk az operációs rendszer azon kísérletének eredményét, hogy önállóan kezelje a helyzetet. Kell segítség?
Kezdjünk el cselekedni. Lépjen a „Start” menüből a „Vezérlőpultba”. Ez utóbbiban van egy „Eszközök és nyomtatók” tétel.



Az almenüben van egy sor „Nyomtató telepítése”. Arra kattintva kiválasztjuk, hogy melyik eszközt adjuk hozzá. Kattintson a helyi, hálózati, vezeték nélküli vagy bluetooth nyomtatóra.
A port alapértelmezés szerint ki van választva. Nem értesz egyet a rendszerrel? Kattintson a „Tovább” gombra az adatok módosításához. Először adja meg a cég és az eszköz nevét.
Például a kérdés meg van oldva hogyan lehet Canon nyomtatót laptophoz csatlakoztatni. A legnépszerűbb modell a Pixma ip4840.
Ezt a bejegyzést a „Nyomtató neve” oszlopban írjuk be. Kattintson a „Tovább” gombra. A rendszer kérni fogja a 2. nyomtató nevének megadását.
Most a modell helyett fantázianevet írunk, például Anabel. Kattintson ismét a „Tovább” gombra. A számítógép felkéri, hogy az Anabelle-t használja alapértelmezettként.
Ha ez nem szerepel a tervekben, törölje a jelölőnégyzet bejelölését. Ha elégedett az ajánlattal, nyomtasson egy tesztoldalt.
Nyomtató vezeték nélküli csatlakoztatása laptophoz
Nincs szükség kábelekre, ha a Wi-Fi működik. Jelenléte megszünteti a bükk mozgásának korlátozásait. Egyébként több számítógép is lehet, de csak egy nyomtató.
Csak akkor tudja „dokkolni” az összes processzorral, ha rendelkezik Wi-Fi-vel. Ezért megtudjuk hogyan lehet nyomtatót csatlakoztatni egy laptophoz Wi-Fi-n keresztül.

Egy népszerű modult jelöl. Ez az, amivel a legtöbb felhasználó rendelkezik.
4 csatlakozási lehetőség van. A legbiztonságosabb a kézi. Ez magában foglalja egy szolgáltatásazonosító, azaz egy hálózatnév kiválasztását.
Ez biztosítja a csatlakozási folyamatot. A nyomtató bekapcsolásával kezdődik. A paneljén vezeték nélküli kapcsolati beállítások találhatók.
Az elérhető hálózatok keresése gombra kell kattintania. Válassza ki a sajátját a listából. A nevet manuálisan is megadhatja.
Csak be kell írnia a hálózati hozzáférési jelszót, és látnia kell az aktív kapcsolat ikonját a nyomtató panelen.
A vezeték nélküli hálózathoz való csatlakozás után elindítjuk az illesztőprogram telepítését. A folyamat során a program megmondja, mit kell tennie.
Különösen a kapcsolat típusára fog rákérdezni. Válassza ki a beállítást manuálisan. Mindössze annyit kell tennie, hogy megkeresi nyomtatóját a listában, és kapcsolatot kell létesítenie vele.
Most a csatlakozás legegyszerűbb módjáról. Egyes nyomtatók támogatják a Wi-Fi Protected Setup funkciót. A programmal való kapcsolat könnyen megállapítható.
A nyomtatónak rendelkeznie kell WFP gombbal. Megnyomjuk ugyanazt a gombot követően a routeren. A jelzőfények világítani fognak.
Az automatikus csatlakozás körülbelül 2 percig tart. A nyomtatóeszköz használatra kész.
Van még egy funkció, amely megoldja a problémát, hogyan kell a hp nyomtatót a laptophoz csatlakoztatni. A funkció neve tartalmazza a Smart Install kifejezést.
Nem minden nyomtató támogatja. Az információ az utasításokban található. Ha a HP működik, nincs szükség szoftver telepítésére.
Minden a számítógép és a nyomtató kábellel történő összekapcsolásán és a kapcsolat automatikus létrehozásán múlik.
A felhasználónak csak a Wi-Fi-t kell jeleznie, és követnie kell az utasításokat. Ez utóbbi megjelenik a monitoron. Ha a csatlakozás kész, húzza ki a kábelt.
Ha Wi-Fi-n keresztül csatlakoztat egy nyomtatót, használhatja az illesztőprogram képességeit is. A nyomtatóra akkor kerül telepítésre, amikor az eszközt leválasztják a bükkfáról.
Kezdjük a szoftver telepítésével. Illesztőprogram hiányában a nyomtatót gyártó cégtől töltik le.
A képernyőn megjelennek a szoftver telepítésére vonatkozó utasítások. Wi-Fi kapcsolat kiválasztása után kábelen keresztül csatlakoztatjuk a bükköt a nyomtatóhoz.
Bekapcsoljuk a készülékeket. Amikor a beállítás befejeződött, húzza ki a vezetéket. Egy olyan rendszer, amelyről Johannes Gutenberg nem is álmodott.
Ő volt az, aki 1440-ben feltalálta az első nyomdát. A modern nyomtatók ősének tartják.
A bennük lévő festék egyébként alapon készül. Gutenberg is használta. Nem 8 évvel előzte meg korát, mint Alan Kay, hanem 6 évszázaddal.
 Hogyan csatlakoztathatunk nyomtatót laptophoz
Hogyan csatlakoztathatunk nyomtatót laptophoz Az iPhone leválasztása az Apple ID-ről: fiók törlése Hogyan lehet törölni a régi icloudot és létrehozni egy újat
Az iPhone leválasztása az Apple ID-ről: fiók törlése Hogyan lehet törölni a régi icloudot és létrehozni egy újat DriverMax - segédprogram az illesztőprogramok biztonsági másolatának létrehozásához
DriverMax - segédprogram az illesztőprogramok biztonsági másolatának létrehozásához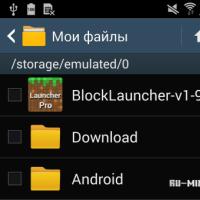 Blokk indító verzió 0.15 0. Telepítés és használat
Blokk indító verzió 0.15 0. Telepítés és használat Mi az optikai zoom az LG G2 okostelefonban - a koreai gyártó egyértelmű sikere
Mi az optikai zoom az LG G2 okostelefonban - a koreai gyártó egyértelmű sikere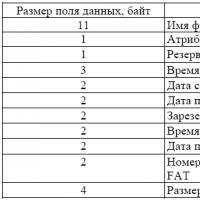 A FAT32, NTFS és exFAT fájlrendszerek jellemzői
A FAT32, NTFS és exFAT fájlrendszerek jellemzői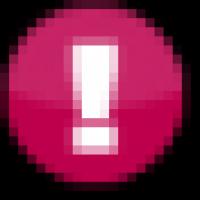 UPS akkumulátor: helyreállítás, üzemidő
UPS akkumulátor: helyreállítás, üzemidő