Xls fájl konvertálása pdf-be. Hogyan konvertálhat egy Excel-dokumentumot PDF-be és fordítva – miért van szüksége rá. Hogyan konvertálhat Excel formátumokat PDF-be harmadik féltől származó programokkal
A Microsoft Office Excel programban a felhasználók táblázatokkal dolgozhatnak. Ezek egy cellarács, amelyek információkat tartalmaznak. Azon túl, hogy Excel-munkafüzetet tölthet ki, különféle matematikai műveleteket hajthat végre, vizuális diagramokat hozhat létre, és egyéb elemeket is beilleszthet. A program más forrásokból és adatbázisokból származó adatokkal is működik, és a felhasználó az eredményt számos népszerű formátum egyikébe mentheti.
Különféle lehetőségeket mérlegelünk a fájlok konvertálására
Az Excel fájl PDF formátumba történő mentését leggyakrabban két esetben használják - amikor egy dokumentumot át kell vinni:
- A nyomdába nyomtatásra;
- Másik felhasználónak - az információkat egyszerűbb formában kell megadni, és a fájl nem lehet szerkeszthető.
Ezenkívül a PDF-dokumentumok bármelyik számítógépen megnyithatók, még akkor is, ha az Excel egyik vagy másik verziója nincs telepítve. Egy dokumentum más formátumba konvertálása többféleképpen is elvégezhető. Ezek közé tartozik az Excel szolgáltatásainak használata – ez a funkció először a 2010-es verzióban jelent meg.
Vannak fordított helyzetek is – amikor egy PDF-fájlt Excel-fájllá kell konvertálni. Például, amikor egy kolléga adatokat küld Önnek egy közelmúltbeli jelentésből vagy projektből, vagy Ön letöltött egy fájlt, amelynek szerzője az olvasás megkönnyítését vagy az Excel képletek elrejtését akarta. Mindenesetre, ha dolgoznia kell a dokumentummal és módosítania kell, akkor PDF-ből XLS-be kell konvertálnia.
Az Excel táblázatszerkezete meglehetősen bonyolult. A szerkeszthető cellák nemcsak a szokásos információkat tartalmazzák, hanem képleteket, külső hivatkozásokat és grafikus elemeket is. Ez a tényező megnehezíti a dokumentumok forgalmát a programban.
Ha növelni szeretné annak esélyét, hogy egy másik felhasználó meg tudja nyitni és elolvasni a dokumentumot, konvertálhatja PDF formátumba. Akkor is kényelmes, ha el kell rejtenie harmadik felek elől azokat a képleteket, amelyek alapján bizonyos mutatókat számítottak a könyv celláiban. Mielőtt elküldene egy fájlt e-mailben vagy megosztaná, konvertálja PDF formátumba a következő módok egyikével:
- Az Excel beépített függvényeinek használata;
- A Microsoft hivatalos kiegészítőjén keresztül;
- Online szolgáltatások használata;
- a letöltött programban.
A bármelyik módszerrel kapott PDF-dokumentum koherens szerkezetű lesz. Bármilyen eszközön, így mobilon is megnyitható, az olvasó nem szerkesztheti. Az ilyen fájl nem tartalmaz hivatkozásokat harmadik féltől származó erőforrásokra és számítási képletekre.
Hogyan lehet az Excelt PDF-be konvertálni magában a szerkesztőben
A módszer használatához nem kell harmadik féltől származó szolgáltatásokat keresnie – online vagy letölthető. Minden Excelben történik:
- Jelölje ki a táblázat celláit, amelyeket PDF formátumba szeretne konvertálni, vagy folytassa a következő lépésekkel, ha a teljes lapot szeretné konvertálni (vegye figyelembe, hogy a dokumentumot vissza lehet küldeni - ez nem olyan egyszerű, de a teljes szerkezet megmarad);
- Kattintson a "Fájl" gombra;
- Válassza az "Exportálás" lehetőséget;
- Az Excel 2010-ben kattintson a "Mentés másként" gombra, az újabb verziókban először adja meg a helyet és a nevet;
- Válassza ki a PDF-et a formátumok listájából;
- Egy jövőbeli dokumentum beállításához kattintson az "Opciók" gombra - beállíthatja a konvertálandó oldalak körét, kiválaszthatja csak bizonyos cellákat, az aktív lapot vagy a teljes könyvet;
- Válasszon egy optimalizálási módszert - kis fájlokhoz a "Standard" alkalmas, míg a nagyok esetében módosítania kell a paramétereket;
- Nevezze el a fájlt és mentse el - alapértelmezés szerint azonnal megnyílik;
- Ha a dokumentum nem nyílik meg, előfordulhat, hogy számítógépe nem támogatja a PDF olvasását - telepítse a megfelelő programot, és ellenőrizze, hogy minden megfelelően betöltődött-e;
- Ha módosításokat kell végrehajtania, hajtsa végre azokat az eredeti Excel-dokumentumban, majd konvertálja újra.

Mentéskor további beállításokat is megadhat
Az Excel konvertálása PDF-be a hivatalos szerkesztő-kiegészítővel
Ez a módszer azokra az esetekre alkalmas, amikor az Excel nem teszi lehetővé a konvertálást, mivel a telepített verzióban nincs ilyen lehetőség. A korlátozást megkerülheti egy speciális „Mentés PDF és XPS formátumban” nevű kiegészítő (plug-in) telepítésével. A funkció letölthető a Microsoft hivatalos webhelyéről – ingyenes.
Magához a fordításhoz szüksége lesz:
- A bővítmény telepítése után a "PDF / XPS létrehozása" mező megjelenik az Excel főmenüjében a "Mentés" részben - válassza ki a PDF formátumot és nevezze el a dokumentumot;
- Mentse ezt a fájlt a számítógép megfelelő könyvtárába.
A funkcióval való munkavégzés kényelmesebbé tétele érdekében használja az előző módszerben leírt cellakijelölési vagy egy teljes oldal vagy lap mentési lehetőségeit.

Az Office verziójától függően a menüelemek kissé eltérhetnek.
Az Excel konvertálása PDF-be online szolgáltatások segítségével
Az interneten számos konverter található, amelyek segítségével néhány kattintással konvertálhatja az XLS-t PDF-be. A legtöbben ingyen csinálják, vagy demó módot kínálnak a felhasználónak. A konvertáláshoz általában a következőkre van szüksége:
- Töltsön fel egy dokumentumot a szolgáltatási rendszerbe;
- Válassza ki a formátumot, amelyben a dokumentumot le kell fordítani, ha több is elérhető;
- Indítsa el az átalakítást;
- Töltse le a PDF fájlt a számítógépére.
Minden szolgáltatás hasonló funkcionalitással rendelkezik, de ajánlott a beváltakat választani, hogy a vírusok ne kerüljenek a számítógépre. A módszer azonban nem ajánlott, ha lehetséges közvetlenül Excelbe konvertálni. Ez bonyolultabb és tovább tart, és egyes szolgáltatások korlátozott lehetőségeket kínálnak, vagy fizetést kérnek az átalakításért.

Egyike a sok példa közül az online eszközökre
Az Excel konvertálása PDF-be harmadik féltől származó letölthető programok segítségével
Az online szolgáltatásokhoz hasonlóan az ilyen programok is lehetővé teszik az átalakítást az Excel funkcióinak használata nélkül. Erre olyan esetekben van szükség, amikor a szerkesztő verziója nem teszi lehetővé a folyamat végrehajtását benne. A programok a virtuális nyomtató elvén működnek - elfogadják a fájlodat "nyomtatásra", de a papírdokumentum kiadása helyett egy másik könyvtárba mentik. A folyamat során azonban módosíthatja a formátumot, többek között XLS-ről PDF-re.
Az Excelen kívül az egyik legjobb konvertáló program az Universal Document Converter. Számos funkcióval egészíti ki a szerkesztő főmenüjét gyorsbillentyűk formájában, hogy megkönnyítse a fájlok más formátumban történő mentését. Az Univerzális konverter telepítésével néhány kattintással egy Excel dokumentumot PDF formátumba konvertálhat:
- Lépjen az Átalakító eszköztárra:
- Válassza a "Konvertálás PDF-be" lehetőséget;
- Adja meg a fájl nevét és helyét, mentse.
Ez a módszer, akárcsak az online szolgáltatások esetében, az Excel azon verzióihoz ajánlott, amelyekben nem lehet konvertálni beépített függvényekkel.

Az Universal Document Converter be van építve a programba
Hogyan helyezzünk el egy teljes Excel-lapot egyetlen PDF-oldalra
Ha egy Excel-munkafüzet egy lapot kell elkészítenie, a PDF-ben egy oldalt kell elfoglalnia, és ugyanakkor helyesen kell megjelenítenie:
- Nyissa meg az "Oldalelrendezés" elemet az Excelben, kattintson a további lehetőségeket megnyitó nyílra (az "Oldalbeállítás" terület jobb alsó sarkában lévő ikonra);
- Aktiválja a "Place not more than on" elemet, és adja meg az oldalak számát eggyel;
- Kattintson az „OK” gombra, nyomtassa ki a fájlt PDF formátumba az Excel funkcióival, egy további beépülő modullal vagy az Universal Document Converterrel.

A dokumentumot nagyon könnyű ívformátumba illeszteni
Hogyan lehet tömegesen konvertálni Excel fájlokat PDF-be
Ha rendszeresen hoz létre nagyszámú XLS-dokumentumot, amelyet PDF-be kell konvertálni, ezt megteheti az automatikus funkcióval. Gyorsabban elvégzi a munkát, és nem kell minden lépést kézzel elvégeznie.
Ez a funkció az Universal Document Converterben érhető el. Az aktiváláshoz a következő beállításokat kell megadnia:
- Dokumentum mentésekor válasszon programot a nyomtatók közül;
- Kattintson a "Beállítások módosítása" gombra;
- A végleges dokumentum paramétereiben adja meg a PDF formátumot;
- A kötegelt átalakítás elindításához kattintson a "Start" gombra;
- Az aktuális és a későbbi dokumentumok a kívánt formában mentésre kerülnek - ez ugyanazokkal a beállításokkal törölhető.
Használhatja a letölthető Folder Mill programot is, amely nagyszámú, különféle formátumú fájl kezelésére képes külső forrásból. Azért hozták létre, hogy leegyszerűsítse a vállalatok alkalmazottainak munkáját, akiknek mindent kézzel kellett átalakítaniuk. A Folder Mill használata - a beállításokban adja meg, hogy a fájlok PDF-be legyenek konvertálva, majd az automatikus átalakítás megkezdődik.

Az alkalmazás nagyszámú konvertálható dokumentumra vonatkozik
Hogyan lehet jelszóval védeni egy fogadott PDF-fájlt
A megfelelő kód nélküli hozzáférés elleni védelemre azért van szükség, hogy harmadik felek ne tudják elolvasni a fájlt. Ennek legegyszerűbb módja a Universal Document Converter használata. A védelem aktiválásához a következőkre van szüksége:
- Nyissa meg a kívánt dokumentumot XLS formátumban Excelben;
- Kattintson a "Nyomtatás" gombra, válassza ki az Univerzális konvertert nyomtatóként, majd válassza a "Tulajdonságok" lehetőséget;
- Állítsa be a funkciót úgy, hogy a kimeneti dokumentum PDF formátumban legyen - ez "Fájlformátum"-ban történik;
- A "PDF szabvány" területen válassza ki a "Jelszavas védelem" elemet, és írja be a titkos kódot;
- Ha később oldalakat kell hozzáadnia a jelszóval védett dokumentumhoz, magát a titkos kódot ne változtassa meg (ha a fájl eredetileg nem volt védett, ne telepítse új oldalakra);
- Kattintson az „OK” gombra, nyomtassa ki az Excel dokumentumot PDF formátumban a konverter segítségével.
Hogyan lehet PDF-et Excelbe fordítani
A fordított helyzet, amikor a PDF-et Excelbe kell konvertálnia, akkor fordul elő, ha olyan fájlt küldtek Önnek, amelynek szerzője nem vette figyelembe, hogy szerkeszteni szeretné. Ezenkívül a PDF dokumentumok gyakran az egyetlen elérhető formátum a különböző vállalati ártáblázatok letöltésekor. Úgy tervezték, hogy a fájl minden rendszeren elérhető legyen, még akkor is, ha az eszközön nincs Excel.
Az Excel-táblázat PDF-dokumentummá való kezdeti konvertálásával ellentétben a fordított eljárás bonyolultabb. Ez azonban a szerkesztőben is megtehető - ehhez két lehetőség egyikét kell használnia:
- Szöveg oszloponként funkció a Microsoft Office Excelben (szükség lesz az Acrobat Readerre is)
- Online konverter;
- Letölthető konvertáló szoftver.
Hogyan fordíthat le PDF-et Excelbe a "Szöveg oszloponként" opcióval

Az Adobe népszerű nézője biztosít ilyen lehetőséget.
Ez a módszer nem igényel speciális programok letöltését vagy online szolgáltatások használatát - elég az Acrobat Reader, amely szinte minden számítógépen elérhető. A konvertáláshoz szüksége lesz:
- PDF megnyitása az Acrobat Readerben;
- Mentés egyszerű szövegként a "Fájl" - "Mentés másoknak" - "Szöveg" (vagy "Fájl" - "Mentés másként" - "Fájltípus" - "Szövegfájl") használatával;
- Adjon meg egy nevet és könyvtárat a mentéshez, kattintson a "Mentés" gombra;
- Ezután nyisson meg egy szöveges dokumentumot, és vigyen át belőle fájlokat egy új Excel-fájlba - illessze be az A1-es cellába;
- Használja a funkciót az automatikus elosztáshoz - "Adatok" - "Munka adatokkal" - "Szöveg oszloponként";
- Megnyílik a "Szövegvarázsló" ablak, ahol a "Source Data Format" részben ki kell választani a "Határozott", majd a "Tovább" lehetőséget;
- Állítson be egy szóközt elválasztó karakterként, távolítsa el a többi jelet;
- Adjon meg egy oszlopot az "Adatelemzési mintában", válassza ki a "Szöveg" lehetőséget az "Oszlop adatformátuma" mezőben;
- Ismételje meg az előző lépéseket a minták minden oszlopára;
- Kattintson a „Befejezés” gombra az eljárás befejezéséhez – a PDF-fájlból származó adatok az Excelben oszlopok szerint lesznek rendezve.

A műveletek sorrendje több szakaszból áll
PDF konvertálása Excelbe az online szolgáltatások segítségével
Az interneten számos program található az XLS PDF-be konvertálására. A fordított művelettel ellentétben egy ilyen konverzióval általában könnyebb a szolgáltatás használata. Az eljárás általában így megy:
- Töltse be a PDF-fájlt a konvertáló rendszerbe (a legjobb eredmény érdekében használjon olyan fájlokat, amelyek megőrzik a táblázat szerkezetét);
- Válassza ki a kívánt formátumot, és indítsa el a konvertálást;
- Amikor a folyamat befejeződött, töltse fel az eredményül kapott dokumentumot.
Sok program korlátozza az adatok mennyiségét vagy a fájlok számát, amelyeket felajánlanak a fizetős hozzáférés után. Egyes szolgáltatások megkövetelik a postai cím megadását a fájl küldéséhez. Valószínűleg a táblázatot a kívánt megjelenésre kell hoznia, mivel a szolgáltatások ritkán kezelik a formázást - különösen az összetett dokumentumokat. A munka nagy részét azonban ők végzik el, és mindössze néhány kattintás szükséges az átalakítás elindításához.

Példa egy online konverziós szolgáltatásra
Hogyan konvertáljunk PDF-et Excelbe egy letölthető programmal
Nagyszámú konverter van, amelyek letölthetők használatra. Általában a leghatékonyabb - fizetett. Érdemes megvenni őket, ha sok dokumentummal kell dolgozni. A folyamat általában így megy:
- Megnyitja a szükséges PDF-fájlt, vagy meghívja a helyi menüt a hely szerint;
- Válassza ki a konverziós függvényt, a végső formátumot, a nevet és a könyvtárat;
- Hajtsa végre az átalakítást.
Eredmény
A PDF dokumentumok nagyon népszerűek, mivel bármilyen számítógépen megnyithatók. Az XLS konvertálása PDF formátumba azért szükséges, hogy megkönnyítse a különböző eszközökön való futtatást, könnyebb legyen az olvasás, és megtiltsa a táblázatcellák tulajdonságainak szerkesztését és megtekintését. A fordított átalakítás szükséges ahhoz, hogy az Excel felületen táblaadatokkal dolgozhasson.
Az eredményt rögzíteni kell a szerkesztés lehetőségének kizárása érdekében. Az egyik lehetőség a kívánt eredmény elérésére az Excel konvertálása PDF formátumba.
Fordítás a szerkesztőben
Az Excel PDF formátumba konvertálásának egyik legegyszerűbb módja, ha a dokumentumot ebben a formátumban menti. Ehhez válassza a "Fájl" menüt, majd kattintson a "Mentés másként" elemre.
A megnyíló ablakban meg kell adnia azt az elérési utat és nevet, amelyen a fájl mentésre kerül, valamint azt a kiterjesztést, ahol a PDF formátumot szeretné megtalálni. Az optimalizálási paraméterek és a mentendő adatok körének kiválasztása után nem kell mást tenni, mint az egérrel a „Mentés” gombra kattintani. Ennek eredményeként az összes megjelölt információt tartalmazó fájl jön létre a kiválasztott címen.
A kiegészítő használata
Az Excel néhány korábbi verziójában azonban hiányzik a PDF az elfogadható formátumok listájáról. Ebben az esetben más módszert kell használnia egy speciális kiegészítő telepítésével a programhoz. Lehetővé teszi az Excel konvertálását PDF-be még akkor is, ha nincs olyan program, amely támogatja az ezzel a formátummal való munkát. Ennek a beépülő modulnak a neve Mentés PDF-ként és XPS-ként. Ingyenesen letölthető a Microsoft hivatalos webhelyéről.

A PDF formátumú dokumentum mentéséhez szükséges beépülő modul telepítése után három egyszerű lépést kell követnie. A "Fájl" menüben a program 2007-es és 2010-es verziójához a "Mentés és küldés" menüpontot, a többihez pedig a "Mentés másként" menüpontot kell megtalálni. Az első esetben marad a menü "PDF / XPS-dokumentum létrehozása" eleme, amely megnyit egy ablakot, amely hasonló beállításokkal rendelkezik, mint a dokumentum szerkesztőben való mentése. A második esetben a kibővített menüben meg kell találni a PDF-et vagy az XPS-t, amelyek ugyanazt az ablakot jelenítik meg. Csakúgy, mint a szerkesztőben, a bővítmény arra kéri a felhasználót, hogy mentse el a teljes dokumentumot, vagy hagyja csak a kijelölt cellatartományt a táblázatban.
Különleges szolgáltatások
Ha nincs lehetőség a fent javasolt módszerek használatára, akkor egy speciális konverter segít az Excel PDF-be konvertálásában. Jelenleg léteznek speciális online szolgáltatások és programok, amelyekhez nincs szükség a webre. Mindkettő ugyanazt a műveleti algoritmust használja, és hasonló eredményeket ad.

Webes alkalmazások használata esetén csak a kívánt dokumentumot kell letöltenie, majd egy idő után le kell töltenie az eredményt. Egy offline programban csak ki kell választani a megfelelő fájlt, meg kell adni a paramétereket és a dokumentum mentési útvonalát. A (PDF–Excel) konverter egyik előnye, hogy speciális programok használata nélkül is képes fordítani.
Fordított konverzió
Előfordulhat, hogy vissza kell térnie az eredeti formátumhoz, ha folytatnia kell a munkát a fájllal. Tehát, ha az Excelt PDF-be konvertálja, akkor az összes adat megmarad, de a képletek nem lesznek elérhetők a felhasználó számára. Így ahhoz, hogy az eredmények megszerzésének folyamata titokban maradjon, elegendő kétszer elvégezni a dokumentum átalakítását. Ha pedig maga a szerkesztő tud segíteni a fordításban, akkor csak a PDF-excel konverter garantáltan visszaadja az adatokat.
Az Excel to PDF Converter egy olyan program, amellyel egyetlen kattintással mentheti az Excel táblázatokat PDF formátumban. Az alkalmazás telepítése után számos további gomb jelenik meg az Excel eszköztárán a dokumentumok PDF-fájlként történő exportálásához, valamint az exportálási beállítások megadásához. A táblázat PDF formátumban történő mentéséhez egyszerűen nyissa meg az Excelben, és kattintson a „Mentés PDF-ként” gombra. A konvertálás során a táblák eredeti jelölése teljesen megmarad, és maga az exportálási folyamat nagyon kevés időt vesz igénybe. Ugyanakkor az Excel to PDF Converter egy teljesen önálló megoldás, és nem igényel harmadik féltől származó szoftvert (például Adobe Acrobat). A program számos beállítással rendelkezik, és lehetővé teszi a kívánt PDF verzió, a dokumentum felbontásának megadását, az automatikus oldalforgatás és a képtömörítés használatát (a felbontásuk konfigurálható), valamint jelszavak és jogosultságok megadását a mentett PDF dokumentum másolásához, szerkesztéséhez és nyomtatásához. .
Néha előfordul, hogy az Excel-szerkesztőben készített jelentéseket vagy táblázatokat normál dokumentumként kell bemutatni. Vagyis kész eredményre van szüksége, az adatok szerkesztésének lehetősége nélkül. Ebben a cikkben megvizsgáljuk, hogyan konvertálhatók az Excel-fájlok PDF formátumba. Sok különböző módszer létezik erre a célra. Vizsgáljuk meg mindegyiket alaposabban.
Az Excel egy nagyon hatékony program, amely többféleképpen képes kezelni ezt a feladatot.
Dokumentum mentése
Ha könyvét más formátumba szeretné konvertálni, kövesse ezeket a lépéseket.
- Nyissa meg a szükséges dokumentumot. Kattintson a "Fájl" menüpontra.

- Ezután lépjen a "Mentés másként" szakaszba.

- Ezt követően kattintson a "Tallózás" gombra.

- Ekkor megjelenik a Dokumentum mentése ablak. Kattintson a "Fájltípus" legördülő listára.

- Válassza ki a „PDF” elemet a megjelenő listából.

- Ezenkívül kiválaszthatja a dokumentum optimalizálásához szükséges opciót.

- Megadhat konkrét mentési beállításokat is.

- Ennek eredményeként megjelenik egy ablak, amelyben a következőket teheti:
- oldaltartomány megadása;
- válassza ki a kívánt lapokat;
- a nem nyomtatható adatok engedélyezése/letiltása.

- Ezután írja be a kívánt nevet, és kattintson a "Mentés" gombra. Ha szeretné, bejelölheti a jelölőnégyzetet, hogy a dokumentumot a közzététel után azonnal megnyissa.

Az eredmény a következő lesz.

Mint látható, az átalakítás nem volt teljesen sikeres, mivel a táblázat szélei túl „vastagnak” bizonyultak. És nem néz ki túl jól.
könyvnyomtatás
A pontosabb konverzió a menü egy másik szakaszán keresztül történik. Ehhez kövesse az alábbi lépéseket.
- Nyomja meg a Ctrl + P billentyűkombinációt, vagy kattintson a "Fájl" menüpontra.

- Ha úgy dönt, hogy nem használja a gyorsbillentyűket, rá kell kattintania a „Nyomtatás” szakaszra.

- Ennek eredményeként (mindkét esetben) a következő ablak jelenik meg. Kattintson a nyomtatók legördülő listájára.

- Válassza az "Adobe PDF" (ha nincs ott, akkor nincs telepítve az Adobe Acrobat) vagy a "Microsoft Print to PDF" lehetőséget.

- Ezt követően kattintson a "Nyomtatás" gombra.

- Ezután meg kell adnia a jövőbeli PDF-dokumentum nevét és helyét. Az átalakítás elindításához kattintson a "Mentés" gombra.

- Ennek eredményeként az "átalakító" elindul. Nem kell sokáig várnia – a virtuális nyomtató nagyon gyorsan nyomtat.

- Amint látja, az eredmény sokkal szebb. Minden szegély nagyon szép és megfelelő vastagságú.

Ez a módszer sokkal jobb, mint a könyv szokásos mentése.
Adobe Acrobat használata
Ha ez a program telepítve van a számítógépére, akkor a következőket teheti.
- Az Excelben kattintson a "Fájl" menüpontra.

- Kattintson a "Mentés Adobe PDF-ként" gombra.

- Ennek eredményeként megjelenik egy ablak, amelyben megadhatja:
- konverziós tartomány;
- a kívánt lapok Excelben;
- konverziós lehetőségek.
- A fájl kívánt formátumba konvertálásához kattintson a "Konvertálás PDF-be" gombra.

Ha nem akarja a teljes könyvet menteni, akkor a gombokkal kell megadnia a szükséges lapokat:
- add;
- töröl;
- adjunk hozzá mindent.

- Ekkor megjelenik az "Adobe PDF fájl mentése másként" ablak. Itt további beállításokat adhat meg (a szerkesztés korlátozásán kívül).

- A másodlagos beállítások a következő elemeket tartalmazzák.

- Miután kiválasztotta a szükséges beállításokat, meg kell adnia a jövőbeli fájl könyvtárát és nevét. A mentéshez kattintson a megfelelő gombra.

- Az eredmény olyan jó lesz, mint kinyomtatva.

A fent leírt módszerek mellett továbbra is van lehetőség adatexportálásra. Ehhez a következő lépéseket kell végrehajtania.
- Kattintson a "Fájl" főmenüben.

- A megnyíló ablakban lépjen az "Exportálás" részre.

- Ez így néz ki.

Ez a lista több elemet is tartalmazhat. Minden attól függ, hogy milyen programok vannak telepítve a számítógépére.
A program jobb oldalán megjelenik a módszer részletes leírása.

Ha rákattint az "Adobe PDF létrehozása" gombra, pontosan ugyanazt az ablakot fogja látni, mint amit fentebb leírtunk.

PDF/XPS dokumentum létrehozása
Ez a formátum abban különbözik, hogy a tartalom zárolva lesz a további szerkesztéshez.

Ha rákattint a "PDF/XPS létrehozása" gombra, a következő ablak jelenik meg. Itt adhatja meg a dokumentum optimalizálásához szükséges opciót.

Amikor az "Opciók" gombra kattint, megnyílik a megfelelő ablak.

A végén meg kell adnia az elérési utat és a fájl nevét. A mentéshez kattintson a „Közzététel” gombra.

Ebben az esetben a rendszer különféle lehetőségeket kínál a könyv más formátumban való mentésére.

A könyvlistában nincs „PDF” lehetőség. Ezért a "Mentés másként" gombra kell kattintania. Ennek eredményeként ugyanott találjuk magunkat, ahol a cikk elején voltunk.
Mentés MS Excel 2003-ban
A régi Excel-szerkesztőben persze sokkal kevesebb lehetőség van. Például, ha a könyvmentés részre lép, nem fogja ott találni a modern formátumok nagy listáját. A PDF elem is hiányzik.

Nem fogja megtalálni, még akkor sem, ha a csúszkát a legaljára görgeti.
- Kattintson a "Fájl" menüre, és válassza a "Nyomtatás" lehetőséget. Vagy nyomja meg a Ctrl + P gyorsbillentyűket.

- Ezt követően ki kell választania a megfelelő nyomtatót (Adobe PDF vagy Microsoft Print to PDF). Ezután adja meg a kívánt nyomtatási beállításokat. Kattintson az "OK" gombra az átalakítás elindításához.

- A megjelenő ablakban mentse el a fájlt, meg kell adnia a dokumentum kívánt helyét és nevét. A mentéshez kattintson a megfelelő gombra.

- Az eredmény ugyanaz lesz, mint a modern szerkesztőkben (2007, 2010, 2013 és 2016), mivel itt nem használják ki a virtuális nyomtató képességeit.

Online konverterek
Ezenkívül lehetőség van a fájlok konvertálására online szolgáltatások (webhelyek) segítségével. Ha megnyitja a Yandex keresőmotort, és beírja a megfelelő lekérdezést, a következő eredményt fogja látni.

Nézzünk meg néhányat közülük.
Ez a szolgáltatás meglehetősen egyszerű kialakítású. A működési elve is egyszerű.
- Kattintson a "Fájl kiválasztása" gombra (vagy egyszerűen húzza a kívánt könyvet közvetlenül a böngészőbe).

- Ezt követően meg kell adnia a kívánt dokumentumot, és kattintson a "Megnyitás" gombra.

- A fájl letöltése ezután azonnal megkezdődik. Várja meg a folyamat végét.

- Egy idő után megjelenik egy link a PDF-fájl letöltéséhez.

- Ha a link melletti "háromszögre" kattint, látni fogja, hogy a konvertált dokumentum feltölthető a Dropboxba vagy a Google Drive-ra.

- Ha úgy dönt, hogy elmenti az eredményt a számítógépére, akkor a "Letöltés" gombra kattintás után egy szabványos ablak jelenik meg. A "Mentés" gombra kell kattintania.

- Ennek eredményeként a következőt fogja látni (miután megnyitja a letöltött dokumentumot).

Minden normálisnak tűnik, kivéve a táblázat utáni sorokat. Az a tény, hogy az Excel szerkesztőben megnövelték a magasságukat, és ezzel egyidejűleg a "szöveg tördelése" funkciót használták. Úgy tűnik, ez a szolgáltatás nem tudja megfelelően átalakítani az ilyen formátumot. A többi pont tekintetében minden magas szinten van.
Ez az oldal képességeit tekintve messze megelőzi a fent leírt portált.

Mert itt a következő műveletek hajthatók végre.

Ezen kívül van egy hivatalos fordító bármilyen formátumú fájlokhoz.

Az oldallal való munka folyamata meglehetősen egyszerű.
- Kattintson a "Fájl kiválasztása" hivatkozásra, vagy húzza az Excel-munkafüzetet közvetlenül erre a zöld területre.

- A kattintás után megnyílik egy szabványos fájlkiválasztó ablak. A folytatáshoz kattintson a "Megnyitás" gombra.

- Várja meg, amíg az átalakítás befejeződik.

- Közvetlenül ezután a következő linkek:
- fájl letöltése;
- feltöltés a Drop Box és a Google Drive felhőbe;
- egyesület;
- elválasztás;
- konvertálás JPG formátumba;
- dokumentumszerkesztés.

- A végleges dokumentum nagyon jól néz ki. De még ebben az esetben is gond van a szöveg cellákba tördelésével. Az előző oldalon vonalak voltak átfedve. De itt egyszerűen nem léteznek.

Ez az oldal az előzőhöz hasonlóan széleskörű konverziós képességeit mutatja be.

A szolgáltatás igénybevételéhez kövesse az alábbi lépéseket.
- Kattintson a "Fájl kiválasztása" gombra.

- Ismét adja meg azt a fájlt, amelyet „XLSX” formátumról „PDF”-re szeretnénk konvertálni.

- Ebben az esetben az automatikus letöltés nem indul el. A "Konvertálás" gombra kell kattintania.

- Ezután meg kell várnia az átalakítási folyamatot.

- Ezt követően megjelenik egy ablak az eredmény mentésére, amelyben a következőket kell tennie:
- adja meg a kívánt nevet;
- válassza ki a kívánt könyvtárat;
- kattintson a "Mentés" gombra.

- Ennek eredményeként a következőket kapjuk.

Az asztal szélei ismét vastagok. Ezenkívül, mint minden online szolgáltatásban, a szövegtördeléssel ellátott cellák helytelenül jelennek meg.
A fentiek eredményeként a következő következtetést vonhatjuk le: ha a könyvben szó elválasztást használnak, akkor érdemesebb egy virtuális nyomtató vagy Microsoft Excel szerkesztő képességeit használni.
További alkalmazások
Vegyük például a FoxPDF Excel to PDF Converter programot. Letölthető a hivatalos webhelyről és bármely más szoftverportálról.

Ez az alkalmazás shareware, azaz csak egy bizonyos ideig használhatja ezt az alkalmazást fizetés nélkül. Ebben az esetben 30 nap. Ezután 29,95 dollárt kell fizetnie.

A próbaüzem elindításához kattintson a „Tovább a próbálkozáshoz” gombra. Ezt követően a következőket fogja látni.

Az alkalmazás nagyon lenyűgözőnek tűnik. Nem csak arról van szó, hogy majdnem 30 dolcsit kérnek érte. A képességek ellenőrzéséhez a következő lépéseket kell végrehajtania.
- Kattintson az "Excel-fájlok hozzáadása" gombra.

- Válassza ki a kívánt fájlt, és kattintson a "Megnyitás" gombra.

- Ennek eredményeként a kiválasztott könyv felkerül a listára.

- Minden fájlnál megjelenik a forrásformátum és az eredmény. Ezenkívül az "Operate" legördülő listára kattintva különféle műveleteket hajthat végre.

Szinte minden elemnek megvan a maga gyorsbillentyűje. Felhívjuk figyelmét, hogy több fájlt is hozzáadhat. Ezenkívül minden könyv elé pipát tehet. Ez azt jelenti, hogy hozzáadhat 10 fájlt, és csak azokat konvertálhatja, amelyek aktívak.
- A teljes lista konvertálásához kattintson a jobb alsó sarokban található ikonra.

- Az átalakítás nagyon gyors. A folyamat végén a rendszer megkérdezi: "Szeretné megnyitni a könyvtárat az eredménnyel?". Kattintson az "OK" gombra.

- Akkor megjelenik egy másik kérdés. A program felkéri a program megvásárlására. Ha ezt nem szeretné, akkor kattintson a "Mégse" gombra vagy az ablak jobb felső sarkában található "keresztre".

- Alapértelmezés szerint az összes konvertált fájl a "PDF Mentés" mappába kerül, amely a "Dokumentumok" könyvtárban található.

- Futtassa ezt a dokumentumot.

Minden vonal látható, de ismét egy átfedést látunk. Ezenkívül megjelent egy nagy "Trial Version" vízjel. Valójában, amíg nem fizet, lehetetlen lesz normálisan használni ezt az alkalmazást.
Következtetés
Ebben a cikkben mindenféle módszert megvizsgáltunk az Excel fájlok PDF formátumba konvertálására. Bármelyik közül választhat, amelyik a legjobban tetszik vagy a legegyszerűbbnek tűnik.
Ha valami nem működik az Ön számára, előfordulhat, hogy nincsenek virtuális nyomtatók telepítve a számítógépére, vagy rossz fájlformátumot választ.
Videós utasítás
Ha még mindig nem értesz valamit, vagy vannak homályos pontok, ezekre mindig választ kaphatsz az alábbi videóban, amely további tippeket tartalmaz a fent leírt cikkhez.
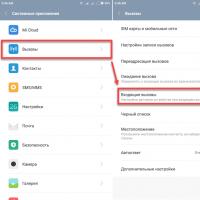 Hogyan lehet letiltani a közelségérzékelőt Android telefonon
Hogyan lehet letiltani a közelségérzékelőt Android telefonon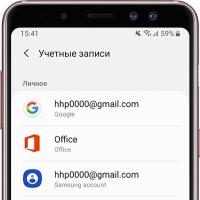 A fiókszinkronizálás beállítása a Samsung Galaxy készüléken
A fiókszinkronizálás beállítása a Samsung Galaxy készüléken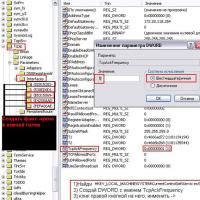 Miért ugrik a ping a World of Tanksben?
Miért ugrik a ping a World of Tanksben? Mik azok a lámpaáramok
Mik azok a lámpaáramok A játék szaggatott, lefagy és lelassul
A játék szaggatott, lefagy és lelassul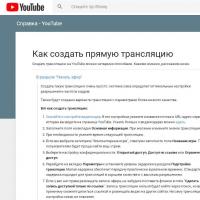 Hogyan készítsünk élő közvetítést (streamet) a YouTube-on
Hogyan készítsünk élő közvetítést (streamet) a YouTube-on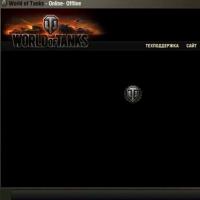 A World of Tanks játék lefagy, mit kell tennie
A World of Tanks játék lefagy, mit kell tennie