Psd photoshop enregistrer en gif. Comment créer un GIF dans Photoshop à partir d'images et de vidéos. Comment créer une animation GIF à partir d'une vidéo
J'ai créé une bannière animée dans Photoshop CC et je dois l'enregistrer au format GIF.
J'ai utilisé Timeline/Motion. Lorsque je "Enregistrer pour le Web", la deuxième case à partir du haut est définie sur "GIF".
Et oui, j'ai le cycle réglé sur "Forever".
Pourriez-vous faire une capture d'écran des paramètres de sauvegarde ? Lorsque j'enregistre à la fois du HTML et des images, je me retrouve avec une page HTML et un dossier d'images contenant une boucle GIF animée pour toujours.
courageux
Il semble que vous réglez peut-être quelque chose de mal, cela vous aidera certainement à voir quels paramètres vous utilisez. Je viens de créer un GIF en boucle enregistré en tant que "Images uniquement" et cela fonctionne très bien pour moi. Un seul fichier .gif qui boucle lorsqu'il est ouvert dans mon navigateur.
Réponses
Justin
Pour répondre à ta question principale : Oui, vous pouvez enregistrer l'animation sous forme d'image à partir de Photoshop CC. Vous n'aurez pas besoin de le reconstruire dans Flash.
Il semble que vous ayez des paramètres mal configurés ou que votre animation soit construite de manière incorrecte. Publier plus de détails aidera. J'ai essayé de reproduire votre problème et je n'arrive pas à trouver ce que vous avez décrit. En attendant, voici le processus de création d'un GIF à partir de Photoshop CC :
Tout d'abord, configurez votre animation d'image ou de chronologie (tout type d'animation devrait fonctionner, bien que je préfère la gestion des images lors de la création d'un GIF). Choisissez ensuite Fichier > Exporter > Enregistrer pour le Web (hérité)…

Sélectionnez Enregistrer et sélectionnez les options d'enregistrement. Il n'est pas nécessaire de sélectionner l'une des options HTML si vous exportez simplement l'animation au format GIF.

Étant donné que la création d'une animation et son exportation sous forme de fichier .gif à l'aide de Photoshop impliquent plusieurs étapes différentes, il est important de vérifier la lecture de l'animation tout au long du processus.
Les tests continus garantissent non seulement que vous obtenez les résultats souhaités dans le fichier final, mais ils vous aident également à savoir quelle partie du processus corriger si quelque chose ne va pas.
Nehil Vasuwal
Enregistrez-le tel quel. Il produira des actifs, dont l'un sera un GIF. Vérifiez simplement où les fichiers sont enregistrés.
Kurt
Et pourquoi et comment cela peut-il être prouvé ? Votre commentaire est trop court pour une bonne réponse ! Veuillez mieux expliquer et bienvenue sur GD.SE !
Faire une animation gif n'est pas difficile si vous avez Photoshop.
Maintenant, je vais vous dire comment le faire.
Créer un document multicouche. Pour faciliter l'explication, j'ai créé deux calques.
Ouvrez Windows → Espace de travail → Fenêtre de mouvement
Dans la zone Chronologie qui apparaît, créez des images et attribuez à chaque image un calque correspondant un par un.


En bas, sous chaque cadre, réglez la durée d'affichage des diapositives. Pour la première diapositive, j'ai spécifié 1,5 seconde, pour la seconde, une seconde.


Appuyez sur le bouton Lecture et essayez de choisir le délai d'image d'animation optimal.


Pour éviter d'appuyer sur le bouton à chaque fois. vous pouvez créer un processus continu, définissez la valeur sur Forever.
Lorsque vous atteignez l'intervalle de changement de cadre requis, le travail peut être considéré comme terminé. Enregistrez la source au format PSD et l'animation au format GIF. Spécifiez plus de couleurs si le dégradé dans l'image est trop simpliste. composé de points.
Le résultat sera comme ceci :


J'ai dit brièvement, le plus nécessaire. Pour plus d'informations sur la création d'animations gif dans Photoshop, consultez la vidéo du didacticiel. Essayez-le, vous réussirez sûrement!
Je vous souhaite la bienvenue à la prochaine leçon, grâce à laquelle vous apprendrez à enregistrer correctement une animation gif dans Photoshop. Pour qu'après l'enregistrement, il ressemble à ce que vous avez fait, sans traînées inutiles, arêtes vives et autres petites choses que beaucoup de gens rencontrent.
Comment enregistrer en tant que GIF
Note: le format gif n'est disponible que si les images sont en 8 bits/canal. (gif ne prend en charge que 8 bits/canal, gardez cela à l'esprit).
Pour convertir une image en 8 bits/canal, allez dans l'onglet Image -> Mode -> 8 bits/canal.
Pour enregistrer l'animation, sélectionnez Fichier -> Enregistrer pour le Web -> Format de fichier optimisé (GIF).
Assurez-vous de cocher la case à côté de Convertir en sRGB, cela enregistrera exactement les couleurs que vous avez utilisées pour l'affichage dans le navigateur.
Remarque : dans la plupart des cas (90 %) défini sur "en permanence".
Devant nous se trouve une grande boîte de dialogue. Examinons de plus près certaines des options.

Couleurs
Faites attention à ce paramètre (le nombre maximum de couleurs dans la table des couleurs, par défaut, il est défini sur 64. Ce nombre est considéré comme une valeur moyenne (comme le juste milieu) et convient à presque tout.
Par exemple, pour une animation en noir et blanc, je trouve que la valeur 64 est inutilement grande. Pour l'animation n/b je fixe la valeur à 16, cela me semble idéal. Et pour l'animation, par exemple, de tous les éléments Web (boutons, bannières, avatars, etc.), la valeur moyenne est trop petite, ce qui entraîne des traînées désagréables. regardons un exemple :
| Avez-vous vu la moindre différence ?
La seule chose que je veux noter est que sur les grandes animations, la taille du fichier source varie.
Et maintenant l'exemple suivant, sur le bouton web
Gif enregistré avec la valeur de couleur 64 (taille 18,9 ko)

Gif enregistré avec la valeur de couleur 256 (taille 37,9 ko)

Sentez-vous la différence, n'est-ce pas ? tant en qualité qu'en taille. Il faut toujours sacrifier quelque chose, dans mon cas je privilégie la "Qualité" les 19 ko supplémentaires ne me font pas trop peur contrairement à la qualité.
entrelacé
Ce paramètre n'est pas moins important que tous les autres. Si vous enregistrez l'animation avec la case à cocher Entrelacé activée, l'animation dans le navigateur accompagnera le chargement de l'image. Et si vous enregistrez sans utiliser cette option, l'animation ne sera affichée qu'après le chargement complet de l'image. L'utilisation de cette option réduit le temps de téléchargement, mais affecte considérablement la taille du fichier source.
En règle générale, l'entrelacé est actif par défaut, décidez de l'utiliser ou non.
Répétons les points principaux de l'enregistrement d'une animation gif dans Photoshop :
- Sélectionnez Fichier -> Enregistrer pour le Web -> GIF
- Cochez la case à côté de sRGB
- Définir les options de nouvelle tentative (permanent, unique, autre)
- Cliquez sur le bouton "Enregistrer"
Il y a quelques questions :
- Utilisez-vous "Entrelacé" ?
- La qualité ou la taille sont-elles plus importantes pour vous ?
ENREGISTRER L'ANIMATION
DANS PHOTOSHOP
Comment enregistrer dans Photoshop ? - c'est plus simple que vous ne le pensez, il existe plusieurs façons d'enregistrer les fichiers que vous créez ou modifiez dans Photoshop. Dans notre cas, les fichiers que nous créons, nous avions l'habitude d'appeler des images.
Souvent, les gens me posent la question : "Comment enregistrer une animation dans Photoshop ?" - cette question est l'une des plus importantes pour enregistrer des images dans Photoshop. La réponse à cette question est très simple, afin d'enregistrer l'animation dans Photoshop, vous devez procéder comme suit : cliquez sur le panneau supérieur Fichier - Enregistrer pour les appareils Web - il existe également une option plus rapide utilisant des raccourcis clavier, bien que pour moi c'est n'est pas plus simple, j'utilise la souris, mais si quelqu'un veut essayer voici la commande elle-même : Alt + Maj + Ctrl + S
Après avoir terminé ces étapes, une nouvelle fenêtre s'ouvrira devant vous dans laquelle vous pourrez définir les paramètres de votre image, à savoir, vous pouvez définir la qualité de l'image enregistrée, cela est nécessaire pour que si vous décidez de télécharger ce fichier à votre site Web , ce fichier ne pèse pas trop, mais en même temps, vous pouvez choisir la taille d'image optimale pour vous avec une perte de qualité optimale.
Dans la section "Paramètres", vous pouvez définir le format de votre image, puis effectuer des réglages pour ce format. Pour enregistrer l'animation, vous devrez sélectionner la qualité .GIF - puis enregistrer votre fichier sur votre ordinateur.
J'espère que vous comprenez comment enregistrer l'image dont vous avez besoin dans Photoshop. La façon dont j'ai peint peut être utilisée principalement lorsque vous avez besoin de sauvegarder l'animation (c'est la seule façon de sauvegarder l'animation dans Photoshop, aucune autre n'a encore été inventée) ou une image statique pour le site.
Mais je n'aurais pas répondu à fond à la question "comment enregistrer dans Photoshop" si je n'avais pas envisagé un autre moyen d'enregistrer des images dans Photoshop. Vous pouvez cliquer sur Fichier - Enregistrer (la version anglaise ressemble à ceci : Fichier - Enregistrer), après quoi une fenêtre apparaîtra devant nous dans laquelle nous pourrons sélectionner le format, ainsi que le chemin vers l'endroit exact où nous voulons enregistrer l'image.
Et une autre façon de sauvegarder ressemble à ceci : File - Save as ... (La version anglaise ressemble à ceci : File - Save as ...) dans cette option, tout comme dans l'option précédente, une fenêtre apparaîtra devant vous dans lequel vous sélectionnez le format et le chemin dont vous avez besoin à l'emplacement où vous souhaitez enregistrer le fichier (image)
Mais en même temps, je le répète, les deux dernières options ne conviennent pas lors de l'enregistrement d'une animation GIF, vous pouvez y sélectionner le format .gif, mais l'image ne restera pas animée, mais n'aura qu'un fragment de l'un des cadres (Vous pouvez essayer cette option et voir ce qui se passe)
Il convient également de noter que dans la première option, vous ne pourrez pas enregistrer votre fichier en résolution .psd - ce format est lu par Photoshop, c'est-à-dire que si vous enregistrez votre fichier dans ce format, vous pouvez l'ouvrir avec Photoshop à à tout moment et continuez à travailler au-dessus de l'image, tout en conservant la séquence des calques, en un mot, vous reviendrez à l'endroit à partir duquel vous avez fermé Photoshop.
Voir les captures d'écran pour voir à quoi il ressemble en action
étape 1 
étape 2 
Vous êtes-vous déjà demandé comment les GIF animés sont créés ? L'auteur de la leçon vous propose de maîtriser certains des secrets de l'animation en une nuit à l'aide de cette leçon. Vous apprendrez également à utiliser la chronologie, disponible dans Photoshop CS6. Et maintenant commençons !
Résultat de la leçon.
Étape 1
Créer un nouveau document ( Ctrl + N) avec une taille de fichier de 800 x 500 pixels. Remplissez le fond avec la couleur de votre choix. Passons maintenant au menu Couches- Stylecouche- Superpositionpente(Calque> Styles de calque> Superposition de dégradé). Appliquez les paramètres suivants : Style Radial(Radial), couleurs du noir (#000000) au bleu (#54799b) à utiliser au centre.

Étape 2
Créez un nouveau calque et nommez-le couche de bruit. Choisissez un outil remplir(Outil Pot de peinture) et remplissez le calque créé avec une couleur sombre (# 231f20). Laisser le calque actif couche de bruit et allez dans le menu Filtre - Bruit - Ajouter du bruit(Filtre > Bruit > Ajouter du bruit). Dans la boîte de dialogue des paramètres de filtre, définissez les valeurs suivantes : Effet(Montant) 3%, répartition Uniforme(Uniforme) et cliquez sur OK.

Étape 3
Appuyez sur la combinaison de touches (ctrl +U) et dans la boîte de dialogue des paramètres de correction qui apparaît, entrez les valeurs Saturation(Saturation) 100 % : modifiez le mode de fusion de ce calque en Lumière douce(Lumière douce).
Remarque du traducteur : afin d'obtenir la même couleur que celle de l'auteur dans la capture d'écran, vous pouvez définir la valeur Teinte sur - 140 lors de la correction Teinte / Saturation (Teinte / Saturation).

Étape 4
Ajoutez n'importe quel texte que vous voulez. Ici, nous utiliserons le texte du logo du site Web 123RF. Dans les styles de calque, utilisez Accident vasculaire cérébral(accident vasculaire cérébral). Sélectionnez la taille du trait selon vos préférences.
Remarque du traducteur : Sur l'écran de l'auteur, le texte est déjà pixellisé avec le style Stroke. Pour qu'il en soit de même pour vous, après avoir appliqué le trait, supprimez le remplissage (Remplir) du calque de texte à 0 %, convertissez ce calque en objet intelligent, puis pixellisez-le.

Étape 5
Dans cette étape, nous allons créer un effet de texte lumineux à l'aide de styles de calque. Double-cliquez sur le calque pour faire apparaître la fenêtre des paramètres de style. Utilisez les captures d'écran ci-dessous pour personnaliser les styles de calque.
Gaufrage(Biseauté et relief)

ombre intérieure(Ombre intérieure)

lueur intérieure(Lueur intérieure)

superposition de couleurs(superposition de couleurs)

Lueur externe(lueur externe)

Ombre(Ombre portée)

Étape 6
Une fois que vous avez terminé de créer des effets d'éclairage à l'aide de styles de calque, accédez à la palette des calques et réduisez la valeur de ce calque à remplit(Remplir) à 0 %.

Étape 7
Dupliquez le calque que vous avez créé à l'étape 5 et désactivez tous les styles de calque de cette copie. Maintenant, configurez les styles comme ceci :
ombre intérieure(Ombre intérieure)

lueur intérieure(Lueur intérieure)

Étape 8
Vous trouverez ci-dessous le résultat après avoir appliqué les styles de calque.

Étape 9
Nous allons maintenant créer des spots de lumière mobiles. Créez 5 calques au-dessus de ceux existants et renommez-les en 1,2,3, R et F. Si vous avez votre propre texte, créez des calques en fonction de vos lettres. Regroupez ces calques dans un dossier et donnez-lui un nom. Taches lumineuses et changez le mode de fusion en Base éclaircissante(Esquive de couleur).
Activer l'outil Brosse(Outil pinceau), sélectionnez un pinceau doux, réglez Opacité(Opacité) à 95 % et avec une couleur blanche, tracez des points sur le texte. Chaque lettre a un point lumineux séparé sur son propre calque. Ci-dessous, dans la capture d'écran, vous pouvez voir à quoi ressemblent les calques de l'auteur dans la palette des calques.

Étape 10
Passons maintenant au menu Fenêtre - Chronologie(Fenêtre > Chronologie). Vous remarquerez que vos calques sont déjà construits dans cette palette sur le côté gauche de celle-ci. Sélectionnez chacune des cinq couches de points lumineux qui se trouvent dans le groupe Taches lumineuses et assurez-vous que l'indicateur de temps actuel (curseur bleu) est à l'image zéro. Maintenant, sur chaque calque du groupe, avec celui-ci actif, cliquez sur l'option Position(Position) pour créer une image clé.
Remarque du traducteur : Pour activer l'échelle de temps, appuyez sur le bouton Créer une chronologie vidéo(Créer une chronologie vidéo) et toutes vos couches seront chargées dans la chronologie. Le même calque ou groupe y sera sélectionné comme dans la palette des calques.

Étape 11
Réglez l'indicateur de l'heure actuelle (curseur bleu) sur 01:00 F et déplacez les calques avec des points lumineux le long de la trajectoire de leur mouvement par rapport au contour de la lettre.

Étape 12
Voici à quoi ressemblera la position initiale de la tache lumineuse sur les lettres. Déplacez l'indicateur d'instant présent sur l'échelle et déplacez les calques avec des points lumineux, créant des images clés. Continuez à les faire glisser jusqu'à ce que vous ayez fini de déplacer le point sur toute la lettre de chaque calque de texte. Voir quelques captures d'écran ci-dessous pour les instructions.
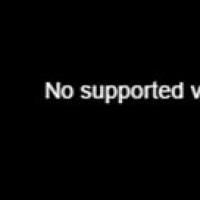 Mettre à jour flash player vers la nouvelle version
Mettre à jour flash player vers la nouvelle version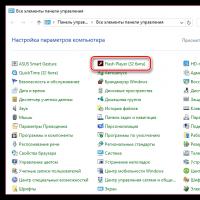 Mettre à jour flash player vers la nouvelle version
Mettre à jour flash player vers la nouvelle version Daemon Tools Lite Lecteur virtuel pour les images de disque
Daemon Tools Lite Lecteur virtuel pour les images de disque Histoire d'Internet
Histoire d'Internet Wargaming trompe les joueurs World of tanks La campagne est là
Wargaming trompe les joueurs World of tanks La campagne est là Choisir entre les versions SD et HD du client (Aces) La version standard du jeu, bien sûr, ne vous permettra pas de vous moquer des chars de cette manière, vous devrez donc les télécharger sur des ressources tierces
Choisir entre les versions SD et HD du client (Aces) La version standard du jeu, bien sûr, ne vous permettra pas de vous moquer des chars de cette manière, vous devrez donc les télécharger sur des ressources tierces Magasin premium de World of Tanks
Magasin premium de World of Tanks