Comment les imprimantes sont installées sans disque. Comment connecter une imprimante sur un réseau. Comment partager une imprimante pour tous les PC du réseau Comment connecter une imprimante locale sous Windows 8
L'installation d'une imprimante locale dans Windows 8 est beaucoup plus simple que dans les systèmes précédents. Pour que le G8 reconnaisse l'appareil, il suffit de le connecter avec un câble USB à l'ordinateur et de le brancher sur le réseau, le système fera le reste lui-même - installera les pilotes et configurera l'imprimante pour un bon fonctionnement. Les imprimantes réseau sont également installées automatiquement (lorsque l'accès partagé est autorisé). Si vous rencontrez des problèmes avec cela, vous pouvez installer l'imprimante manuellement.
Comment vérifier si une imprimante est installée sur l'ordinateur ?
- Faites un clic droit sur le bouton Windows (Démarrer) et ouvrez le Panneau de configuration.
- Ouvrez la section "Périphériques et imprimantes".

- Vérifiez si votre imprimante est répertoriée. Si oui - tout est en ordre, sinon - une installation manuelle est requise.

Installer une imprimante locale sous Windows 8
- Connectez l'imprimante au PC et allumez-la. Appuyez sur le bouton d'alimentation sur le panneau de l'imprimante.

- Dans la section "Périphériques et imprimantes", cliquez sur le bouton "Ajouter une imprimante". L'assistant Rechercher et installer des périphériques démarre.

- Si le système détecte l'imprimante, elle apparaîtra dans la liste. Pour l'installer, cliquez sur « Suivant » et suivez les instructions de l'assistant dans l'ordre : confirmez votre consentement, précisez l'emplacement où se trouvent les pilotes à la demande du système, etc.

- Si l'imprimante n'est pas répertoriée, assurez-vous qu'elle est connectée et qu'elle fonctionne. Cliquez ensuite sur "L'imprimante que je veux n'est pas répertoriée". Vous serez invité à rechercher l'appareil par d'autres paramètres. Cochez "Ajouter une imprimante locale ou réseau avec des paramètres manuels".

- Spécifiez le port auquel l'imprimante est connectée et cliquez sur Suivant.

- Sélectionnez dans les listes le fabricant et le modèle de l'appareil, ainsi que l'endroit à partir duquel les pilotes doivent être installés - à partir de la mise à jour Windows 8 ou à partir d'un emplacement spécifié, par exemple à partir d'un DVD.

- Spécifiez un nom pour la nouvelle imprimante.

- Et éventuellement autoriser ou refuser l'accès public à celui-ci. Si l'accès est autorisé, spécifiez l'emplacement du réseau.

- La dernière étape est l'autorisation d'utiliser l'imprimante par défaut (cochez comme vous le souhaitez). Pour vérifier si l'installation a réussi, imprimez une page de test. Si tout est en ordre, cliquez sur "Terminer".

Installer une imprimante réseau sous Windows 8
Pour utiliser une imprimante connectée à un autre ordinateur, celle-ci doit être partagée. Pour ça:
- Accédez au panneau de configuration du PC auquel l'imprimante est connectée ou cliquez avec le bouton droit sur l'icône de réseau dans la barre d'état. Ouvrez "Centre Réseau et partage".

- Cliquez sur "Modifier les paramètres de partage avancés" dans la barre de navigation.

- Ouvrez les paramètres du réseau souhaité et cochez la case "Activer le partage de fichiers et d'imprimantes". Enregistrez vos modifications.

Les étapes suivantes sont effectuées sur le PC à partir duquel vous souhaitez accéder à l'impression.
- Ouvrez les "Périphériques et imprimantes" dans le panneau de configuration, comme décrit ci-dessus. Cliquez sur Ajouter une imprimante.
- Tous les appareils disponibles doivent apparaître dans la liste. Sélectionnez celui que vous voulez et suivez les instructions de l'assistant d'installation.

Si l'imprimante souhaitée n'est pas disponible, cliquez sur le lien du même nom en bas de la fenêtre, alors les options suivantes s'offriront à vous :
- Sélectionnez une imprimante partagée par son nom. En cochant cette case, vous pouvez entrer manuellement le chemin réseau vers l'appareil ou le trouver via l'explorateur.

- Ajoutez une imprimante par TCP/IP ou par nom d'hôte. En sélectionnant ceci, vous devrez spécifier manuellement le type d'appareil, son adresse IP et son nom de port. Le reste des étapes sera demandé par l'assistant d'installation.

- Ajoutez une imprimante Bluetooth, sans fil ou détectable en réseau. Après avoir sélectionné cet élément, le système vérifiera s'il y a des imprimantes sans fil disponibles sur le réseau et, si c'est le cas, proposera de les installer.

Nous avons considéré la dernière option ci-dessus, nous n'y reviendrons donc pas.
Résoudre les problèmes d'installation de l'imprimante
Pourquoi le système ne voit pas l'imprimante
Windows 8 peut ne pas être en mesure de détecter les imprimantes pour les raisons suivantes.
Locale:
- Port ou câble USB défectueux.
- Le pilote d'imprimante n'est pas pris en charge par le système.
- Le service de spouleur d'impression n'est pas en cours d'exécution.
- Il y a un conflit de pilote.
- Le système est infecté par un virus.
- Il n'y a pas de connexion avec l'ordinateur auquel l'imprimante réseau est connectée (éteinte ou inaccessible en raison de paramètres de partage incorrects).
- Le chemin réseau vers l'imprimante est incorrect.
- L'ordinateur ne voit pas le port de l'imprimante ou est connecté au réseau avec une connexion VPN.
Résolution des problèmes lors de la connexion d'une imprimante locale
- Vérifiez si le système voit l'imprimante lorsqu'elle est connectée à un autre port et à un autre câble.
- Installez les dernières mises à jour de Windows 8 et réinstallez également les pilotes d'imprimante. Utilisez les dernières versions.
- Assurez-vous que le service de spouleur d'impression est en cours d'exécution sur l'ordinateur. Pour ça:
- ouvrez l'onglet « Services » du gestionnaire de tâches et cliquez sur le lien « Ouvrir les services » en bas de la fenêtre ;

- recherchez "Gestionnaire d'impression" dans la liste, ouvrez son menu contextuel et cliquez sur "Démarrer" si le service est arrêté.

- Si une autre imprimante a été installée sur l'ordinateur, désinstallez son pilote et son logiciel.
- Analysez votre système à la recherche de virus.
Résoudre les problèmes lors de la connexion d'une imprimante réseau

Après cela, vérifiez si votre PC voit l'imprimante. Après avoir suivi toutes les instructions, le problème devrait être résolu.
Pour un fonctionnement complet de l'imprimante, il est nécessaire d'installer un logiciel supplémentaire - des pilotes. Habituellement, ils sont fournis avec l'appareil, sur un disque de démarrage spécial. Sans eux, l'ordinateur ne détectera pas l'appareil connecté. Bien sûr, nous ne parlons pas d'appareils automatiquement reconnus par le système. Je voudrais tout de suite noter que vous devez lire l'article dans son intégralité, car il existe des moyens complexes et plus simples d'installer des pilotes, et vous devez donc lire l'article jusqu'à la fin. Presque à la toute fin de l'article, vous trouverez des informations sur l'installation automatique du pilote d'imprimante, gardez cela à l'esprit. Lorsque la question se pose de savoir comment installer une imprimante sans disque, les utilisateurs inexpérimentés pensent que c'est très difficile. Mais en fait, cette procédure peut être maîtrisée en 15 à 30 minutes. Vérifions si c'est le cas.
Il existe deux manières principales d'installer une imprimante sans disque de démarrage, à savoir télécharger les pilotes nécessaires sur Internet
- Utilisation des outils de mise à jour Windows de base ;
- Indépendamment, en connaissant le code d'identification de l'appareil ou en utilisant le modèle d'imprimante.
La première méthode est parfaite pour les modèles d'imprimantes simples (uniquement l'impression et la numérisation de documents, sans paramètres de configuration supplémentaires), car Windows Update installe un package de pilote de base.
La deuxième méthode vous permet de télécharger la dernière version du logiciel, donc après les avoir installées, l'utilisateur aura accès à absolument toutes les fonctions de l'imprimante, y compris les plus «avancées».
De plus, la raison de l'installation des pilotes peut être non seulement leur absence totale, mais également un dysfonctionnement de l'appareil lui-même. Parfois, en utilisant l'un ou l'autre pilote, l'imprimante refuse d'imprimer des documents, et tout cela parce que le pilote que vous avez installé n'était pas adapté à votre appareil. Ceci, bien sûr, est l'une des raisons pour lesquelles l'imprimante peut ne pas fonctionner correctement, mais comme vous l'avez compris, nous n'en parlons pas pour rien en ce moment. Après tout, nous vous dirons plus loin comment télécharger votre pilote sur votre ordinateur, mais si vous êtes pressé, vous pourriez avoir des difficultés. Alors allez-y étape par étape.
Si vous avez déjà étudié ce problème quelque part et qu'aucune des méthodes n'a réussi, vous pouvez essayer de recharger les pilotes. Cet article est universel - ici, nous vous expliquerons comment le faire dans différentes versions de Windows.
Par conséquent, avant d'installer une imprimante sans disque, vous devez :
1. Déconnectez l'appareil connecté à l'ordinateur ;
2. Allez dans le menu "Démarrer" - "Panneau de configuration" - "Périphériques et imprimantes" ou "Afficher les périphériques et imprimantes" ;
3. Ici, vous devrez trouver la ligne "Installation d'une imprimante" ou "Ajout d'une imprimante" dans le panneau supérieur ;
 4. L'assistant d'ajout d'imprimante s'ouvrira, parmi les options fournies, sélectionnez "Ajouter une imprimante locale" et cliquez sur "Suivant" (pour Windows 7). Si vous avez Windows 8 ou 10, cliquez en bas sur "L'imprimante requise n'est pas répertoriée" - puis sélectionnez "Ajouter une imprimante locale ou réseau avec des paramètres manuels" et cliquez sur "Suivant".
4. L'assistant d'ajout d'imprimante s'ouvrira, parmi les options fournies, sélectionnez "Ajouter une imprimante locale" et cliquez sur "Suivant" (pour Windows 7). Si vous avez Windows 8 ou 10, cliquez en bas sur "L'imprimante requise n'est pas répertoriée" - puis sélectionnez "Ajouter une imprimante locale ou réseau avec des paramètres manuels" et cliquez sur "Suivant".

 5. L'assistant d'ajout d'imprimantes et d'autres équipements vous invite à sélectionner un port, à conserver les paramètres par défaut (LPT1) et à passer à l'étape suivante ;
5. L'assistant d'ajout d'imprimantes et d'autres équipements vous invite à sélectionner un port, à conserver les paramètres par défaut (LPT1) et à passer à l'étape suivante ;
 6. Cliquez sur le bouton "Windows Update" et attendez que les pilotes disponibles soient mis à jour ;
6. Cliquez sur le bouton "Windows Update" et attendez que les pilotes disponibles soient mis à jour ;
 7. Une liste des fabricants d'imprimantes et des principaux modèles sera chargée. Peut prendre 5 à 30 minutes. Trouvez le fabricant à gauche et le modèle d'imprimante à droite. Cliquez ensuite sur "Suivant". Dans ce cas, nous avons choisi la marque HP et le modèle LaserJet 1022.
7. Une liste des fabricants d'imprimantes et des principaux modèles sera chargée. Peut prendre 5 à 30 minutes. Trouvez le fabricant à gauche et le modèle d'imprimante à droite. Cliquez ensuite sur "Suivant". Dans ce cas, nous avons choisi la marque HP et le modèle LaserJet 1022.
 8. L'assistant d'installation vous demandera de trouver un nom pour l'appareil (laissez le nom par défaut ou créez le vôtre), cliquez sur "Suivant" ;
8. L'assistant d'installation vous demandera de trouver un nom pour l'appareil (laissez le nom par défaut ou créez le vôtre), cliquez sur "Suivant" ;

9. Attendez que l'installation soit terminée ;
 10. La fenêtre "Utilisation des paramètres généraux" s'ouvrira, ici vous devez sélectionner l'option "Ne pas partager cette imprimante" et cliquer sur "Suivant" (la fenêtre apparaîtra si Windows 7 est installé). Si vous avez Windows 10, vous verrez une fenêtre dans laquelle vous devrez cliquer sur "Terminer" (la même fenêtre apparaîtra plus tard dans Windows 7).
10. La fenêtre "Utilisation des paramètres généraux" s'ouvrira, ici vous devez sélectionner l'option "Ne pas partager cette imprimante" et cliquer sur "Suivant" (la fenêtre apparaîtra si Windows 7 est installé). Si vous avez Windows 10, vous verrez une fenêtre dans laquelle vous devrez cliquer sur "Terminer" (la même fenêtre apparaîtra plus tard dans Windows 7).

La prochaine chose à faire est de supprimer le périphérique nouvellement installé. Pour ce faire, faites un clic droit sur l'icône de l'imprimante qui apparaît et sélectionnez "Désinstaller le périphérique" dans le menu contextuel (les pilotes installés resteront).

Après les actions effectuées, il sera possible de connecter l'imprimante à l'ordinateur. Lorsque vous connectez l'imprimante, vous devez attendre un peu que l'ordinateur reconnaisse automatiquement l'imprimante et termine l'installation. Après cela, vous pouvez imprimer n'importe quel document pour vous assurer que le pilote est installé.
Comment faire dans Windows 7 :
Sites officiels
Si vous n'avez pas de disque avec les pilotes d'imprimante, vous pouvez les télécharger depuis le site officiel du fabricant. Pour ce faire, il suffit de connaître la société et le modèle de l'imprimante. Vous pouvez les trouver dans la documentation, sur le boîtier ou au dos de l'appareil. Si vous ne comprenez pas les instructions ci-dessous, vous pouvez télécharger le pilote requis sur notre site Web sans aucune crainte (tous les pilotes sont exempts de virus).
Ouvrez n'importe quel navigateur et dans la barre de recherche, entrez : "Télécharger le pilote d'imprimante HP LaserJet p1102". Dans cet article, je chercherai des pilotes pour l'appareil susmentionné, mais vous devez spécifier votre modèle.

En règle générale, le lien vers le site officiel du développeur se trouvera sur la première page de la recherche, tout en haut. Mais cela n'arrive pas toujours, il faut donc être prudent. Afin de ne pas télécharger de logiciels malveillants à la place des pilotes, assurez-vous d'aller sur le site officiel du développeur. Pour cela, faites attention au lien du site dans le moteur de recherche. Il ne devrait rien y avoir de "supplémentaire" (l'adresse ressemblera à ceci : "hp.com" ou "samsung.com", etc.
Si vous doutez de l'authenticité du site que vous avez trouvé, vous pouvez entrer uniquement le nom de la société d'impression sans le modèle et d'autres informations. Et déjà à partir de la page principale, accédez à la section "Pilotes et autres logiciels".

Avantages du téléchargement de pilotes depuis le site officiel :
- Sécurité (pilotes signés numériquement, pas de code malveillant intégré) ;
- Le développeur ne place que les dernières versions "fraîches" des pilotes sur le site.
Une fois arrivé sur la bonne page ("Pilotes et autres fichiers", "Logiciel", "Logiciel", "Télécharger", et aussi "pilotes" sur la version anglaise du site), vous devrez entrer le modèle de votre imprimante et recherche.

De plus, certains sites vous permettent de déterminer automatiquement le modèle de l'appareil et les pilotes nécessaires, par exemple, il peut y avoir un bouton "Détecter le produit". Donc, si nous sommes sur le site Web de HP, nous cliquons sur "Recherche de produit" et dans notre cas, des variétés de ce modèle apparaissent. Nous devons sélectionner le modèle souhaité en cliquant sur le bouton gauche de la souris.

Une fois les pilotes nécessaires trouvés, vous devrez spécifier des informations sur la version de votre système d'exploitation, la profondeur de bits du système. Si cette fenêtre n'apparaît pas, cliquez simplement sur le lien ou le bouton pour télécharger les pilotes.

Il peut également arriver que le site propose de télécharger la version des pilotes parmi lesquels choisir :
- Basique - pour accéder aux principales fonctionnalités de l'appareil ;
- Étendu - pour accéder à des fonctionnalités supplémentaires.
Vous n'avez pas à vous soucier de la version que vous téléchargez, l'essentiel est de spécifier la profondeur de bits correcte de votre système (discuté ci-dessus).

Une fois le téléchargement terminé, exécutez le fichier téléchargé et suivez les instructions de l'assistant d'installation.
Windows Update
Le système d'exploitation Windows contient par défaut tous les pilotes principaux pour les périphériques les plus populaires. Y compris les imprimantes et les scanners. Pour ce faire, connectez votre appareil à votre ordinateur et attendez quelques minutes. Si la tentative d'installation automatique de l'imprimante échoue, vous devez procéder comme suit :
1. Ouvrez le "Panneau de configuration" ;
2. Recherchez "Matériel et son" ;
 3. Faites un clic gauche sur "Périphériques et imprimantes" ;
3. Faites un clic gauche sur "Périphériques et imprimantes" ;
 4. Une nouvelle fenêtre apparaîtra avec les icônes des appareils connectés. Trouvez une image d'un ordinateur ou d'un ordinateur portable (dans mon cas, c'est un ordinateur portable) et faites un clic droit dessus. Dans le menu contextuel qui s'ouvre, cliquez sur la ligne "Windows Update".
4. Une nouvelle fenêtre apparaîtra avec les icônes des appareils connectés. Trouvez une image d'un ordinateur ou d'un ordinateur portable (dans mon cas, c'est un ordinateur portable) et faites un clic droit dessus. Dans le menu contextuel qui s'ouvre, cliquez sur la ligne "Windows Update".

5. Après cela, une fenêtre s'ouvrira, où dans le menu de droite, vous devrez cliquer sur "Vérifier les mises à jour". Il devrait rechercher automatiquement les mises à jour disponibles pour tous vos appareils. Nous devons vous dire qu'il est souhaitable d'avoir une connexion Internet rapide, car cette procédure peut prendre 10 à 30 minutes.
 6. Vous devez maintenant attendre que Windows télécharge les mises à jour trouvées en mode automatique ;
6. Vous devez maintenant attendre que Windows télécharge les mises à jour trouvées en mode automatique ;
 7. Une fois la recherche terminée et toutes les mises à jour trouvées téléchargées et installées sur votre ordinateur ou votre ordinateur portable, vous devez redémarrer l'appareil.
7. Une fois la recherche terminée et toutes les mises à jour trouvées téléchargées et installées sur votre ordinateur ou votre ordinateur portable, vous devez redémarrer l'appareil.
Après avoir redémarré l'ordinateur, l'imprimante devrait fonctionner. Si, après le redémarrage, l'ordinateur ne voit toujours pas le périphérique, la racine du problème ne se trouve peut-être pas dans les pilotes. Essayez de connecter l'imprimante à une autre entrée USB.
Recherche de l'ID de l'imprimante
Chaque appareil qui se connecte à un ordinateur possède un code d'identification unique. Si vous connaissez l'ID du matériel, vous pouvez facilement télécharger le pilote dont vous avez besoin. Si les instructions ci-dessus ne vous ont pas aidé et que vous n'avez pas compris, comment installer une imprimante sans disque, vous devez connaître son code d'identification. Je recommande d'utiliser cette option dans les cas les plus extrêmes, et si vous avez téléchargé les pilotes depuis le site officiel, vous pouvez ignorer cette option.
Donc, pour connaître l'ID:
1. Faites un clic droit sur l'ordinateur et sélectionnez "Propriétés", puis cliquez sur "Gestionnaire de périphériques" à gauche ;

 2. Dans la fenêtre qui s'ouvre, recherchez votre imprimante. Faites un clic droit sur la ligne souhaitée et dans le menu qui apparaît, cliquez sur "Propriétés" ;
2. Dans la fenêtre qui s'ouvre, recherchez votre imprimante. Faites un clic droit sur la ligne souhaitée et dans le menu qui apparaît, cliquez sur "Propriétés" ;
 3. Une boîte de dialogue s'ouvrira dans laquelle vous devrez accéder à l'onglet "Détails". Ensuite, dans la ligne "Propriété", sélectionnez "ID matériel".
3. Une boîte de dialogue s'ouvrira dans laquelle vous devrez accéder à l'onglet "Détails". Ensuite, dans la ligne "Propriété", sélectionnez "ID matériel".
 4. Une valeur apparaîtra dans la fenêtre ci-dessous, qui sera le code d'identification de l'imprimante (s'il y a plusieurs valeurs, alors vous devez sélectionner la première);
4. Une valeur apparaîtra dans la fenêtre ci-dessous, qui sera le code d'identification de l'imprimante (s'il y a plusieurs valeurs, alors vous devez sélectionner la première);
5. Copiez l'ID. Accédez au site Web officiel du fabricant de votre imprimante et recherchez le numéro d'identification copié. Vous pouvez également utiliser des moteurs de recherche pour trouver le pilote dont vous avez besoin à l'aide de l'ID matériel. Mais n'oubliez pas que notre site dispose de tous les pilotes pour les imprimantes existantes. Il ne reste plus qu'à télécharger le pilote trouvé.
N'oubliez pas que vous devez télécharger les pilotes uniquement à partir des ressources officielles. Il est absolument gratuit et extrêmement sécurisé.
Installation automatique des pilotes
Pour que ce problème ne vous dérange plus et que les pilotes de tous les périphériques externes soient installés automatiquement, il suffit de modifier les paramètres de base de Windows. Pour ça:
1. Revenez au menu "Périphériques et imprimantes" (voir ci-dessus comment y accéder) via le panneau de configuration. Faites un clic droit sur l'icône "Ordinateur" et sélectionnez "Paramètres d'installation de l'appareil" dans le menu contextuel qui apparaît ;
 2. Une boîte de dialogue s'ouvrira, dans laquelle vous devrez sélectionner "Oui (recommandé)" (paramètres par défaut recommandés) et cliquer sur "Enregistrer" ;
2. Une boîte de dialogue s'ouvrira, dans laquelle vous devrez sélectionner "Oui (recommandé)" (paramètres par défaut recommandés) et cliquer sur "Enregistrer" ;

Désormais, après avoir connecté un nouveau périphérique, Windows recherchera et installera automatiquement les pilotes nécessaires à partir de sa propre base de données ou à l'aide d'une connexion Internet.
Bonjour.
Je pense que les avantages d'avoir une imprimante installée sur un réseau local sont évidents pour tout le monde. Exemple simple :
Si l'accès à l'imprimante n'est pas configuré, vous devez d'abord transférer les fichiers sur le PC auquel l'imprimante est connectée (par clé USB, disque, via le réseau, etc.) et ensuite seulement les imprimer (en fait, pour imprimer 1 fichier, il faut faire une dizaine d'actions "inutiles");
Si le réseau et l'imprimante sont configurés, alors sur n'importe quel PC du réseau dans l'un des éditeurs, vous pouvez cliquer sur un bouton "Imprimer" et le fichier sera envoyé à l'imprimante !
Confortable? Confortable! Voici comment configurer une imprimante pour la mise en réseau sous Windows 7, 8 et sera discuté dans cet article ...
ÉTAPE 1 - Configuration de l'ordinateur auquel l'imprimante est connectée (ou comment "partager" l'imprimante pour tous les PC du réseau).
Pour pouvoir utiliser l'imprimante par n'importe quel PC du réseau, vous devez configurer correctement l'ordinateur auquel elle est connectée.
Pour cela, rendez-vous dans le panneau de configuration de Windows, dans la rubrique : Panneau de configuration\Réseau et Internet\Centre Réseau et partage.
Dans la fenêtre qui s'ouvre, vous devez ouvrir successivement trois onglets (Fig. 2, 3, 4). Dans chacun d'eux, vous devez cocher les cases à côté des éléments : activer le partage de fichiers et d'imprimantes, désactiver la protection par mot de passe.
Riz. 2. options de partage - onglet développé "privé (profil actuel)"
Riz. 3. onglet développé "invité ou public"
Riz. 4. onglet développé "tous les réseaux"
Ici, sélectionnez votre imprimante, faites un clic droit dessus (bouton droit de la souris) et sélectionnez le " Propriétés de l'imprimante". Dans les propriétés, allez dans " Accès"Et cochez la case à côté de" Partager cette imprimante» (voir fig. 5).
Si l'accès à cette imprimante est ouvert, alors n'importe quel utilisateur de votre réseau local peut imprimer dessus. L'imprimante ne sera indisponible que dans certains cas : si le PC est éteint, en mode veille, etc.
Riz. 5. Partage de l'imprimante pour un accès général sur le réseau.
Vous devez également accéder à l'onglet " Sécurité", Ensuite, sélectionnez le groupe d'utilisateurs" Tout"Et autoriser l'impression (voir Fig. 6).
Riz. 6. Désormais, l'impression sur l'imprimante est accessible à tous !
ÉTAPE 2 - Comment connecter l'imprimante sur le réseau et imprimer dessus
Vous pouvez maintenant procéder à la configuration des ordinateurs qui se trouvent sur le même réseau local que le PC auquel l'imprimante est connectée.
La première étape consiste à lancer un explorateur régulier. Tout en bas à gauche, tous les PC connectés à votre réseau local doivent être affichés (pertinent pour Windows 7, 8).
En général, cliquez sur le PC auquel l'imprimante est connectée et si à l'étape 1 (voir ci-dessus) le PC a été configuré correctement, vous verrez apparaître une imprimante partagée. En fait - faites un clic droit dessus et sélectionnez la fonction de connexion dans le menu contextuel contextuel. Habituellement, la connexion ne prend pas plus de 30 à 60 secondes. (il y a une connexion et une configuration automatiques des pilotes).
Sélectionnez ensuite l'imprimante connectée, faites un clic droit dessus et activez l'option " Utiliser par défaut«.
Riz. 8. utiliser l'imprimante réseau par défaut
Maintenant, quel que soit l'éditeur que vous soyez (Word, bloc-notes et autres), lorsque vous cliquez sur le " Imprimer"- l'imprimante réseau sera automatiquement sélectionnée et vous n'aurez qu'à confirmer l'impression. Configuration terminée !
Si lors de la connexion imprimante une erreur réseau se produit
Par exemple, une erreur courante lors de la connexion d'une imprimante est la norme "Windows ne peut pas se connecter à l'imprimante…. ” et un code d'erreur s'affiche (comme 0x00000002) - voir fig. 9.
Il est impossible de considérer toute la variété des erreurs dans un article - mais je vais donner un conseil simple qui m'aide souvent à me débarrasser de ces erreurs.
Riz. 9. si une erreur s'est produite...
Vous devez vous rendre dans le panneau de configuration, allez dans " Gestion d'ordinateur", puis ouvrez l'onglet"
Comme toujours, merci d'avance pour tout ajout à l'article ! Travail réussi !
Si vous rencontrez des difficultés pour faire fonctionner votre imprimante avec le nouveau Windows 8, vous pouvez essayer plusieurs choses. Comme pour toutes les nouvelles mises à jour, les imprimantes et Windows 8 peuvent avoir des problèmes de compatibilité. Vous pouvez résoudre ces problèmes en suivant les étapes ci-dessous.
Avant de devenir trop technique, je vous recommande de regarder d'abord vos connexions. Chaque expert vous dira que les cordons sont bien protégés et que tout est inclus correctement. Si ce n'est pas un problème, je dirais que vous avez peut-être un problème de pilote.
Installation du pilote d'imprimante
De nombreuses imprimantes plus anciennes et Windows 8 sont incompatibles au début. Cela est dû au fait que l'imprimante utilise un pilote qui ne reconnaît pas le nouveau système d'exploitation. Le pilote fait littéralement fonctionner votre imprimante avec votre ordinateur. Il reconnaît les commandes Windows pour faire le travail. Vous devrez peut-être rechercher des mises à jour avant que votre imprimante ne fonctionne.
Consultez le site Web du fabricant de l'imprimante pour les mises à jour. Même si votre imprimante est une version plus ancienne, le fabricant peut avoir une mise à jour pour votre imprimante et Windows 8. Vous aurez besoin du numéro de modèle de votre imprimante, visible de face.
Emplacement du pilote d'imprimante HP
Vous pouvez également consulter le site Web du fabricant de votre ordinateur pour les pilotes de divers périphériques, y compris votre imprimante. Pour ce faire, vous aurez besoin du numéro de modèle de votre PC, qui se trouve généralement à l'arrière ou en bas. Enfin, mettez à jour votre ancien pilote d'imprimante qui ne fonctionne pas vers la dernière version possible, qui peut souvent inclure la compatibilité avec Windows 8.
Exécuter en mode de compatibilité
Un autre problème que j'ai trouvé avec les imprimantes et Windows 8 est que même avec le bon pilote, le pilote refuse de s'installer. Pour le faire fonctionner, vous devrez peut-être le convaincre qu'il fonctionne avec Windows 7. Pour ce faire, vous devrez exécuter en mode de compatibilité.
- Une fois que vous avez trouvé le bon pilote, vous devrez faire un clic droit sur le " Paramètre" pour chauffeur
- Cliquez sur " Propriétés" .
- Allez dans l'onglet Compatibilité
- Dans la deuxième section, vous verrez une boîte indiquant "Exécuter ce programme en mode de compatibilité pour" avec une liste déroulante. Assurez-vous que le champ indique Windows 7, même si vous avez Windows 8
- Sélectionnez un champ
- Cliquez sur Appliquer

Travailler dans Windows 7 pour la compatibilité
Connexion à un système Windows 8
Vous pouvez avoir plusieurs ordinateurs et avoir besoin de les combiner. Si votre imprimante est déjà connectée à une machine plus ancienne, il vous suffira de la connecter à un nouveau PC Windows 8. Pour cela, rendez-vous dans le panneau de configuration de votre PC Windows 8 pour créer un groupe résidentiel.
- Cliquez sur " Paramètres"
- Cliquez sur " Changer les paramètres du PC.
- Cliquez sur groupe résidentiel
- Cliquez sur " Créer"
- Sélectionnez les appareils que vous souhaitez utiliser dans HomeGroup
Si le groupe résidentiel existe déjà, vous pouvez obtenir le mot de passe et le rejoindre en cliquant sur " Rejoindre" au lieu de "Créer" à partir d'une machine plus ancienne. Vous aurez alors accès à l'imprimante partagée depuis Windows 8.
Si vous rencontrez toujours des problèmes avec votre imprimante après avoir installé le pilote le plus récent et l'avoir exécuté en mode de compatibilité, vous aurez peut-être besoin d'une aide supplémentaire du support Windows.
Windows 8.1 fonctionne très bien avec les imprimantes (et autres périphériques réseau), car aucune autre version de Windows n'a fonctionné jusqu'à présent. Si ces appareils existent et que Windows 8.1 les voit sur le réseau, l'installation se fera automatiquement.
Cela signifie que la première fois que vous essayez d'imprimer un document, vous verrez très probablement que votre imprimante réseau est déjà répertoriée. Windows 8.1 utilise Windows Update pour rechercher les pilotes nécessaires et installer les périphériques en arrière-plan. Habituellement, il vous suffit de brancher votre imprimante et Windows 8.1 s'occupe de l'installation.
Cependant, Windows 8.1 ne pourra pas installer l'imprimante si les pilotes d'imprimante ne sont pas inclus dans Windows 8.1 ou ne sont pas disponibles sur Windows Update. Dans ce cas, vous devez désinstaller et réinstaller l'imprimante. Il existe deux manières principales de configurer des imprimantes et d'autres périphériques dans Windows 8.1, la plus simple étant d'utiliser les paramètres du PC. Ouvrez le panneau Paramètres du PC et accédez à PC et périphériques, puis Périphériques. Ici, vous verrez une liste de tous les appareils installés, mais en haut de la fenêtre, il y a un bouton "Ajouter un appareil". Cliquez ou appuyez sur ce bouton pour démarrer la détection automatique du nouveau matériel par Windows 8.1.
Installation de nouvelles imprimantes dans les paramètres du PC.
Si vous souhaitez plus de contrôle sur l'installation de l'imprimante, ou si l'imprimante n'est pas trouvée dans les paramètres du PC, vous pouvez ouvrir le panneau Périphériques et imprimantes. Entrez "périphériques" sur l'écran de démarrage et parcourez les résultats de la recherche pour tous les périphériques et imprimantes trouvés.
Fenêtre Périphériques et imprimantes.
Attention. Pour supprimer une imprimante ou un autre périphérique dans le panneau Périphériques et imprimantes (peut-être parce que le pilote ne s'est pas installé correctement), cliquez avec le bouton droit sur le périphérique souhaité et sélectionnez l'option "Désinstaller le périphérique".
Il existe deux façons d'ajouter des imprimantes dans Windows 8.1, dans le panneau "Périphériques et imprimantes". En cliquant sur le lien "Ajouter un périphérique" dans la barre d'outils en haut de la fenêtre ou en sélectionnant "Ajouter une imprimante", les deux méthodes fonctionnent.
Initialement, ces options fonctionnent de la même manière, bien qu'elles soient un peu différentes. Les deux options de recherche d'imprimantes réseau et d'autres périphériques les afficheront. Leur principale différence réside dans l'installation du pilote pour le matériel.
Boîte de dialogue pour ajouter des périphériques et des imprimantes dans Windows 8.1.
Ajout d'une imprimante à l'aide de "Ajouter une imprimante".
Dans la boîte de dialogue Ajouter des périphériques, Windows 8.1 installe ce qu'il pense être le meilleur pilote disponible pour ce matériel.
Attention. Si Windows 8.1 a précédemment trouvé votre imprimante par lui-même et l'a installée avec le mauvais pilote, il réinstallera le même mauvais pilote.
Si l'imprimante n'est pas trouvée automatiquement, cliquez sur le lien "Que faire si Windows n'a pas détecté le périphérique", une fenêtre d'aide s'ouvrira dans laquelle vous serez invité à résoudre ce problème.
La deuxième option, la boîte de dialogue Ajouter une imprimante, est probablement la méthode la plus utile pour installer toutes les imprimantes, sauf les plus difficiles.
Si l'imprimante n'est pas détectée automatiquement, vous pouvez cliquer sur "Mon imprimante n'est pas répertoriée" et activer des options d'installation de périphérique supplémentaires.
Ajouter une imprimante manuellement.
La fenêtre Ajouter une imprimante propose les options suivantes :
- Vous pouvez ajouter une imprimante par son nom de réseau (généralement fourni par le service informatique).
- Vous pouvez ajouter une imprimante par son adresse IP (découverte après une minute).
- Vous pouvez ajouter une imprimante via Bluetooth.
- Vous pouvez configurer l'imprimante manuellement, selon l'emplacement du port.
Attention. Si vous avez besoin de trouver l'adresse IP de l'imprimante sans fil, cela peut être fait dans les paramètres de l'imprimante elle-même, sur son écran. Pour connaître la méthode exacte d'obtention de l'adresse IP, reportez-vous au manuel d'utilisation de l'imprimante.
Toutes choses étant égales par ailleurs, vous ne connaissez probablement pas l'adresse IP ou le nom de réseau de l'imprimante. Le moyen le plus rapide de résoudre ce problème consiste à examiner la configuration de l'imprimante sur un autre ordinateur. Cela peut être fait dans Périphériques et imprimantes (sous Windows 7 et Windows 8.1). Cliquez avec le bouton droit sur l'imprimante souhaitée et sélectionnez Propriétés de l'imprimante. Sous l'onglet "Ports", vous verrez l'adresse de l'imprimante.
Modifier l'adresse de l'imprimante.
Attention. Par exemple, vous souhaitez ajouter un appareil plus ancien en parallèle. En sélectionnant "Ajouter une imprimante locale ou une imprimante réseau avec des paramètres manuels", vous pouvez sélectionner un port LPT pour celle-ci.
Sur un réseau domestique ou de petite entreprise, il est plus facile de trouver l'adresse IP de l'imprimante, bien que la méthode réelle dépende de votre routeur. Les étapes suivantes décrivent l'approche générale :
- Ouvrez Internet Explorer.
- Accédez à la connexion de votre routeur en tapant 192.168.0.1 (parfois 192.168.1.1 ou 192.168.2.1) et en appuyant sur "Entrée".
- Connectez-vous à votre routeur avec votre nom d'utilisateur et votre mot de passe (s'ils sont toujours d'usine, ils doivent être changés !).
- Recherchez les paramètres LAN.
- Ouvrez les paramètres Ethernet.
- Recherchez le nom de votre imprimante réseau ; son adresse IP s'affiche comme indiqué sur la figure.
Affichez l'adresse IP de l'imprimante sur le réseau.
Attention. Disons que vous devez réinitialiser votre routeur. Dans ce cas, désinstallez et réinstallez l'imprimante sur tous vos ordinateurs car Windows lie le pilote à une adresse IP spécifique. Pour contourner ce problème, vous pouvez définir l'imprimante avec une adresse IP statique dans les paramètres du routeur.
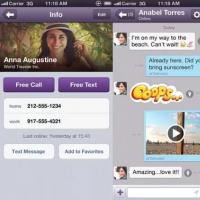 Pourquoi Viber est la meilleure application pour discuter sur iPad version Viber pour iPad
Pourquoi Viber est la meilleure application pour discuter sur iPad version Viber pour iPad Comment formater un ordinateur sans supprimer Windows Formater complètement un lecteur Windows 7
Comment formater un ordinateur sans supprimer Windows Formater complètement un lecteur Windows 7 Odnoklassniki - ma page
Odnoklassniki - ma page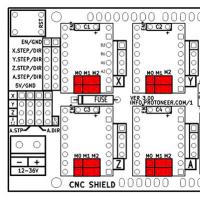 module bluetooth hc 06 connect win 7
module bluetooth hc 06 connect win 7 Connecteurs audio : comment connecter un microphone et un casque à un ordinateur
Connecteurs audio : comment connecter un microphone et un casque à un ordinateur Brochage minijack 2.5. Connecteurs audio : comment connecter un microphone et un casque à un ordinateur. Brochages audio Lenovo
Brochage minijack 2.5. Connecteurs audio : comment connecter un microphone et un casque à un ordinateur. Brochages audio Lenovo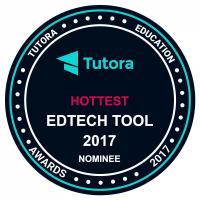 Tableau blanc virtuel Miro Tableau blanc virtuel
Tableau blanc virtuel Miro Tableau blanc virtuel