Installation de Kaspersky Security Center. Installation de Kaspersky Security Center Installation du Serveur d'administration kaspersky security center 10
Ce matériel a été préparé pour les spécialistes impliqués dans la gestion de la protection antivirus et de la sécurité dans l'entreprise.
Cette page décrit et analyse les fonctionnalités les plus intéressantes des dernières versions de Kaspersky Endpoint Security 10 et de la Central Management Console de Kaspersky Security Center 10.
Les informations ont été sélectionnées sur la base de l'expérience de communication entre les spécialistes de NovaInTech, avec les administrateurs système, les chefs des services informatiques et les services de sécurité des organisations qui viennent de passer à la protection antivirus Kaspersky, ou qui sont en train de passer de l'utilisation de la 6e version de l'antivirus sur les postes clients et de la console de gestion d'administration Kit 8. Dans ce dernier cas, lorsque la protection antivirus de Kaspersky Lab est déjà utilisée, il est également fréquent que les informaticiens ne connaissent pas les points les plus intéressants à le travail de nouvelles versions de produits qui contribuent réellement à faciliter la vie des mêmes informaticiens, tout en augmentant le niveau de sécurité et de fiabilité.
Après avoir lu cet article et regardé les vidéos, vous pouvez brièvement vous familiariser avec les fonctionnalités les plus intéressantes fournies par la dernière version de la console de gestion Kasperky Security Center et Kaspersky Endpoint Security et voir comment cela fonctionne.
1. Installation du Serveur d'administration de Kaspersky Security Center 10.
Les distributions requises sont disponibles sur le site officiel de Kaspersky Lab :
ATTENTION! Le kit de distribution de la version complète de Kaspersky Security Center comprend déjà le kit de distribution de la dernière version de Kaspersky Endpoint Security.
Tout d'abord, je voudrais vous dire par où commencer pour installer la protection antivirus de Kaspersky Lab : pas à partir des antivirus eux-mêmes sur les ordinateurs clients, comme cela peut paraître à première vue, mais à partir de l'installation du serveur d'administration et la console de gestion centrale de Kaspesky Security Center (KSC ). À l'aide de cette console, vous pouvez déployer une protection antivirus sur tous les ordinateurs de votre établissement beaucoup plus rapidement. Dans cette vidéo, vous verrez qu'après l'installation et la configuration minimale du serveur d'administration KSC, il devient possible de créer un programme d'installation de solution antivirus pour les ordinateurs clients que même un utilisateur totalement non préparé peut installer (je pense que chaque administrateur a de tels "utilisateurs") - l'interface d'installation contient tout 2 boutons - "Installer" et "Fermer".
Le serveur d'administration lui-même peut être installé sur n'importe quel ordinateur toujours allumé ou le plus accessible possible, cet ordinateur doit être visible des autres ordinateurs du réseau, et il est très important qu'il ait accès à Internet (pour télécharger des bases de données et synchronisation avec le cloud KSN).
Regardez la vidéo, même si vous avez déjà installé la console centrale, mais dans les versions précédentes - vous pouvez entendre et voir quelque chose de nouveau par vous-même ...
AIMEZ LA VIDÉO ?
Nous faisons aussi livraison des produits Kaspersky... Et bien plus encore - nous fournissons un support technique. Nous nous soucions de nos clients.
2. Configuration de la gestion centralisée sur les ordinateurs sur lesquels Kaspersky est déjà installé.
On constate souvent que dans les petites organisations, les administrateurs système installent et configurent manuellement la protection antivirus sur chaque ordinateur. Ainsi, le temps qu'ils consacrent au maintien de la protection antivirus augmente et ils n'ont pas assez de temps pour certaines tâches plus importantes. Il y a des cas où les administrateurs, simplement par manque de temps, ne savent tout simplement pas que les versions d'entreprise de la protection antivirus de Kaspersky Lab ont généralement une gestion centralisée, et ne savent pas qu'ils n'ont rien à payer pour ce miracle de la civilisation .
Afin de "connecter" les antivirus clients déjà installés avec le serveur d'administration, vous avez besoin de très peu :
- Installez le Serveur d'administration (Section 1 de cet article).
- Installez l'agent du serveur d'administration (NetAgent) sur tous les ordinateurs - je vais décrire les options d'installation dans la vidéo ci-jointe.
- Après l'installation de l'agent du Serveur d'administration, les ordinateurs, en fonction de vos paramètres, seront soit dans la section "Ordinateurs non distribués" soit dans la section "Ordinateurs administrés". Si les ordinateurs se trouvent dans « Ordinateurs non alloués », ils devront être transférés vers « Ordinateurs gérés » et configurer une politique qui s'appliquera à eux.
Après ces actions, vos ordinateurs vous seront visibles depuis la console centrale, les utilisateurs ne pourront plus gérer les antivirus installés sur leurs machines et, par conséquent, il y aura moins d'infections et moins de maux de tête pour l'administrateur.
Dans la vidéo ci-dessous, je vais essayer de décrire les scénarios d'installation des NetAgents sur les ordinateurs clients, en fonction de l'organisation de votre réseau.
 Plus le réseau est grand, plus l'administrateur système (ou le service informatique) essaie d'automatiser la gestion des produits logiciels. Les logiciels antivirus ne font pas exception à cet égard.
Plus le réseau est grand, plus l'administrateur système (ou le service informatique) essaie d'automatiser la gestion des produits logiciels. Les logiciels antivirus ne font pas exception à cet égard.
De nombreux éditeurs d'antivirus ont des outils d'administration à distance dans leur arsenal ; aujourd'hui, nous allons parler d'une solution similaire de Kaspersky Lab.
En général, Kaspersky Security Center est une application assez sérieuse, qui ne peut pas être décrite dans un article à coup sûr. Par conséquent, dans cet article, nous analyserons uniquement son déploiement.
Vous pouvez télécharger Kaspersky Security Center. Le produit lui-même se compose d'un serveur qui devra être déployé, d'une console d'administration qui peut être installée sur un autre ordinateur pour l'administration du serveur à distance, d'une console Web comme alternative à l'habituelle et d'un agent d'administration qui est installé sur les ordinateurs clients et est responsable de la communication entre le logiciel antivirus et le serveur.
Le serveur lui-même doit être déployé uniquement sur les systèmes d'exploitation de la famille Windows. De plus, la présence d'une édition serveur est facultative. Les systèmes à partir de XP et supérieur sont pris en charge, mais uniquement dans les éditions Professional / Enterprise / Ultimate. Une liste complète des systèmes pris en charge est disponible sur le site Web.
De plus, le serveur a besoin de MS SQL ou MySQL pour son travail (vous pouvez aussi à distance). S'il n'y a pas de serveur de base de données prêt à l'emploi, le programme d'installation de Kaspersky Security Center installera MS SQL Express lui-même, ce qui est largement suffisant pour la plupart des organisations.
Donc, pour déployer le serveur, téléchargez et exécutez le fichier d'installation (je recommande de télécharger la distribution complète). Comme banc d'essai, nous avons sélectionné un ordinateur avec le système d'exploitation Windows Server 2012 R2.

Vous verrez un menu pratique dans lequel nous sommes actuellement intéressés par l'élément "Installer Kaspersky Security Center 10".
Après avoir démarré l'installation, vous serez invité à accepter le contrat de licence et à sélectionner le type d'installation. Pour un meilleur contrôle sur le processus d'installation, notons l'installation personnalisée.

S'il y a des appareils mobiles sur le réseau, vous pouvez installer un composant séparé pour gérer leur protection.

Indiquez la taille de votre réseau. Ce point n'est cependant porteur d'aucune force déterminante importante.

Ensuite, le programme d'installation demandera à partir de quel utilisateur exécuter le service du Serveur d'administration. Vous pouvez spécifier un utilisateur existant avec des droits d'administrateur, ou vous pouvez laisser le programme d'installation en créer un nouveau.


L'étape suivante consiste à choisir un serveur de base de données. Comme déjà mentionné, il existe deux options - MS SQL ou MySQL. Si vous ne disposez pas d'un serveur prêt à l'emploi, Kaspersky Security Center déploiera soigneusement MS SQL Express.


À cette étape du processus d'installation, vous pourriez avoir une petite surprise si .NET Framework 3.5 SP 1 n'est pas installé sur votre système.

Dans Windows Server, .NET Framework 3.5 SP 1 est intégré en tant que composant et doit uniquement être activé. Si vous n'avez pas de système d'exploitation serveur, vous devez vous rendre sur le site Web de Microsoft et télécharger le programme d'installation.
Considérons l'option d'inclure le composant dans Windows Server. Pour ce faire, ouvrez le gestionnaire de serveur et sélectionnez l'élément "Ajouter des rôles et des fonctionnalités".

Un assistant va démarrer, dans lequel nous devons indiquer que nous allons installer des rôles ou des composants.
 Assistant d'ajout de rôles et de fonctionnalités dans Windows Server
Assistant d'ajout de rôles et de fonctionnalités dans Windows Server Nous sélectionnons notre serveur et évitons la sélection des rôles. Dans la liste des composants, nous trouvons les fonctions du .NET Framework 3.5 et les marquons d'une coche.

 Ajout d'un composant à Windows Server
Ajout d'un composant à Windows Server Après cela, nous reviendrons directement à l'installation de Kaspersky Security Center.
Nous devons sélectionner le mode d'authentification SQL. Il peut s'agir d'un compte séparé ou d'un compte courant.

Le serveur Kaspersky Security Center a besoin d'un dossier partagé auquel les ordinateurs clients peuvent accéder pour recevoir les mises à jour et les packages d'installation. Vous pouvez créer un nouveau dossier ou en spécifier un existant.

Nous indiquons les ports par lesquels nous nous connecterons au serveur d'administration.

Nous indiquons l'adresse du serveur sur le réseau. Si le serveur a et aura une adresse IP statique, vous pouvez la limiter à celle-ci. Mais il est toujours plus pratique de définir le serveur par son nom.

La dernière étape avant l'installation est de choisir les plugins requis. Les plugins vous permettent de gérer divers produits antivirus de Kaspersky Lab. C'est utile si vous avez tout un zoo de versions. Les plugins peuvent également être installés plus tard en plus.

Il ne reste plus qu'à observer le processus d'installation. Parfois, les plugins doivent accepter un accord de licence séparé.

L'installation de Kaspersky Security Center est maintenant terminée.

Passons maintenant à la configuration initiale du serveur. La console d'administration installée avec le serveur ressemble à ceci :
 Console d'administration de Kaspersky Security Center
Console d'administration de Kaspersky Security Center La console peut être installée séparément. Et vous n'avez même pas besoin de vous connecter au serveur à chaque fois pour les actions de routine.
Les serveurs sont répertoriés dans la colonne de gauche. Jusqu'à présent, il n'y a que notre serveur nouvellement créé là-bas. Si vous administrez plusieurs serveurs, cliquez simplement sur Ajouter un serveur d'administration.
Alors, cliquez sur le serveur que vous venez de créer et l'assistant de démarrage rapide démarrera. Il vous sera demandé d'activer le programme avec un code ou une clé. Cependant, cela peut être fait plus tard.

De plus, l'assistant vous demandera votre consentement pour participer au programme Kaspersky Security Network. En fait, il s'agit d'un autre espion sur vos ordinateurs, qui envoie des données à Kaspersky Lab sur les ressources que vous visitez et où vous attrapez l'infection. Ceci est motivé par la création d'une certaine base de connaissances. À mon avis, pour l'utilisateur final, le sens de la participation à un tel programme est discutable.
Il vous sera également demandé de spécifier les boîtes aux lettres pour les notifications du serveur Kaspersky Security Center. Vous pouvez sauter cette étape.

Après toutes ces étapes, le serveur commencera à télécharger les dernières mises à jour du réseau. A l'avenir, il sera possible de configurer comme source de mise à jour non pas un serveur Kaspersky Lab sur Internet, mais un serveur amont, s'il y en a plusieurs sur votre réseau.

Après avoir téléchargé les mises à jour et interrogé le réseau, l'assistant affichera un message de réussite et proposera de lancer l'assistant de déploiement de protection sur les postes de travail.

Nous parlerons du déploiement de la protection sur les postes de travail en.
Une passerelle de connexion est utilisée s'il n'est pas possible d'établir une connexion directe avec le Serveur d'administration et le poste client. Par exemple, le Serveur d'administration est situé dans un réseau d'entreprise et l'ordinateur client n'y est pas inclus.
Comment installer
Pour installer localement l'Agent d'administration en mode passerelle de connexion :
- Exécutez le fichier d'installation sur l'appareil qui sera la passerelle de connexion.
Par défaut, le fichier d'installation se trouve :
\\<Адрес сервера администрирования>\ KLSHARE \ Packages \ NetAgent_10.4.343.
- Lisez les termes du contrat de licence et cochez la case J'accepte les termes du contrat de licence.
- Sélectionnez le dossier d'installation.

- Interroger Adresse du serveur et décochez la case Autorisez l'agent réseau à ouvrir le port UDP.

- Sauter l'étape Configuration du serveur proxy.
- Veuillez sélectionner Utiliser comme passerelle pour les connexions dans la DMZ.

- Veuillez sélectionner Obtenir du serveur d'administration.

- Définissez des balises si vous les utilisez. Pour plus d'informations sur l'utilisation des balises, consultez l'article Comment et pourquoi utiliser les balises dans Kaspersky Security Center 10.

- Sauter l'étape Options supplémentaires.
- Cochez la case Exécuter le programme pendant l'installation.

- Cliquer sur Installer.

Comment configurer
- Ouvrez Kaspersky Security Center 10.
- Ouvrir le menu contextuel du nœud Appareils gérés et appuyez sur Créer → Grouper.

- Saisissez un nom pour le nouveau groupe et cliquez sur d'accord.

- S'ouvrir Propriétés nouer Serveur d'administration.
- Aller à la rubrique Agents de mise à jour et décochez la case Attribuer des agents de mise à jour automatiquement.Cliquez sur Ajouter.

- Dans le menu déroulant du champ, cliquez sur Ajoutez une passerelle de connexion située dans la DMZ à.

- Saisissez l'adresse de la passerelle de connexion et cliquez sur d'accord.

- Sélectionnez l'ensemble des équipements associés à cette passerelle de connexion. Cliquer sur d'accord.

Lors de la prochaine scrutation du réseau, le Serveur d'administration trouvera la passerelle de connexion ajoutée par l'adresse IP et la placera dans Appareils non attribués.
- Ajouter une passerelle de connexion au groupe Périphériques externes créé à l'étape 3.
- S'ouvrir Propriétés nouer Serveur d'administration et aller à la rubrique Agents de mise à jour... Cliquer sur Ajouter.
- Dans le menu déroulant du champ Un appareil qui agira comme un agent de mise à jour Cliquez sur Ajouter un appareil du groupe. Ajouter une passerelle de connexion du groupe Externedispositifs et appuyez sur D'ACCORD. Répétez l'étape 8.
- Sélectionnez la passerelle de connexion ajoutée et ouvrez-la Propriétés.

- Aller à la rubrique passerelle... Cochez la case Passerelle de connexion et Initier la création d'une connexion à la passerelle côté Serveur d'administration... Interroger Adresse de passerelle pour les appareils distants, par exemple, abc-lab.kaspersky.com. Cliquer sur d'accord.

Vous pouvez créer une stratégie d'Agent d'administration pour la passerelle de connexion. Lors de la création à l'étape Rapporter décocher la case Utiliser le port UDP.

Objectif.
Cet atelier se concentre sur l'installation de Security Center Antivirus Management Server.
Information préliminaire.
Avant de procéder à l'installation, vous devez décider du scénario général de déploiement de la protection antivirus. Il existe deux principaux scénarios suggérés par les développeurs de Security Center :
- - déploiement d'une protection antivirus au sein de trois organisations ;
- - déploiement d'une protection antivirus pour le réseau de l'organisation cliente (utilisée par les organisations agissant en tant que ssrvisnroviders). Le même schéma peut être utilisé au sein d'une organisation comportant plusieurs subdivisions distantes, dont les réseaux informatiques sont administrés indépendamment du réseau du siège social.
Dans ces laboratoires, le premier scénario sera mis en œuvre. Si vous prévoyez d'utiliser le second, vous devrez en plus installer et configurer le composant Web-Console. Et ici, il faut dire sur l'architecture du Security Center. Il comprend les composants suivants :
- 1. Serveur d'administration, qui remplit les fonctions de stockage centralisé des informations sur les programmes LAN installés dans le réseau de l'organisation et leur gestion.
- 2. Agent administratif interagit entre le Serveur d'administration et les programmes LC installés sur l'ordinateur. Il existe des versions de l'Agent pour différents systèmes d'exploitation - Windows, Novell et Unix.
- 3. Console d'administration fournit une interface utilisateur pour la gestion du serveur. La console d'administration est conçue comme un composant d'une extension de Microsoft Management
Console (MMS). Il permet de se connecter au Serveur d'administration aussi bien en local qu'à distance, via un réseau local ou via Internet.
4. Console Web de Kaspersky Security Center est conçu pour surveiller l'état de la protection antivirus dans le réseau d'une organisation cliente gérée par Kaspersky Security Center. L'utilisation de ce composant ne sera pas explorée dans ce laboratoire.
- 1. Installation et configuration du Serveur d'administration et de la Console.
- 2. Création de groupes d'administration et répartition des postes clients entre eux.
- 3. Installation à distance sur les postes clients de l'Agent d'administration et des programmes antivirus du LC.
- 4. Mise à jour des bases de données de signatures des programmes LC sur les ordinateurs clients.
- 5. Configuration des notifications sur les événements de protection antivirus.
- 6. Lancement de la tâche d'analyse à la demande et vérification du fonctionnement des notifications d'événements sur les ordinateurs clients.
- 7. Analyse des rapports.
- 8. Configuration de l'installation automatique des programmes antivirus sur les nouveaux ordinateurs du réseau.
Ce laboratoire examinera la mise en œuvre de la première étape. En figue. La figure 5.35 montre un schéma d'une paillasse de laboratoire qui simule un réseau protégé (il a également été décrit précédemment dans le tableau 5.4). L'objectif de cet atelier est d'installer le serveur Security Center et la console d'administration sur AVServ.
Riz. 5.35.
Tableau 5.5
Différences entre les versions du kit de distribution de Kaspersky Security Center 9.0
|
Composant |
Complet |
|
|
version |
version |
|
|
Kit de distribution Serveur d'administration |
||
|
Kit de distribution Kaspersky Endpoint Security for Windows |
||
|
Kit de distribution d'agent réseau |
||
|
Microsoft SQL 2005 Server Édition Express |
||
|
Microsoft.NET Framework 2.0 SP1 |
||
|
Composant d'accès aux données Microsoft 2.8 |
||
|
Microsoft Windows Installer 3.1 |
||
|
Outil de validation de l'état du système de Kaspersky Security Center |
Le kit de distribution Security Center peut être téléchargé à partir du lien http://www.kaspersky.com/downloads-security-center. Dans ce cas, vous pouvez choisir la version de la distribution téléchargée - Lite ou complète. Tableau 5.5 répertorie les différences de versions de distributions pour la version 9.0, qui a été utilisée dans la préparation des descriptions des travaux du laboratoire. Pour faire fonctionner le laboratoire, vous aurez besoin de la version complète, car avec l'installation du serveur d'administration, le SGBD MS SQL Server 2005 Express sera installé, qui sert à stocker des données sur l'état de la protection antivirus.
Description du travail.
Après avoir terminé les étapes préparatoires, lancez le programme d'installation de Security Center sur le serveur AVServ. Après la fenêtre de bienvenue, il vous sera demandé le chemin pour enregistrer les fichiers requis pendant le processus d'installation, une autre fenêtre de bienvenue et une fenêtre avec un accord de licence apparaîtront, qui doivent être acceptées pour continuer le processus d'installation.
Lors du choix du type d'installation, cochez l'élément "Personnalisé", ce qui vous permettra de vous familiariser en détail avec la liste des composants installés et les paramètres appliqués.
Si vous sélectionnez l'option "Standard", l'assistant installera le Serveur d'administration avec la version serveur de l'Agent d'administration, la Console d'administration, les plug-ins de gestion des applications disponibles dans le kit de distribution et Microsoft SQL Server 2005 Express Edition (si il n'a pas été installé auparavant).
L'étape suivante consiste à sélectionner les composants du serveur à installer (Fig. 5.36). Nous devons installer le serveur d'administration et laisser une coche sur cet élément.
La technologie Cisco NAC, qui nous permet de vérifier la sécurité d'un appareil mobile ou d'un ordinateur se connectant au réseau, ne sera pas utilisée par nous.
Aussi, dans le cadre de l'atelier laboratoire, il n'est pas prévu de déployer de protection antivirus sur les appareils mobiles (tels que les smartphones), nous n'installons donc pas ces composants pour le moment.

La taille de réseau sélectionnée affecte le réglage des valeurs d'un certain nombre de paramètres qui déterminent le fonctionnement de la protection antivirus (ils sont répertoriés dans le tableau 5.6). Ces paramètres peuvent être modifiés, si nécessaire, après l'installation du serveur.
Vous devrez également spécifier le compte sous lequel le serveur d'administration s'exécutera, ou accepter de créer un nouvel enregistrement (Fig. 5.37).
Dans les versions précédentes de Windows (par exemple, lors de l'installation sur Windows Server 2003), l'option Compte système peut apparaître dans cette fenêtre. Dans tous les cas, cette entrée doit disposer des droits d'administrateur, qui seront nécessaires à la fois pour créer une base de données et pour le fonctionnement ultérieur du serveur.
Tableau 5.6
Paramètres définis en fonction de la taille du réseau
|
Paramètre / nombre d'ordinateurs |
100-1000 |
1000-5000 |
Suite |
|
|
Affichage dans l'arborescence de la console du nœud des Serveurs d'administration esclaves et virtuels et de tous les paramètres associés aux Serveurs esclaves et virtuels |
manquant |
manquant |
est présent |
est présent |
|
Affichage des sections Sécurité dans les fenêtres de propriétés des groupes Serveur et administration |
manquant |
manquant |
est présent |
est présent |
|
Création d'une stratégie d'agent réseau à l'aide de l'assistant de démarrage rapide |
manquant |
manquant |
est présent |
est présent |
|
Répartition aléatoire de l'heure de début de la tâche de mise à jour sur les postes clients |
manquant |
dans les 5 minutes |
dans l'intervalle de 10 minutes |
dans l'intervalle de 10 minutes |

Riz. 5.37.
L'étape suivante consiste à sélectionner le serveur de base de données à utiliser (Fig. 5.38). Pour stocker les données, Security Center 9.0 peut utiliser Microsoft SQL Server (versions 2005, 2008, 2008 R2, y compris Express 2005, 2008) ou MySQL Enterprise. En figue. 5.38, une la fenêtre de sélection du type de SGBD s'affiche. Si vous avez sélectionné un serveur MySQL, vous devrez spécifier le nom et le numéro de port pour la connexion.
Si vous utilisez une instance existante de MS SQL Server, vous devrez spécifier son nom et le nom de la base de données (par défaut, elle s'appelle KAV). Dans notre travail de laboratoire, nous utiliserons la configuration recommandée, ce qui implique l'installation de MS SQL Server 2005 Express ainsi que l'installation du Security Center (Fig.5.38, b).

Riz. 5.38.
Après avoir sélectionné SQL Server comme SGBD utilisé, vous devez spécifier le mode d'authentification qui sera utilisé lors de son utilisation. Ici, nous laissons le paramètre par défaut - le mode d'authentification Microsoft Windows (Fig. 5.39).
Pour stocker les packages d'installation et distribuer les mises à jour, le serveur d'administration utilisera un dossier partagé. Vous pouvez spécifier un dossier existant ou en créer un nouveau. Le nom de partage par défaut est KL8NAKE.

Riz. 5.39.
Vous pouvez également spécifier les numéros de port utilisés pour se connecter au serveur Security Center. Par défaut, le port TCP 14000 est utilisé, et pour les connexions sécurisées SSL, le port TCP 13000. Si vous ne pouvez pas vous connecter au serveur d'administration après l'installation, vous devez vérifier si ces ports sont bloqués par le pare-feu Windows. En plus de ceux mentionnés ci-dessus, le port UDP 13000 est utilisé pour transmettre des informations sur l'arrêt des ordinateurs au serveur.
Ensuite, vous devrez spécifier une méthode d'identification du serveur d'administration. Il peut s'agir d'une adresse IP, de noms DNS ou de noms NetBIOS. Dans le réseau virtuel utilisé pour l'atelier du laboratoire, un domaine Windows est organisé et un serveur DNS est présent, nous utiliserons donc des noms de domaine (Figure 5.40).

Riz. 5.40.
La fenêtre suivante permet de sélectionner les plugins à installer pour gérer les programmes antivirus du PC. Pour l'avenir, nous pouvons dire que le produit sera déployé Kaspersky Endpoint Security 8 for Windows, le plug-in pour lequel nous aurons besoin (Fig. 5.41).

Riz. 5.41.
Après cela, les programmes et composants sélectionnés seront installés sur le serveur. Une fois l'installation terminée, la console d'administration sera lancée ou, si vous avez décoché la case dans la dernière fenêtre de l'assistant d'installation, démarrez-la à partir du menu Démarrer -> Programmes -> Kaspersky Security Center.
Exercice 1.
Suivez la description pour installer le Serveur d'administration sur la machine virtuelle AVServ.
La configuration initiale du serveur est effectuée au démarrage de la console. À la première étape, vous pouvez spécifier des codes d'activation ou des fichiers de clé de licence pour les produits antivirus LC. Si vous disposez d'une clé "entreprise" pour plusieurs postes, avec les paramètres par défaut, la clé sera automatiquement distribuée par le serveur aux postes clients.

Riz. 5.42.
Vous pouvez également accepter ou refuser d'utiliser Kaspersky Security Network (KSN), un service à distance permettant d'accéder à la base de connaissances de Kaspersky Lab sur la réputation des fichiers, des ressources Internet et des logiciels.
L'étape suivante consiste à configurer les paramètres de notification de l'administrateur de la protection antivirus par e-mail. Vous devez spécifier l'adresse postale, smtp-ssrvsr et, si nécessaire, les paramètres d'autorisation sur le serveur (Fig. 5.42). Si le laboratoire ne dispose pas d'un serveur de messagerie approprié, vous pouvez ignorer cette étape et définir les paramètres ultérieurement.
Si Internet est accessible via un serveur proxy, vous devrez spécifier ses paramètres. Après avoir passé cette étape, la création automatique de stratégies standard, de tâches de groupe et de tâches d'administration sera effectuée. Ils seront discutés plus en détail dans les prochains travaux de laboratoire.

Riz. 5.43.
L'étape suivante consiste à lancer automatiquement le téléchargement des mises à jour. Si le téléchargement a démarré avec succès, vous pouvez, sans attendre la fin du message, cliquer sur le bouton "Suivant" et après avoir terminé l'assistant de configuration initiale, accéder à la fenêtre principale de la console d'administration (Fig. 5.43). Il doit montrer qu'il y a un ordinateur géré sur le réseau (avec le serveur d'administration, l'agent d'administration a été installé sur l'ordinateur AVScrv), sur lequel il n'y a pas de protection antivirus. Ceci est considéré comme un événement critique.
Tâche 2.
Terminez la configuration initiale du serveur.
Séparément, la console d'administration peut être installée à partir du dossier Console sur le disque de distribution en exécutant le programme d'installation. Si vous utilisez un kit de distribution téléchargé depuis Internet, vous devez ouvrir le dossier spécifié au début de l'installation pour enregistrer les fichiers de distribution. Par défaut, il s'agit du dossier C: KSC9 ussianConsole.

Riz. 5.44.
Tâche 3.
Installez la console d'administration Security Center sur la machine virtuelle Stationl .labs.local. Vérifiez la connectivité au serveur AVServ.labs.local. Pour ce faire, dans la fenêtre de la console, vous devez spécifier son adresse ou son nom (Fig. 5.44), et également accepter de recevoir un certificat de serveur (Fig. 5.45).

Riz. 5.45.

Riz. 5.46.
Si la connexion échoue, vérifiez si les ports utilisés pour se connecter au serveur Security Center sont bloqués sur le serveur AVScrv (voir ci-dessus). Le paramètre peut être vérifié via le Panneau de configuration : Système et sécurité -> Pare-feu Windows -> Autoriser le programme à s'exécuter via le pare-feu Windows. Les paramètres d'autorisation correspondants doivent être présents, voir fig. 5.46 (les noms des règles restent les mêmes que dans la version précédente du produit - Kaspersky Administration Kit).
Kaspersky Security Center simplifie la gestion de la sécurité et des systèmes informatiques. Une console flexible et évolutive, également disponible en version Web, répond aux besoins de sécurité d'une entreprise en pleine croissance qui évolue avec elle. Il fournit une gestion complète de l'informatique et de la sécurité et facilite la répartition des responsabilités entre les administrateurs.
Kaspersky Security Center offre les avantages suivants :
- Puissante console de gestion avec une interface Web flexible supplémentaire, accessible n'importe où depuis n'importe quel appareil fixe ou mobile
- Possibilité d'afficher les paramètres de sécurité et de gérer la protection dans l'ensemble de l'environnement de l'entreprise, y compris le cloud, les machines physiques et virtuelles et les appareils mobiles
- Déployez et gérez facilement la sécurité avec des politiques unifiées prêtes à l'emploi
Peu importe le nombre de postes de travail dont vous disposez (cinquante ou cinquante mille) et le type d'infrastructure (centralisée, distribuée ou mixte) - Kaspersky Security Center vous permet d'installer, de configurer et d'administrer sans effort des outils de protection complets. Simplifiez la mise à l'échelle et exploitez de nouveaux outils et fonctionnalités pour répondre aux besoins uniques de votre entreprise.
CARACTÉRISTIQUES ET AVANTAGES
Aperçu complet de l'état de protection
La variété croissante de plates-formes, d'appareils et de logiciels rend la vie difficile aux responsables de la sécurité de l'information. La complexité a un impact négatif sur la sécurité. Plus vous contrôlez de ressources, plus il est difficile de les suivre et de les protéger.
La collecte d'informations sur les logiciels et le matériel et l'installation des correctifs de vulnérabilité en temps opportun prennent beaucoup de temps et de travail. Kaspersky Security Center simplifie ces tâches. Les postes de travail physiques, virtuels et cloud, les appareils mobiles et les systèmes intégrés sont gérés à partir d'une console unique, ce qui augmente l'efficacité et réduit le coût total de possession.
Contrôle des ressources et réduction des coûts
Kaspersky Security Center fournit une vue détaillée du matériel et des logiciels de votre réseau. Vous pouvez économiser sur les coûts de licence grâce à une surveillance centralisée et à l'octroi de droits d'utilisation. La découverte automatique des périphériques et autres matériels, ainsi que des rapports récapitulatifs sur les logiciels, vous aident à optimiser l'utilisation des ressources. Kaspersky Security Center facilite le suivi et le contrôle des licences des applications et de l'équipement dont vous disposez.
Recherche et élimination des vulnérabilités
La technologie d'analyse des vulnérabilités et de gestion des correctifs de Kaspersky Security Center détecte les vulnérabilités dans les applications et les systèmes d'exploitation que les cybercriminels peuvent utiliser pour pénétrer dans votre réseau d'entreprise. L'installation de correctifs en temps opportun peut éliminer ces vulnérabilités avant que les logiciels malveillants ne vous nuisent.
L'analyse automatique des vulnérabilités utilise les informations les plus récentes sur les activités d'exploitation provenant du cloud en temps réel. Cela vous permet d'installer rapidement de nouveaux correctifs de sécurité critiques sans ralentir vos systèmes et vos utilisateurs. Avec la prise en charge de plus de 150 applications, Kaspersky Security Center assure une surveillance efficace des vulnérabilités pour un large éventail d'applications couramment utilisées en entreprise. Les vulnérabilités détectées sont hiérarchisées et les plus critiques sont éliminées en premier.
Minimisation automatique des risques
Les correctifs de sécurité sont automatiquement téléchargés, distribués et installés sur des machines physiques, virtuelles et hébergées dans le cloud. L'optimisation des algorithmes d'installation des mises à jour Microsoft peut réduire la quantité de trafic réseau et l'espace disque utilisé. Vous pouvez suivre l'état des correctifs avec des rapports détaillés sur la correction des vulnérabilités dans les applications tierces.
Optimiser vos tâches quotidiennes
Kaspersky Security Center offre des fonctionnalités étendues d'administration du système informatique qui optimisent les tâches de routine dans les réseaux hétérogènes.
L'architecture de la console extensible comprend des plug-ins pour gérer les produits de sécurité pour différentes plates-formes. Lors de la sortie d'un nouveau produit ou de la mise à jour d'un produit existant, l'extension requise peut être installée dans Kaspersky Security Center sans utiliser de correctifs ni réinstaller la console. Les outils de gestion côté client facilitent la distribution et le déploiement de logiciels sur le lieu de travail. L'administration centralisée est complétée par un accès basé sur les rôles et des tableaux de bord intégrés afin que les administrateurs ne puissent accéder qu'aux ressources pertinentes pour leurs responsabilités professionnelles.
Mise à l'échelle facile
Vous n'avez pas besoin de modifier les paramètres initiaux pour mettre la console à l'échelle. Une instance de serveur de Kaspersky Security Center vous permet d'administrer jusqu'à 100 000 postes de travail physiques, virtuels et cloud. Un seul point de distribution peut desservir jusqu'à 10 000 hôtes. Pour plusieurs serveurs, une hiérarchie est maintenue dans laquelle tous les serveurs esclaves héritent des rôles et des droits du serveur maître, et le serveur maître dispose d'informations complètes sur chaque hôte sous le contrôle de chaque serveur esclave.
Prévention de la perte de données
Les outils de chiffrement gérés de manière centralisée protègent davantage les données en cas d'attaque ou de perte d'appareil. Kaspersky Security Center permet aux administrateurs d'activer et de désactiver de manière centralisée FileVault 2.0 sur macOS, le cryptage des appareils mobiles, la technologie de cryptage de Kaspersky Lab et Microsoft BitLocker sur Microsoft Windows. La console surveille également l'état des périphériques cryptés, signale le blocage de l'accès aux fichiers cryptés et stocke les sauvegardes des clés de cryptage localement pour récupérer les informations d'identification oubliées.
Optimiser l'assistance à distance
Réduisez les temps de réponse et améliorez l'efficacité en optimisant les capacités d'assistance à distance et de dépannage. Dans Kaspersky Security Center, la connexion aux ordinateurs clients / distants s'effectue via RDP, ce qui permet un diagnostic et un dépannage rapides de tout logiciel.
Déploiement facile dans les bureaux distants
Kaspersky Security Center prend en charge la configuration à distance et automatique de nouveaux postes de travail dans les succursales de l'entreprise. Vous pouvez également déployer de nouvelles applications et planifier leur installation automatique en dehors des heures ouvrables. Cela permet une création, un stockage et un déploiement centralisés des images système, ce qui facilite grandement la migration, par exemple, vers Microsoft Windows 10.
Gestion des appareils mobiles basés sur diverses plateformes
Kaspersky Security Center vous permet de gérer avec la même efficacité les appareils mobiles d'entreprise et personnels. Même lorsqu'ils travaillent à l'extérieur du bureau, les employés n'ont pas à se soucier de la sécurité de leurs appareils mobiles.
Sécurité des appareils mobiles
Gérez la protection des appareils mobiles à l'aide de Kaspersky Security Center et obtenez une vue détaillée de leur sécurité grâce aux indicateurs de niveaux de protection. Séparez les données d'entreprise et personnelles sur les appareils des utilisateurs et des invités, et implémentez des mots de passe et le cryptage des données d'entreprise pour éviter les fuites si l'appareil est volé ou perdu.
Aide aux employés à travailler sur des appareils personnels
Dans de nombreuses organisations, les employés utilisent des appareils personnels pour les tâches professionnelles (BYOD). Un système pratique d'assistants dans Kaspersky Security Center vous permet de déployer la protection de ces appareils à l'aide de la technologie Over the Air (OTA), ainsi que des consoles tierces (Samsung KNOX).
Console de gestion de la sécurité SaaS
Gérez la protection à distance à l'aide de notre console Kaspersky Security Center basée sur le cloud. Il s'agit d'un serveur de gestion dans le cloud Azure. Il n'est pas nécessaire de perdre du temps et des ressources sur son déploiement et son support - Kaspersky Lab s'en chargera. Si vous utilisez Kaspersky Endpoint Security for Business Standard, vous pouvez désormais gérer la sécurité des postes de travail Windows, Mac et Linux directement depuis la console cloud.
Principales caractéristiques:- Découverte et déploiement centralisés des sièges
- Prise en charge des points de distribution
- La possibilité de migrer au sein de la hiérarchie des serveurs - par exemple, déplacer le serveur principal vers le cloud tout en maintenant le serveur esclave dans l'infrastructure sur site
- Assistant de migration
- Prend en charge jusqu'à 10 000 nœuds - la console convient aux entreprises de toutes tailles, y compris les entreprises
Dans ce cas, vous pouvez continuer à utiliser les outils de gestion existants (console MMC et console Web).
Console Web améliorée pour la gestion locale
Vous pouvez désormais administrer des fonctionnalités avancées telles que la gestion des vulnérabilités et des correctifs, le chiffrement et la gestion des postes de travail à distance à l'aide de la console Web de Kaspersky Enterprise Security for Windows, Kaspersky Enterprise Security for Mac et Kaspersky Security for Windows Server.
La console prend également en charge de nouvelles solutions - Kaspersky Sandbox et Kaspersky Endpoint Detection and Response Optimum, ainsi que la dernière version de Kaspersky Embedded Systems Security.
Prise en charge de l'intégrité du système
Kaspersky Security Center vous permet de surveiller toute modification des composants critiques de l'infrastructure, tels que les serveurs Web et les guichets automatiques, et de réagir rapidement aux violations de sécurité. Recevez les données d'événement du composant System Integrity Control. Ainsi, vous pouvez surveiller non seulement le système de fichiers de l'appareil (en surveillant l'intégrité des fichiers), mais également les ruches de registre, l'état du pare-feu et des équipements connectés.
Gestion simple de la sécurité de tous les appareils
Déployer, configurer et appliquer des politiques de sécurité sur tous les appareils sur toutes les plates-formes à partir d'une seule console, offrant une visibilité supplémentaire, un contrôle complet et une gestion efficace.
Protection contre les attaques dans les réseaux publics
L'utilisation de réseaux Wi-Fi publics peu fiables rend les appareils et les réseaux d'entreprise vulnérables. En créant une liste de réseaux de confiance pour les travailleurs mobiles, vous pouvez leur refuser l'accès à tout le monde sans compromettre la commodité et la productivité de leur travail.
Gestion facile du pare-feu
Configuration et gestion d'un pare-feu pour Linux et Windows. Kaspersky Security Center vous permet d'appliquer la politique réseau à tous les terminaux à partir d'une seule console.
Minimiser les risques et augmenter la productivité des employés
Vous pouvez contrôler quels appareils et applications peuvent accéder à votre réseau et comment ils peuvent y fonctionner, ainsi que contrôler complètement l'accès des employés aux appareils, applications et sites Web. Cela vous permet de fournir une protection fiable contre les logiciels malveillants et autres menaces.
Protection instantanée de la connexion pour les environnements cloud
L'intégration étroite entre la console de gestion et la plate-forme cloud Amazon Web Services offre une transparence et un contrôle complets sur toutes les instances de Kaspersky Security for Linux et Kaspersky Security for Windows Server déployées dans le cloud.
Installez Kaspersky Security Center dans le cloud Amazon EC2 pour gérer la protection de votre environnement, ou abonnez-vous à l'une des AMI disponibles sur AWS Marketplace pour obtenir une image avec Kaspersky Security Center déjà installé et prêt à l'emploi. Vous pouvez utiliser d'autres services de cloud public de la manière habituelle.
Optimisation des mises à jour et économie de trafic
Le nouveau mécanisme de mise à jour des signatures peut réduire de 20 fois le volume de trafic entre le serveur Kaspersky Security Center et les agents.
Une optimisation supplémentaire est possible en utilisant un poste de travail distant comme point de distribution. Chaque point de distribution peut désormais également servir de proxy pour Kaspersky Security Network dans les environnements distants.
La réduction de la charge sur les canaux de communication augmente leur bande passante et leur disponibilité pour d'autres tâches.
Capacités d'audit étendues
L'audit amélioré des applications de point de terminaison permet aux administrateurs de suivre les modifications et d'annuler les politiques précédentes. Un administrateur peut comparer deux stratégies pour la même application et obtenir un rapport sur leurs paramètres correspondants et différents. Ceci est particulièrement utile si différents administrateurs ont créé plusieurs stratégies pour la même application, ou si une stratégie de niveau supérieur a été héritée par tous les bureaux locaux puis adaptée pour chacun d'eux.
ACHETER
Kaspersky Security Center est inclus dans :
Exigences matérielles
- RAM : 4 Go
- Espace disque libre : 10 Go. Lorsque vous utilisez Vulnerability Management et l'application de correctifs, vous devez disposer d'au moins 100 Go d'espace disque libre.
Logiciels requis
- Microsoft Windows 7/8 / 8.1 / 10
- Microsoft Windows Server 2008/2008 R2 / 2012/2016 /
- Serveur de stockage Microsoft Windows 2008 R2 / 2012/2012 R2 / 2016
Serveur de base de données (peut être installé sur un autre appareil) :
- Microsoft SQL Server 2008 Express 32 bits.
- Microsoft SQL Server 2008 R2 Express 64 bits.
- Microsoft SQL Server 2012 Express 64 bits.
- Microsoft SQL Server 2014 Express 64 bits.
- Microsoft SQL Server 2016 Express 64 bits.
- Microsoft SQL Server 2017 Express 64 bits.
- Microsoft SQL Server 2008 (toutes les éditions) 32 bits / 64 bits.
- Microsoft SQL Server 2008 R2 (toutes les éditions) 64 bits.
- Microsoft SQL Server 2008 R2 Service Pack 2 (toutes les éditions) 64 bits.
- Microsoft SQL Server 2012 (toutes les éditions) 64 bits.
- Microsoft SQL Server 2014 (toutes les éditions) 64 bits.
- Microsoft SQL Server 2016 (toutes les éditions) 64 bits.
- Microsoft SQL Server 2017 sur Windows 64 bits.
- Microsoft SQL Server 2017 sur Linux 64 bits.
- MySQL Standard Edition 5.6 32 bits / 64 bits.
- MySQL Enterprise Edition 5.6 32 bits / 64 bits.
- MySQL Standard Edition 5.7 32 bits / 64 bits.
- MySQL Enterprise Edition 5.7 32 bits / 64 bits.
- Toutes les versions de Microsoft SQL Server prises en charge sur Amazon Relational Database Service (RDS) et Microsoft Azure.
Exigences matérielles
- Processeur : Processeur : 4 cœurs, 2,5 GHz
- Taille de la RAM : 8 Go
- Disque dur : 40 Go
Logiciels requis
Serveur de base de données:
- Microsoft SQL Express 2008, 2008 R2, 2012, 2014
- Microsoft SQL Server 2008, 2008 R2, 2012, 2014, 2016
-
- Microsoft Windows x64 : 7 SP1, 8, 8.1 et 10
- Microsoft Windows Server x64 : 2008, 2008 R2, 2012, 2012 R2 et 2016
Configuration matérielle et logicielle requise
L'utilisation de la console Web de Kaspersky Security Center côté client ne nécessite qu'un navigateur Web (Google Chrome 60 ou supérieur). Les exigences matérielles et logicielles sont identiques pour les exigences du navigateur Web.
Exigences matérielles
- CPU avec une fréquence de fonctionnement de 1 GHz ou plus. Pour les systèmes d'exploitation 64 bits, la fréquence minimale de fonctionnement du processeur est de 1,4 GHz.
- RAM : 512 Mo.
- Espace disque libre : 1 Go.
Un périphérique sur lequel l'agent réseau est installé, qui jouera également le rôle d'agent de mise à jour, doit répondre aux exigences suivantes :
- Processeur : 3.6 ou supérieur.
- RAM : 8 Go.
- Espace disque libre : à partir de 120 Go.
Systèmes d'exploitation pris en charge
- Microsoft Windows Embedded POSReady 2009 / POSReady 7 / Standard 7/8 / 8.1
- Microsoft Windows XP SP3 / 7/8 / 8.1 / 10
- Windows Essential Business Server 2008
- Windows Small Business Server 2008/2011
- Microsoft Windows Home Server 2011 64 bits
- Serveur multipoint Microsoft Windows 2011
- Microsoft Windows Server 2008/2008 R2 / 2012/2012 R2 / 2016/2019
- Serveur de stockage Microsoft Windows 2008 R2 / 2012/2012 R2
- Debian GNU / Linux 7.x / 8.x / 9.x
- Serveur Ubuntu / Bureau 14.04 / 16.04 / 18.04
- CentOS 6.x / 7.0 64 bits
- Serveur Red Hat Enterprise Linux 6.x / 7.x
- SUSE Linux Enterprise Server/Bureau 12
- OS X 10.10–10.14
Plateformes de virtualisation prises en charge
La configuration système complète peut être trouvée dans. Remarque : vous trouverez ci-dessous les exigences minimales en matière de RAM et de processeur pour le serveur d'administration, la console d'administration et l'agent réseau. Consultez la documentation utilisateur qui l'accompagne pour connaître la configuration système requise complète avant de déployer chaque produit.
Serveur d'administration
Serveur de console Web Kaspersky Security Center 11
Client de la console Web Kaspersky Security Center
Agent administratif
Configuration minimale requise pour les ordinateurs sur lesquels l'Agent d'administration est installé :
L'application est disponible dans le cadre de Kaspersky Endpoint Security for Business et peut être utilisée sur la base d'un abonnement avec une licence mensuelle flexible. Consultez votre partenaire local pour connaître la configuration système requise. Vous pouvez consulter les options d'abonnement disponibles dans votre pays.
 Norton Security - faites de toutes les alarmes en ligne une chose du passé Norton Account
Norton Security - faites de toutes les alarmes en ligne une chose du passé Norton Account Les signets visuels ont disparu dans mozilla
Les signets visuels ont disparu dans mozilla Comment supprimer complètement Norton Désactiver complètement la protection antivirus
Comment supprimer complètement Norton Désactiver complètement la protection antivirus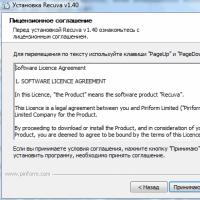 Recuva : Récupérer des fichiers supprimés Comment supprimer des fichiers trouvés par recuva
Recuva : Récupérer des fichiers supprimés Comment supprimer des fichiers trouvés par recuva Instructions pour récupérer les lecteurs flash Comment déplacer les secteurs cassés sur un lecteur flash
Instructions pour récupérer les lecteurs flash Comment déplacer les secteurs cassés sur un lecteur flash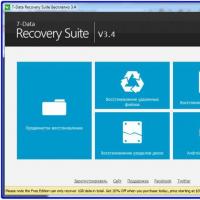 Récupération de fichiers : Recuva a accidentellement supprimé un fichier important ?
Récupération de fichiers : Recuva a accidentellement supprimé un fichier important ?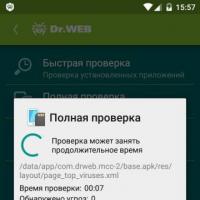 Télécharger le fichier clé pour dr web android
Télécharger le fichier clé pour dr web android