Comment enregistrer des e-mails depuis Outlook : archivage, importation, exportation et autres actions utiles. Où sont les fichiers modifiés dans Outlook Où sont stockées les archives Outlook Windows 7
Eh bien, bien sûr, dites-vous - sur l'ordinateur local dans un fichier de dossiers personnels (PST). Peut-être, je vais répondre. Mais pas nécessairement. Et tout n'est pas si simple. Le courrier peut également être stocké sur le serveur. Mais il existe deux types de dossiers pour stocker le courrier sur l'ordinateur local - personnel et archivé ?
Essayons de le comprendre.
L'espace libre sur l'ordinateur recevant les e-mails n'est pas infini. Tôt ou tard, vous voudrez savoir comment créer des fichiers personnels pour vos messages électroniques. Vous pouvez stocker ces fichiers localement sur votre ordinateur, où vous n'aurez pas les restrictions de taille imposées par quelqu'un d'autre.
L'utilisateur peut décider que l'email est hébergé sur son ordinateur car c'est là qu'il le consulte. En fait, lorsque vous travaillez avec Exchange ou avec le service de messagerie Web, la plupart des messages restent sur le serveur jusqu'à ce que l'utilisateur les déplace ailleurs.
Où, alors, l'e-mail doit-il être déplacé ? Microsoft vous permet de créer des fichiers de données locaux, appelés fichiers de dossiers personnels (PST), qui résident réellement sur votre ordinateur local. L'utilisation de fichiers de dossiers personnels présente plusieurs avantages.
Manque de rappels. Si vous stockez tous les e-mails dans le dossier Boîte de réception situé sur le serveur, vous recevrez tôt ou tard un message vous demandant de vider votre boîte aux lettres. Dans certains cas, ces messages peuvent contenir une menace de bloquer la boîte aux lettres jusqu'à ce que l'utilisateur remplisse ces conditions. Le stockage des e-mails dans un fichier de dossier local dans Microsoft Outlook vous évite de recevoir ces types de messages.
Manque d'encombrement. En stockant les messages moins importants dans un dossier séparé, vous pouvez vous concentrer sur les messages les plus importants.
Réduction de l'espace disque utilisé. La possibilité de compresser les fichiers de dossiers personnels (PST) en fait le moyen le plus efficace de stocker des messages. Moins les fichiers occupent d'espace disque, plus ils restent à la disposition de l'utilisateur.
Liberté de mouvement. Les fichiers PST peuvent être déplacés d'un ordinateur à un autre, ainsi que stockés sur un CD. Vous pouvez également stocker ces fichiers sur un ordinateur partagé et attribuer un mot de passe pour contrôler l'accès aux messages.
Les archives et les dossiers personnels ne font pas partie de la boîte aux lettres.
- Boites aux lettres
- Dossiers d'archivage et dossiers personnels
Les messages reçus sont placés dans le dossier Boîte de réception. En règle générale, la boîte de réception se trouve à l'intérieur boîte aux lettres avec les dossiers "Calendrier", "Contacts" et autres. Si les messages sont stockés localement, ils sont déplacés vers des archives ou des dossiers personnels, qui sont des fichiers de données distincts dehors boites aux lettres. Microsoft Outlook contient des informations sur l'emplacement de ces dossiers, mais ils ne sont pas disponibles pour le serveur.
Vous pouvez utiliser à la fois des dossiers personnels et d'archives pour stocker des messages dans votre fichier de dossiers personnels, ou les deux !
Quelle est la différence entre les archives et les dossiers personnels ?
Il est important de garder deux points à l'esprit dès le départ.
- Les messages stockés dans un fichier de dossiers personnels (PST) ne sont pas accessibles depuis le serveur de messagerie. Ils se trouvent sur l'ordinateur local et l'utilisateur, lorsqu'il passe à un autre ordinateur, ne pourra pas lire ces messages tant qu'il ne les aura pas déplacés vers la nouvelle machine.
- Un seul utilisateur peut travailler sur un fichier PST à la fois. Même si l'ordinateur est partagé et que plusieurs utilisateurs ont des autorisations pour accéder au fichier de dossiers personnels, chaque utilisateur doit fermer le fichier PST afin qu'un autre utilisateur puisse l'ouvrir.
Mon blog est recherché par les phrases suivantes
.
.
.
.
.
.
Vous pouvez également être intéressé par les informations sur les mots-clés suivants, qui sont généralement recherchés sur mon site
Aujourd'hui, je veux vous dire comment trouver des fichiers modifiés dans Outlook. Quand j'étais administrateur système et que je devais me faufiler et aider les utilisateurs ordinaires, il y avait des situations où ils recevaient une lettre avec une pièce jointe et ils l'ouvraient directement à partir d'Outlook, l'éditaient, puis réalisaient seulement que les modifications n'étaient pas enregistrées, Je ne sais pas si c'est par inattention , ou à cause de leur analphabétisme, mais il s'avère que de tels fichiers ne sont pas perdus.
Où sont stockés les fichiers ?
Microsoft est confronté depuis longtemps à cette situation et dans les paramètres Outlook, ces fichiers sont enregistrés après avoir été modifiés à partir d'une lettre, pour chaque système d'exploitation, c'est sa propre manière.
% nom d'utilisateur% est votre nom de compte
- Pour Windows XP: C: \ Documents and Settings \% username% \ Local Settings \ Temporary Internet Files \ Content.Outlook \
- Pour Windows 7: C: \ Users \% username% \ AppData \ Local \ Microsoft \ Windows \ Temporary Internet Files \ Content.Outlook \
- Pour Windows 8.1 C: \ Users \% username% \ AppData \ Local \ Microsoft \ Windows \ INetCache \ Content.Outlook \
Permettez-moi de vous rappeler que ce dossier sera masqué, consultez le lien pour savoir comment afficher les dossiers masqués.
et apprendre aux utilisateurs à être au moins un peu plus attentifs, et à ne pas tout faire reposer sur les épaules de l'administrateur système, qui, à leur avis, devrait corriger toute leur bêtise
Pour vous rendre la vie encore plus facile et que l'utilisateur puisse à nouveau oublier où il se trouve et vous stresser à nouveau avec la question de savoir où se trouvent mes fichiers, je vais vous donner l'utilitaire outlooktempcleaner, il pourra constamment ouvrir ce dossier (Content.Outlook ), où les fichiers modifiés sont stockés via Outlook ...
Installez outlooktempcleaner, l'assistant s'ouvrira, cliquez sur suivant

si vous le souhaitez, nous pouvons spécifier nos propres paramètres


Après quelques secondes, cet utilitaire sera installé, exécutez-le via le bouton de démarrage.

Dans l'utilitaire qui s'ouvre, cliquez sur Ouvrir le dossier. Il ouvrira le dossier nécessaire avec vos fichiers souhaités.
La souris fonctionne avec les données de messagerie sur un ordinateur de la même manière que la plupart des autres logiciels de messagerie. Le programme crée un dossier pour le profil utilisateur, où il stocke les fichiers de configuration, le contenu des comptes de messagerie et les certificats.
Toujours en train d'installer The Bat! vous pouvez choisir où placer le répertoire de courrier. Et si vous n'avez pas spécifié le chemin approprié, le programme utilise l'option par défaut :
C:\Users\Username\AppData\Roaming\The Bat!
Allez dans le répertoire de messagerie The Bat! et marquez immédiatement un ou plusieurs dossiers avec les noms de nos boîtes. Toutes les données de profil de messagerie y sont stockées. Et des lettres aussi. 
Mais tout n'est pas si simple ici. L'expéditeur ne stocke pas chaque lettre dans un fichier séparé. Pour le courrier entrant et sortant, il existe des bases de données - quelque chose comme des archives. Par conséquent, vous ne pourrez pas restaurer un message spécifique - vous devrez "restaurer" l'intégralité du stockage.

Après cela, il ne reste plus qu'à attendre la fin de la conversion des bases de données de messagerie du client à leur état d'origine.
Comment sauvegarder et restaurer des e-mails dans The Bat!
Supposons que vous ayez réinstallé le logiciel de messagerie Ritlabs et défini un nouveau répertoire pour le répertoire de messagerie. Dans ce cas, les lettres perdues peuvent être facilement restaurées. Pour ce faire, déplacez simplement le dossier contenant les données de la boîte aux lettres requise vers un nouveau chemin.
Bien que cette méthode fonctionne, il est préférable d'utiliser la fonction de sauvegarde des données intégrée pour éviter de telles situations.
Disons que nous voulons transférer tous les courriers reçus vers un autre ordinateur et y travailler également en utilisant The Bat ! Eh bien, ou nous voulons simplement être assurés de conserver le contenu des lettres lors de la réinstallation du système. Dans les deux cas, vous pouvez utiliser la fonction pour exporter des messages vers un fichier.

Après cela, la copie de sauvegarde des lettres peut être importée, par exemple, dans The Bat! Installé sur un autre PC.

En conséquence, les lettres de la copie de sauvegarde seront complètement restaurées et placées dans le dossier précédent du compte de messagerie.
La plupart des utilisateurs savent qu'Outlook stocke les e-mails reçus avec l'extension eml dans les fichiers PST, mais tout le monde ne sait pas où. Aujourd'hui, nous allons vous expliquer où Outlook stocke le fichier PST et comment déplacer tous les fichiers de messages électroniques vers un autre lecteur.
Qu'est-ce qu'un fichier PST ?
Le format PST ou « table de stockage personnel » est le format de fichier qu'Outlook utilise pour stocker toutes ses données, y compris le courrier, les contacts, le calendrier, etc. Ces données peuvent être compressées ou cryptées, selon vos paramètres. Vous devez comprendre qu'Outlook ralentit beaucoup à mesure que la quantité de données stockées dans le fichier PST augmente. Pour résoudre ce problème, Outlook vous demandera continuellement d'archiver les anciens messages.
Vous pouvez également rencontrer d'autres fichiers avec l'extension .ost et situés dans le répertoire de travail du programme. Les fichiers OST ont un format très similaire aux fichiers PST, mais ne sont généralement utilisés que pour le stockage hors ligne des archives de courrier.
Recherche d'un fichier PST
Vous pouvez trouver l'emplacement PST actuel très rapidement via les préférences Outlook. Par exemple, dans Outlook 2010, vous devez ouvrir la section "Fichier" du menu principal et sélectionner "Paramètres du compte ..." dedans. Dans Outlook 2007, l'élément "Paramètres du compte ..." est disponible via une autre section du menu "Outils".
La sélection de cet élément ouvrira la boîte de dialogue Paramètres du compte. En ouvrant l'onglet Fichiers de données, vous verrez une liste d'emplacements (par défaut) pour les fichiers PST et OST. Ici, vous pouvez choisir indépendamment l'emplacement de chaque fichier, pour lequel vous devez cliquer sur le bouton "Ouvrir le dossier ...", qui ouvrira le répertoire Outlook dans l'explorateur.
Veuillez noter que certains comptes, par exemple du service Hotmail, vous informeront que les fichiers de données ne sont pas disponibles. Cependant, si vous ouvrez le répertoire d'hébergement, vous les y trouverez.
Alors, où sont stockés les fichiers PST ?
Par défaut, le fichier PST est enregistré dans le répertoire de l'utilisateur actuel dans le dossier des documents et paramètres système. Pour entrer dans ce répertoire sous Windows 7 ou Vista, entrez le chemin suivant dans la barre d'adresse de l'explorateur :
% localappdata% \ Microsoft \ Outlook \
Sous Windows XP, le chemin est légèrement différent :
% appdata% \ Microsoft \ Outlook \
Comment déplacer un fichier PST ?
Si l'espace libre sur le disque local de votre ordinateur est épuisé et que vous souhaitez déplacer les fichiers Outlook vers un autre emplacement, le stockage externe est parfait pour cela. Par défaut, si vous déplacez les fichiers de données Outlook vers un nouvel emplacement sans aucun paramètre, le programme de messagerie générera automatiquement un nouveau fichier PST en utilisant l'ancien chemin, ce qui prendra beaucoup de temps (les messages électroniques seront téléchargés à nouveau). De plus, vous perdrez l'accès aux anciens messages précédemment compressés. Ici, vous devez vous rappeler la situation où un objet similaire est utilisé par un autre utilisateur ou programme.
Pour éviter que cela ne se produise, la première chose que vous devez faire est de modifier le chemin dans lequel Outlook stocke les fichiers via le registre. Fermez le programme de messagerie et parcourez la ligne de recherche du menu démarrer (ou la commande "Exécuter") le fichier exécutable de l'éditeur de registre "regedit". Selon la version d'Outlook que vous utilisez, vous devez ouvrir les clés de registre suivantes :
Outlook 2010 : HKEY_CURRENT_USER \ Logiciel \ Microsoft \ Office \ 14.0 \ Outlook \
Outlook 2007 : HKEY_CURRENT_USER \ Logiciel \ Microsoft \ Office \ 12.0 \ Outlook \
Outlook 2003 : HKEY_CURRENT_USER\Logiciel\Microsoft\Office\11.0\Outlook\
Cliquez ensuite avec le bouton droit sur le dossier Outlook dans le volet gauche de l'éditeur de registre et sélectionnez la création d'un nouveau paramètre "Paramètre de chaîne extensible" dans le menu contextuel.
Nommez le nouveau paramètre "ForcePSTPath", et après sa création, sélectionnez son édition, pour laquelle il suffit de double-cliquer dessus avec le bouton gauche de la souris.
Dans la fenêtre "Modifier le paramètre de chaîne" qui s'ouvre, vous devez spécifier un nouveau chemin où les fichiers de données Outlook seront stockés, puis cliquez sur "OK".
Vous pouvez désormais transférer en toute sécurité toutes les données Outlook vers un nouveau répertoire sur un stockage externe. Démarrez votre programme de messagerie - maintenant tout ce qu'il contient aura l'air de n'avoir rien fait.
Conclusion
Peu importe qui vous êtes - un professionnel qui reçoit du courrier de bureau via Outlook depuis des années, ou une personne qui souhaite une copie de ses messages Gmail, Outlook reste l'application la plus omniprésente et la plus conviviale. Vous en savez maintenant beaucoup plus sur la façon de travailler avec les fichiers de données de ce programme.
Outlook conserve des sauvegardes de données à différents emplacements. Selon votre type de compte, vous pouvez sauvegarder les e-mails, le carnet d'adresses personnel, les options du volet de navigation, les signatures, les modèles, etc.
Si vous utilisez un compte Microsoft Exchange, Office 365 ou Outlook.com, les e-mails seront archivés sur le serveur de messagerie. Dans la plupart des cas, un fichier de dossiers personnels (PST) n'est pas utilisé avec ces types de comptes.
Pour afficher certains fichiers de sauvegarde pour Outlook, vous devez afficher les dossiers système cachés et les extensions de nom de fichier. Pour plus d'informations sur la façon de procéder, voir.
À propos de la sauvegarde de vos comptes Office 365, Exchange et Outlook.com
Pour les comptes Office 365, les comptes Exchange ou Outlook.com, les comptes Hotmail.com ou Live.com qui n'ont pas d'accès POP ou IMAP, le fichier PST des dossiers personnels est manquant. Vous pouvez avoir un fichier de dossiers hors connexion (OST), mais lorsque vous ajoutez un nouveau compte de messagerie, Outlook le recrée automatiquement. Ce fichier ne peut pas être déplacé d'un ordinateur à un autre.
Pour les comptes Office 365, les comptes Exchange ou Outlook.com, les comptes Hotmail.com ou Live.com qui n'ont pas d'accès POP ou IMAP, vous pouvez transférer les informations suivantes d'un ordinateur à un autre.
Options du volet de navigation
Ces options sont disponibles dans l'un des emplacements suivants.
Windows 10 lecteur : \ utilisateurs \<имя_пользователя>\ Appdata \ Itinérance \ Microsoft \ Outlook \ Nom du profil. XML
Versions précédentes de Windows
Styles de tracé
Le fichier Outlprnt se trouve à l'un des emplacements suivants.
Windows 10 lecteur : \ utilisateurs \<имя_пользователя>\ appdata \ roaming \ microsoft \ outlook \ outlprnt
Versions précédentes de Windows lecteur : \ mes documents et et \ Date d'application \ Microsoft \ Outlook \ Outlook
Les fichiers à partir desquels les signatures Outlook sont générées se trouvent aux emplacements suivants.
Windows 10 lecteur : \ utilisateurs \<имя_пользователя>\ appdata \ itinérance \ microsoft \ signatures
Versions précédentes de Windows
Dans les versions 32 bits et 64 bits d'Outlook, le papier à lettres est stocké à différents emplacements. Les fichiers qui créent le papier à lettres Outlook se trouvent aux emplacements suivants.
Toutes les versions de Windows sur le disque : \ Programs Files \ Common Files \ Microsoft Shared \ Stationery
Toutes les versions de Windows sur le disque : \ Program Files (x86) \ Common Files \ Microsoft Shared \ Stationery
Formulaires personnalisables
Les fichiers qui créent des formulaires Outlook personnalisés se trouvent aux emplacements suivants.
Windows 10 lecteur : \ utilisateurs \<имя_пользователя>\ appdata \ local \ microsoft \ form
Versions antérieures de Windows sur disque : \ mes documents et et \ Paramètres locaux \ Données d'application \ Microsoft \ Formulaires
Les fichiers de dictionnaire personnalisé sont stockés dans les emplacements suivants.
Windows 10 lecteur : \ utilisateurs \<имя_пользователя>\ appdata \ itinérance \ microsoft \ uproof
Versions précédentes de Windows <имя_пользователя>\ Données d'application \ Microsoft \ UProof
Tous les modèles Outlook que vous créez sont stockés dans l'un des deux emplacements. Les modèles auront souvent l'extension.
Windows 10: lecteur : \ Utilisateurs \<имя_пользователя>\ AppData \ Itinérance \ Microsoft \ Modèles
Versions précédentes de Windows: lecteur : \ Documents et paramètres \<имя_пользователя>\ Données d'application \ Microsoft \ Modèles
Envoyer et recevoir des paramètres
Les options d'envoi et de réception incluent quels comptes sont vérifiés à quelle fréquence. Le fichier d'options d'envoi et de réception se trouve à l'un des emplacements suivants. Le fichier aura l'extension SRS.
Windows 10: lecteur : \ Utilisateurs \<имя_пользователя>
Versions précédentes de Windows: lecteur : \ Documents et paramètres \<имя_пользователя>
E-mail, calendrier, contacts et tâches pour les comptes POP et IMAP
Si vous avez un compte POP ou IMAP, toutes vos données sont déjà enregistrées dans un fichier de dossiers personnels (PST). Il peut être transféré vers un autre ordinateur tout en sauvegardant les données. Le déplacement d'un fichier .pst d'un ordinateur à un autre ne transfère pas les paramètres de votre compte de messagerie. Si vous devez configurer Outlook sur un nouvel ordinateur, copiez le fichier .pst de votre ancien ordinateur et configurez-le sur le nouveau compte de messagerie. Ensuite, ouvrez le fichier .pst sur un nouvel ordinateur.
L'emplacement du fichier .pst dépend des versions d'Outlook et de Windows et de la configuration du compte ou de la création du fichier .pst. Le fichier .pst se trouve aux emplacements suivants.
Windows 10 lecteur : \ utilisateurs \<имя_пользователя>\ appdata \ local \ microsoft \ Outlook
Windows 10 lecteur : \ utilisateurs \<имя_пользователя>\ itinérance \ local \ microsoft \ Outlook
Versions antérieures de Windows sur disque : \ mes documents et options \<имя_пользователя>\ Paramètres \ Données d'application \ Microsoft \ Outlook
Conseils: .
Noter: Votre configuration peut ne pas inclure tous ces fichiers, car certains d'entre eux ne sont créés que lorsque vous personnalisez les fonctionnalités d'Outlook.
Vous ne trouvez pas les dossiers ?
Certains dossiers peuvent être masqués. Pour afficher les dossiers cachés dans Windows, procédez comme suit :
Cliquez sur le bouton Démarrer et sélectionnez l'article Panneau de commande.
S'ouvrir Options de dossier.
Trouver Options de dossier, en haut de la fenêtre dans la zone de recherche, saisissez Options de dossier... Dans le Panneau de configuration pour Windows XP dans la boîte L'adresse Entrer Options de dossier.
Dans l'onglet Voir Au chapitre Options supplémentaires dans la catégorie Fichiers et dossiers Au chapitre Fichiers et dossiers cachés cochez la case Afficher les fichiers et dossiers cachés.
Fichier de données Outlook (PST)
Les fichiers de données Outlook (fichiers .pst) contiennent des messages électroniques, des calendriers, des contacts, des tâches et des notes. Vous avez besoin d'Outlook pour travailler avec des éléments dans un fichier .pst.
Lorsque vous archivez des données Outlook, elles sont enregistrées dans des fichiers PST.
Remarques:
Les informations d'identification Microsoft Exchange Server stockent les données sur le serveur de messagerie. Pour que vous puissiez utiliser le mode Exchange mis en cache ou travailler hors connexion, des copies des éléments sont enregistrées en tant que fichier de données Outlook (OST) hors connexion. Pour plus d'informations, consultez la section Fichier de données Outlook (OST). Certaines organisations vous permettent également d'exporter ou d'archiver des éléments dans un fichier .pst.
Le déplacement du fichier .pst vers un réseau partagé n'est pas pris en charge. Pour plus d'informations, cliquez sur le numéro d'article ci-dessous pour afficher un article dans la Base de connaissances Microsoft
: Les fichiers de dossiers personnels ne sont pas pris en charge sur le LAN ou le WAN.
Spécification du nom et de l'emplacement du fichier de dossiers personnels
Microsoft Outlook 2010
Dans Outlook 2010, cliquez sur l'onglet Fichier sur le ruban, puis sélectionnez l'onglet Détails dans le menu.
Cliquez sur le bouton Configuration du compte et sélectionnez la commande Configuration du compte.
Cliquez sur des dossiers Les données.
Notez le chemin d'accès au fichier PST et son nom. Par exemple, C: \ Excel \ Mailbox.PST spécifie un fichier PST nommé Mailbox. pst et se trouve dans le dossier Exchange sur le lecteur C.
Les fichiers de données Outlook (.pst) créés dans Outlook 2010 sont enregistrés sur votre ordinateur dans un dossier Documents \ Fichiers Outlook... Sous Windows XP, ces fichiers sont créés dans le dossier Mes documents \ Fichiers Outlook.
Conseils: Si le fichier de données Outlook (PST) est volumineux, il peut ralentir la synchronisation OneDrive et affichera « Modifications de traitement » ou « Fichier en cours d'utilisation ». Découvrez comment supprimer le fichier de données Outlook. PST de OneDrive.
Après la mise à niveau vers Outlook 2010 sur un ordinateur qui contenait déjà des fichiers de données créés dans des versions antérieures d'Outlook, ces fichiers sont enregistrés à un emplacement différent dans un dossier masqué.
Windows 7 et Windows Vista
Windows XP
Conseils: Pour plus d'informations sur les dossiers cachés dans Windows, consultez le Centre d'aide et de support Windows.
Démarrez Outlook.
au menu Un service choisis une équipe Paramètres.
Dans l'onglet Configuration de la messagerie appuie sur le bouton fichiers de données .
Notez le chemin d'accès au fichier PST et son nom. Par exemple, C: \ Excel \ Mailbox.PST spécifie un fichier PST nommé Mailbox. pst, qui se trouve dans le dossier Exchange sur le lecteur C.
5. Appuyez sur le bouton Fermer, appuie sur le bouton d'accord puis au menu déposer choisis une équipe déconnexion et déconnexion pour fermer Outlook.
Copie d'un fichier de dossiers personnels
Dans le menu Démarrer, sélectionnez Programmes, puis Explorateur de fichiers.
Parcourez les fichiers jusqu'au dossier de fichiers PST.
Copiez le fichier PST à l'emplacement souhaité.
Pour plus d'informations sur la copie de fichiers et de dossiers, suivez les étapes ci-dessous.
Cliquez sur le bouton Démarrer et sélectionnez Aide.
Cliquez sur l'onglet Rechercher et tapez Copier.
Dans la boîte de dialogue sélectionnez une section à afficher cliquer sur le lien copier ou déplacer un fichier ou un dossier.
Pointer Outlook vers un nouveau fichier de dossiers personnels
Microsoft Outlook 2010
Ouvrez Outlook 2010.
Sur le ruban, ouvrez l'onglet déposer et sélectionnez l'onglet dans le menu intelligence .
Ouvrir l'onglet Paramètres du compte, puis appuyez à nouveau sur le bouton. Paramètres du compte .
Dans l'onglet Fichiers de données appuie sur le bouton Ajouter.
Au chapitre un type fichier sélectionner l'élément Fichier de données Outlook (*.pst).
d'accord.
Sélectionnez le fichier PST et cliquez sur le bouton utiliser par défaut.
9. Appuyez sur le bouton d'accord.
Supprimer
11. Appuyez sur le bouton "Oui", appuie sur le bouton " Fermer" puis cliquez sur d'accord
12.au menu déposer choisis une équipe sortir.
13. Redémarrez Outlook.
Microsoft Office Outlook 2007
Ouvrez Outlook.
au menu Un service choisis une équipe Paramètres.
Dans l'onglet Configuration de la messagerie appuie sur le bouton comptes mail même si vous n'avez pas de compte de messagerie.
Dans l'onglet Fichiers de données appuie sur le bouton Ajouter.
Cliquez sur l'élément Fichier de dossiers personnels Office Outlook (PST) et appuyez sur le bouton d'accord.
Trouvez le nouvel emplacement du fichier .pst et cliquez sur d'accord deux sens.
Cliquez sur le bouton utiliser par défaut.
S'il s'agit de l'emplacement de remise des e-mails par défaut, le message suivant s'affiche :
Vous avez modifié l'emplacement de livraison par défaut des e-mails. Cela modifiera l'emplacement de votre boîte de réception, de votre calendrier et d'autres dossiers. Ces modifications prendront effet au prochain démarrage d'Outlook.
9. Appuyez sur le bouton d'accord.
10. Sélectionnez le fichier .pst répertorié sous « Recherche du nom et de l'emplacement de votre fichier de dossiers personnels », puis cliquez sur « Supprimer"pour supprimer le fichier PST local du profil.
11. Appuyez sur le bouton "Oui", appuie sur le bouton " Fermer" puis cliquez sur d'accord pour fermer toutes les boîtes de dialogue.
12.au menu déposer choisis une équipe sortir.
13. Redémarrez Outlook.
Si PST est l'emplacement de livraison par défaut, le message suivant s'affiche :
L'emplacement auquel les messages sont remis a changé pour ce profil utilisateur. Pour terminer cette opération, vous devrez peut-être copier le contenu des anciens dossiers Outlook dans les nouveaux dossiers Outlook. Pour plus d'informations sur la façon de modifier l'endroit où le courrier est remis, consultez l'aide de Microsoft Outlook. Certains raccourcis clavier de la barre Outlook peuvent ne plus fonctionner. Voulez-vous qu'Outlook recrée vos raccourcis clavier ? Tous les raccourcis clavier que vous avez créés seront supprimés.
Cliquez sur le bouton Oui pour qu'Outlook mette à jour les raccourcis de la barre Outlook pour pointer vers le nouvel emplacement du fichier .pst, ou Non pour conserver les raccourcis clavier du fichier .pst local d'origine dans la liste des raccourcis clavier.
Votre profil pointe maintenant vers le fichier .pst dans le nouvel emplacement. Outlook ouvrira un nouveau fichier PST et vous pouvez maintenant supprimer le fichier PST de son emplacement d'origine.
Fichier (OST)
Le fichier .ost est synchronisé avec les éléments sur le serveur Exchange. Étant donné que les données restent sur le serveur Exchange, vous pouvez recréer ce fichier OST sur un nouvel ordinateur sans sauvegarder le fichier OST.
Windows 7 et Windows Vista lecteur : \\Appdata\local\microsoft\outlook
Windows XP lecteur : \ mes documents et et \ Paramètres locaux \ Données d'application \ Microsoft \ Outlook
Carnet d'adresses personnel (PAB)
Windows 7 et Windows Vista lecteur : \\Appdata\local\microsoft\outlook
Windows XP lecteur : \ mes documents et et \ Paramètres locaux \ Données d'application \ Microsoft \ Outlook
Noter: Les carnets d'adresses personnels (PAB) ne sont pas pris en charge dans Outlook 2010. Lorsque vous effectuez une mise à niveau vers Outlook 2010, vous serez invité à importer des fichiers PAB dans vos contacts. Si vous n'importez pas le fichier PAB lors du premier démarrage d'Outlook 2010, vous pouvez l'importer ultérieurement à l'aide de la commande " Importer"dans Microsoft Office Backstage View.
Carnet d'adresses hors ligne (OAB)
Le carnet d'adresses en mode hors connexion (OAB) est utilisé par les comptes Microsoft Exchange Server. Il contient des informations telles que les noms, les adresses e-mail, les titres et les informations sur l'emplacement du bureau de la liste d'adresses globale sur le serveur qui exécute Exchange.
Vous n'avez pas besoin de sauvegarder ou de restaurer ce fichier. Il est créé et mis à jour automatiquement.
Windows 7 et Windows Vista lecteur : \\Appdata\local\microsoft\outlook
Windows XP lecteur : \ mes documents et et \ Paramètres locaux \ Données d'application \ Microsoft \ Outlook
Fichier de configuration du volet de navigation (XML)
Ce fichier stocke des informations sur le contenu du volet de navigation.
Windows 7 et Windows Vista lecteur : \ Users \ User \ Appdata \ Roaming \ Outlook \ Profile Name. XML
Windows XP lecteur : \ mes documents et et \ Application \ Nom. XML
Extensions enregistrées Microsoft Exchange (DAT)
Windows 7 et Windows Vista lecteur : \\Appdata\local\microsoft\outlook
Windows XP lecteur : \ mes documents et et \ Paramètres locaux \ Données d'application \ Microsoft \ Outlook
Liste de saisie semi-automatique pour les contacts Outlook
La saisie semi-automatique est une fonctionnalité qui suggère des suggestions de noms et d'adresses e-mail au fur et à mesure que vous tapez. Les options suggérées sont extraites d'une liste de noms et d'adresses postales de messages précédemment envoyés.
Dans Outlook 2007, le fichier de liste de saisie semi-automatique (NK2) est stocké dans les dossiers suivants :
Windows Vista: lecteur : \ Utilisateurs \<имя пользователя>\ AppData \ Itinérance \ Microsoft \ Outlook
Windows XP: lecteur : \ Documents et paramètres \<имя пользователя>\ Données d'application \ Microsoft \ Outlook
Le fichier de liste d'achèvement (NK2) n'est plus utilisé dans Outlook 2010. Les éléments de la liste de saisie semi-automatique sont désormais enregistrés dans votre boîte aux lettres Microsoft Exchange Server ou dans le fichier de données Outlook (PST) de votre compte.
Comptes de serveur Exchange
Si vous utilisez un compte Exchange Server, votre liste de saisie semi-automatique est stockée dans une boîte aux lettres sur le serveur Exchange. Cela vous permet d'utiliser la liste de saisie semi-automatique sur n'importe quel ordinateur sur lequel vous utilisez Outlook avec votre compte Exchange.
Comment déterminer si j'ai un compte Microsoft Exchange Server ?
Ouvrir l'onglet Déposer... Cliquez sur le bouton Configuration du compte et sélectionnez la commande Configuration du compte... Dans l'onglet E-mail la liste des comptes indique le type de chacun d'eux.
Comptes POP3
La liste de saisie semi-automatique est enregistrée dans un fichier de données Outlook (PST). Voir Rechercher et transférer des fichiers de données Outlook d'un ordinateur à un autre pour obtenir des informations sur l'emplacement.
Comptes IMAP et Outlook.com
La liste de saisie semi-automatique est enregistrée dans un fichier de données Outlook (PST). Le fichier de données Outlook (PST) pour ces comptes n'est pas le même que dans Outlook. Il s'agit d'une copie des données du compte du serveur de messagerie et n'est pas destiné à être déplacé ou restauré. Lorsque vous configurez un compte IMAP ou Outlook.com (anciennement Hotmail) dans un autre profil Outlook ou sur un autre ordinateur, un nouveau fichier de données Outlook (PST) est créé. Par conséquent, la liste de saisie semi-automatique est unique à l'ordinateur et au profil dans lesquels le compte est configuré, et ses entrées n'apparaissent pas dans un autre profil ou ordinateur que vous utilisez.
Règles (RWZ)
Windows 7 et Windows Vista
Windows XP
Noter: Si vous avez effectué une mise à niveau vers Outlook 2010 à partir d'une version antérieure d'Outlook à Microsoft Outlook 2002, vous pouvez avoir un fichier .wz sur le disque dur de votre ordinateur. Le fichier .rwz n'est plus requis et les informations de règle sont désormais stockées sur le serveur exécutant Microsoft Exchange et dans le fichier de données Outlook (PST) pour les comptes de messagerie POP3 et IMAP. Vous pouvez supprimer le fichier.
Si vous utilisez la fonction d'importation et d'exportation de règles, par défaut les fichiers RWZ sont situés dans le dossier Documents.
Styles de tracé (fichier Outlprnt sans extension)
Windows Vista lecteur : \\Appdata\roaming\microsoft\outlook
Windows XP lecteur : \ mes documents et et \ Données d'application \ Microsoft \ Outlook
Signatures (RTF, TXT, HTM)
Windows 7 et Windows Vista lecteur : \ Users \ User \ Appdata \ Roaming \ Microsoft \ Signature
Windows XP lecteur : \ mes documents et et \ Données d'application \ Microsoft \ Signatures
Formulaires (HTM)
Windows 7 et Windows Vista
Windows 7 et Windows Vista 64 bits avec Outlook 2010 32 bits lecteur : \ Program Files (x86) \ Common Files \ Microsoft Shared \ Stationery
Windows XP lecteur : \ Program Files \ Common Files \ Microsoft Shared \ Stationery
Formulaires personnalisables
Windows 7 et Windows Vista lecteur : \ Users \ User \ Appdata \ Local \ Microsoft \ Forms
Windows XP lecteur : \ mes documents et et \ Paramètres locaux \ Données d'application \ Microsoft \ Formulaires
Dictionnaire (DIC)
Windows 7 et Windows Vista lecteur : \ Users \ User \ Appdata \ Roaming \ Microsoft \ Upruf
Windows XP lecteur : \ mes documents et et \ Données d'application \ Microsoft \ UProof
Modèles (OFT)
Windows 7 et Windows Vista lecteur : \ Users \ User \ Appdata \ Roaming \ Microsoft \ Templates
Windows XP lecteur : \ mes documents et et \ Données d'application \ Microsoft \ Modèles
Paramètres d'envoi et de réception (SRS)
Windows 7 et Windows Vista lecteur : \\Appdata\roaming\microsoft\outlook
Windows XP lecteur : \ mes documents et et \ Données d'application \ Microsoft \ Outlook
Messages (MSG, HTM, RTF)
Windows 7 et Windows Vista lecteur : \ Utilisateurs \ Utilisateur \ Documents
Windows XP lecteur : Documents et Paramètres des documents
Afficher les dossiers cachés et les extensions de nom de fichier
Certains dossiers peuvent être masqués et les extensions de nom de fichier (telles que PST, OST, PAB) peuvent ne pas s'afficher dans Windows. Pour afficher les dossiers cachés et les extensions de nom de fichier, procédez comme suit :
Sous Windows 10, cliquez sur Démarrer et sélectionnez l'article Panneau de commande.
Sous Windows 8, appuyez sur la touche Windows + X, puis cliquez sur Panneau de commande.
Sous Windows 7, cliquez sur Démarrer et choisissez Panneau de commande.
Au chapitre Fichiers et dossiers décocher la case Masquer les extensions pour les types de fichiers enregistrés.
Au chapitre Fichiers et dossiers cachés Cliquez sur Afficher les fichiers, dossiers et lecteurs cachés.
Cliquez sur le bouton d'accord.
Ouvrez le panneau de configuration.
Dans la liste Voir choisir Grandes icônes ou Petites icônes pour voir toutes les icônes du panneau de commande.
Cliquez sur Propriétés du dossier.
Allez dans l'onglet Voir.
Dans le champ Options supplémentaires:
 Norton Security - faites de toutes les alarmes en ligne une chose du passé Norton Account
Norton Security - faites de toutes les alarmes en ligne une chose du passé Norton Account Les signets visuels ont disparu dans mozilla
Les signets visuels ont disparu dans mozilla Comment supprimer complètement Norton Désactiver complètement la protection antivirus
Comment supprimer complètement Norton Désactiver complètement la protection antivirus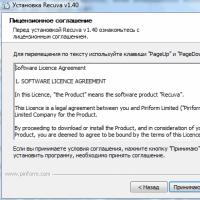 Recuva : Récupérer des fichiers supprimés Comment supprimer des fichiers trouvés par recuva
Recuva : Récupérer des fichiers supprimés Comment supprimer des fichiers trouvés par recuva Instructions pour récupérer les lecteurs flash Comment déplacer les secteurs cassés sur un lecteur flash
Instructions pour récupérer les lecteurs flash Comment déplacer les secteurs cassés sur un lecteur flash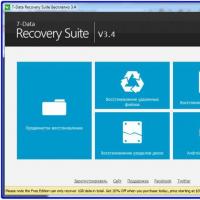 Récupération de fichiers : Recuva a accidentellement supprimé un fichier important ?
Récupération de fichiers : Recuva a accidentellement supprimé un fichier important ?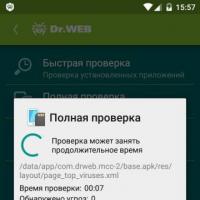 Télécharger le fichier clé pour dr web android
Télécharger le fichier clé pour dr web android