Qui est l'administrateur système ? Comment transférer le système d'exploitation et les programmes du disque dur vers le SSD Copier Windows 8.1 du disque dur vers le ssd
Bonjour admin, j'ai une question sérieuse pour vous, mon frère a un problème, il a besoin au plus vite avec tous les programmes. Il y a trois ans, il a acheté unité système, et il y a six mois, j'ai acheté et installé une salle d'opération pour lui Système Windows 8 Professional 64-bit Rus (OEM), au lieu de Windows 7, puis j'ai installé une mer de logiciels sous licence coûteux, mon frère est un artiste photo et est également engagé dans la photographie professionnelle. Il a fallu plusieurs jours pour installer le système et les programmes.
Après deux ans et demi de travail, son ordinateur s'est mis à s'allumer une fois sur deux et à s'éteindre à sa guise. V centre de services ils ont dit qu'il était nécessaire de remplacer la carte mère sous garantie, mais il n'y a pas de telle carte mère et il n'y a pas de tel fabricant et ne le sera pas. Et on nous a aussi dit que peut-être notre Windows 8 sur un ordinateur avec un nouveau carte mère et le nouveau processeur ne démarrera pas, et s'il le fait, il devra être répété
activer, mais vous ne pourrez peut-être pas l'activer, car Windows 8 Professionnel 64 bits Rus (OEM) est étroitement lié à numéro de série carte mère, et la carte mère que nous obtiendrons sera différente.
Je comprends moi-même un peu en informatique et lis vos articles. Je vous demande donc, tant que notre carte mère fonctionne encore au minimum, est-il vraiment possible de transférer Windows 8 vers un autre ordinateur avec tous les programmes, et même si cette activation est préservée. Si cela n'est pas réaliste, que peut-on faire dans cette situation. Ruslan.
Transfert de Windows 8 vers un autre ordinateur
Bonjour les amis, avec cet article vous pouvez transférer Windows 8 vers un autre ordinateur si vous êtes intéressé, lisez la suite. Le transfert aura lieu sur de vrais ordinateurs et par des moyens tout à fait légaux, en utilisant un utilitaire de Microsoft appelé. C'est-à-dire que tout arrivera légalement et honnêtement... L'article est plein de détails, car j'essaie d'écrire principalement pour les utilisateurs novices.
- Noter: Si vous êtes intéressé par l'article, visitez la section spéciale où vous pouvez trouver d'un périphérique de stockage à un autre.
Alors on y va. Mais d'abord, je veux vous parler d'un cas intéressant. Une connaissance qui travaille dans notre organisation en tant qu'économiste est venue me voir et m'a demandé de l'aide pour résoudre un problème. Le problème s'est avéré être le suivant.
Il a acheté système opérateur Windows 8, et personne ne peut l'installer, seul Windows XP est installé. Il s'est tourné vers des maîtres familiers, ils disent tous la même chose - un ordinateur faible, l'installation du système commence à peine et se bloque à mi-chemin du processus. Nous avons essayé d'installer Windows 7 sur cette unité centrale et n'avons pas réussi non plus. On a tout essayé, et, le disque dur, mis à jour le BIOS, mais rien n'y fait, on a aussi essayé de transférer Windows 8 à l'aide du programme et tout s'est terminé par un écran bleu, bref une impasse. Notre économiste a torturé tout le monde et le dernier c'était moi.
Après un examen plus approfondi de l'unité centrale, il s'est avéré qu'en fait les composants sont anciens. Mais les exigences pour l'installation de Windows 8 sont remplies par tout le matériel, bien que minimes. Le système devrait s'installer, mais il ne s'installera pas.
ELITE GROUP - Carte mère ECS P4M900T-M2, chipset VIA P4M900CD
Processeur Intel® Celeron® E1200 à 1,60 GHz.
GeForce 7300 LE avec seulement 128 Mo de RAM
RAM, deux modules DDR2 667 MHz, 2 Go au total.
Disque dur Maxtor 250 Go.
C'est alors que j'ai pensé à transférer Windows 8 sur cet ordinateur depuis un autre ordinateur, par exemple depuis le mien.
Tout d'abord, j'ai retiré le disque dur de l'unité centrale de mon ami et poussé son unité centrale sur le côté. Ensuite, j'ai installé son disque dur dans mon unité centrale, après avoir retiré mon disque dur.
L'ont pris disque d'installation avec Windows 8 et a commencé à installer son huit sur son ordinateur, mais sur son disque dur. Le disque dur de mon ami était divisé en deux partitions, la première était Windows XP et la seconde était des données. J'ai supprimé la section avec Windows XP et commencé à installer Windows 8. La deuxième section avec les données n'a pas touché, après le transfert du système, rien ne devrait leur arriver (en conséquence, après le transfert de Windows 8, la lettre de lecteur s'envolera de cette section et nous la réaffecterons, les fichiers personnels restent sains et saufs).
Je n'ai pas connecté Internet à l'ordinateur... Le matériel de mon ordinateur est fondamentalement différent du matériel de l'ordinateur de mon ami. Maternel Carte ASUS P8Z77-V (jeu de puces Intel Z77), processeur, Processeur Intel® Core™ i7.
Windows 8 ne peut pas être installé si vous n'avez pas entré la clé de licence (), vous deviez entrer, mais comme Internet n'était pas connecté, cette activation et Liaisons Windows 8 n'est pas arrivé à la carte mère.
Lors du processus d'installation, j'ai attribué un nom à l'ordinateur Makar-PK et créé un compte (il n'est pas nécessaire de créer un compte Microsoft, créez au moins un simple compte local, par exemple Makar-77),


puis installé le progiciel requis. Mon ami s'est levé et a regardé tout cela avec étonnement, ne comprenant pas ce qui se passait et pourquoi j'installais son Windows 8 sur mon ordinateur.
Il est maintenant temps d'appliquer l'utilitaire sysprep intégré à Windows 8. Cet utilitaire vous permet de créer une image Windows personnalisée avec programmes installés, qui peut ensuite être déployé sur un autre ordinateur, de préférence avec une architecture similaire, mais très souvent j'ai dû déployer une telle image sur un ordinateur avec des composants complètement différents et tout s'est bien passé. Et dans notre situation, bien que cartes mères provenaient de fabricants différents, mais les processeurs provenaient tous deux d'INTEL.
Une fois le système déployé avec succès sur une autre machine, il vous suffira de saisir la clé d'activation (c'est-à-dire comme lors d'une installation normale du système), sinon Boîtier Windows 8 s'installera, mais ne fonctionnera que pendant 30 jours. Si l'activation échoue, activez Windows 8 par téléphone, voir le lien vers notre article ci-dessus.
Il y a beaucoup d'informations sur sysprep sur le site officiel de Microsoft, assurez-vous de le lire.
http://technet.microsoft.com/ru-ru/library/cc721940(v=ws.10).aspx Exécutez la ligne de commande en tant qu'administrateur
Et nous présentons commande slmgr/dlv,

Une fenêtre s'ouvre dans laquelle vous pouvez voir la limite du nombre de transferts de Windows vers d'autres ordinateurs. Dans notre cas 1000.

Ensuite, nous entrons dans la commande C:\Windows\System32\Sysprep\Sysprep.exe

Dans la fenêtre qui apparaît avec les paramètres, définissez tout comme sur la capture d'écran et cliquez sur OK.

1. Mettre le système en mode OOBE - le mode de transfert du système d'exploitation est activé au prochain démarrage du système.
2. Préparation à l'utilisation - toutes les données seront supprimées du système qui ne doivent pas être copiées avec l'image (identifiants de sécurité (SID), informations d'activation, etc.), mais le logiciel installé doit être transféré sans problème.
Windows 8 prend quelques minutes pour préparer le transfert vers l'ordinateur d'un ami. L'ordinateur s'éteint. Nous démontons le disque dur de mon unité centrale et le mettons à sa juste place dans l'unité centrale de mon ami. Déconnectez l'ordinateur de mon ami d'Internet (ci-dessous est écrit pourquoi). On branche les câbles et on allume son ordinateur, tout est prêt pour le transfert.
Remarque : amis, si vous sauvegardez maintenant le fichier préparé Image Windows 8 dans Acronis True Image ou Paragon et enregistrez cette image sur DVD ou portable Disque dur USB, alors vous pouvez déployer avec succès cette image sur d'autres ordinateurs, vous pouvez vous en passer Logiciel Acronis, utilisez les outils Dism ou ImageX () intégrés au système d'exploitation, la seule chose que vous devez faire après l'installation est d'entrer la clé de licence du système ou Windows ne fonctionnera que pendant 30 jours et demandera l'activation (tout est juste).
Nous allumons l'ordinateur, le BIOS doit être configuré pour démarrer à partir du disque dur. Immédiatement après la mise en marche, les appareils sont en cours de préparation.

Vous pouvez activer Windows 8 après l'installation, cliquez sur Suivant.

Nous acceptons le contrat de licence. Nom de l'ordinateur.
Ici les amis attention! Microsoft lui-même conseille d'éviter les conflits lors du transfert du système à cet endroit, veillez à déconnecter l'ordinateur d'Internet, attribuez un nouveau nom à votre ordinateur et créez également un nouvel utilisateur. Ensuite, lors du transfert, vous conserverez votre ancien profil avec tous les programmes installés et certains paramètres. Si vous vous souvenez, quand nouvelle installation Windows 8, nous avons nommé notre ordinateur Makar-PK,

et créé un compte Makar-77

choisissez maintenant un autre nom, par exemple Fedot-PK. En conséquence, après le transfert de Windows 8, vous aurez deux profils personnalisés... L'ancien profil Makar-77 avec tous les programmes et le profil Fedot-77 seront enregistrés - il s'avère être temporaire et n'est nécessaire que pour le transfert de Windows 8. Cliquez sur Suivant.

Utilisez des paramètres standards.

Choisissez Se connecter sans Compte Microsoft (si vous vous êtes déjà connecté à votre Windows 8 à E-mail, alors vous ne pouvez pas le saisir ici, encore une fois, pour éviter un conflit lors du transfert du système, et pour que votre ancien profil Makar-77 ne soit pas écrasé).

Créez un nouvel utilisateur, c'est-à-dire un compte local supplémentaire, différent de celui déjà présent sur ce système. Par exemple, avant de transférer Windows 8, vous vous êtes connecté sous le compte Makar-77, maintenant dans cette fenêtre, créez un nom d'utilisateur Fedot-77, puis attribuez un mot de passe avec confirmation et un indice. Prêt.



Et enfin ça arrive démarrage de Windows 8. Naturellement, le système n'est pas activé tant qu'Internet n'est pas connecté, si vous ne savez pas comment l'activer s'il est disponible. clé de licence, lisez notre article " Comment activer Windows 8".
Nous nous sommes connectés au compte Fedot-77 que nous venons de créer,

Il n'y a pas un seul programme ici, un bureau vide, c'est-à-dire un profil vierge,

Mais j'ai installé les programmes et ils ne sont allés nulle part. Sélection du compte Makar-77

et nous entrons dans le système d'exploitation configuré, où presque tous les programmes que j'ai installés sont lancés.

Nous entrons dans les propriétés de l'ordinateur. Nous voyons toutes les informations sur les "nouveaux" composants de l'unité centrale.

Nous allons dans le gestionnaire de périphériques, étonnamment tous les pilotes ont été installés automatiquement, même sur une carte vidéo, qui a sa place dans un musée.

Gestion de disque. Lors du transfert de Windows 8 à partir d'un nouveau volume E: la lettre du lecteur s'est envolée, elle a dû être attribuée, tous les fichiers sont restés intacts et indemnes. Faites un clic droit sur le lecteur sans lettre et sélectionnez "Modifier la lettre du lecteur ou le chemin du lecteur" dans le menu


Attribution d'une lettre de lecteur


Commençons le programme AIDA et voyons tous nos composants dans leur intégralité.

Supprimer un compte temporaire
Si vous n'avez pas besoin du nouveau compte Fedot-77, vous pouvez le supprimer. Mais avant cela, changez le type de compte Makar-77 en administrateur.
Vous pouvez découvrir comment procéder dans notre article :
De nos jours, les disques SSD sont de plus en plus introduits dans la vie de tous les jours. Cet article couvrira les nuances de base de la configuration des disques SSD pour performances optimales avec Windows. Pour ceux qui pensent que vous pouvez simplement mettre un SSD, puis installer Windows 8 dessus et je ne poserai aucun problème conseils utiles pour un travail productif.
Un peu de théorie en quelques mots. Pour ceux qui ne savent pas ce que c'est SSD état solide lecteurs, je recommande la lecture dans wikipedia. À l'aide d'un SSD, vous pouvez augmenter plusieurs fois la vitesse de téléchargement et le fonctionnement des programmes et du système lorsqu'ils sont installés sur Fenêtres SSD(comme cela se fait habituellement à notre époque).
Pourquoi dois-je configurer Windows 8 pour qu'il fonctionne sur ssd ?
Les disques SSD ont une certaine quantité de cycles de réécriture des données, à l'issue desquels le lecteur n'est plus détecté par le système. La tâche principale est de réduire le nombre de réécritures aussi efficacement que possible. Et Windows aime beaucoup écrire et écraser constamment quelque chose dans le cache et les dossiers temporaires.
Prise en charge du mode SATA et de la fonction Trim de Windows 8 AHCI
La fonction Trim est spécialement conçue pour Windows fonctionne 8 avec des disques ssd. Cette fonction marque les blocs de données qui ne sont plus utilisés sur le ssd. Ces blocs sont progressivement écrasés, et ne s'accumulent pas comme sur les disques durs ordinaires et n'attendent pas la défragmentation.
Pour travail correct SSD dans Windows 8 nécessite le mode AHCI SATA.
Pour vérifier si AHCI est activé pour le contrôleur SATA, vous devez vous assurer dans le gestionnaire de périphériques que dans la section des contrôleurs IDE ATA / ATAPI il y a un contrôleur nommé AHCI. S'il existe un tel contrôleur, le système fonctionne en mode AHCI.
Ce mode de fonctionnement est activé dans le BIOS.
Attention!!! NE PAS passer à Travail de l'AHCI contrôleur sur un ordinateur avec un système d'exploitation installé !!!
Ensuite, il ne démarrera tout simplement pas.
requête de comportement fsutil DisableDeleteNotify
DisableDeleteNotify = 0 - La prise en charge de la commande TRIM est activée
DisableDeleteNotify = 1 - La fonction TRIM est désactivée.
Vous pouvez activer TRIM dans Windows 8 à l'aide de la commande :
jeu de comportement fsutil DisableDeleteNotify 0
Le système d'exploitation Windows est conçu pour fonctionner de manière optimale sur presque tous les types de matériel. Par conséquent, par défaut dans Windows 8, plusieurs fonctions fonctionnent toujours, conçues principalement pour des disques durs... C'est une fonction d'indexation de disque et un service fenêtres de recherche... Ils sont conçus pour accélérer le travail avec les fichiers, mais sur Vitesse du SSD la réponse est élevée et ces fonctions n'ont aucun sens.
Désactiver la fonction d'indexation de disque dans Windows 8
Cette fonction est nécessaire pour surveiller en permanence l'arborescence des fichiers sur le disque. L'indexation crée en permanence fichiers d'indexation, et ce sont des cycles supplémentaires de réécriture de données sur ssd.
Pour désactiver la fonction d'indexation d'un lecteur SSD, vous devez décocher la case "Autoriser l'indexation du contenu des fichiers sur ce lecteur" ou "Autoriser l'indexation du contenu des fichiers en plus des propriétés du fichier" dans les propriétés du ssd

Pour ouvrir les propriétés du disque ssd, dans « mon ordinateur », faites un clic droit sur partition ssd(généralement Drive C) et sélectionnez "Propriétés".
Désactiver le service de recherche Windows 8
Ce service crée une autre arborescence de fichiers qui se trouvent sur le disque pour augmenter la vitesse de recherche des fichiers. Cet arbre pèse 10 % de l'espace total occupé du disque dur. Le SSD étant rapide, vous devez désactiver cette fonctionnalité. De plus, ce sont des cycles de réécriture inutiles dus à une photo enregistrée ou à l'ouverture d'un nouveau site dans le navigateur.
Pour désactiver la fonction de recherche de Windows 8, vous devez :
- Ouvrez « gestion des services » (panneau de configuration - administration - services ou services.msc en ligne de commande).
- Ensuite, recherchez « Recherche Windows » dans la liste.
- Double-cliquez dessus.
- Appuyez sur le bouton Arrêt.
- Dans la rubrique « Type de démarrage », sélectionnez « Désactivé ».

Désactivez correctement le fichier d'échange
Le fichier d'échange est fenêtres réservées l'espace disque (dans notre cas, SSD), qui, pour ainsi dire, remplace RAM avec son manque. Cela représente généralement dix pour cent du volume. lecteur logique... Dans le fichier d'échange, les journaux sont toujours mis à jour et ce sont des cycles de réécriture de données inutiles.
Utiliser Windows sur le SSD c'est mieux uniquement avec une grande quantité de RAM (4 Go et plus). Avec de grandes quantités de RAM installée, le fichier d'échange n'est en principe pas nécessaire, car la mémoire physique fait face au travail du système. De plus, la réponse de la RAM est beaucoup plus rapide que celle du disque dur.
Pour désactiver le fichier d'échange de Windows 8, vous avez besoin de :
- dans le dossier "mon ordinateur" ouvrez la fenêtre "propriétés système"
- sélectionnez l'onglet "avancé", dessus, dans la rubrique "performances", appuyez sur le bouton "paramètres"
- dans la fenêtre "paramètres de performance" qui s'ouvre, sélectionnez l'onglet "avancé"
- dessus dans la section " mémoire virtuelle"Cliquez sur le bouton" modifier "
- dans la fenêtre "mémoire virtuelle" qui s'ouvre, décochez la case "déterminer automatiquement le volume..."
- mettre une coche "sans fichier d'échange"
À première vue, il y a beaucoup d'actions, mais cela se fait en 2 minutes maximum.

Fonction d'hibernation destiné à prompt rétablissement fonctionnement du système après inactivité. C'est-à-dire que Windows 8 s'endort - passe en veille prolongée - enregistre tout le contenu sur le disque dur et déconnecte l'alimentation de la RAM. Lorsque vous quittez l'hibernation, les données sont transférées vers la RAM. C'est-à-dire qu'il y a un cycle d'écriture sur le disque SSD (dans notre cas).
La sortie de l'hibernation dans Windows 8 sur un SSD n'est pas plus rapide que le démarrage complet du système d'exploitation, ce mode peut donc être désactivé en toute sécurité.
Pour désactiver l'hibernation dans Windows 8, vous devez :
- exécuter la commande
powercfg -h de f
Comment désactiver Prefetch et Superfetch dans Windows 8
Prefetch et Superfetch dans Windows 8 sont des composants conçus pour accélérer le chargement des données et des applications. Ces services mettent en cache les programmes et les données fréquemment utilisés, accélérant ainsi le lancement de ces programmes. Puisqu'un disque SSD est beaucoup plus rapide que d'habitude disque dur, le besoin des fonctions Prefetch et Superfetch dans Windows 8 sur ssd est éliminé. En les désactivant, nous économisons de l'espace en mémoire et éliminons les opérations d'écrasement inutiles sur le SSD.
Windows 8 devrait désactiver automatiquement ces services lors de l'exécution sur ssd. Mais souvent, cela n'arrive pas. Par conséquent, vous devez vérifier s'ils sont désactivés.
Pour vérifier et/ou désactiver les fonctions Prefetch et Superfetch dans Windows 8, vous devez :
- ouvrir l'éditeur avec une commande regedit.exe
- aller à la rubrique
HKEY_LOCAL_MACHINE \ SYSTEM \ CurrentControlSet \ Control \ Session Manager \ Memory Management \ PrefetchParameters
- vérifier les valeurs des clés : ActiverSuperfetch = 0, EnablePrefetcher = 0
- si les valeurs ne sont pas 0, changez-les en 0 et redémarrez

Défragmenter un lecteur ssd sous windows 8
Sous Windows 8, lorsque vous utilisez un lecteur SSD, contrairement à Windows 7, vous n'avez pas besoin de désactiver la défragmentation pour les SSD ! Sous Windows 8, l'optimiseur de stockage (utilitaire de maintenance de disque) détecte automatiquement le type de lecteur. Si un SSD est détecté par le programme, il n'est pas exécuté.
Administrateur système(il est sur langue Anglaise administrateur système, administrateur du système) - le nom abrégé de la profession, dont le nom complet en russe ressemble à Administrateur du système... Ce métier en Ces derniers temps est devenu très populaire pour la majorité des jeunes, et pas très, des gens, c'est enseigné, ils y travaillent, ils gagnent beaucoup d'argent pour cela. Cela est dû au développement rapide de divers la technologie informatique et leur pénétration dans toutes les sphères de la vie humaine. Le mot sysadmin est souvent utilisé dans le langage courant, dans les offres d'emploi et les curriculum vitae lors de la recherche d'un emploi, en un mot - partout. Ci-dessous, nous allons parler de ce qu'est la profession. administrateur du système.
Dans les réalités modernes, un administrateur système peut être appelé pratiquement toute personne engagée dans la maintenance et le soutien du travail d'un certain réseau informatique, y compris tous ses composants matériels et/ou logiciels, qui peuvent inclure :
- Ordinateurs personnels, à la fois postes de travail et serveurs ;
- Équipements réseau tels que commutateurs, routeurs, pare-feu et plus encore ;
- Serveurs Web, serveurs de messagerie, serveurs de bases de données et autres.
De plus, dans certains cas, la responsabilité d'assurer une bonne sécurité des informations peut incomber à l'administrateur système.
En fonction de sa spécialisation, l'administrateur système peut exercer les activités suivantes :
- L'administrateur des postes de travail et des serveurs répare le plus souvent à la fois le matériel (cartes mères en panne, alimentations grillées) et le logiciel (Windows ne se charge pas, les virgules ne sont pas imprimées dans Word "e...).
- Administrateur réseau d'entreprise basé sur le domaine Active Directory... Une activité très populaire, étant donné la prévalence des systèmes d'exploitation Windows, ainsi que la nécessité de les contrôler d'une manière ou d'une autre de manière centralisée. Un tel spécialiste devrait être capable de créer, répartir en groupes, éditer des utilisateurs, leur donner les droits appropriés dans le domaine AD, et également être capable de gérer stratégies de groupe pour les utilisateurs, leurs ordinateurs et les groupes auxquels ils appartiennent tous.
- Administration des réseaux et équipements réseaux. Ses responsabilités incluent la connaissance de la topologie du réseau, la capacité de travailler avec des données à la fois non configurables et personnalisables. équipement réseau planification locale réseau informatique, ainsi que la possibilité de combiner plusieurs postes de travail distants en un seul réseau, en mettant en place des NAT et des VPN. N'oubliez pas non plus le contrôle d'accès au sein de ce réseau et en dehors de celui-ci - la configuration d'un proxy.
- Un administrateur de serveur Web qui devrait au moins être capable d'installer, de configurer et de maintenir l'un des serveurs Web suivants : Apache, IIS, Nginx, l'hébergement de moniteurs (qui peut être situé à la fois à l'intérieur et à l'extérieur du réseau de l'organisation). De plus, un bon administrateur doit être capable de configurer distribution normale ressources à des charges élevées, clustering et bien d'autres choses spécifiques.
- Administration serveur de courrier C'est également une tâche courante pour un administrateur système, ses tâches incluent le travail avec des solutions populaires telles qu'Exim, Microsoft Exchange, Postfix, Sendmail ou des solutions de messagerie d'entreprise de Google ou, par exemple, Yandex. Outre le contrôle évident sur les comptes (création, suppression, configuration), il est également impératif de pouvoir configurer le système antispam etc.
- Administrateur du site. Ces responsabilités peuvent inclure un simple remplissage avec le contenu du site, mais une fois ça arrive sur un administrateur système, alors en théorie il devrait être capable de mettre en place un hébergement (y compris un serveur Web, comme mentionné ci-dessus), d'installer et de configurer le site souhaité, par exemple, n'importe quel système de gestion de contenu (CMS).
- Très rarement, la tâche de créer ou de maintenir un système de vidéosurveillance peut relever des responsabilités d'un administrateur système. Les tâches comprennent l'installation et la configuration des caméras, la réponse à divers événements, la sauvegarde et la lecture des enregistrements. Se rapporte faiblement à l'administration du système et relève souvent de ses fonctions en combinaison avec d'autres fonctions.
En dehors des activités de l'administrateur système décrites ci-dessus, il y avait des choses possibles comme l'administration de bases de données (Microsoft SQL, MySQL et ses multiples branches, Oracle, etc.), l'administration 1C (à ne pas confondre avec "1C programmer"), PBX et bien d'autres plus...
L'augmentation rapide de la popularité des disques SSD a conduit de nombreux utilisateurs d'ordinateurs personnels à migrer Windows 8 vers des disques SSD. Mais comment exactement cela peut être fait est une question assez large.
Subtilités du processus
Tout d'abord, il convient de mentionner que le transfert de Windows 8 du disque dur vers le SSD n'est pas qu'une seule procédure, mais toute une série d'actions différentes. Par conséquent, avant de commencer, vous devez vous demander si vous pouvez faire face à tout ce qui est nécessaire. Quelle que soit la méthode utilisée pour transférer les données, vous devrez :
- Démontez l'unité centrale d'un ordinateur personnel ou, ce qui est un peu plus difficile, d'un ordinateur portable.
- Travaillez avec un BIOS standard ou UEFI.
- Produire connexion physique ou remplacer un périphérique de stockage par un autre.
- Dans certains cas, vous devrez utiliser des adaptateurs USB-SATA.
Tous les utilisateurs, même plus ou moins expérimentés, ne seront pas en mesure de faire tout le nécessaire, sans parler des utilisateurs débutants et inexpérimentés. Sur la base de tout ce qui précède, vous devez bien réfléchir à la question de savoir si vous devez vous en charger ou migrer Windows 8 vers un SSD nécessitera de contacter un centre de service.
Le type d'appareil est également d'une grande importance : un ordinateur personnel ou un ordinateur portable. A priori, travailler avec un ordinateur portable sera à la fois un peu plus difficile et parfois beaucoup plus facile. Ainsi, selon le fabricant et la conception, dans un cas, vous ne pouvez dévisser que deux vis et utiliser l'utilitaire propriétaire, et dans l'autre, vous devrez démonter l'ensemble de l'appareil et manipuler le transfert de données pendant une longue période. applications tierces ou un utilitaire système.
Méthodologie
Le clonage d'un disque dur Windows 8 a plusieurs modèles fondamentalement différents. Laquelle est la plus simple est décidée par celui qui a prévu de réaliser une telle opération. En général, le choix de l'algorithme dépend des moyens disponibles du propriétaire de l'appareil, et comment Logiciel, et purement physique.
Cette section décrira tout ce qui concerne le composant non logiciel, et dans la suivante, vous trouverez exclusivement une description des applications et des subtilités de leur utilisation.
Ainsi, les algorithmes possibles sont :

Bien entendu, lors du choix de l'une des séquences d'actions ci-dessus, vous devrez démonter l'ordinateur existant, car même après la connexion avec un adaptateur, le périphérique à semi-conducteurs devra être installé à la place de l'ancien disque dur.
Selon le type d'algorithme choisi, certaines étapes peuvent simplement être manquantes, ce qui, à son tour, affectera la configuration ultérieure du BIOS. Dans certains cas, il peut tout simplement être absent, par exemple, si le premier motif a été utilisé, mais à condition que le SSD soit installé en premier, l'ordinateur portable est démarré, puis le disque dur sera ajouté.
Des supports supplémentaires et des adaptateurs spéciaux peuvent être nécessaires pour travailler avec ordinateur personnel.
Le côté logiciel
Il existe un nombre suffisant de manières de transférer absolument toutes les informations d'un périphérique de stockage à un autre : du simple clonage de disque au transfert manuel en utilisant ligne de commande... Les plus difficiles à mettre en œuvre ne seront pas abordées ici, car la simple évocation de toutes les étapes prendra beaucoup de temps au lecteur.
Ici 2 seront considérés :
- Grâce à des applications propriétaires.
- Utilitaires de développeurs tiers.
Applications de marque
Presque tous les fabricants d'ordinateurs portables essaient d'ajouter des applications de leur propre conception. Le degré de qualité et de facilité d'utilisation varie d'un fabricant à l'autre, et parfois uniquement dans certaines lignes ou modèles distincts spécifiques.
Samsung, ASUS, ACER, Lenovo, HP, Packard Bell, Dell et IBM ajoutent des ajustements et travail confortable avec un ordinateur personnel. Dans le nom le programme souhaité le mot Récupération apparaît souvent. Vous pouvez le trouver à la fois dans "Toutes les applications" et en utilisant "Rechercher".
Nous trouvons, exécutons et recherchons une colonne, un élément ou un bloc où « Clonage de disque » ou « Migration du système d'exploitation » apparaît.

Après quoi, il sera séquentiellement invité :
- Périphérique de stockage source.
- Disque cible.
- Formulaire de transfert :
- Mouvement complet.
- Partielle avec la possibilité de sélectionner une ou plusieurs sections, ainsi que des dossiers et fichiers spécifiques à transférer.
- Paramètres additionnels.
Dans certains cas, l'ordre peut être modifié, mais ce sont les étapes requises.
Programmes étrangers
Leur choix est très large, et il y a à la fois spécialisé et général. Les utilitaires spécialisés incluent Paragon Migrate OS to SSD ou Samsung Data Migration.

En outre, certaines applications de stockage et de stockage d'images disposent d'outils intégrés qui vous permettent de cloner à la fois les images système et l'intégralité du disque.
Même les utilisateurs novices savent pourquoi il vaut la peine de transférer un système d'exploitation du disque dur vers le SSD. Néanmoins, une telle optimisation informatique pour beaucoup reste un rêve non réalisé. Pourquoi? Peut-être, tout simplement parce que les méthodes proposées par les spécialistes du système sont souvent décrites de manière si vague et vague qu'après les avoir lues, vous voulez prendre un marteau et casser votre ordinateur. Mais c'est peu probable la meilleure solution, se mettre d'accord! Voulez-vous savoir comment transférer votre Windows 8 préféré vers SSD sans trop de difficultés ? Alors écoutez attentivement !
Méthode n°1 : Installer le système d'exploitation sur SSD via le programme de récupération
Le plus banal et en même temps manière efficace transférer toutes les données système du disque dur vers le SSD sous Windows 8 consiste à utiliser les outils intégrés au système Utilitaires de récupération... Pour le démarrer, c'est très simple : appuyez simultanément sur le clavier et sur Q, tapez le nom du programme dans la recherche et double-cliquez avec le bouton gauche de la souris sur le résultat trouvé. En conséquence, une telle fenêtre apparaîtra sous vos yeux: 
Dans celui-ci, nous recherchons l'onglet "Copier le disque" dans le coin inférieur gauche et cliquons dessus avec la souris après avoir connecté notre SSD à l'ordinateur à l'aide d'un câble SATA-USB. En conséquence, une nouvelle fenêtre apparaîtra à l'écran, où des informations sur le disque dur (source) et le SSD (cible) seront affichées : 
De quoi avons nous besoin? Recherchez la section "Point de récupération du disque", sélectionnez "Restaurer les paramètres du disque aux paramètres d'usine" et cliquez sur le bouton en bas de la fenêtre "Copier le disque". Après cela, Windows 8 redémarrera automatiquement en mode de récupération du système.
Notez que ce processus effectuera le transfert, l'installation et le fractionnement des données de Disque dur au disque SSD. Un tel processus peut prendre beaucoup de temps : de 45 minutes à 1,5 heure. Par conséquent, une fois le processus commencé, vous pouvez vous rendre en toute sécurité dans la cuisine pour le petit-déjeuner, le déjeuner ou le dîner (tout ce qui est mûr pour vous là-bas). Une fois le transfert de données effectué avec succès, nous éteignons notre PC, remplaçons notre ancien disque par un nouveau, redémarrons l'ordinateur et travaillons déjà sur Windows 8 avec un SSD. Quoi de plus simple ?
Méthode numéro 2 : Transfert de données du disque dur vers le SSD à l'aide du programme Aomei
Si l'utilitaire de récupération n'est pas installé et ne fonctionne pas sur l'ordinateur, transférez les données vers Windows 8 vers Disque dur SSD est possible via le programme Aomei. Notez que ce programme est payant, mais les développeurs offrent aux utilisateurs la possibilité de se familiariser avec son travail dans période d'essai... De quoi avez-vous besoin? Rien de spécial. Il suffit de le télécharger et de l'installer sur votre ordinateur Windows 8. Ce processus lourd de baleine bleue prendra quelques minutes, pas plus.
Une fois l'installation terminée, connectez le SSD et ouvrez Programme Aomei... Cette fenêtre apparaîtra : 
Dans celui-ci, nous trouvons le disque dur nécessaire pour nous dans la liste, pointez le curseur de la souris dessus et cliquez dessus avec le bouton droit de la souris. Dans la liste, nous trouvons l'élément "Supprimer des sections" et cliquez dessus avec le bouton gauche de la souris : 
En conséquence, toutes les données du disque seront supprimées et il sera prêt pour portage de Windows 8. Après cela, trouvez dans la fenêtre de gauche l'onglet "Transfert..." et cliquez dessus avec le bouton gauche de la souris : 
Une fenêtre de bienvenue devrait apparaître, qui vous informera que la configuration et le transfert de données d'un disque à un autre démarre. Sans hésiter (à quoi faut-il penser ?), on appuie sur le bouton "Suivant" : 
Après cela, l'assistant d'installation vous demandera de sélectionner le disque vers lequel le transfert sera effectué Informations sur Windows 8 depuis le disque dur : 
Pour sélectionner un disque, survolez-le et cliquez une fois avec le bouton gauche de la souris. Après cela, nous appuyons sur le bouton "Suivant" et dans une nouvelle fenêtre "Terminer". À la suite de telles actions, l'ordinateur est envoyé pour redémarrer et commence automatiquement à transférer les informations du disque vers le disque dur de votre choix : 
Ce processus dure un peu : eh bien, environ 1 heure. Que signifie beaucoup ? Pour le bien d'un tel cas, même 3 heures peuvent être tolérées, n'est-ce pas ? Dans tous les cas, une fois le transfert de matériel de disque à disque effectué, l'ordinateur redémarrera, et nous saisissons le moment et entrons dans le Bios. Ce dont nous avons besoin ici, c'est de configurer l'ordinateur pour commencer nouveau dur disque. Après cela, votre PC préféré sur lequel Windows 8 est installé redémarrera et sera prêt à labourer comme un bœuf à partir d'un tout nouveau SSD. Une installation assez simple, non?
Méthode numéro 3 : Nous transférons les informations du disque dur à l'aide du programme Paragon Home Expert
Un processus tel que l'optimisation de Windows 8 en copiant des données sur un SSD peut également être effectué via le programme Paragon. Elle, comme le programme Aomei, sur ce moment payant, mais en vous inscrivant sur le site officiel, vous pouvez le tester gratuitement pendant 30 jours. Pendant ce temps, vous devez accepter, non seulement de transférer des données depuis Windows 8, mais de déplacer des montagnes si le désir est réel.
Ce dont nous avons besoin? Rien du tout. Téléchargez ce programme depuis le site officiel, installez-le sur votre adorable PC sous Contrôle des fenêtres 8 et au travail. Cependant, dans un premier temps, veillez à connecter votre SSD à votre ordinateur. Une fois cela fait, on lance le tout puissant Paragon et aussitôt (pourquoi attendre ?) on retrouve parmi les onglets de gauche celui intitulé "Copie et Migration" : 
Pour copier notre bien-aimé Windows 8 sur le SSD, sélectionnez l'onglet correspondant dans la nouvelle fenêtre. Pour cela, il suffit de cliquer dessus avec la souris : 
Après cela, attendez la fenêtre de bienvenue du grand sensei, c'est-à-dire le maître de la migration. Lisez attentivement les informations pour que l'installation se passe bien et qu'il n'y ait pas d'incidents par la suite : 
L'avez-vous lu ? C'est exact! Eh bien, accrochez-vous au réglage ! Nous allons! Et pour ce faire, appuyez sur le bouton "Suivant" et sur l'assistant, alors pourquoi Migration Guru trouvera le SSD que vous avez précédemment connecté. Vous n'avez pas oublié de le connecter, n'est-ce pas ? Dans ce cas, cochez la rubrique "Tout utiliser..." et appuyez sur le bouton "Copier": 
A l'aide d'un tel programme, les données sont copiées très rapidement, pas plus de 30 minutes, et d'ailleurs, sans redémarrer windows 8:
Au moment où l'installation du système d'exploitation est terminée, une nouvelle fenêtre apparaîtra à l'écran : 
Nous lisons très attentivement tout ce qui y est écrit, de sorte qu'après le processus décrit puisse être répété. La configuration du système est une question délicate, rappelez-vous-en ! En bref, ce que nous faisons ensuite : nous appuyons sur le bouton "Fermer", redémarrons le PC, entrons dans le BIOS et faisons de notre lecteur SSD le premier de la liste de démarrage. Point.
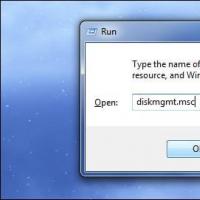 Pourquoi l'ordinateur ne voit pas le nouveau disque dur
Pourquoi l'ordinateur ne voit pas le nouveau disque dur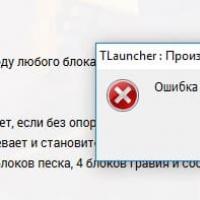 Minecraft plante, que dois-je faire ?
Minecraft plante, que dois-je faire ? Excel - peindre les cellules par condition
Excel - peindre les cellules par condition E-mail mot de passe oublié
E-mail mot de passe oublié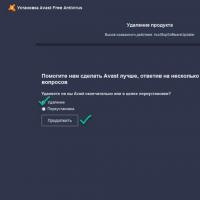 Comment désinstaller complètement Avast !
Comment désinstaller complètement Avast !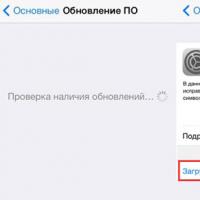 Mettre à jour l'iPhone sans problème
Mettre à jour l'iPhone sans problème Comment vider le cache de mon ordinateur ?
Comment vider le cache de mon ordinateur ?