Comment transférer un système d'exploitation sur un autre disque dur. Transférer Windows vers un autre disque dur vide à l'aide d'AOMEI Partition Assistant Windows 7 vers un autre matériel
Il arrive qu'il soit nécessaire de remplacer un ancien ordinateur ou ordinateur portable, ou de remplacer la carte mère. Ensuite, vous devrez réinstaller le système d'exploitation. Oui, ce processus n'est pas compliqué, mais vous pouvez transférer le système d'exploitation à l'aide de l'utilitaire Sysprep. Cet utilitaire vient de Microsoft, qui permet aux utilisateurs de transférer le système d'exploitation vers un nouveau matériel tout en préservant toutes les données.
Dès que vous exécutez l'utilitaire sysprep, toutes les informations sur les pilotes et le système d'exploitation seront effacées. L'essentiel est que tous les programmes installés ne soient pas touchés. Il ne sera pas nécessaire de faire toutes sortes de sauvegardes, de réinstaller des programmes, etc. Une autre nuance est que les informations sur l'activation de Windows 7 sont également perdues, vous devrez donc le réactiver. Cela ne s'applique pas à la version, puisque l'activation est liée au matériel et se produit automatiquement.
Pour migrer Windows 7 à l'aide de l'utilitaire sysprep, vous devez ouvrir une invite de commande. Pour ce faire, cliquez sur Gagner+R et entrez cmd. Entrez maintenant la commande suivante sur la ligne de commande :
%windir%\system32\sysprep\sysprep
Une fenêtre de préparation du système s'ouvrira dans laquelle vous devrez effectuer certains réglages.
Où il est écrit Action de nettoyage du système, vous devez sélectionner l'élément Accédez à la fenêtre de bienvenue du système (OOBE) et n'oubliez pas de cocher la case Préparation à l'utilisation.
Dans les paramètres fermer Vous pouvez sélectionner l'arrêt ou sélectionner le redémarrage du système.
Après avoir exécuté Sysprep, afin d'éviter de répéter cette procédure lors du transfert vers un nouvel ordinateur, il n'est pas recommandé de démarrer sur le même ordinateur.
Alors, cliquez D'ACCORD Nous attendons la fin des travaux. Après tout, l'ordinateur s'éteindra et vous pourrez désormais changer de carte mère ou transférer le disque dur vers un nouvel ordinateur.
Lorsque vous allumez un nouvel ordinateur ou un PC avec une nouvelle carte mère, Windows 7 sera installé, vérifié et détecté. Le système peut être redémarré. On ne touche à rien et on attend. Ensuite, une fenêtre apparaîtra avec un choix de paramètres régionaux : pays, langue, etc.

Après avoir fait tout le nécessaire, vous pouvez désormais vous connecter en utilisant votre compte que vous aviez sur votre ancien ordinateur. N'oubliez pas d'installer les pilotes nécessaires avant. Vous pouvez désormais travailler comme d'habitude.
Comme vous pouvez le constater, la procédure n'est pas compliquée et il est préférable d'utiliser l'utilitaire Sysprep et de tout faire rapidement plutôt que de réinstaller Windows.
Microsoft ne garantit pas à 100 % que toutes les données seront enregistrées pendant le transfert, et il peut y avoir des échecs, mais cela dépend du matériel vers lequel vous effectuez le transfert. La plupart du temps, tout se passe bien.
Imaginons une situation dans laquelle nous devions transférer un disque dur avec Windows 7 installé vers un autre ordinateur. Dans ce cas, il y a une forte probabilité que le système d'exploitation refuse de démarrer sur le nouveau matériel. Un autre exemple typique d'un tel problème est la mise à niveau d'un ordinateur, par exemple lors du remplacement de la carte mère.
Si vous rencontrez un problème similaire, ne vous précipitez pas pour réinstaller le système, mais essayez d'utiliser la méthode de préparation du système d'exploitation pour le transfert à l'aide de l'utilitaire. sysprep. L'utilitaire Sysper est inclus avec Windows Vista et Windows 7. Sysprep offre les avantages suivants :
Suppression des données système de Windows. Sysprep peut supprimer toutes les informations relatives au système d'exploitation d'une image Windows installée, y compris l'identifiant de sécurité (SID) de l'ordinateur. L'installation de Windows peut ensuite être créée et installée dans toute l'organisation.
Configuration de Windows pour démarrer en mode audit. Le mode Audit vous permet d'installer des applications tierces et des pilotes de périphériques, et de vérifier la santé de votre ordinateur.
Configuration de l'écran d'accueil de Windows pour le chargement. Sysprep configure votre installation Windows pour démarrer avec un écran de bienvenue au prochain démarrage de votre ordinateur. En règle générale, le système doit être configuré pour démarrer avec un écran de bienvenue avant que l'ordinateur ne soit expédié au client.
Réinitialisez l'activation de Windows. Sysprep peut réinitialiser l'activation de Windows jusqu'à trois fois.
Remarque : les propriétaires d'ordinateurs avec une version OEM préinstallée de Windows 7, après avoir transféré le disque dur vers un autre ordinateur à l'aide de cet outil, devront réactiver le système d'exploitation par téléphone, car les informations d'activation sont strictement liées à un matériel spécifique, par exemple une carte mère.
Étape 1. Préparez le disque système pour le transfert vers un autre PC.
L'utilitaire sysper peut être exécuté soit dans l'interface graphique, soit depuis la ligne de commande en tant qu'administrateur avec divers paramètres, en fonction de la tâche à accomplir. Par exemple la commande
c:\windows\system32\sysper\sysper.exe /oobe /generalize /shutdawn
supprime les données liées au système d'exploitation de l'installation de Windows et éteint l'ordinateur. Les informations relatives au système d'exploitation comprennent les journaux d'événements, les identifiants de sécurité uniques (SID) et d'autres données. Après avoir supprimé les informations système uniques, l'ordinateur s'éteint. Après avoir éteint votre ordinateur, vous pouvez démarrer votre ordinateur sous Windows PE ou un autre système d'exploitation, puis utiliser le programme pour enregistrer votre installation Windows. ImageX, créant une image source qui sera utilisée sur les ordinateurs avec équipement similaire. Vous pouvez en savoir plus sur la syntaxe de l'utilitaire sysper lancé depuis la ligne de commande.
Quelques points utiles à connaître sur le fonctionnement de l'utilitaire sysprep :
La configuration des ordinateurs sur lesquels le système est prévu d'être déployé doit être à peu près la même. Par exemple, si vous avez créé une image d'un système monoprocesseur, vous ne pouvez pas l'utiliser pour déployer sur une machine biprocesseur ;
Les ordinateurs cibles doivent avoir les mêmes types de BIOS. Par exemple, une image d'un ordinateur source doté d'un BIOS ACPI ne conviendra pas à un ordinateur doté d'un BIOS AWS ;
La taille du disque système de l'ordinateur cible doit être identique ou supérieure à celle de l'ordinateur source ;
sysprep ne crée pas d'image disque, mais prépare uniquement le système au clonage.
Ainsi, pour préparer le transfert d'un disque dur avec Windows 7 installé vers un autre ordinateur, vous devez exécuter la commande suivante dans la ligne de commande en tant qu'administrateur :
%windir%\system32\sysprep\sysprep
La fenêtre de l'utilitaire s'ouvrira dans l'interface graphique (c'est la méthode que nous examinerons plus loin) :

Faites attention aux paramètres qui doivent être spécifiés :
dans « Actions pour nettoyer le système », sélectionnez l'option « Aller à la fenêtre d'accueil du système (OOBE) » et cochez l'option « Préparer l'utilisation » ;
dans « Options d'arrêt », sélectionnez "Fermer." La sélection de l'option « Redémarrer » vous permettra de supprimer immédiatement une image d'un disque système déjà préparé en démarrant à partir d'une clé USB Windows PE. Si vous démarrez à partir d'un disque système préparé, vous devrez recommencer tout le processus de préparation du transfert du système sur le disque.
Après avoir cliqué sur le bouton OK, le processus de nettoyage du système démarre et une fois terminé, l'ordinateur s'éteint. Vous pouvez désormais transférer le disque dur vers un nouveau système, changer la carte mère, etc.
Au début du téléchargement, vous verrez le message « Préparation du système à l'utilisation », puis « Installation des appareils » :

Le système peut redémarrer et poursuivre l'installation - c'est normal.
Enfin, vous devriez voir la fenêtre des paramètres régionaux (l'apparition de cette fenêtre indique déjà que le transfert a réussi) :

Entrez le nom du nouvel utilisateur. Afin de ne pas confondre les paramètres des utilisateurs existants, saisissez un nom qui n'a jamais été utilisé auparavant (par exemple, Test). Cet utilisateur peut ensuite être supprimé.

Ensuite, les paramètres standard de date et d'heure, les mises à jour automatiques, etc. sont effectués. En conséquence, vous serez redirigé vers le bureau de l’utilisateur test. Vous pouvez maintenant vous déconnecter et vous connecter avec votre compte habituel. La dernière étape consiste à mettre à jour les pilotes de périphériques.
Comme mentionné ci-dessus, Microsoft conseille de réaliser cette opération uniquement pour les ordinateurs ayant la même configuration (AMD-AMD, Intel-Intel). Sinon, divers problèmes risquent fort de se produire.
Bonjour, s'il vous plaît dites-moicomment transférer Windows sur un autre disque dursans réinstaller le système d'exploitation. Je vais vous expliquer ma situation : Mon Windows 8 se trouve sur un vieux disque dur « dur à cuire » d'une capacité de 250 Go, divisé en partitions 2. Est-il possible de déplacer le système avec tous les programmes installés vers un nouveau disque dur avec un capacité de 400 Go, mais malheureusement elle n'est pas vide, il y en a déjà une dessus une partition avec 100 Go de données et rien ne devrait lui arriver. Alexandre.

Bonjour les amis. Aidons notre lecteur et moi en même temps ! J'ai aussi un vieux disque dur Maxstore 250 Go avec Windows 8.1 installé et j'ai longtemps voulu le transférer sur un autre disque dur Samsung (capacité 400 Go), ce disque dur contient également des fichiers. D'ailleurs, si vous transférez le système d'exploitation, il est préférable de le transférer vers , c'est là que tout fonctionnera plus rapidement pour vous.
Nous travaillerons avec vous en utilisant les programmes Acronis True Image et nous aurons également besoin d'Acronis Disk Director. Le système d'exploitation dans notre cas peut être n'importe lequel, par exemple Windows 7, 8, 8.1, 10. L'ensemble du processus de transfert est décrit étape par étape dans notre article et je pense que vous réussirez.
Vous trouverez peut-être également utiles nos autres articles sur ce sujet :
- Un article similaire, seul l'outil utilisé est le clonage. .
- Un article très simple où nous faisons la même chose en utilisant le programme gratuit AOMEI Partition Assistant, Je le recommande à tous les utilisateurs novices -
- Si vous possédez un ordinateur portable, ces articles vous seront peut-être utiles .
- Si l'article vous intéresse, visitez la section spéciale où vous pourrez trouver d'un périphérique de stockage à un autre.
Fenêtre Gestion des disques
Nous avons donc deux disques durs :
Disque 0. Disque dur Samsung(volume 400 Go) avec une partition. Tout est clair avec ce disque, il y a une partition dessus et il y a 100 Go de données, avec lesquelles rien ne devrait arriver. Nous y transférerons le système d'exploitation depuis le disque dur Maxstor ou le disque 1.
Disque 1. Disque dur Maxstor 250 Go avec trois partitions.
La première partition est cachée et n'a pas de lettre, elle s'appelle Système réservé, le volume est de 350 Mo, le but principal de la partition cachée est de stocker les fichiers de téléchargement Windows 7 ou Windows 8. Nous allons le déplacer. Lors du transfert de systèmes d'exploitation, cette section contenant les fichiers de démarrage Windows doit être incluse dans la sauvegarde.
La deuxième partition sous la lettre (C :) a une capacité de 105,00 Go et le système d'exploitation Windows 8.1 y est installé. Nous allons également reprogrammer.
La troisième partition sous la lettre (D :) a une capacité de 127,00 Go avec les données utilisateur. Nous ne reporterons pas.

Directeur de disque Acronis
Tout d'abord, démarrons à partir d'un disque de démarrage ou d'un lecteur flash amorçableAcronis Disk Director et séparez-le du disque dur Samsung (volume 400 Go) 130 Go d'espace spécialement pourWindows 8.1, que nous y transférerons à partir de Maxstor.
Sélectionnez avec la souris gauche l'espace du disque dur Samsung (volume 400 Go) et sélectionnez Redimensionner le volume
On saisit le délimiteur avec la souris et on le fait glisser de gauche à droite, « grignotant » ainsi 130 Go d'espace du disque dur Samsung pour le futur système d'exploitation. libérer de l'espace non alloué 130 Go requis au début tomes . En bas de la fenêtre, nous voyons l'état futur des partitions du disque dur. Cliquez sur D'ACCORD.
Programme Directeur de disque Acronis fonctionne en mode de fonctionnement différé. Pour que nos projets se réalisent, nous devons appuyer sur un bouton Appliquer




Continuer


La première tâche est terminée. Sur le disque Samsung, à l'aide d'Acronis Disk Director, nous avons créé 130 Go d'espace non alloué pour le futur Windows 8.1.

Acronis True Image
Création d'une sauvegarde
Nous travaillons maintenant avec le programme Acronis True Image. Dans ce programme, nous devons créer une sauvegarde du système d'exploitation Windows 8.1 situé sur le disque dur Maxtor et déployer cette sauvegarde sur l'espace disque Samsung non alloué.
Nous démarrons également l'ordinateur à partir du disque de démarrage Acronis True Image. Dans la fenêtre initiale du programme, sélectionnez
Sauvegarde. Disques.

Fenêtre Sections archivées.
Dans cette fenêtre, nous devons sélectionner Disque 1 sections pour l'archivage.
Dans la fenêtre qui apparaît, nous voyons trois disques :
Disque 1. Clé USB amorçable avec le programme Acronis True Image.
Disque 2. Disque dur Samsung 400 Go , vers lequel nous transférerons Windows 8.1.
Disque 3. Disque dur Maxtor250 Go(à partir duquel nous transférons Windows 8.1). Pour l'inclure dans la sauvegarde, vérifiez la partition cachée Système Réservé, volume 350 Mo, le but principal de la partition cachée est de stocker les fichiers de téléchargement Windows 7 ou Windows 8. Lors du transfert de systèmes d'exploitation, cette partition avec les fichiers de téléchargement Windows doit être incluse dans la sauvegarde. Acronis lui a attribué un lecteur (G :), cette partition n'a pas de lettre dans le système d'exploitation lui-même et n'est visible que dans la Gestion des disques.
On note également la section avec le système d'exploitation Windows 8.1 lui-même, ici elle porte la lettre (C :). Vous pouvez avoir une lettre différente. Nous nous concentrons sur le volume du volume. Plus loin.

Revoir

Ici, nous sélectionnons un disque Samsung sous la lettre (F :) pour stocker la future sauvegarde d'une capacité de 400 Go sur le côté gauche de la fenêtre, les fichiers qu'il contient sont affichés sur le côté droit.


Commencer

Une sauvegarde de Windows 8.1 est en cours de création sur la seule partition existante du disque dur Samsung.


Éteignez l'ordinateur et déconnectez l'ancien disque dur Maxstore 250 Go et laissez un disque dur dans le système Samsung, vous devez absolument le faire ! Après avoir transféré le système d'exploitation, le disque dur Maxstor peut être reconnecté.
Acronis True Image
Déployer une sauvegarde Windows 8.1 sur votre disque dur Samsung
Maintenant, dans l'unité centrale, il y a un disque dur Samsung (capacité de 400 Go), sur ce disque dur il y a une partition avec des données et c'est sur cette partition qu'il y a une sauvegarde avec Windows 8.1, également au début de cette partition et un espace non alloué a été créé, c'est à cet espace que nous allons étendre la sauvegarde avec le système d'exploitation.
Encore une fois, démarrez à partir du disque de démarrage d'Acronis True Image et sélectionnez Récupération. Disques. Fichiers et dossiers.


On retrouve notre sauvegarde sur la partition (C:) du disque dur Samsung. Sélectionnez-le une fois avec le bouton gauche de la souris et cliquez sur OK




Cliquez sur le bouton Nouveau stockage

Célébrer Espace non alloué sur notre disque dur Samsung et cliquez sur le bouton Accepter

Cliquez à nouveau sur le bouton Nouveau stockage

Cliquez à nouveau sur Espace non allouéEt Accepter
Sélection du disque cible pour la récupération MBR. Nous marquons le disque 2 Samsung (capacité 400 Go). Cochez la case Récupérer la signature du disque Et Plus loin. Commencer Programme Acronis True Image déploie une sauvegarde du système d'exploitation Windows 8.1 sur l'espace non alloué du disque dur Samsung que nous avons créé au préalable. Essentiellement, le système d'exploitation est transféré sur un autre disque dur.




OK et redémarrez l'ordinateur.

Amis, si vous avez encore des disques durs connectés à votre unité centrale, vous devez aller dans le menu de démarrage de votre ordinateur et sélectionner le disque dur sur lequel vous avez transféré Windows, dans mon cas, il s'agit d'un disque dur Samsung.

Après le chargement, allez dans Gestion des disques et voyez cette image.
1. Une partition cachée sans la lettre Système réservé, volume 350 Mo avec les fichiers téléchargés Windows 8.1, a été transférée sur le disque dur Samsung.
2. Windows 8.1 lui-même a également été transféré et se trouve sous la lettre (C :).
3. Rien de grave n'est arrivé aux fichiers de 100 Go, uniquement à partir de cette partition.
4. Il reste encore une zone non allouée et nous allons l'attacher au lecteur (C :).

C'est tout

Vous pouvez désormais connecter votre ancien disque dur à votre ordinateur Maxstore et vous trouverez notre article utile -
Comment transférer correctement Windows 7 d'un ancien disque dur vers un nouveau puis supprimer complètement l'ancien ? Le fait est que j'ai acheté un disque dur d'une capacité de 1 To, et mon ancien ne fait que 120 Go, Windows 7 y est installé sur la partition système (C :), avec tous les programmes dont j'ai besoin, que j'ai installés pendant de nombreux jours. Le système fonctionne bien et je n'ai aucune envie de le réinstaller. J'ai parlé à des réparateurs, la réponse est la même, c'est plus facile à réinstaller, est-ce vrai ? Vitaly.
Transfert Windows 7
Bonjour les amis, nous avons plusieurs articles sur ce sujet :
- Deuxièmement, quelqu'un a demandé sur le site Web.
- Si vous possédez un ordinateur portable, les articles vous seront peut-être utiles.
- Si l'article vous intéresse, visitez la section spéciale où vous pourrez trouver d'un périphérique de stockage à un autre.
Eh bien, dans cet article, je vais vous montrer comment transférer Windows 7 à l'aide d'un disque de démarrage, ce qui peut être effectué dans le programme lui-même en 5 minutes.
Vitaly a un disque dur sur son ordinateur, sur lequel se trouve une partition système (C :), avec Windows 7 installé, mais même s'il y avait plusieurs autres disques locaux, par exemple avec vos données, nous pourrions également implémenter Transfert Windows 7 sur un nouveau disque dur, avec tous les volumes supplémentaires, en utilisant la méthode ci-dessous.

Il faut également savoir qu'une fois l'opération terminée, Windows 7 vous demandera de le réactiver. J'ai utilisé la méthode décrite plusieurs fois et toujours avec succès, mais juste au cas où, créez un disque de récupération, vous pourriez en avoir besoin, il peut être écrit sur un simple CD en deux minutes, si vous ne savez pas comment, lisez : .
Pour vous permettre de mieux comprendre comment Windows 7 est transféré sur un autre lecteur, je vais tout montrer sur mon ordinateur. J'ai spécifiquement laissé deux disques durs dans mon unité centrale, un de 120 Go et Windows 7 installé dessus, l'autre un disque dur vierge de 500 Go
Vous devez commencer par savoir si vous pouvez ou non connecter vous-même votre nouveau disque dur à l'unité centrale. Pour vous aider, notre article est sur votre ordinateur, et si vous avez réussi, poursuivez votre lecture. Nous allumons l'ordinateur, le nouveau disque dur est détecté avec succès dans le système.

Si votre disque dur contient de l'espace non alloué, le transfert aura également lieu. Il n'est pas nécessaire de créer un volume. Démarrer -> Ordinateur, faites un clic droit dessus et ouvrez Gestion, puis Gestion des disques.

Eh bien, redémarrons maintenant, l'ordinateur devrait démarrer à partir du support de démarrage, si vous rencontrez des difficultés pour modifier la priorité de démarrage dans le BIOS, lisez.
Fenêtre principale du programme Outils et utilitaires->Clonage de disque

Auto

Sélectionnez avec votre souris gauche le disque dur source dont vous souhaitez transférer toutes les informations vers un autre disque dur. Dans notre cas, le disque 1 doit être sélectionné pour 120 Go, cliquez sur suivant.
Bonjour les amis! Tous les sujets liés aux données personnelles, aux fichiers et aux paramètres sont toujours très pertinents. Tout aussi pertinentes sont les méthodes de conservation, de transfert et de restauration. Par conséquent, aujourd'hui, je souhaite expliquer comment transférer des paramètres, des comptes, des paramètres de programme et des fichiers d'un ordinateur à un autre exécutant le système d'exploitation Windows. Dans cet article, nous examinerons un exemple sous Windows 7.
Pour transférer des données, nous utiliserons l'utilitaire standard. Dans les systèmes d'exploitation Windows Vista et Windows 7, cet utilitaire est déjà intégré et pour Windows XP, il peut être téléchargé à partir du site Web de Microsoft. http://www.microsoft.com/ru-ru/download/details.aspx?id=7349.
Comment transférer des données vers un autre ordinateur ?
Eh bien, commençons.
On lance l'utilitaire, pour cela on va dans "Démarrer", "Tous les programmes", « Standard », « Service » et lancement .
 L'utilitaire se lancera et sur la page principale, vous pourrez lire ce qu'il peut transférer. Pour continuer, cliquez sur « Suivant ».
L'utilitaire se lancera et sur la page principale, vous pourrez lire ce qu'il peut transférer. Pour continuer, cliquez sur « Suivant ».

Nous devons maintenant choisir comment transférer et recevoir les données vers le nouvel ordinateur. Il existe trois manières :
- Utilisation d'un câble de données. Pour être honnête, je ne comprends toujours pas de quel câble on parle. Il semble que ce ne soit pas une question de réseau, car le point suivant est le transfert de données via le réseau. Autant que je sache, deux ordinateurs ne peuvent pas être connectés via USB. Eh bien, d'accord, ignorons cette méthode et passons à autre chose.
- Deuxième façon. Il s'agit d'un transfert de données utilisant le réseau. Si vos deux ordinateurs sont connectés au réseau, vous pouvez essayer cette méthode.
- Eh bien, par exemple, nous utiliserons la troisième méthode. Cela me semble le plus simple et accessible à tous. Il consiste à sauvegarder les fichiers et les paramètres dans une seule archive, avec la possibilité de restaurer les données de cette archive sur un nouvel ordinateur.
C'est pourquoi nous choisissons « Lecteur externe ou clé USB ».

Ensuite, nous devons sélectionner sur quel ordinateur vous avez exécuté l'assistant de transfert de données. Afin de créer un fichier de tous les paramètres et fichiers, vous devez sélectionner "C'est mon ordinateur d'origine". Nous choisirons la première option lorsque nous restaurerons les données sur un nouvel ordinateur.

Vous devez maintenant attendre que le programme vérifie la possibilité de transfert.

Après vérification, nous aurons très probablement la possibilité de transférer les données générales et spécifiques du compte. Vous pouvez annuler certains éléments (en cliquant sur « Paramètres ») que vous ne souhaitez pas transférer, comme les vidéos ou la musique, ils prennent beaucoup de place. Décochez simplement les éléments inutiles et cliquez sur « Suivant ». Assurez-vous que le fichier de transfert n'est pas très volumineux.

Si vous souhaitez protéger le fichier de récupération de données, spécifiez un mot de passe, sinon cliquez simplement sur « Enregistrer ».

Il ne nous reste plus qu'à spécifier l'emplacement où nous allons enregistrer notre fichier avec une copie des données. S'il doit être restauré sur un autre ordinateur, enregistrez-le sur un lecteur flash ou un disque dur externe. Et si vous souhaitez simplement le restaurer ultérieurement sur le même ordinateur, vous pouvez le sauvegarder sur votre disque dur.
N'enregistrez simplement pas sur la partition sur laquelle le système d'exploitation est installé, il s'agit probablement du lecteur local C. Car lorsque vous réinstallerez Windows, cette partition sera formatée. Enregistrez-le sur le disque local D ou E. Dans tous les cas, ce fichier peut ensuite être copié et déplacé partout où cela est nécessaire.

Vous devez attendre que le fichier soit enregistré. Après avoir enregistré le fichier, vous pouvez commencer à restaurer les données sur un nouvel ordinateur. Ou après avoir réinstallé le système d'exploitation.

Récupérer des données à partir d'un fichier
Une fois le fichier enregistré et transféré si nécessaire, nous devons en récupérer les données. Il n'y a rien de compliqué ici, répétons-le. Cliquez sur Suivant".

Nous choisissons la troisième option.

Nous choisissons.

Cliquez sur « Oui ».

Sélectionnez le fichier que nous avons enregistré. Cliquez sur « Ouvrir ».

Nous pouvons configurer les éléments à transférer et cliquer sur « Transférer ».

C'est tout, nos fichiers et paramètres ont maintenant été transférés sur le nouvel ordinateur.
Quand et où utiliser le transfert de données ?
Peut-être que cela aurait dû être écrit au début de l'article. Je voulais également dire quelques mots sur les cas où le transfert de données peut s'avérer utile. Dans l'article, j'ai écrit que nous transférons des données vers un nouvel ordinateur. Et c'est probablement l'option la plus courante : lors de l'achat d'un nouvel ordinateur, vous pouvez transférer toutes les données en quelques clics, ce qui est très pratique.
Mais l’achat d’un nouvel ordinateur ne suffit pas à entraîner un transfert de données. Cette fonctionnalité peut être utilisée, par exemple, lors du remplacement d'un disque dur ou lors de la réinstallation du système d'exploitation. Bonne chance les amis !
Également sur le site :
Windows 7 : comment transférer des fichiers et paramètres sur un nouvel ordinateur ? mise à jour : 12 janvier 2015 par : administrateur
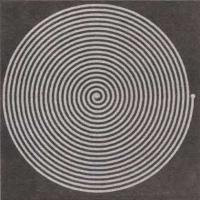 Bases de la disposition des PCB
Bases de la disposition des PCB Comment déterminer les paramètres des enceintes ?
Comment déterminer les paramètres des enceintes ? CrystalDiskInfo, qu'est-ce que ce programme et est-il nécessaire ?
CrystalDiskInfo, qu'est-ce que ce programme et est-il nécessaire ? Équipement et performances
Équipement et performances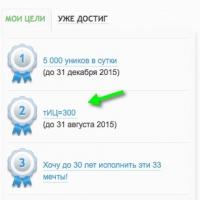 Comment augmenter ses seins Comment augmenter ses seins
Comment augmenter ses seins Comment augmenter ses seins Des rayures et des ondulations sont apparues sur l'écran de la tablette : que dois-je faire ?
Des rayures et des ondulations sont apparues sur l'écran de la tablette : que dois-je faire ? Explay du micrologiciel du navigateur GPS
Explay du micrologiciel du navigateur GPS