Mac App Store VueScan : nouvelle vie pour un ancien scanner. Numérisation efficace avec VueScan Vuescan à quoi ça sert
Je ne sais pas pour vous, mais j'aime vraiment VueScan pour la numérisation. Et tout cela à cause d'une propriété - la présence de profils de numérisation. Ce n'est un secret pour personne que les fabricants de scanners se moquent simplement des utilisateurs pauvres, les forçant à faire un tas d'actions à chaque fois avant qu'un fichier avec une image convoitée n'apparaisse sur l'ordinateur. Ici, afin de réduire au minimum le nombre d'actions, un programme tel que VueScan est nécessaire. L'essentiel est que votre scanner figure sur la liste de compatibilité VueScan. Malheureusement, toutes les marques de scanners VueScan ne peuvent pas fonctionner, en particulier les moins chères.
Quelle est donc l'efficacité, à mon avis, de ce programme? Pour moi, c'est la possibilité de créer différents profils personnalisés. Pas si souvent qu'une personne fait quelque chose d'atypique, nos activités sont essentiellement routinières et monotones. Et en numérisation également, une numérisation constante des mêmes documents, photographies, etc. Bien sûr, de temps en temps, quelque chose de non standard apparaît, mais la fréquence de ce non standard est disproportionnée par rapport à un flux typique. De plus, les profils personnalisés sont très utiles lorsque le scanner est utilisé par plusieurs personnes, mais par plusieurs. La situation est également typique : par exemple, vous avez un scanner pour plusieurs collègues dans votre chambre. Attendre à chaque fois que chacun d'eux configure une dizaine de paramètres avant de scanner n'est pas bon, n'est-il pas plus simple de faire deux choses : sélectionner un profil, appuyer sur le bouton "scanner" ? Je suis sûr à 100% que c'est plus simple ! J
Et la richesse des paramètres de VueScan est au top. En général, vous pouvez commencer à pratiquer.
Étant donné que les différentes versions de VueScan ne contiennent pas de différences fondamentales, je vais tout démontrer en utilisant la version 9.0.66 comme exemple.
Donc, tout est en ordre.
Nous commençons l'installation. Il ne soulève aucune question, à l'exception d'une question sur les pilotes.
Si vous n'êtes pas sûr, sélectionnez OUI.
Après installation, vous obtenez cette fenêtre : 
Fermez la fenêtre "astuce du jour" et cliquez sur le bouton "Détails" 
Une fenêtre s'ouvre avec des informations plus détaillées sur les paramètres. 
Pour obtenir un accès complet aux paramètres, cliquez sur le bouton "Plus"
Et ici ATTENTION ! Si votre scanner est pris en charge par VueScan, vous verrez alors dans la fenêtre des paramètres l'élément "La source:"
dans lequel la marque du scanner sera écrite 
si votre scanner n'est pas pris en charge, pointez "La source:"
vous n'aurez pas dans la liste des paramètres. 
Cela n'a aucun sens de décrire toute la richesse des paramètres de VueScan, à la place, je vais essayer de démontrer le travail avec des profils à l'aide d'un exemple.
Dans mes activités quotidiennes, je numérise souvent ce type de document sous forme de mémos.
Étant donné que je suppose une reconnaissance supplémentaire des mémos et que j'essaie en même temps d'économiser de l'espace, les paramètres de numérisation ressembleront à ceci :
- Autorisation: 400 ppp;
- Taille de l'image : A4;
- La profondeur de la couleur: image d'un bit en noir et blanc;
- Format d'enregistrement : bit unique compressé tiff;
Pour obtenir de tels paramètres, dans VueScan lancé, accédez au premier onglet "À l'entrée"
(généralement, il est toujours actif au démarrage) 
configurez tous les paramètres comme indiqué dans l'image ci-dessus, c'est-à-dire :
- Tâche : Numériser vers un fichier ;
- Source : (marque de votre scanner) ;
- Mode : Tablette ;
- Média : texte ;
- Taille du support : A4… ;
- Bits par pixel : 1 bit N/B ;
- Sensibilité négative N&B : environ 120-145 (une valeur plus élevée augmente le contraste) ;
- Résolution d'affichage : automatique ;
- Résolution de numérisation : paramètre utilisateur ;
- Résolution de numérisation (dpi) : 400
- Enregistrement automatique : numériser ;
Autres options de l'onglet "À l'entrée" choisir de goûter J
Allez maintenant dans l'onglet "Recadrage"

Ici, en fait, un paramètre est important pour nous "Taille du cadre de recadrage :"
, nous l'exposons au format A4.
Les deux onglets suivants "Filtre" et "Couleur" les images ne sont pas disponibles en mode noir et blanc, nous les sautons donc et allons dans l'onglet "A la sortie" .
Signet "A la sortie"
paramètres sont configurés : où, dans quel format l'image numérisée sera enregistrée. Pour mon cas avec des mémos, la vue ressemblera à ceci : 
- Dossier par défaut : ici, nous définissons le chemin où sera placée l'image numérisée ;
- Taille d'impression : taille de numérisation ;
- Grossissement (%) : 100 ;
- Réglage automatique du nom de fichier : activé ;
- Créer un fichier TIFF : activé ;
- Nom du fichier TIFF : @.tif ;
- Type de fichier TIFF : 1 bit N/B ;
- Compression pour TIFF : Auto ;
- Profil pour TIFF : Activé ;
Après avoir défini tous les paramètres, vous pouvez cliquer sur le bouton "Voir"
et regardez dans la fenêtre d'aperçu les résultats de l'analyse. Si tout va bien, passez à la chose la plus importante, pour enregistrer le profil des paramètres. Pour ce faire, cliquez sur l'élément de menu "Dossier"
—"Enregistrer les paramètres"

et définissez un nom de fichier significatif, par exemple "Services 1 bit BW"
presse "Sauvegarder"
.
Tout. Ceci termine la configuration. Vous pouvez maintenant numériser le document en cliquant sur le bouton "Analyse" , et voir les résultats du travail dans le dossier qui a été défini sur l'onglet "A la sortie" . À la suite de la numérisation, un fichier est apparu dans le dossier avec quelque chose comme ça "Scan-150427-0001.tif". Comme vous pouvez le voir, le nom du fichier se compose du préfixe "Scan", de la date actuelle et d'un compteur qui augmentera automatiquement à chaque nouvelle numérisation.
Et maintenant, en fait, sur l'efficacité. J Les numérisations ultérieures des documents "Memorandum" seront effectuées TROIS pressage:

Personnalisez maintenant le reste des types de documents en enregistrant les profils de personnalisation. Ma liste ressemble à ceci : 
Au fil du temps, vous n'aurez plus besoin d'entrer dans le menu "Dossier" , vous vous souviendrez sous quelle touche de fonction vous avez quel profil, et vous ferez sa sélection en appuyant sur le clavier. Et puis tout ce que vous avez à faire est d'appuyer sur le bouton. "Analyse" .
Qu'en est-il des collègues? Ils seront également ravis de sauvegarder leurs profils et de vous faire gagner du temps ! 
Désolé que dans cet article je n'analyse pas en détail les réglages pour chaque type de document. Malheureusement, ce sujet est très vaste et nécessite des articles volumineux séparés. J Restez à l'écoute !
VueScan est une application de scanner tout-en-un avancée qui vous permet de tirer le meilleur parti de votre appareil. Les utilisateurs débutants et expérimentés peuvent utiliser le programme. Ceci est possible grâce à une interface utilisateur détaillée, ce qui n'est souvent pas le cas avec d'autres logiciels similaires.
En règle générale, le logiciel fourni avec le scanner a un ensemble de paramètres plutôt modeste, voire primitif, pour configurer le processus de numérisation.
En revanche, la numérisation atteint un tout autre niveau, ce qui augmente les capacités de l'appareil grâce aux fonctionnalités étendues du logiciel. Par exemple, à l'aide de nouveaux pilotes, les utilisateurs peuvent modifier la balance, la luminosité et la profondeur des couleurs, effectuer des numérisations en plusieurs passes et par lots dans le contexte d'une interface utilisateur pratique et extrêmement claire.
De plus, l'application peut effectuer partiellement fonctionnalités de l'éditeur de photos: l'image originale ou juste une image est enregistrée dans un fichier spécial, ce qui permet un traitement ultérieur sans la participation d'un scanner.

Grâce à cela, il suffit de passer l'original dans le scanner une seule fois, tout en économisant la ressource de ce dernier, ainsi que le temps de l'utilisateur lui-même.
Le programme du scanner vuescan peut être téléchargé gratuitement avec une clé uniquement sur le site officiel, après avoir payé une licence ou recherché un médicament sur Internet. Pour tous les autres, il est distribué gratuitement, mais avec des fonctionnalités limitées (il y a des filigranes).
Il est généralement utilisé comme programmes pour scanner canon et hp compte tenu de l'amour accru des utilisateurs pour les équipements de ces sociétés, mais cela ne signifie pas du tout que le logiciel ne fonctionne pas pour les marques d'autres fabricants. La liste des appareils pris en charge ne contient qu'une énorme liste de toutes sortes d'appareils (plus de 1850 modèles sont pris en charge).
Séparément, il convient de mentionner une opportunité telle que la sauvegarde des paramètres personnels précédemment sélectionnés pour chaque type de numérisation. Pour ce faire, un profil séparé est créé, ce qui vous permet d'optimiser considérablement le travail. Cela est particulièrement vrai si plusieurs utilisateurs travaillent simultanément avec l'ordinateur ou si une grande variété de documents sont numérisés.

De plus, nous notons qu'il n'est pas nécessaire d'effectuer diverses manipulations pour télécharger séparément un programme de reconnaissance de texte à partir d'un scanner, car cette application fait un excellent travail avec cette tâche difficile. Mais si vous avez besoin d'un outil plus professionnel, le meilleur choix est ABBYY FineReader.
Outre, Logiciel de numérisation VueScan sera apprécié par tous ceux qui travaillent avec des films originaux ou des diapositives. Ce logiciel contient des informations sur le masque de couleur de plus de 150 types de films, mais il existe également la possibilité de régler manuellement les paramètres. Une autre "astuce" du programme VueScan est que l'image numérisée peut devenir "qualitativement" meilleure que l'originale grâce à la boîte à outils de suppression du bruit, la fonction de nettoyage infrarouge pour masquer les rayures et autres défauts, éliminer les particules de poussière et les zones de pollution. Il existe également un outil permettant de supprimer l'effet de "grain" sans perte significative de netteté, la possibilité d'améliorer qualitativement la mise au point et le calibrage de l'image est disponible.
Si vous utilisez plusieurs périphériques ou venez de changer de scanner, vous pouvez utiliser un pilote fourni avec cette application.
Lors de l'utilisation de ce logiciel, même l'utilisateur le plus exigeant ne restera pas indifférent aux capacités du matériel contrôlé par ce programme.
Séparément, il convient de noter que vous pouvez télécharger gratuitement vuescan x32 / x64 sans filigrane uniquement en achetant une licence pour le programme ou grâce à des "médicaments". Notre site n'a rien à voir avec ce dernier, en raison du risque élevé de propagation de virus.
Cette extension pour le scanner ne prend pas beaucoup de place dans la mémoire de l'ordinateur et peut être installée "pour un essai" afin que vous puissiez la supprimer en toute sécurité au cas où vous ne l'aimez pas soudainement et que vous souhaitez revenir au logiciel natif fourni avec le scanner.
Configuration requise:
CO : Windows XP/Vista/7/8/8.1 et 10
Paramètres d'analyse torrent - VueScan Pro 9.6.33 RePack (& Portable) par elchupacabra en détail :
· Dans la plupart des cas, le pilote de périphérique standard dispose d'options très limitées pour régler les paramètres de numérisation. En utilisant les capacités souvent cachées d'un scanner spécifique, VueScan vous permet de personnaliser de manière flexible le processus de traitement d'image, y compris la correction avancée des couleurs, les capacités de numérisation multi-passes et par lots, le contrôle de l'exposition matérielle, la profondeur de couleur maximale et la sélection du format de fichier. La fonction d'enregistrement des données d'origine du scanner dans un fichier (fichier brut) et le traitement ultérieur de ces données lorsque l'appareil est éteint, ce qui élimine le besoin de renumériser les originaux et augmente la durée de vie de l'équipement est d'un grand intérêt.
·L'utilisation de VueScan est particulièrement importante lorsque vous travaillez avec des originaux transparents (négatifs, diapositives), car. le programme contient des informations sur les caractéristiques de couleur de plus de 150 types de films. Nous parlons tout d'abord du masque du négatif couleur, qui peut être très différent selon les films et les fabricants. Le programme offre une sélection directe d'un masque à partir d'une liste de films courants, ainsi que la possibilité d'ajuster manuellement les composants de couleur de la couche de masquage. Les paramètres utilisateur peuvent être enregistrés dans un fichier spécial, ce qui vous permet de créer des profils individuels pour chaque type de travail.
Fonctionnalités du programme :
· Support de travail avec plus de 1200 modèles de scanners.
· Versions pour Windows, Linux et Mac OS.
·Améliorez votre productivité et la qualité de vos numérisations.
· Le programme a été téléchargé plus de 5 000 000 fois.
· Création de fichiers numérisés RAW.
·Profils ICC et espaces colorimétriques.
· Étalonnage des couleurs IT8.
Fonctionnalités de reconditionnement :
1. Combiné en une seule distribution installation du programme ou déballage de la version portable (format PortableApps)
2. Ne nécessite pas d'inscription (Patch Astron + clé)
3. Possibilité de forcer l'installation de la version x86 sur le système x64
4. Lors de l'installation et du déballage, il est possible de récupérer les fichiers de paramètres externes settings.reg et vuescan.ini
(si situé à côté de l'installateur)
Installation "silencieuse" avec les commutateurs /SILENT ou /VERYSILENT (ou fichier "Silent installation.cmd")
Pour une installation "Silencieuse" de la version portable, la clé supplémentaire /PORTABLE=1 (ou le fichier "Unpacking portable.cmd")
*ATTENTION! Il est peu probable qu'un logiciel antivirus déclenche un script AutoIt qui supprime la demande
pour installer le pilote logiciel
Noter!!! Une fois l'installation terminée, vous serez invité à visiter le site de l'auteur du repack. Appuyez sur Oui ou Non selon votre choix.
Toute technique a un dur sort. Au début, nous attendons avec impatience le nouveau produit, économisons de l'argent pour l'acheter et, dès que l'occasion se présente, nous allons au magasin. La joie du nouveau gadget suffit pendant plusieurs semaines, après quoi l'amour passe et l'objet d'adoration éphémère va ramasser la poussière sur l'étagère «à la demande».
L'autre jour, j'avais besoin de numériser et de corriger légèrement des documents (que les avocats me pardonnent). Bien sûr, avec les mains directes, toutes les tâches d'un scanner peuvent être prises en charge par l'iPhone - un appareil photo de 8 mégapixels suffit amplement, mais lorsque la qualité est en jeu, vous ne pouvez pas vous passer d'un scanner. C'est alors que je me suis souvenu du scanner poussiéreux du vieil homme Canon CanoScan Lide 30.
Je m'en souvenais, mais c'était trop tard : hélas, il n'y avait pas un seul ordinateur basé sur Windows OS X a catégoriquement refusé d'être ami avec le scanner, et le temps était compté. Le programme VueScan est venu à la rescousse, donnant vie à un appareil apparemment sans vie.
Tout irait bien s'il y avait un pilote officiel pour la plate-forme OS X sous l'initiative de Canon, mais entre le scanner et mon Macbook Air 10 ans de différence, mais dans le monde numérique, c'est une éternité. Bien sûr, tous les problèmes seraient résolus par une installation banale de Windows comme deuxième système, mais l'absence d'un kit de distribution et d'un Internet sain rendait nulles toutes les recherches. Le salut a été trouvé dans le programme.
Le scanner connecté en USB n'a catégoriquement réagi à aucun geste, OS X était silencieux. Et voilà, en exécutant VueScan, j'ai trouvé le scanner et quelques minutes plus tard, j'ai obtenu les copies numériques dont j'avais besoin en résolution maximale.
L'interface de l'application VueScan, malgré des mises à jour très régulières, est figée à l'ère des années 2000. C'est peut-être le seul inconvénient de l'application, qui s'estompe immédiatement en arrière-plan, éclipsée par sa polyvalence et une abondance de paramètres variés.
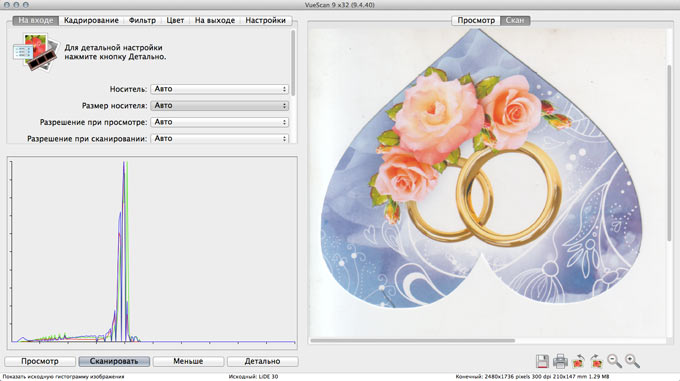
Le menu général de l'application s'affiche sous deux formes : simplifiée et détaillée. Dans ce dernier, vous avez la possibilité de contrôler presque tous les paramètres, allant de la résolution au nombre de bits par pixel de l'image.
VueScan permet non seulement de relancer le scanner sans pilotes compatibles OS X (selon le développeur, le nombre de scanners pris en charge dépasse 2,5 mille), mais également d'utiliser les touches de fonction en attribuant les actions requises.

L'application vous permet de voir l'image numérisée en temps réel et si le résultat ne vous satisfait pas, vous pouvez immédiatement arrêter la numérisation. Dans l'onglet Filtre, la numérisation résultante peut être corrigée en corrigeant la "savonnosité" de l'image et en augmentant sa netteté.


L'onglet Sortie vous permet de sélectionner le format résultant pour l'enregistrement et le répertoire d'enregistrement des fichiers numérisés.

Des courbes graphiques sont également fournies pour un réglage plus fin du balayage.

VueScan est une application vraiment riche en fonctionnalités avec une gamme flexible de paramètres. Hélas, il faut payer pour le confort et les opportunités. Étiquette de prix dans $49.95 (et $89.95 pour la version Pro) est légèrement supérieur au prix moyen du Mac App Store, mais en même temps, vous n'avez plus besoin d'acheter un nouveau scanner et votre vieil ami numérique peut durer plus d'un an de plus. Dans la version d'essai, vous pouvez effectuer des numérisations, enregistrer des images, mais par conséquent, chaque copie sera filigranée.
Je ne sais pas pour vous, mais j'aime vraiment VueScan pour la numérisation. Et tout cela à cause d'une propriété - la présence de profils de numérisation. Ce n'est un secret pour personne que les fabricants de scanners se moquent simplement des utilisateurs pauvres, les forçant à faire un tas d'actions à chaque fois avant qu'un fichier avec une image convoitée n'apparaisse sur l'ordinateur. Ici, afin de réduire au minimum le nombre d'actions, un programme tel que VueScan est nécessaire. L'essentiel est que votre scanner figure sur la liste de compatibilité VueScan. Malheureusement, toutes les marques de scanners VueScan ne peuvent pas fonctionner, en particulier les moins chères.
Quelle est donc l'efficacité, à mon avis, de ce programme? Pour moi, c'est la possibilité de créer différents profils personnalisés. Pas si souvent qu'une personne fait quelque chose d'atypique, nos activités sont essentiellement routinières et monotones. Et en numérisation également, une numérisation constante des mêmes documents, photographies, etc. Bien sûr, de temps en temps, quelque chose de non standard apparaît, mais la fréquence de ce non standard est disproportionnée par rapport à un flux typique. De plus, les profils personnalisés sont très utiles lorsque le scanner est utilisé par plusieurs personnes, mais par plusieurs. La situation est également typique : par exemple, vous avez un scanner pour plusieurs collègues dans votre chambre. Attendre à chaque fois que chacun d'eux configure une dizaine de paramètres avant de scanner n'est pas bon, n'est-il pas plus simple de faire deux choses : sélectionner un profil, appuyer sur le bouton "scanner" ? Je suis sûr à 100% que c'est plus simple ! J
Et la richesse des paramètres de VueScan est au top. En général, vous pouvez commencer à pratiquer.
Étant donné que les différentes versions de VueScan ne contiennent pas de différences fondamentales, je vais tout démontrer en utilisant la version 9.0.66 comme exemple.
Donc, tout est en ordre.
Nous commençons l'installation. Il ne soulève aucune question, à l'exception d'une question sur les pilotes.
Si vous n'êtes pas sûr, sélectionnez OUI.
Après installation, vous obtenez cette fenêtre :

Fermez la fenêtre "astuce du jour" et cliquez sur le bouton "Détails" 
Une fenêtre s'ouvre avec des informations plus détaillées sur les paramètres. 
Pour obtenir un accès complet aux paramètres, cliquez sur le bouton "Plus"
Et ici ATTENTION ! Si votre scanner est pris en charge par VueScan, vous verrez alors dans la fenêtre des paramètres l'élément "La source:"
dans lequel la marque du scanner sera écrite 
si votre scanner n'est pas pris en charge, pointez "La source:"
vous n'aurez pas dans la liste des paramètres. 
Cela n'a aucun sens de décrire toute la richesse des paramètres de VueScan, à la place, je vais essayer de démontrer le travail avec des profils à l'aide d'un exemple.
Dans mes activités quotidiennes, je numérise souvent ce type de document sous forme de mémos.
Étant donné que je suppose une reconnaissance supplémentaire des mémos et que j'essaie en même temps d'économiser de l'espace, les paramètres de numérisation ressembleront à ceci :
- Autorisation: 400 ppp;
- Taille de l'image : A4;
- La profondeur de la couleur: image d'un bit en noir et blanc;
- Format d'enregistrement : bit unique compressé tiff;
Pour obtenir de tels paramètres, dans VueScan lancé, accédez au premier onglet "À l'entrée"
(généralement, il est toujours actif au démarrage) 
configurez tous les paramètres comme indiqué dans l'image ci-dessus, c'est-à-dire :
- Tâche : Numériser vers un fichier ;
- Source : (marque de votre scanner) ;
- Mode : Tablette ;
- Média : texte ;
- Taille du support : A4… ;
- Bits par pixel : 1 bit N/B ;
- Sensibilité négative N&B : environ 120-145 (une valeur plus élevée augmente le contraste) ;
- Résolution d'affichage : automatique ;
- Résolution de numérisation : paramètre utilisateur ;
- Résolution de numérisation (dpi) : 400
- Enregistrement automatique : numériser ;
Autres options de l'onglet "À l'entrée" choisir de goûter J
Allez maintenant dans l'onglet "Recadrage"

Ici, en fait, un paramètre est important pour nous "Taille du cadre de recadrage :"
, nous l'exposons au format A4.
Les deux onglets suivants "Filtre" et "Couleur" les images ne sont pas disponibles en mode noir et blanc, nous les sautons donc et allons dans l'onglet "A la sortie" .
Signet "A la sortie"
paramètres sont configurés : où, dans quel format l'image numérisée sera enregistrée. Pour mon cas avec des mémos, la vue ressemblera à ceci : 
- Dossier par défaut : ici, nous définissons le chemin où sera placée l'image numérisée ;
- Taille d'impression : taille de numérisation ;
- Grossissement (%) : 100 ;
- Réglage automatique du nom de fichier : activé ;
- Créer un fichier TIFF : activé ;
- Nom du fichier TIFF : @.tif ;
- Type de fichier TIFF : 1 bit N/B ;
- Compression pour TIFF : Auto ;
- Profil pour TIFF : Activé ;
Après avoir défini tous les paramètres, vous pouvez cliquer sur le bouton "Voir"
et regardez dans la fenêtre d'aperçu les résultats de l'analyse. Si tout va bien, passez à la chose la plus importante, pour enregistrer le profil des paramètres. Pour ce faire, cliquez sur l'élément de menu "Dossier"
-"Enregistrer les paramètres"

et définissez un nom de fichier significatif, par exemple "Services 1 bit BW"

presse "Sauvegarder"
.
Tout. Ceci termine la configuration. Vous pouvez maintenant numériser le document en cliquant sur le bouton "Analyse" , et voir les résultats du travail dans le dossier qui a été défini sur l'onglet "A la sortie" . À la suite de la numérisation, un fichier est apparu dans le dossier avec quelque chose comme ça "Scan-150427-0001.tif". Comme vous pouvez le voir, le nom du fichier se compose du préfixe "Scan", de la date actuelle et d'un compteur qui augmentera automatiquement à chaque nouvelle numérisation.
Et maintenant, en fait, sur l'efficacité. J Les numérisations ultérieures des documents "Memorandum" seront effectuées TROIS pressage:

Personnalisez maintenant le reste des types de documents en enregistrant les profils de personnalisation. Ma liste ressemble à ceci : 
Au fil du temps, vous n'aurez plus besoin d'entrer dans le menu "Dossier" , vous vous souviendrez sous quelle touche de fonction vous avez quel profil, et vous ferez sa sélection en appuyant sur le clavier. Et puis tout ce que vous avez à faire est d'appuyer sur le bouton. "Analyse" .
Qu'en est-il des collègues? Ils seront également ravis de sauvegarder leurs profils et de vous faire gagner du temps ! 
Désolé que dans cet article je n'analyse pas en détail les réglages pour chaque type de document. Malheureusement, ce sujet est très vaste et nécessite des articles volumineux séparés. J Restez à l'écoute !
Windows XP SP2 est installé sur l'ordinateur en raison de ses caractéristiques techniques et de la présence d'une licence d'entreprise pour ce système d'exploitation.
Le MFP est connecté au port USB de l'ordinateur avec un câble Am-Bm de longueur standard.
Lors de l'installation sous Windows XP, le logiciel de numérisation n'était pas installé sur le disque natif.
Après avoir lancé l'utilitaire d'installation du logiciel à partir du disque du logiciel, seuls les pilotes Twain ont été automatiquement installés.
Un seul périphérique est défini dans les paramètres du pilote Twain : fs-1030mfp/fs-1130mfp (usb). Il est marqué d'une coche.
Mais FineReader (7.0) pour une raison quelconque ne voit pas Koseru parmi les scanners disponibles.
Actions : Numérisation via Fine Reader -> numérisation -> à partir du scanner -> numérisation en cours -> Message : "Échec de la connexion" -> Message "La connexion RPC avec le gestionnaire de numérisation a été interrompue. Toute autre interaction avec celui-ci est impossible."
Ensuite, nous avons suivi la deuxième méthode et installé les pilotes USB WIA fournis avec le CD inclus.
Lors de l'installation des pilotes, un message s'affiche indiquant que les pilotes n'ont pas réussi les tests de compatibilité.
Le périphérique a été installé via le composant logiciel enfichable : "Panneau de configuration" - "Scanneurs et appareils photo" - "Ajout d'un périphérique".
Dans la liste des périphériques "Panneau de configuration - Scanners et appareils photo", le périphérique n'apparaît pas immédiatement.
Mais après avoir installé les pilotes, la section Kyocera est apparue dans la liste des pilotes de périphériques.
Et le scanner est ajouté. Le pilote a été retiré de la section nouvellement apparue.
Mais quand j'ai essayé d'ouvrir ce périphérique : Démarrer -> Paramètres -> Panneau de configuration -> Scanners et appareils photo -> pilote kyocera fs-1130mfp wia (usb) -> j'ai reçu le message : "L'ordinateur n'a pas pu détecter le scanner ou l'appareil photo Assurez-vous que l'appareil est allumé et correctement connecté.
Gestionnaire de périphériques -> pilote kyocera fs-1130mfp wia (usb) -> "le périphérique fonctionne correctement"
Dans la "liste des pilotes" de l'appareil (ouverte via le gestionnaire de périphériques), un certain nombre de fournisseurs de fichiers manquent ou sont affichés sous forme de pseudo-graphiques. Ou appartenir à cyocera.
Nous lançons l'assistant "Scanner et appareil photo numérique" -> "L'ordinateur n'a pas pu détecter le scanner ou l'appareil photo. Veuillez vous assurer que l'appareil est allumé et correctement connecté à cet ordinateur."
Dans ce cas, l'impression sur le périphérique est normale. À partir d'un ordinateur local et d'un ordinateur en réseau. (l'imprimante est partagée pour une utilisation générale au moyen de Windows XP).
Il y avait une hypothèse que les pilotes de la livraison en boîte sont conçus uniquement pour win7. Le temps n'a pas été mis par l'utilitaire d'installation.
Par conséquent, j'ai téléchargé les pilotes du scanner sous Windows XP à partir du site officiel. D'ici:
http://cdn.kyostatics.net/dlc/eu/driver/all/scannerdrv_fs-103x.-download...
Dans la liste des appareils, l'appareil a tué et tout recommencer.
Ainsi que lors de l'installation à partir d'un disque, les pilotes maudissent qu'ils n'ont pas été testés pour la compatibilité avec le système d'exploitation.
Cela n'a pas résolu le problème. L'appareil est visible dans la liste des appareils, mais aucun programme n'est défini comme "on".
J'ai demandé à être testé dans un centre de service agréé, où une autre unité de ce lot (qui n'a pas envoyé de fax) se trouve sur une autre machine sous XP, afin d'éliminer le problème de la torsion de "l'unité spécifique", " ordinateur » et « qui installe ces pilotes ».
Tous les mêmes. Les miracles ne se sont pas produits. Le scanner n'a pas fonctionné même avec un spécialiste du centre de service.
Dans le même temps, lors de l'installation sur les sept, une unité similaire a installé non seulement des pilotes, mais également des logiciels de numérisation. Qui fonctionne avec une connexion USB.
Dans ce cas, ils m'ont assuré au centre de service, "ce défaut n'est pas un cas de garantie".
Et j'ai une licence uniquement pour XP.
S'il vous plaît dites-moi comment vous pouvez résoudre ce problème si vous laissez une connexion USB locale, car. dans le bureau où se trouve l'unité, il n'y a pas de prise LAN libre pour passer par l'utilisation de l'appareil "sur le réseau".
Informations sur l'équipement de l'utilisateur
Ensemble complet d'équipements Appareils supplémentaires
Option scanner :
Télécopie :
Méthode de connexion réseau/poste de travail
Moyens standards :
Système opérateur
Système d'exploitation standard :
Pilote de périphérique
Nom du conducteur:
Pilote Kyocera fs-1130mfp WIA (USB) du 14/11/2011
Version du pilote :
Réponses
La numérisation USB ou locale, sur OS XP n'est possible qu'avec l'utilisation de programmes tiers.
Il est étrange qu'il ne soit pas possible de numériser avec Fine Reader. Essayez n'importe quel autre logiciel de numérisation tiers.
La procédure de configuration sous XP est assez simple. Après avoir installé tous les pilotes à partir du disque, il vous suffit d'utiliser le livre. START - KYOCERA-- sélectionnez le modèle de votre scanner (USB), ce que vous avez fait ; et tout.
Ensuite, ouvrez n'importe quel programme de numérisation tiers et gérez le scanner à partir du programme lui-même.
Sur Win 7, WIA fonctionne pleinement et il existe un support approprié dans Windows lui-même. Parce que de telles questions ne se posent généralement pas. Si WIN 7 est correct.
Documentation et logiciel sur le site : kyoceramita.eu
VUESCAN PRO
Type de licence:
grogna
Langues:
Windows 8, 8 64 bits, 7, 7 64 bits, Vista, Vista 64 bits, XP, XP 64 bits
Téléchargé:
Présentation de VueScan
VueScan est l'un des logiciels de numérisation peu coûteux qui prend en charge presque tous les scanners de films et certains scanners à plat. Il est disponible en versions pour Windows, Mac et Linux.
L'avantage de ce programme est la possibilité de corriger facilement et avec précision la couleur des négatifs couleur. C'est très difficile à faire, et avec VueScan, la procédure est grandement simplifiée. L'utilisation du programme permet de mettre en œuvre certaines fonctions spéciales du scanner : numérisation par lots, mise au point automatique, canal infrarouge, qui élimine la poussière et les rayures, numérisation multipasse, qui réduit le bruit des zones sombres de la diapositive, etc. Avec VueScan, il devient possible d'effectuer une numérisation multipasse qui a une interaction directe avec le matériel du scanner. Il n'y a pas d'interface TWAIN dans ce programme. VueScan surpasse le logiciel de numérisation d'origine dans la numérisation de la mise au point dans de nombreux cas. Ce qui ne vous empêchera toutefois pas de revenir vers ce dernier à tout moment.

En choisissant le type de film négatif, il est possible de corriger une teinte orangée précise, VueScan distingue près de deux cents types de films. En fait, c'est assez difficile, car toute imprécision lors du réglage de l'exposition ou du traitement du film peut entraîner des décalages de couleur. VueScan dispose d'outils spéciaux pour résoudre ce problème. L'utilisation de VueScan est assez simple, de nombreuses fonctions sont activées automatiquement pour le meilleur développement des couleurs, car c'est le résultat par défaut. La difficulté apparente d'utilisation du programme peut être créée par l'utilisateur lui-même, en y creusant trop profondément, VueScan est digne de confiance en termes de paramètres par défaut qui y sont définis. L'utilisateur doit vraiment décider dans les paramètres avec le mode de numérisation et peut-être le type de film. Sinon, vous pouvez faire confiance au programme. Si nécessaire, il est possible d'agrandir la fenêtre de prévisualisation et l'histogramme autant que nécessaire.
Vous pouvez effectuer un réglage de la luminosité, car le programme "va trop loin" dans certains cas avec ce paramètre. Cependant, la tâche principale de l'utilisateur est de travailler avec la balance des couleurs, si cela est bien sûr requis par le contenu de l'image.
Le paramètre "balance des blancs" intervient dans le réglage des paramètres RVB et augmente le naturel de l'image. Par exemple, en mode Auto Level, les valeurs maximales de l'histogramme sont corrigées, qui sont ensuite affichées en blanc. Les scènes avec un éclairage artificiel ou un coucher de soleil orange sont mieux gérées en mode neutre (Neutre). Les images qui n'incluent pas de gris et de blancs neutres, comme les photographies avec de l'herbe verte ou des fleurs en arrière-plan, n'ont probablement pas besoin de correction des blancs, mais d'autres images (portraits, paysages, natures mortes) dépendent beaucoup de ce réglage. . Les valeurs des points noirs et blancs automatiques contribuent à modifier la valeur globale prédéfinie des pixels et à préserver la plus grande quantité de détails dans les zones sombres, la reproduction la plus naturelle des ombres et de la pénombre. Il est possible de modifier ces valeurs, c'est-à-dire d'augmenter le contraste en déplaçant le curseur Noir vers la droite (mais pas plus d'un demi pour cent). Mais la pratique a prouvé qu'il valait mieux ne pas s'écarter de la valeur par défaut et laisser la correction du contraste pour plus tard et pour Photoshop. Les scènes typiques de ces demi pour cent changent de manière fantastique. Mais si vous abusez des modifications apportées aux valeurs prédéfinies, vous pouvez perdre les détails des zones ombrées, qui sont conservées par le programme VueScan.
Le programme VueScan n'est pas un éditeur d'images, Photoshop gère avec succès cette fonction. La tâche principale et le principal avantage de ce programme sont qu'avec son aide, vous pouvez régler rapidement et efficacement la balance des couleurs. Pour traiter les négatifs, cela signifie beaucoup. Vous pouvez télécharger VueScan pour Windows x64 et Windows ici.
 Sortes et types d'ordinateurs. Types d'ordinateurs. Manipulateur "Souris d'ordinateur"
Sortes et types d'ordinateurs. Types d'ordinateurs. Manipulateur "Souris d'ordinateur" Transformer une vieille tablette en cadre photo
Transformer une vieille tablette en cadre photo Masquez en toute sécurité les applications Android de la liste des programmes
Masquez en toute sécurité les applications Android de la liste des programmes Appareil photo, microphone, informations de compte, contacts, calendrier, radio, messagerie et autres appareils
Appareil photo, microphone, informations de compte, contacts, calendrier, radio, messagerie et autres appareils Pneus d'hiver pour ravon p3
Pneus d'hiver pour ravon p3 Appeler une ambulance sur un mégaphone cellulaire
Appeler une ambulance sur un mégaphone cellulaire Appeler une ambulance dans le réseau de l'opérateur Tele2
Appeler une ambulance dans le réseau de l'opérateur Tele2