Instructions pas à pas pour corriger automatiquement une erreur réseau sans accès à Internet
Aujourd'hui, pour beaucoup, c'est déjà un besoin urgent. Le matériel et les systèmes d'exploitation modernes deviennent de plus en plus intelligents, et l'utilisateur est moins susceptible d'avoir à faire quoi que ce soit pour configurer. Cependant, un tel besoin se fait parfois sentir. Aujourd'hui, nous vous expliquerons comment résoudre le problème si l'ordinateur signale que vous êtes connecté à un réseau sans accès à Internet et que vous voyez un triangle jaune avec un point d'exclamation à côté de l'icône de connexion.
Les systèmes d'exploitation Microsoft, à commencer par Windows 7, surveillent en permanence les connexions réseau et dès que le réseau mondial n'est pas disponible, ils le signalent immédiatement. Il existe de nombreuses raisons pour lesquelles un ordinateur peut ne pas être connecté à Internet. Il peut s'agir de problèmes avec le fournisseur, d'une configuration incorrecte de l'équipement par l'utilisateur ou de défaillances dans le fonctionnement des protocoles réseau. Aujourd'hui, le nouveau protocole IPv6 est de plus en plus répandu, mais son pourcentage est encore assez faible, en particulier dans les réseaux domestiques, donc l'accent sera mis sur l'ancienne version - IPv4.

Connexion via un routeur via un câble réseau sans accès à Internet
Problèmes de fournisseur
Hier tout fonctionnait, et aujourd'hui cet avertissement est apparu. Si cela vous est arrivé sans raison apparente, dans la plupart des cas, le problème vient du fournisseur. Par conséquent, avant de faire quoi que ce soit vous-même, appelez le support technique. Le plus souvent, les lignes de transmission de données sont endommagées, des travaux techniques sont en cours ou vous avez tout simplement oublié de réapprovisionner votre compte à temps.
Vous entendrez peut-être en réponse que tout fonctionne bien pour le fournisseur, alors vous devez vérifier votre réseau et, si nécessaire, le configurer. Le service d'assistance proposera certainement les services de son propre maître, mais, premièrement, ses services ne sont pas gratuits, et deuxièmement, pendant que le maître vous rejoint, vous pouvez résoudre le problème vous-même.
Problème de connexion physique
Il n'est pas si rare que la cause soit un câble réseau partiellement cassé ou une connexion desserrée dans le connecteur. Et si vous avez des animaux domestiques ou des enfants, la probabilité de ce développement augmente. Même les utilisateurs Wi-Fi ne doivent pas oublier qu'un câble est également tendu jusqu'au routeur sans fil. Vérifiez l'intégrité de tout le câblage - s'il y a de forts plis n'importe où, si toutes les fiches sont fermement insérées dans les prises et si elles sont insérées là où elles doivent vraiment être. À condition que le problème ne soit pas trouvé ici, nous passons à l'étape suivante.
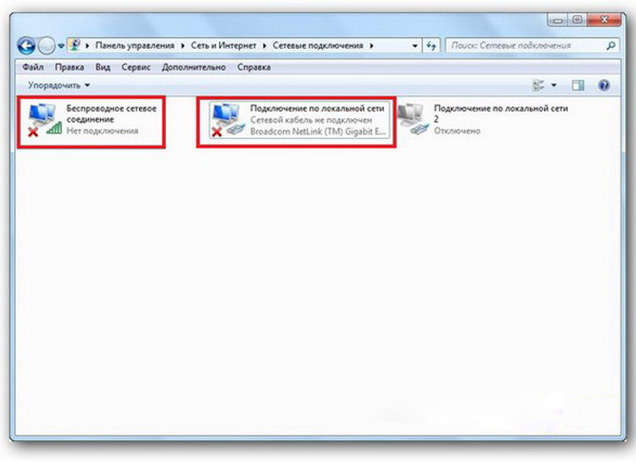
Connexion LAN Windows 7 sans accès Internet
Il arrive que le routeur installé se bloque ringard. Dans ce cas, ça aide. Pour ce faire, il suffit de l'éteindre et de le rebrancher après quelques secondes. Cela ne fait pas de mal de redémarrer l'ordinateur en même temps. S'il arrive que ces blocages de routeur se produisent avec une régularité ennuyeuse, pensez à acheter un nouvel appareil. Il est également nécessaire d'essayer de connecter le câble Internet directement au PC ou à l'ordinateur portable. S'il n'y a pas de résultat, nous nous occuperons d'abord de l'ordinateur.
Vérification des paramètres de l'ordinateur
Il est possible que le problème soit survenu «à l'improviste», alors il ne devrait pas y avoir de questions avec les paramètres de l'ordinateur, beaucoup plus souvent le problème survient lors de la configuration initiale ou en apportant des modifications à un réseau déjà fonctionnel. Tout d'abord, vous devez vérifier l'exactitude de l'adresse IP de l'ordinateur, pour laquelle appuyez simultanément sur Win + R sur le clavier. La fenêtre Exécuter s'ouvrira. Dans sa ligne, entrez ncpa.cpl et cliquez sur OK. La fenêtre des connexions réseau apparaîtra. Il peut arriver qu'il y en ait plusieurs, mais celui qui est nécessaire ne sera pas barré d'une croix rouge et son nom est similaire à "Connexion au réseau local" ou "Connexion sans fil" (dans le cas de l'utilisation du Wi-Fi). Cliquez avec le bouton droit sur la connexion souhaitée et accédez aux propriétés, où la liste contiendra des lignes avec des entrées IPv4 et IPv6. Cochez la case à côté d'IPv6 et double-cliquez sur IPv4. Cochez les cases pour obtenir automatiquement les paramètres et enregistrez les modifications. Si l'accès à Internet n'apparaît pas, continuez.
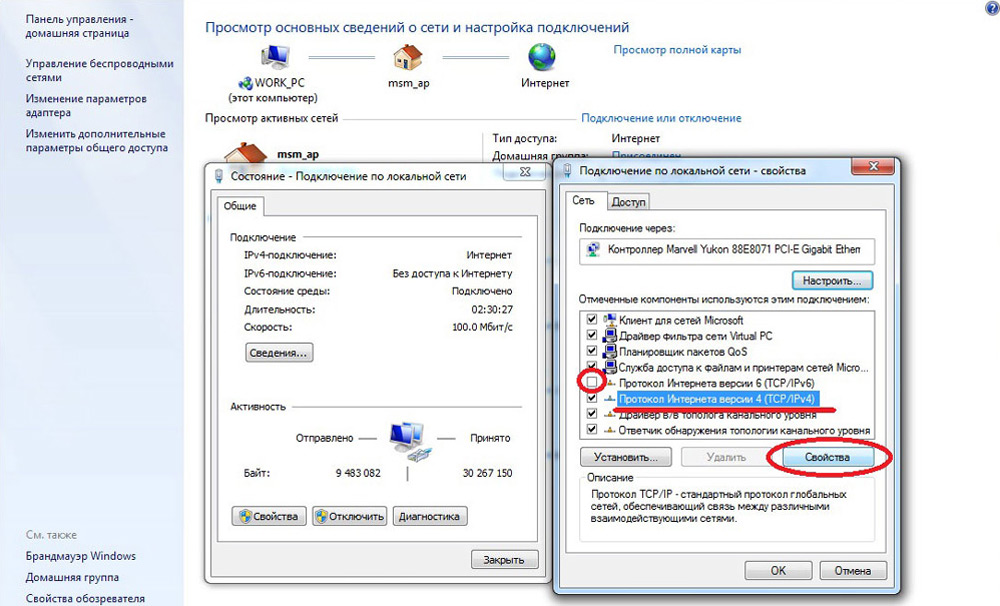
Configuration d'une connexion LAN sous Windows 7
Connaître l'adresse du routeur
Peut-être que rien ne devait être fait dans la fenêtre précédente, les paramètres d'obtention des adresses de protocole IPv4 et IPv6 sont automatiques et tout était initialement comme il se doit. Ensuite, il vous suffit de configurer le routeur, dont vous avez besoin de connaître son adresse. Faites à nouveau un clic droit sur la connexion et sélectionnez "Statut", puis cliquez sur "Détails". Il y aura plusieurs lignes dans la fenêtre qui s'affiche, nous nous intéressons à "Adresse IPv4". Si vous voyez une entrée comme 192.168.x.x, rappelez-vous ou notez ce qui est indiqué en face de "serveur DHCP IPv4" - ce sera son adresse. Il se peut que l'ordinateur ne soit pas en mesure de recevoir les paramètres automatiquement, alors l'entrée ressemblera à 169.254.x.x. Vous pouvez trouver l'adresse IP du routeur à partir de la documentation correspondante, ou elle est indiquée sur le boîtier de l'appareil, et le plus souvent il s'agit de 192.168.0.1 ou 192.168.1.1. Ouvrez votre navigateur et entrez l'adresse IP définie dans la barre d'adresse, et si elle est correcte, vous serez invité à entrer le nom d'utilisateur et le mot de passe.
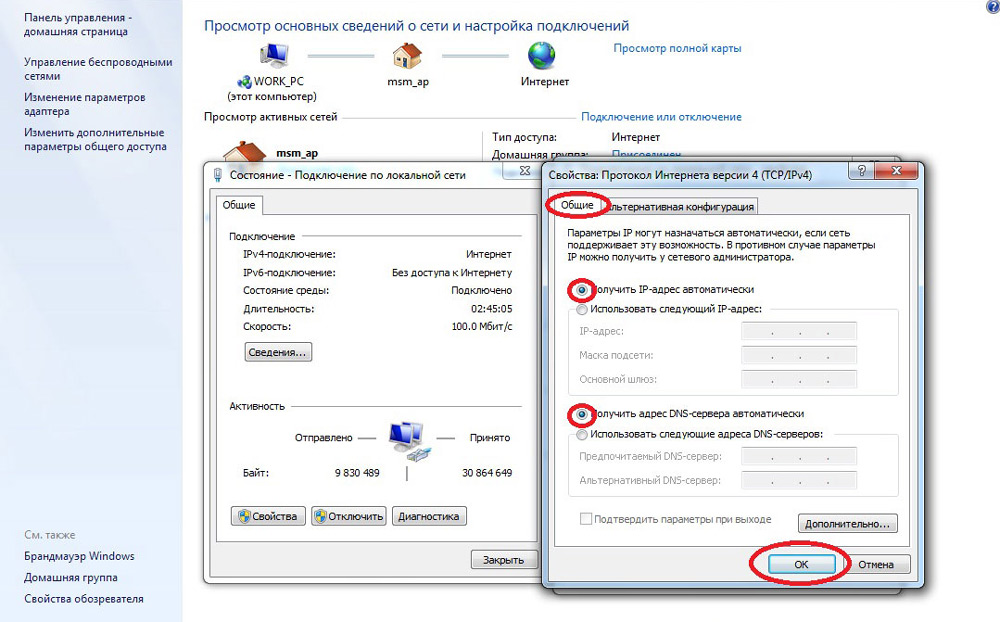
Propriétés "Protocole Internet Version 4 (TCP/IPv4)"
Configuration d'un réseau interne sur le routeur
Après avoir saisi correctement les informations d'identification, vous serez redirigé vers le panneau de configuration du routeur et d'autres actions dépendent du modèle de l'appareil et de son micrologiciel. Vous devez trouver une gestion de serveur DHCP chargée d'obtenir automatiquement les adresses IP et d'autres paramètres nécessaires au bon fonctionnement du réseau pour les appareils. Recherchez les blocs dont les noms indiquent les paramètres DHCP, le serveur DHCP, etc. Le bloc contiendra un bouton radio avec les valeurs Activer ou Désactiver. Le plus souvent, ces paramètres se trouvent dans la section LAN (Réseau). Activez le serveur DHCP, enregistrez les modifications et redémarrez le routeur. Après cela, l'ordinateur sera connecté à Internet.
Vérifiez les paramètres de connexion de votre FAI
Ne sautez pas aux conclusions si les étapes précédentes n'ont pas aidé à établir une connexion. Étant donné que le réseau ne fonctionne toujours pas correctement, nous vérifions la connexion avec le fournisseur, pour lequel rendez-vous dans la section appropriée du panneau de configuration du routeur. Presque tous les fabricants appellent ces options WAN ou Internet. Il y a pas mal d'options dans cette section. Ceux qui vous sont destinés, vous pouvez vous renseigner auprès du contrat ou auprès du support technique de votre prestataire.
Réinstallation des pilotes de la carte réseau et vérification du pare-feu
Il est logique de le faire lorsque vous êtes sûr que tous les paramètres précédents sont corrects, que la connexion avec le fournisseur est établie, mais que le réseau ne peut pas être configuré normalement. La meilleure option serait de télécharger le pilote le plus récent sur le site Web du fabricant, pour lequel il semble que vous deviez vous adresser à un ami ou à un voisin. En l'absence d'une telle opportunité, le pilote inclus sur le disque d'installation est tout à fait approprié. Assurez-vous de redémarrer votre ordinateur après la réinstallation. Il convient également de noter ici les pannes de pilote qui se produisent en raison d'un logiciel installé qui modifie le fonctionnement des protocoles réseau sur un ordinateur. Les représentants les plus courants sont les antivirus et les pare-feu. Assurez-vous que ces programmes ne sont pas installés et, s'ils le sont, désactivez-les ou supprimez-les lors de la vérification, car ils pourraient bloquer la connexion.
Remplacement de l'adresse MAC d'une carte réseau
Des problèmes avec les adresses MAC surviennent parfois dans les cas où le réseau est très grand, mais cela vaut toujours la peine de l'exclure. Sur votre ordinateur, accédez au Gestionnaire de périphériques en appuyant sur les touches Win + R, en tapant devmgmt.msc et en cliquant sur OK. Le gestionnaire de périphériques démarre, où vous devez trouver la section "Cartes réseau", la développer et sélectionner la carte réseau à laquelle le PC est connecté. Après avoir double-cliqué dessus, dans une nouvelle fenêtre, dans l'onglet Avancé, sélectionnez l'option Adresse réseau et entrez douze chiffres dans le champ vide à droite. Après cela, nous redémarrons et regardons le résultat.
Effacer le cache DNS et réinitialiser les paramètres TCP/IP
Les étapes suivantes réinitialiseront tous les paramètres réseau pour IPv6 et v4, vous devez donc les suivre. Si vous êtes prêt pour cela et que vous disposez d'informations sur tous les paramètres (écrits quelque part, par exemple), recherchez la ligne de commande dans le menu Démarrer et exécutez-la avec les droits d'administrateur. Entrez les commandes suivantes dans la fenêtre qui apparaît, en confirmant l'entrée en appuyant sur Entrée. Après avoir exécuté chaque commande, redémarrez l'ordinateur et vérifiez le résultat.
- ipconfig /flushdns
- réinitialiser netsh winsock
- netsh int ip reset c:\resetlog.txt - cette commande réinitialisera complètement toutes les connexions et elles devront être configurées à nouveau !
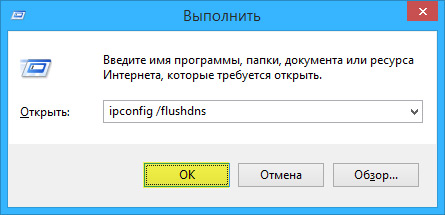
Vider le cache DNS à l'aide de la ligne de commande
Vous avez une connexion directe à un FAI
L'option lorsque votre ordinateur est connecté directement au fournisseur, en contournant le routeur, devient de moins en moins courante, car le nombre de périphériques réseau augmente régulièrement. Mais que se passe-t-il si vous avez une telle connexion ? Éliminez les éventuels problèmes avec les pilotes comme indiqué ci-dessus et vérifiez que les paramètres de connexion sont corrects. En ce qui concerne les paramètres, la meilleure option serait de contacter le support technique, car il existe de nombreuses variantes.
Rien n'a aidé du tout.
Peut-être que vous avez de la chance et que votre FAI vous donne accès en utilisant le nouveau protocole IPv6, dont la configuration nécessite une certaine connaissance des subtilités. Il convient de noter que l'expansion de l'utilisation d'IPv6 est inévitable, car l'espace d'adressage de la version précédente du protocole, IPv4, a pris fin et le réseau mondial se développe chaque jour. Puisque les efforts ont été dépensés et que votre réseau n'a pas fonctionné, il n'y a qu'un seul conseil - appelez l'assistant. Il est tout à fait possible que le problème qui s'est posé soit non standard ou que le remplacement/la réparation de l'équipement soit nécessaire pour le résoudre.
Il y a un accès Internet, mais l'erreur persiste
Une telle situation pourrait bien être. Les raisons peuvent être différentes - le plus souvent lors de la connexion via un serveur proxy. Cependant, il n'y a qu'une seule solution. Appuyez sur Win + R, tapez gpedit.msc - cela vous mènera à l'éditeur de stratégie de groupe local. Dans le menu de gauche, parcourez les éléments : Stratégie de l'ordinateur local - Configuration ordinateur - Modèles d'administration - Système - Gestion de la communication Internet - Paramètres de communication Internet. Maintenant, sur le côté droit de la fenêtre, recherchez et activez "Désactiver le sondage actif pour l'indicateur d'état de la connexion réseau". Dans Windows 10, ce paramètre s'appelle "Désactiver les vérifications de l'état de la connexion réseau active". Tenez compte du fait que maintenant même s'il n'y a vraiment pas de connexion, le message n'apparaîtra pas.
Conclusion
Cet article rassemble les problèmes les plus courants associés à l'erreur "Réseau sans accès Internet" et suggère des moyens de le résoudre. Nous espérons que le matériel vous a intéressé et vous a aidé à surmonter les difficultés qui se sont posées par vous-même.
 Comment effectuer une récupération d'urgence du firmware du routeur ASUS
Comment effectuer une récupération d'urgence du firmware du routeur ASUS Comment activer Bluetooth (Bluetooth) sur un ordinateur portable sous Windows 7
Comment activer Bluetooth (Bluetooth) sur un ordinateur portable sous Windows 7 Comment configurer vous-même un routeur Wi-Fi D-Link DIR-615
Comment configurer vous-même un routeur Wi-Fi D-Link DIR-615 Le Wi-Fi ne s'allume pas sur Android: échecs possibles et méthodes pour leur élimination
Le Wi-Fi ne s'allume pas sur Android: échecs possibles et méthodes pour leur élimination Comment transférer Internet d'un téléphone à un ordinateur dans des conditions modernes
Comment transférer Internet d'un téléphone à un ordinateur dans des conditions modernes Distribué Internet à partir d'un ordinateur portable, il existe un réseau Wi-Fi, mais Internet ne fonctionne pas?
Distribué Internet à partir d'un ordinateur portable, il existe un réseau Wi-Fi, mais Internet ne fonctionne pas?