Descripción y propósito de los archivos y carpetas del sistema de Windows 10. Cómo navegar rápidamente por subcarpetas
Aquí hablaremos de archivos y carpetas del sistema operativo. ventanas, es decir. sobre todas las carpetas y archivos estándar que se almacenan principalmente en el disco do en la carpeta de Windows. ¿Para qué sirven, qué importancia tienen y cómo saber qué contienen? Todas las respuestas están en este artículo.
Veamos primero algunos archivos. Comencemos con los archivos de registro. ventanas, son pocos, pero merecen una atención especial.
ntuser.dat C:\Documentos y configuraciones\Nombre de usuario
El archivo ntuser.dat es la sección del registro de Windows HKEY_USERS/SID
Sam WINDOWS\system32\config
El archivo SAM (un archivo sin extensión) contiene la clave de registro HKLM\SAM
SEGURIDAD WINDOWS\system32\config
El archivo SECURITY (un archivo sin extensión) contiene la clave de registro HKLM\SECURITY
software WINDOWS\system32\config
El archivo de software (archivo sin extensión) contiene la clave de registro HKLM\Software
sistema WINDOWS\system32\config
El archivo del sistema (un archivo sin extensión) contiene la clave de registro HKLM\System
UsrClass.dat C:\Documentos y configuraciones\Nombre de usuario\Configuración local\Datos de programa\Microsoft\Windows
El archivo UsrClass.dat es la sección del registro de Windows HKEY_USERS/SID_Classes
AppEvent.Evt WINDOWS\system32\config
El archivo AppEvent.Evt es un registro de eventos de la aplicación utilizado por el registro del sistema operativo Windows.
arranque.ini
C:\ (en la carpeta raíz de la unidad del sistema)
El archivo boot.ini tiene muchas configuraciones y se utiliza para configurar el arranque del sistema operativo Windows. Puede agregar varias claves al archivo boot.ini usted mismo, que se utilizan al cargar el sistema Windows.
lista de archivos.xml
WINDOWS\system32\Restaurar
El archivo oculto filelist.xml contiene una lista de archivos y configuraciones que son monitoreados por el programa de recuperación del sistema rstrui.exe. El archivo tiene una extensión, como ya habrás notado, XML, que se puede ver fácilmente en el Bloc de notas o en un navegador.
anfitriones
WINDOWS\system32\drivers\etc.
Un archivo de hosts especial (un archivo sin extensión) está diseñado para coincidir con las direcciones IP y los nombres de los servidores. El uso más común es el bloqueo de sitios publicitarios.
mydocs.dll
Windows\sistema32
El archivo es responsable de la interfaz de usuario de la carpeta "Mis documentos".
El propio Windows XP crea sus propias subcarpetas en la carpeta Mis documentos (Mis imágenes, Mis vídeos, etc.). Cuando se eliminan estas carpetas, se vuelven a crear. Si no le gusta este comportamiento, sólo necesita ejecutar el comando regsvr32 /u mydocs.dll y no se crearán subcarpetas. Y si desea devolver todo, ingrese lo siguiente en la línea de comando: regsvr32 mydocs.dll
ntshrui.dll
Windows\sistema32
Un archivo que proporciona acceso a recursos: extensiones de Shell para compartir, que también contiene diversos datos necesarios para trabajar con recursos. En particular, este archivo contiene la imagen de una palma utilizada en los iconos de recursos compartidos.
oemlogo.bmp
Windows\sistema32
Para agregar su propia imagen al subprograma "Sistema" del Panel de control, debe crear o modificar la imagen que se encuentra en el archivo oemlogo.bmp y colocar el archivo en la carpeta del sistema de Windows (generalmente Windows\system32).
pfirewall.log
carpeta de VENTANAS
El archivo pfirewall.log registra información que luego puede utilizar para solucionar problemas. De forma predeterminada, este archivo se encuentra en la carpeta de Windows.
SecEvent.Evt
WINDOWS\system32\config
El archivo SecEvent.Evt es un registro de eventos de seguridad utilizado por el Registro de Windows.
shmedia.dll
Windows\sistema32
Esta biblioteca se encarga de recopilar información sobre archivos AVI.
srclient.dll
VENTANAS\sistema32
El archivo srclient.dll es una DLL de cliente para el programa de recuperación del sistema rstrui.exe y se utiliza al escribir scripts.
svcpack.log
ventanas
El archivo Svcpack.log es un registro del progreso de la instalación del service pack. Al examinar el registro de instalación, puede encontrar los motivos de la instalación fallida.
SysEvent.Evt
WINDOWS\system32\config
El archivo SysEvent.Evt es un registro de eventos del sistema utilizado por el Registro de Windows.
WindowsUpdate.log
ventanas
Un archivo que contiene el historial de actualizaciones automáticas.
wpa.dbl
Windows\sistema32
Como usted sabe, Windows XP con licencia requiere reactivación al reinstalar el sistema. Para evitar esto, antes de reinstalar el sistema, simplemente copie el archivo wpa.dbl ubicado en la carpeta windows\System32, por ejemplo, a una unidad flash u otro disco; es en este archivo donde se almacena el código de activación. Después de reinstalar el sistema, naturalmente, deberá reemplazar el archivo wpa.dbl.
Ahora hablemos de las carpetas que son tan numerosas en la carpeta de Windows.
Windows\Caché de controladores\i386
La carpeta Driver Cache\i386 contiene la memoria caché del controlador. Algunos usuarios recomiendan eliminar esta carpeta después de instalar todo el hardware. Tenga en cuenta que cuando agregue hardware nuevo, Windows le pedirá un disco de instalación.
Windows\Medios
La carpeta Windows\Media almacena archivos de sonido WAV para expresar eventos del sistema. Si tiene muy poco espacio en su disco duro y no usa parlantes, puede eliminar estos archivos. También deshabilite los esquemas de sonido en el subprograma Dispositivos de sonido y audio del Panel de control, lo que liberará algo de RAM.
Windows\Minivolcado
Un pequeño volcado de memoria es un registro especial del conjunto mínimo de información necesaria para determinar la causa de un problema. Windows creará automáticamente un nuevo archivo en esta carpeta cada vez que ocurra un error fatal. Esta carpeta se especifica en el cuadro de diálogo Arranque y recuperación (subprograma del sistema | pestaña Avanzado | Opciones de marco, botón Arranque y recuperación | Carpeta de volcado pequeña).
Windows\msagente
La carpeta msagent contiene subcarpetas y archivos necesarios para trabajar con la tecnología MS Agent 2.0. En particular, la subcarpeta Chars se utiliza para almacenar personajes animados. De forma predeterminada, Windows XP ya tiene uno de esos caracteres.
Windows\ShellNuevo
La carpeta Windows\ShellNew almacena archivos de plantilla que se utilizan cuando selecciona el elemento de menú Nuevo en el menú contextual del Explorador. Puede leer sobre cómo crear nuevos comandos en este elemento de menú en la referencia del registro.
WINDOWS\Distribución de software
La carpeta WINDOWS\SoftwareDistribution almacena carpetas y archivos descargados mediante actualizaciones automáticas. En principio, esta carpeta se puede eliminar. En este caso, Windows recreará esta carpeta. En varios foros, algunos usuarios afirmaron que eliminar esta carpeta a veces solucionaba el problema de las actualizaciones automáticas.
Windows\Temp
La carpeta Temp está destinada a almacenar archivos temporales. Durante la instalación, muchos programas copian temporalmente sus archivos a esta carpeta para su posterior instalación. Pero a veces estos programas se olvidan de eliminar ellos mismos sus archivos temporales. Se recomienda que revise su carpeta de basura con regularidad.
WinSxS
WinSxS, o Windows Side by Side, es otra innovación de Windows XP. Microsoft ha creado un sistema que permite guardar varias versiones de las mismas bibliotecas (DLL) y, si es necesario, utilizar exactamente la que requiere un programa específico. El hecho es que algunos programas sobrescriben incluso una versión más nueva de la biblioteca durante la instalación, lo que puede provocar todo tipo de problemas; por lo tanto, si algún programa decide reemplazar injustificadamente una DLL que ya existe en el directorio del sistema, el sistema operativo colocará la biblioteca dudosa en una carpeta especial ( WinSxS), y el programa seguirá confiando en que ha hecho su trabajo.
Windows\system32\dllcache
Esta carpeta Windows\system32\dllcache contiene un caché de archivos de sistema protegidos que se utilizan para la recuperación automática en caso de daño del sistema. De forma predeterminada, el tamaño de esta carpeta es 50 MB (se establece en el registro mediante el parámetro SFCQuota, ubicado en la clave HKEY_LOCAL_MACHINE\SOFTWARE\Microsoft\Windows NT\CurrentVersion\Winlogon). Puede cambiar el tamaño de la carpeta a cero usando el comando sfc:
sfc /tamaño de caché = 0
Si configura, por ejemplo, 100, el tamaño de la carpeta se reducirá a 100 MB.
Windows\system32\config
La carpeta Windows\system32\config contiene archivos que funcionan con el registro.
Windows\system32\Restaurar
La carpeta Windows\system32\Restore contiene el programa de recuperación del sistema rstrui.exe y archivos relacionados.
Información del volumen del sistema norte
La carpeta C:\System Volume Information contiene la caché del servicio Restaurar sistema. Para eliminarlo, primero deshabilite Restaurar sistema (Panel de control | Sistema | Restaurar sistema | Deshabilitar Restaurar sistema en todas las unidades). Pero es mejor usar el botón Configuración y limitar la cantidad de espacio en disco reservado por el sistema.
C:\Documentos y configuraciones
La carpeta C:\Documentos y configuración contiene perfiles de usuario para usuarios de Windows. Por ejemplo, si inicia sesión con la cuenta Serega, se creará una carpeta Serega en la carpeta C:\Documentos y configuración, que contendrá varios de sus datos.
C:\Documentos y configuraciones\Nombre de usuario\SendTo
La carpeta SendTo es la carpeta que contiene accesos directos a programas para el comando Enviar del menú contextual del Explorador. Cuando hace clic derecho en un archivo o carpeta, selecciona Enviar y selecciona dónde desea enviarlo, el archivo que seleccionó se copia (mueve) a la carpeta que seleccionó. Por defecto, esta carpeta ya tiene varios accesos directos. Puede agregar sus propios accesos directos, que se mostrarán en el menú contextual.
Bueno, creo que terminaremos aquí, hemos visto todos los archivos y carpetas principales.
Formalmente, el sistema de archivos de Windows es un orden que define la forma en que se organizan, almacenan y nombran los datos en los medios de almacenamiento de los equipos de TI. Pero podemos decirlo de manera mucho más simple: este es un formato para grabar información en varios medios y, en primer lugar, en el disco duro de una computadora. Windows 7 utiliza el sistema de archivos NTFS, que es uno de los más comunes en el mundo actual.
La base de NTFS es MFT (Master File Table). En esencia, es un archivo de formato especial que se encuentra en una zona MFT especial de la partición. Solo pueden acceder a esta zona las herramientas de servicio del sistema operativo o utilidades especiales que acceden directamente al disco duro. MFT presenta una tabla que enumera todos los archivos con atributos básicos y configuraciones de seguridad. Pero no sólo eso. Para cada archivo, MFT almacena las direcciones de los sectores en los que se encuentra su contenido. Esta es una información muy importante, porque sin ella el sistema simplemente no sabría dónde se encuentra el objeto solicitado y dónde se debe mover el cabezal de lectura del disco duro.
Entonces, hemos descubierto el sistema de archivos y los principios de su funcionamiento, ahora pasemos directamente a Windows 7. En él, como en todos los demás sistemas operativos, hay una serie de carpetas que se pueden llamar carpetas de servicio. De forma predeterminada, son los mismos para todos los usuarios de este sistema operativo. Es recomendable no tocar algunos de ellos, ya que esto puede provocar un mal funcionamiento en Windows 7. El contenido de otros se puede cambiar sin ningún temor.
ventanas
Sin duda, esta es la carpeta más importante ubicada en la partición activa del disco duro. Almacena todos los archivos ejecutables del sistema operativo, controladores, módulos, etc. Por lo tanto, no se recomienda eliminar nada de esta carpeta. Vale la pena señalar que en algunos casos puede tener un nombre diferente.
Windows.viejo
Carpeta con el antiguo sistema operativo. Ocurre en el disco duro si se instaló Windows 7 sin formatearlo. Para la gran mayoría de usuarios, no es necesario y, por lo tanto, se puede eliminar con bastante facilidad utilizando la utilidad.
Usuarios
Carpeta para almacenar perfiles de usuario. De forma predeterminada, se encuentra en la raíz del disco con el sistema operativo. Contiene varias carpetas estándar, así como una carpeta para cada cuenta. Contienen subcarpetas de "usuario", que incluyen Escritorio, Documentos, Imágenes, Favoritos, etc. Su contenido depende completamente de la persona. Otras subcarpetas se utilizan para almacenar información de servicio de varias aplicaciones, navegadores, etc.: AppData, ApplicationData, Cookies, Configuración local, etc. Están ocultos y no se recomienda cambiar su contenido manualmente.
Bota
La carpeta que contiene todos los archivos de inicio del sistema operativo. Está oculto y no debe cambiarse.
Datos del programa
Otra carpeta oculta muy importante. Es donde las aplicaciones instaladas en el sistema operativo almacenan sus datos, archivos de instalación, etc. Naturalmente, no es necesario quitarle nada.
Recuperación
La carpeta en la que se almacena la imagen requerida para ingresar al entorno de recuperación. Nuevamente, está oculto y no se puede cambiar.
$Papelera de reciclaje
Básicamente, esta carpeta es la Papelera de reciclaje de Windows. Aquí es donde se mueve toda la información eliminada. La carpeta está oculta, sin embargo, puedes eliminarla tanto a ella como a su contenido. En esencia, esto equivaldrá a vaciar la Papelera o parte de ella. Tenga en cuenta que cada partición del disco duro tiene su propia carpeta $Recycle.Bin, que almacena los archivos eliminados.
En el sistema operativo Windows 10, todas las carpetas tienen propiedades y se pueden cambiar. Para hacer esto, puede utilizar las opciones clásicas del Panel de control o del Explorador.
¿Dónde puedo encontrar propiedades de carpeta en Windows 10?
Para abrir las propiedades de la carpeta, debe hacer lo siguiente:
- Abra el Explorador y vaya a la pestaña "Ver", seleccione "Opciones".
- De la lista, seleccione "Cambiar configuración de carpeta y búsqueda". Se abrirá una nueva ventana en la que estarán disponibles tres pestañas: “General”, “Ver”, “Buscar”. Cada pestaña es responsable de ciertas propiedades de la carpeta.

- En la pestaña "General", puede configurar las carpetas para que se abran en una ventana nueva o en la misma.

- Aquí también puede especificar cómo abrir la carpeta: con uno o dos clics.

- Dependiendo de la versión de Windows 10, en la pestaña "General" también hay un elemento "Privacidad", que es responsable del acceso rápido a las carpetas y archivos de uso frecuente. También puedes borrar el historial del Explorador aquí.

- La pestaña Ver ha cambiado poco. Aquí puede configurar la visualización de carpetas y archivos ocultos, miniaturas de menús y restaurar la vista inicial de la ventana. Esta pestaña brinda mayor acceso a las propiedades de la carpeta.

- En la pestaña "Buscar", puede especificar cómo debe responder Windows 10 a las consultas al buscar archivos y carpetas del sistema, incluidos los no indexados. Aquí también puede agregar archivos y carpetas de aplicaciones a la lista de búsqueda.

Además, los ajustes de cualquier carpeta en Windows 10 se pueden configurar de la forma clásica. Para hacer esto, haga clic derecho en la carpeta y seleccione "Propiedades".

En este caso, las opciones estarán disponibles en las siguientes cinco pestañas: “General”, “Acceso”, “Configuración”, “Seguridad”, “Versiones anteriores”.

La carpeta General contendrá parámetros de carpeta como tamaño, ubicación, fecha de creación, atributos (ocultos o leídos).

En la pestaña "Acceso", puede especificar el acceso a la carpeta para uno o varios usuarios individuales.

En la pestaña "Configuración", puede optimizar la carpeta para almacenar documentos, música u otros archivos. O elija un tipo general.

La pestaña "Seguridad" es responsable de la seguridad, y en "Versiones anteriores" puede ver la presencia o ausencia de carpetas idénticas anteriores (relevante si se ha cambiado el nombre de la carpeta).
En esta lección, Andrey Sukhov hablará sobre la estructura de almacenamiento de archivos y carpetas. Mire y practique la décima lección en video “Estructura de archivos y carpetas en Windows”.
Normalmente, muchos usuarios de computadoras almacenan sus fotos, videos y otros archivos en su computadora. Y ahora el disco duro actúa como un armario donde se almacenan todos los documentos, sólo que en formato electrónico. Normalmente, en un armario de oficina donde se guardan documentos, existe un orden específico para guardarlos.
Después de instalar el sistema operativo Windows 10, si no sabe cómo instalar Windows, mire el video tutorial. A medida que se realiza la instalación, Windows 10 crea automáticamente una estructura de carpetas que resulta conveniente para muchos usuarios. Andrey te informará sobre la estructura de carpetas y podrás decidir crear la tuya propia o utilizar la estándar de Windows 10.
Ahora una pequeña digresión de Andrey para aquellos que han comenzado a dominar la computadora. En primer lugar, como se dijo y escribió antes, toda la información de una computadora está contenida en forma de archivos.
Un archivo es un objeto contenido en su computadora, incluido el sistema operativo Windows, y es un objeto completo. Por ejemplo, podría ser texto, foto o vídeo. Para que todos los archivos puedan ser sistematizados de alguna manera, se colocan en otro objeto de carpeta. En esta carpeta, los archivos se agrupan según un principio que usted mismo define.
Ahora veamos los primeros tres elementos del Explorador y los dos últimos se relacionan con las conexiones de red. Si su computadora está conectada a otras computadoras en su casa o en la oficina a través de una red local, tendrá la oportunidad de acceder a otros archivos almacenados allí. También puede unir todas las computadoras de su hogar en una red doméstica y así mover archivos entre cualquier computadora. Pero por ahora no se hablará de esto.
Ahora volvamos a la columna de la izquierda y seleccionemos el disco duro o carpeta que necesitamos, y el contenido del seleccionado aparecerá en el lado derecho. Por ejemplo, Andrey eligió la sección " esta computadora”Y en el lado derecho, aparece el contenido para acceder a todos los archivos de carpetas y discos duros. Este es un armario de oficina donde se almacena la información.
Lo que podemos ver en el lado derecho. La primera es que están divididos en subsecciones: carpetas, dispositivos y unidades, ubicaciones de red. Abrimos las carpetas y ahí tenemos una estructura estándar que fue hecha por los desarrolladores del sistema operativo. El dispositivo y los discos contienen todos los discos duros, una unidad óptica de CD/DVD y unidades flash enchufables. La ubicación de la red es donde se encuentran todas las computadoras conectadas en la red local.
En la próxima lección aprenderá en qué tipo de carpetas se encuentran.
Historial de archivos en Windows 10
El historial de archivos es un mecanismo de copia de seguridad de datos que apareció en Windows 8. A diferencia de los sistemas de copia de seguridad clásicos, el historial de archivos es algo bastante especializado. No se puede utilizar para crear una imagen del sistema o realizar una copia de seguridad de un disco; el objetivo principal del historial de archivos es proporcionar al usuario la forma más sencilla y rápida de recuperar archivos eliminados/modificados.
Lo interesante es que inicialmente el historial de archivos reemplazó a la tecnología "cortada" de los ocho. Sin embargo, en Windows 10, las versiones anteriores han sido devueltas a su lugar original, para que el usuario tenga la oportunidad de elegir entre estas dos tecnologías. Y hoy descubriremos cómo usar el historial de archivos y también hablaremos un poco sobre el principio de su funcionamiento y las complejidades de su configuración.
Habilitación y configuración
Puedes abrir el historial de archivos de diferentes formas, la más rápida es hacer clic Ganar+R y ejecuta el comando historial de archivos.
El historial de archivos no está habilitado de forma predeterminada, por lo que la primera vez que inicie sesión se le pedirá que siga un enlace para configurarlo.

Lo primero que debe hacer es asegurarse de tener un disco para almacenar sus copias de seguridad. Si el sistema no encuentra un disco adecuado, se muestra la advertencia correspondiente y el botón de encendido está inactivo.

Para seleccionar un disco, debe ir a la sección "Cambiar disco" y especificar la ubicación para almacenar copias de seguridad. Para archivar puede utilizar:
Cualquier partición del disco duro actual (excepto la del sistema);
Cualquier partición de otro disco físico;
Disco duro USB externo o unidad flash;
Carpeta de red.

De forma predeterminada, la copia de seguridad incluye todo el contenido del perfil del usuario: Bibliotecas, Escritorio, Contactos y Favoritos, así como el contenido del almacenamiento en la nube de OneDrive (si está conectado). Si es necesario, se pueden excluir algunas carpetas individuales de la copia de seguridad. Para hacer esto, vaya a la sección "Excluir carpetas" y seleccione las carpetas que no necesitan incluirse en la copia de seguridad.

También en la sección "Configuración avanzada" debe configurar la frecuencia de creación de copias de seguridad. De forma predeterminada, las copias se crean cada hora, pero puede especificar un intervalo de 10 minutos a 1 día.

Allí también indicamos la duración del almacenamiento de las copias de seguridad, desde 1 mes hasta el infinito. De forma predeterminada, este tiempo no está limitado y depende únicamente de la disponibilidad de espacio libre en el disco.

Después de todas las configuraciones, todo lo que queda es hacer clic en el botón "Activar" y activar el historial de archivos.

Después del encendido, el proceso de archivo inicial comienza inmediatamente. Luego, el archivado se realiza según un cronograma específico y también puede iniciarlo manualmente en cualquier momento.

También puede configurar el Historial de archivos desde el nuevo panel de control yendo a Inicio -> Configuración -> Actualización y seguridad -> Servicio de copia de seguridad.

Aquí puede realizar las mismas configuraciones: especifique la frecuencia de la copia de seguridad y el período de almacenamiento,

seleccione la unidad y excluya las carpetas innecesarias.

También puedes agregarlo a la copia de seguridad desde aquí. cualquier carpeta arbitraria. Entonces, por ejemplo, agregué la carpeta C:\Documentos, que no forma parte del perfil de usuario.

Recuperación
Puede abrir la ventana de recuperación del historial de archivos con el comando filehistory o, en el Explorador, seleccionar el archivo/carpeta que necesita restaurarse y hacer clic en el icono de la cinta.

La ventana de recuperación es una especie de mezcla de Explorer y reproductor multimedia. Puede organizar el contenido según sea necesario, configurar la vista deseada (iconos, tabla, etc.) y utilizar la búsqueda. Las copias de seguridad se ordenan por fecha de creación y se navegan mediante las flechas ubicadas en la parte inferior de la ventana.

Puedes navegar entre versiones tanto en la sección principal como dentro de cada carpeta, lo cual es muy conveniente. Cada carpeta muestra los archivos que se encontraban en ella en el momento en que se creó la copia de seguridad. Por ejemplo, si un archivo estaba en la carpeta Documentos y se eliminó a las 13:05, se podrá encontrar en la carpeta a las 13:01.

Una vez que encuentre el archivo que necesita, podrá verlo directamente en la ventana de recuperación. Esto es muy conveniente si necesita encontrar una versión específica de un archivo. La vista previa funciona para archivos de texto, imágenes y archivos de audio y vídeo (que Windows Media Player puede abrir). Si el archivo no se puede abrir con las herramientas integradas de Windows, no podrá verlo, pero se le pedirá que lo abra con el programa apropiado.

Una vez que haya decidido la versión, puede restaurar el archivo a su carpeta original o seleccionar una ubicación diferente.

Principio de funcionamiento
File History no utiliza el mecanismo de instantáneas (VSS) para crear copias de seguridad, un servicio especial es responsable de su funcionamiento; fhsvc. Este servicio está habilitado de forma predeterminada y funciona independientemente de si el Historial de archivos está activo o no.
Las copias de seguridad no se realizan a nivel de bloque (como ocurre con los sistemas de copia de seguridad tradicionales), sino a nivel de archivo. Aquellos. En lugar de escanear completamente todos los directorios y archivos en busca de cambios, el servicio simplemente verifica el diario de cambios del sistema de archivos NTFS (usn change journal) y compila una lista de archivos modificados que deben copiarse. En consecuencia, en la copia de seguridad sólo se incluyen los archivos que han cambiado desde la última copia de seguridad.

Los datos se almacenan en el disco de respaldo en la carpeta FileHistory\UserName\ComputerName\Data. Este esquema le permite almacenar copias de seguridad de diferentes usuarios y (cuando se utiliza almacenamiento de red compartido) de diferentes computadoras en una ubicación. Cabe destacar que la división inicial se realiza por nombre de usuario, no por nombre de computadora.

La estructura de almacenamiento de las copias de seguridad sigue completamente la estructura de las carpetas incluidas en el historial de archivos. Cada carpeta contiene todas las versiones disponibles de archivos. Cada archivo contiene en su nombre la fecha en que se creó la copia de seguridad en formato UTC. Por ejemplo, en la carpeta Documentos original hay 2 archivos: FileHistory1.txt y 01_high.mp4. Después de observar el contenido del almacenamiento de respaldo, podemos concluir que 01_high.mp4 se cambió una vez y FileHistory1.txt se cambió dos veces.
Tenga en cuenta que el almacenamiento de respaldo no utiliza compresión. Este enfoque ayuda a acelerar la navegación y la exploración, pero requiere mucho espacio en disco. Vale la pena considerar este punto al configurar la frecuencia de la copia de seguridad, especialmente si tiene una gran cantidad de archivos que se modifican con frecuencia.

Sin embargo, si no hay suficiente espacio, las copias adicionales se pueden eliminar manualmente. Para hacer esto, vaya a la sección de configuración adicional, haga clic en el enlace "Borrar versiones" y especifique las versiones que se pueden eliminar.

Además de las carpetas de usuario, se crea una carpeta de Configuración para cada computadora, que almacena la configuración del historial de archivos. En teoría, el archivo EDB debería contener una lista de rutas y nombres de archivos, y el archivo XML almacena la configuración de la copia de seguridad. Ambos archivos tienen dos versiones. Empíricamente, se encontró que la versión con prefijo 2 es la versión original y la versión con prefijo 1 contiene los últimos cambios.

Caché sin conexión
Otro punto importante que vale la pena conocer. En caso de que la unidad externa o la carpeta de red en la que se almacenan las copias de seguridad no esté disponible, el Historial de archivos utiliza almacenamiento temporal o efectivo sin conexión. Este caché se encuentra en el perfil de usuario, en el directorio C:\Users\username\AppData\Local\Microsoft\Windows\FileHistory. Mientras el disco no está disponible, las copias de seguridad de los archivos se almacenan en el caché y, tan pronto como se restablece la conexión al disco, todo su contenido se transfiere al disco y se borra el caché. Los archivos de configuración también se almacenan en la caché, lo que permite que el historial de archivos continúe funcionando incluso cuando el disco está desconectado.
Curiosamente, Windows 8.1 tenía una configuración que le permitía establecer el tamaño de la caché como un porcentaje del tamaño del disco (del 2% al 20%). Sin embargo, esta opción falta en Windows 10, aparentemente los desarrolladores consideraron que dicha información era innecesaria para el usuario. Sin embargo, si lo desea, estas configuraciones se pueden encontrar en el archivo de configuración, en la sección Área de preparación, donde se indican los tamaños de caché permitidos y su ubicación.

Control
Por extraño que parezca, no existen herramientas para la gestión centralizada del historial de archivos, al menos yo no las he encontrado. Aparentemente, esta funcionalidad está destinada exclusivamente para uso individual, ya que no hay ninguna utilidad de línea de comandos, ni módulo de PowerShell, ni políticas de grupo, solo un complemento gráfico. Lo único que pude desenterrar fue una configuración de Política de grupo que le permite deshabilitar el uso del historial de archivos. Se encuentra en la sección Configuración del equipo\Plantillas administrativas\Componentes de Windows\Historial de archivos.

Si este parámetro está habilitado, entonces el historial del archivo no se puede usar; si está deshabilitado o no se especifica (valor predeterminado), entonces se puede usar.

La misma configuración se encuentra en el registro, en la sección HKLM\Software\Policies\Microsoft\Windows\FileHistory. Es responsable de un parámetro de tipo DWORD con el nombre Desactivado, que tiene dos significados:
0: el historial de archivos está disponible para su inclusión;
1: el historial de archivos está prohibido.

Conclusión
En conclusión, algunas cosas importantes que debe saber al utilizar el Historial de archivos:
No se recomienda almacenar copias de seguridad en el mismo disco físico con los archivos originales, porque... si el disco falla, se perderán todos los archivos;
El Historial de archivos no admite el uso de EFS (Sistema de cifrado de archivos). Si se requiere cifrado, puede utilizar BitLocker;
El Historial de archivos no realiza copias de seguridad del contenido de OneDrive hasta que esté disponible sin conexión;
A diferencia de los sistemas de copia de seguridad tradicionales, File History no requiere derechos administrativos por parte del usuario para su configuración y uso. Cualquier usuario de computadora puede configurar una copia de seguridad de sus archivos en una ubicación conveniente;
Y por si acaso, permítame recordarle que el historial de archivos no es un sistema de respaldo completo y solo puede usarse como complemento a una copia de seguridad completa del sistema, y no en lugar de ella.
 Sony Xperia M4 - revisión, especificaciones, precio, críticas
Sony Xperia M4 - revisión, especificaciones, precio, críticas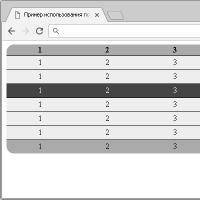 CSS alternando colores en la tabla.
CSS alternando colores en la tabla. ¿Cómo actualizar el teléfono HTC Sensation con firmware oficial?
¿Cómo actualizar el teléfono HTC Sensation con firmware oficial?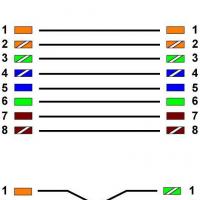 Engarzar correctamente un cable de Internet Cómo engarzar un cable de red
Engarzar correctamente un cable de Internet Cómo engarzar un cable de red Canal Mar Blanco-Báltico
Canal Mar Blanco-Báltico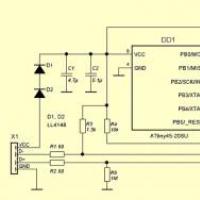 Termómetro USB, resultados ambiguos Sensor de temperatura USB DIY
Termómetro USB, resultados ambiguos Sensor de temperatura USB DIY Limitación de la versión básica de 1c cómo solucionarlo
Limitación de la versión básica de 1c cómo solucionarlo