Cam no muestra fps en los juegos. Utilidades FPS. Dónde descargar MSI Afterburner
Buen día.
Supongo que todos los jugadores (al menos con un poco de experiencia) saben qué es FPS (fotogramas por segundo). ¡Al menos aquellos que se han encontrado con frenos en los juegos lo saben con certeza!
En este artículo, quiero considerar las preguntas más populares con respecto a este indicador (cómo averiguar cómo aumentar el FPS, cómo debería ser, de qué depende, etc.). Entonces…
Cómo saber tu FPS en el juego
La forma más fácil y rápida de saber qué FPS tienes es instalar el programa especial FRAPS. Si a menudo juegas juegos de computadora, a menudo te ayudará.
En definitiva, este es uno de los mejores programas para grabar vídeo de juegos (se graba todo lo que sucede en tu pantalla). Además, los desarrolladores han creado un códec especial que casi no carga su procesador con compresión de video, de modo que al grabar video del juego, ¡la computadora no se ralentiza! Incluyendo, FRAPS muestra la cantidad de FPS en el juego.
Hay un inconveniente en este códec suyo: los videos son bastante grandes y luego deben editarse y convertirse en algún editor.El programa funciona en versiones populares de Windows: XP, Vista, 7, 8, 10. Lo recomiendo para su revisión.
Después de instalar y ejecutar FRAPS, abra la sección " FPS"En el programa y configure la tecla de acceso rápido ( Tengo en la pantalla de abajo - este es el botón F11 ).
Cuando la utilidad se está ejecutando y el botón está configurado, puede iniciar el juego. En el juego en la esquina superior (a veces a la derecha, a veces a la izquierda, según la configuración) verá números amarillos: este es el número de FPS ( si no lo ve, presione la tecla de acceso rápido que configuramos en el paso anterior).
En la esquina superior derecha (izquierda), el número de FPS en el juego se muestra en números amarillos. En este juego - FPS es 41.
Que deberia ser FPS para jugar cómodamente (sin retrasos ni frenos)
Hay tanta gente, tantas opiniones 🙂
En general, cuantos más FPS, mejor. Pero si la diferencia entre 10 FPS y 60 FPS se notará incluso por una persona que está lejos de los juegos de computadora, ¡entonces la diferencia entre 60 FPS y entre 120 FPS no será entendida por todos los jugadores experimentados! Intentaré responder a una pregunta tan controvertida, como yo mismo lo veo ...
1. Tipo de juego
El juego en sí hace una gran diferencia en la cantidad requerida de FPS. Por ejemplo, si se trata de algún tipo de estrategia en la que no hay cambios de paisaje rápidos y bruscos (por ejemplo, estrategias por turnos), entonces es bastante cómodo jugar a 30 FPS (o incluso menos). Otra cosa es algún tipo de tirador rápido, donde tus resultados dependen directamente de tu reacción. En un juego de este tipo, la cantidad de fotogramas de menos de 60 puede significar su derrota (simplemente no tendrá tiempo para reaccionar a los movimientos de otros jugadores).
El tipo de juego también trae una cierta nota: si juegas en la red, entonces la cantidad de FPS (por regla general) debería ser mayor que con un solo juego en una PC.
2. Supervisar
Si tiene un monitor LCD normal (y en la mayoría de los casos son de 60 Hz), no notará la diferencia entre 60 y 100 Hz. Otra cosa es que si participa en algunos juegos en red y tiene un monitor con una frecuencia de 120 Hz, entonces tiene sentido aumentar el FPS a al menos 120 (o un poco más). Es cierto que quien juega profesionalmente sabe mejor que yo qué tipo de monitor se necesita :).
En general, para la mayoría de los jugadores, 60 FPS serán cómodos, y si su PC consume esta cantidad, entonces no tiene sentido exprimir más...
Cómo aumentar la cantidad de FPS en el juego
Una pregunta bastante difícil. El hecho es que una cantidad baja de FPS, por regla general, está asociada con un hardware débil, y es casi imposible aumentar los FPS en una cantidad significativa con un hardware débil. Pero, de todos modos, algo que es posible, la receta está a continuación ...
1. Limpiar ventanas de "basura"
Acelerar y limpiar Windows (mejores utilidades):
2. Aceleración de la tarjeta de video
Este es un método bastante eficiente. El hecho es que el controlador de la tarjeta de video, por regla general, tiene configuraciones óptimas que brindan una calidad de imagen promedio. Pero, si establece configuraciones especiales que reducirán ligeramente la calidad (a menudo no se nota a simple vista), entonces la cantidad de FPS crece (¡no tiene nada que ver con el overclocking)!
Tenía un par de artículos sobre este tema en mi blog, recomiendo leerlo (enlaces a continuación).

¡Hola a todos! Hoy decidí en este artículo hablarles sobre un programa que muestra fps en cualquier juego.
Hay muchos programas diferentes en Internet, pero no enumeraré todo y solo hablaré sobre MSI Afterburner. Este programa te permite no solo mostrar fps en los juegos. pero también para overclockear la tarjeta de video, pero hoy no hablaremos sobre overclocking.
¿Dónde descargar MSI Afterburner?
Descarga este programa desde el sitio oficial

Llamo su atención sobre el hecho de que el archivo de instalación, como de costumbre, está en el archivo, pero este archivo de instalación será una carpeta con el nombre digital 4.5.0 (a partir del 29 de mayo de 2018, la versión del programa puede cambiar con el tiempo) y debe extraerse del archivo, por ejemplo, como estoy en la mesa de trabajo, porque si no extrae la carpeta, es posible que el instalador no se ejecute.
Instalación
Ahora instalamos el programa, todo es como siempre aquí, PERO en esta sección

todas las casillas de verificación deben estar marcadas Dispositivo de poscombustión MSI" y en " sintonizador riva"sin el programa adicional Riva Tuner, los fps no se mostrarán en el juego y las ventanas y funciones adicionales para configurar el FPS no aparecerán en el programa" MSI Afterburner ". Este es un momento obligatorio, por cierto, casi no encontré en Internet sobre la instalación obligatoria de Riva Tuner para fps en los juegos.
Una vez completada la instalación de "MSI Afterburner", aparece una nueva ventana del instalador

Ahora apareció el instalador de Riva Tuner, inicialmente pensé que se trataba de un comando repetido del instalador de MSI Afterburner e ignoré la instalación y debido a esto no vi funciones adicionales para configurar el FPS, en general, haga clic en Aceptar e instale Riva Tuner .
Configuración
Inicie "MSI Afterburner" y vaya a la configuración

Ir a la ventana " Supervisión»

Aquí, en la lista, seleccione la opción deseada para mostrar en el juego, por ejemplo, la temperatura de la GPU (tarjeta de video), seleccione este elemento y marque la casilla a continuación " Mostrar en OED»

Del mismo modo, puede elegir por ejemplo " Temperatura de la CPU” y otros, lo más importante, al elegir un parámetro, no olvide marcar la casilla “ Mostrar en OED" presiona OK.
Habilitar la configuración de FPS
La configuración de fps se llama " Frecuencia de cuadro“, inicialmente no hay una marca de verificación al lado y, por lo tanto, debe colocarse

para que la opción " Mostrar en OED«.
Ahora en los juegos deberías tener esa imagen. 
En la esquina superior izquierda, se muestra información sobre fps y otros parámetros. Específicamente, configuro la temperatura y la carga de la tarjeta de video GPU, la temperatura y la carga del procesador de la CPU y, en consecuencia, los fps, es el más bajo.
Para cambiar el tamaño del ícono, debe ir al programa Riva Tuner
en configuración Zoom de visualización en pantalla ajustar el tamaño del icono

¡Importante!
El programa "MSI Afterburner" siempre debe estar ejecutándose para que el FPS se muestre en el juego.
Espero haber respondido a tu pregunta sobre cómo mostrar fps en los juegos ahora. Si algo no está claro, haga preguntas en los comentarios.
Un punto delicado para cualquier jugador es el frenado de los juegos. El problema es bastante común, e incluso la configuración de PC óptima para los requisitos del sistema del juego no garantizará un lanzamiento normal y la jugabilidad esperada. Ayuda a resolver este problema software de aceleración de juegos, cuyo uso sirve como tableta para aumentar el rendimiento del equipo.
Navegación de página

Las características básicas de las PC y las computadoras portátiles se desperdician en aplicaciones y programas en segundo plano. Para un usuario común que no sobrecarga la computadora con todo tipo de aplicaciones de perfil, aproximadamente el 20% del rendimiento de la tarjeta de video, el procesador y la RAM se gasta en el mantenimiento de las utilidades para los navegadores y en garantizar el funcionamiento del sistema operativo. Los programas de aceleración de juegos bloquean algunas características innecesarias de la PC, transfiriendo la potencia guardada al juego. La principal tarea realizada software de aceleración de juegos- deshabilitar opciones innecesarias y no reclamadas. Su trabajo comienza después de la configuración preliminar, después de lo cual se normalizan los procesos productivos de cada parte en la computadora y, si es necesario, algunos parámetros se aceleran al límite máximo. Tal optimización te permite jugar sin preocuparte por posibles fallas y retrasos que solo te arruinan los nervios.
El primer paso para acelerar los juegos es actualizar el controlador:
En primer lugar, asegúrese de tener los últimos controladores de tarjeta de video. Vaya a Mi PC -> Propiedades -> Administrador de dispositivos -> Adaptadores de pantalla -> clic derecho -> Actualizar controladores -> Búsqueda automática de controladores. Si está leyendo esto, con una alta probabilidad de una PC con problemas y tiene una conexión a Internet, entonces la búsqueda debe realizarse correctamente. El resultado debería ser una notificación de que tiene la última versión de los controladores o que está descargando un controlador nuevo como se muestra en la imagen a continuación.

Al elegir un programa en particular, debe prestar atención a las funciones de cada uno, ya que las funciones adicionales pueden ser muy útiles para usted. La capacidad de desfragmentar carpetas de juegos puede ser muy importante para todos. Al organizar los datos en una carpeta, el sistema operativo estará más dispuesto a reproducir datos desde allí. programa de aceleracion juegos El programa aumenta los fps con la capacidad integrada de desfragmentar la carpeta del juego, lo que reducirá la necesidad de programas adicionales.
Algunos aceleradores escanean su computadora en busca de controladores obsoletos y ofrecen instalar la última versión. Esta característica es buena para todo el sistema y le permite hacer overclocking de los requisitos del sistema a la perfección. No puede faltar un programa con tal añadido, porque automáticamente tachará la necesidad de comprar nuevo hardware para una ligera mejora en las características técnicas.
Configuración del programa para aumentar FPS para tarjetas de video NVIDIA

Solo nos interesan 3 configuraciones:
- Antialiasing - Transparencia Supersamling. Establezca el valor en AA_MODE_REPLAY_MODE_ALL
- Filtrado de texturas - LOD Bias (DX)
- Filtrado de texturas - Sesgo LOD (OGL). Ponemos cualquier valor +, cuanto más + peores serán las texturas en el juego, pero habrá más FPS.
Para que los cambios surtan efecto, haga clic en Aplicar cambios. Estas configuraciones se aplicarán a todos los juegos, si desea realizar configuraciones para juegos específicos, selecciónelos en la lista

¡Atención! Para devolver todo inmediatamente a la configuración estándar, haga clic en el icono nvidia después de hacer clic Aplicar cambios.
Instrucciones en video y ejemplos de uso del programa.
Configurando el programa para aumentar Fps para tarjetas de video AMD-ATI
Ejecute el programa e inicie la instalación, si tiene Windows 10, el programa no se iniciará, ejecútelo en modo de compatibilidad.
El programa es similar al descrito anteriormente, FPS aumentará aproximadamente 7 veces usando la configuración:
- Buscamos el botón Direct3D -> Configuración -> Adicional.
- Vemos una línea de texturas LOD y mueva el control deslizante a la derecha, por ejemplo, a un valor de 7.0 (el modo más borroso) y haga clic en el botón Aplicar.

Hola a todos. Hoy hablaré sobre un programa que puede aumentar FPS fácilmente en cualquier juego, ¡incluso en una computadora débil! Más precisamente, habrá 2 programas: para tarjetas de video Nvidia y AMD/ATI. Los programas le permiten realizar configuraciones profundas para el controlador de la tarjeta de video y deshabilitar todo lo que pueda afectar el aumento de FPS en los juegos. Descargue el archivo usando el botón de descarga. Dentro del archivo habrá 2 carpetas para tarjetas de video Nvidia y AMD/ATI. Dependiendo de la tarjeta de video que tenga instalada, descomprima la carpeta deseada y ejecute o instale el programa que necesita. Si no sabe qué tarjeta de video tiene, puede descargar el programa y averiguarlo a través de él. Mostraré todo con más detalle en mi video sobre el aumento de FPS.
Configuración del programa para tarjetas gráficas NVIDIA
Después de descomprimir el programa, ejecute el archivo "nvidiaInspector.exe". Recomiendo ejecutar el programa como administrador. A continuación, busque la línea Versión del controlador y haga clic en el icono al final de la línea.

Se iniciará la aplicación NVIDIA Profile Inspector. En él, puede elegir la configuración para todos los juegos o solo para aquellos con FPS bajo. En la aplicación, lo que más nos interesa son unas pocas líneas:
- Antialiasing - Transparencia Supersamling. Establezca el valor en AA_MODE_REPLAY_MODE_ALL
- Filtrado de texturas - LOD Bias (DX). Ponemos cualquier valor +, cuanto más + peores serán las texturas en el juego, pero habrá más FPS.
- Filtrado de texturas - LOD Bias (OGL).Ponemos cualquier valor +, cuanto más + peores serán las texturas en el juego, pero habrá más FPS.

Ahora mira cómo se verá el juego:

¡Gracias a esta manipulación, puedes aumentar el FPS en el juego 5 veces! Para obtener más detalles sobre estas configuraciones, vea mi video:
Aumento de FPS para tarjetas de video AMD\ATI
Después de descomprimir el programa, ejecute el archivo "attsetup.exe", instale el programa, no toque ninguna casilla de verificación. Después de la instalación, ejecute el programa. Quiero escribir de inmediato que el programa es antiguo y no funciona en Windows 10, en Windows anterior funciona bien. A continuación, haz esto:
- Buscamos el botón Direct3D --> Configuración --> Adicional.
- Vemos una línea de texturas LOD y movemos el control deslizante a la derecha, por ejemplo, a un valor de 7.0 (el modo más borroso) y presionamos el botón Aplicar.
Obtenemos casi lo mismo que se describió anteriormente, el FPS aumenta de 5 a 7 veces, pero las texturas se vuelven borrosas. ¡Este es un aumento tan leve en FPS incluso en hardware antiguo!
Para los propietarios de hierro potente, también puede aumentar bastante bien el FPS haciendo overclocking en la tarjeta de video, mostré esto en este video:
¡Has llegado al máximo de FPS en los juegos de tu PC!
Si quieres saber cómo ver el FPS en el juego, lo más probable es que hayas decidido medir el rendimiento de tu computadora. Es bastante difícil hacer esto a simple vista, pero, afortunadamente, existen programas especiales que muestran la cantidad actual de cuadros por segundo en la pantalla. Y lo mejor de estas aplicaciones se discutirá en este artículo.
fraps
Esta utilidad está diseñada principalmente para la grabación de video. Sin embargo, también tiene otras características, incluida la capacidad de mostrar fotogramas por segundo. Antes de que puedas ver cuántos FPS hay en el juego, debes instalar Fraps y luego hacer lo siguiente:
Como probablemente entendió, la principal ventaja de tal utilidad es su simplicidad. Sin embargo, Fraps también tiene un inconveniente importante. Por lo tanto, el programa tiene muy pocas configuraciones y tampoco muestra ningún dato adicional sobre el estado del sistema y la carga en los componentes individuales. Sin embargo, Fraps se distribuye de forma gratuita, por lo que no tiene que preocuparse por malgastar su dinero.
Vapor
No todos lo saben, pero existe tal oportunidad de ver el FPS en el juego en el cliente de la popular tienda digital Steam. No es sorprendente. Después de todo, para habilitarlo, primero debe profundizar en la configuración. Se hace así:

No se requieren más manipulaciones de su parte, y el contador de fotogramas se mostrará automáticamente. Solo tenga en cuenta que antes de poder ver el FPS en el juego, primero deberá comprarlo en Steam o agregarlo como una aplicación de terceros.
La ventaja de este método es que no es necesario instalar programas separados para calcular la velocidad de fotogramas. Por supuesto, siempre que use activamente Steam. En cuanto al menos, como en el caso de Fraps, consiste en un bajo contenido de información.
Dispositivo de poscombustión MSI
Un programa poderoso que le permite ver el FPS en el juego y hacer overclocking en la tarjeta de video, lo que aumenta la velocidad de cuadros. Desafortunadamente, el contador de velocidad de fotogramas está deshabilitado de forma predeterminada por alguna razón, y tendrá que iniciarlo usted mismo. Esto se puede hacer así:

Las funciones útiles de la utilidad no terminan ahí. Entonces, al configurar los parámetros apropiados en la sección "Monitoreo", que ya le resulta familiar, puede monitorear no solo FPS, sino también, por ejemplo, la carga de trabajo de la tarjeta de video y el procesador, su temperatura, el tamaño del archivo de paginación utilizado y muchos otros indicadores. Con base en estos datos, será más fácil para usted comprender qué parte de su computadora es el eslabón débil.
Monitoreo de FPS
Y por último, un programa profesional creado exclusivamente para monitorizar la velocidad de fotogramas, así como otros parámetros relacionados. Además, los desarrolladores de esta utilidad la actualizan constantemente, optimizándola para los sistemas operativos modernos. En pocas palabras, si está pensando en cómo ver FPS en juegos en Windows 10, entonces FPS Monitor es definitivamente su elección.
Para comenzar a rastrear la velocidad de fotogramas, simplemente ejecute el programa al mismo tiempo que el juego. Después de hacer esto, verá aparecer una superposición en la esquina superior izquierda de la pantalla.
 Amplificador Bluetooth compacto Lo que necesitas
Amplificador Bluetooth compacto Lo que necesitas Resumen Pantalla alta Zera S Power
Resumen Pantalla alta Zera S Power FAT32 o NTFS: qué sistema de archivos elegir para una unidad flash USB o un disco duro externo
FAT32 o NTFS: qué sistema de archivos elegir para una unidad flash USB o un disco duro externo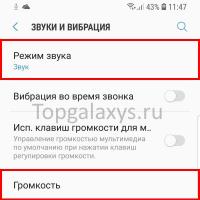 ¿Falta sonido en Galaxy S9?
¿Falta sonido en Galaxy S9?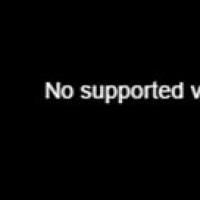 Actualizar flash player a nueva versión
Actualizar flash player a nueva versión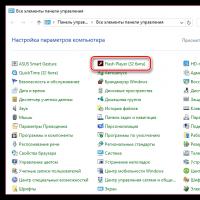 Actualizar flash player a nueva versión
Actualizar flash player a nueva versión Unidad virtual Daemon Tools Lite para imágenes de disco
Unidad virtual Daemon Tools Lite para imágenes de disco