Utilidad de tijeras para Windows 7. Tijeras de pantalla. Edición de una captura de pantalla en la herramienta de recorte
Hola, queridos lectores del blog Start-Luck. Ya he escrito artículos más de una vez, eligiendo los mejores, comparando opciones, pero solo recientemente me enteré de la existencia de una "cámara" estándar en Windows, que le permite realizar las mismas funciones básicas. ¡Caray!
Hoy les contaré dónde están las tijeras en Windows 7, qué tipo de programa es, cómo llamarlo rápidamente, usarlo y también dar una breve descripción.
Pues bien, comencemos.
Llamar y configurar accesos directos
Las tijeras se almacenan en la carpeta "Estándar" del menú "Inicio" de cualquier Windows. Encontrar una utilidad no es nada difícil.

Sin embargo, si lo hace con frecuencia, le sugiero que configure inmediatamente una llamada rápida con teclas de acceso rápido. Por cierto, si ya están instalados, puede averiguar qué combinación es en la forma en que hablaré ahora.
haciendo clic llave correcta ratón y abra Propiedades.

Aquí, en la pestaña "Acceso directo", preste atención a la línea "Llamada rápida". Las teclas de acceso rápido que se utilizan para este programa se ingresan aquí. Como puedes ver, no los tengo instalados. Puede encontrar aquí la combinación predeterminada o usar la suya propia.
¿Cómo hacerlo? Haga clic en cualquier botón del teclado, el sistema seleccionará automáticamente una combinación gratuita que se puede utilizar para este programa. Solo se recordará.

Funciones de tijera
En general, las tijeras son muy fáciles de usar. No seas perezoso y pasa literalmente 3 minutos con ellos y lo entenderás todo tú mismo. Experimentalmente. Sin embargo, aún les contaré un poco sobre cómo usar el programa. Todavía hay muy pocas funciones aquí, pero tenemos mucho tiempo.

Puede capturar una forma arbitraria, un rectángulo, una ventana específica (parte de la pantalla) o la pantalla completa (incluso con panel inferior administración).

Así es como funciona una forma personalizada. Para ser honesto, no noté la diferencia entre "Ventana" y "Rectángulo". Si entiendes las diferencias, deja tus comentarios en este artículo. Estaré agradecido.
En la parte superior del menú que aparece después de seleccionar un fragmento arbitrario, hay configuraciones.
Crear: este botón lo ayuda a tomar otra captura de pantalla, un disquete ("Guardar"), dos hojas de papel ("Copiar"), una Carta con un sobre ("Enviar"), así como un bolígrafo con varios tipos de tinta , un marcador y un borrador que borra las acciones de las dos herramientas anteriores.


El programa funciona con cuatro formatos: , jpeg, mht. Ya he hablado de algunos de ellos. Puedes leer en mi blog.

Ventajas y desventajas
Si rara vez usa la capacidad de tomar capturas de pantalla, Scissors es la solución perfecta para usted. Nada que descargar e instalar, sin carga adicional software, sin programas de terceros innecesarios, especialmente porque no tendrá que pagar nada.
Aunque no hay tantas funciones, puede llenar los vacíos con Ayuda a pintar o el mismo Photoshop. Si eres nuevo en este programa, puedo aconsejarte el curso " Photoshop para principiantes ". Esto es algo muy útil que abre oportunidades increíbles para ti. Conviértete en un verdadero artista o diseñador. Crea pinturas interesantes para el alma o gana dinero con ellas. Muchas opciones. Habría un deseo y algunas habilidades.

Bueno, para aquellos que ya trabajan en el campo o simplemente toman capturas de pantalla con frecuencia, recomendaría otros programas. Por ejemplo, Nimbus o Yandex Disk. Cuando instala el segundo en su computadora, junto con la utilidad principal, también se agrega un editor para trabajar con capturas de pantalla. He hablado de ellos muchas veces.
Eso es todo para mí. No olvides suscribirte a la newsletter y grupo Inicio-Suerte Vkontakte . Hasta que nos volvamos a encontrar y buena suerte en sus esfuerzos.
Tijeras para Windows 7 y Tijeras para Windows 8 son tijeras de software que permiten a cualquier usuario seleccionar la parte deseada de la pantalla y luego tomar una foto de esta parte, es decir, tomar una captura de pantalla.
Pero antes de pasar a la Herramienta de recorte, hay un encanto de teclado universal para tomar capturas de pantalla.
A pesar de que hoy en día se proporciona una gran variedad de programas diferentes para crear capturas de pantalla, a menudo, por ejemplo, cuando está en la computadora de un extraño y necesita tomar una captura de pantalla de lo que está sucediendo en la pantalla del monitor.
Esto es fácil de hacer presionando en el teclado clave de impresión Screen y pegar el contenido del portapapeles en este programa estándar ventanas como editor de gráficos pintura. Aquí, la imagen también se puede editar dibujando algunas marcas y haciendo las selecciones necesarias, más sobre esto.
Gran botón para impresión del teclado Screen siempre le permite tomar capturas de pantalla en cualquier sistema operativo Windows (XP, Vista, 7, 8).
Pero en el sistema operativo Windows 7 empresa microsoft implementó una herramienta mucho más conveniente para crear instantáneamente capturas de pantalla: esta es una mini aplicación regular "Tijeras", que fue heredada por Windows 8 y corregida ediciones de Windows 8.1.
- está integrado en programa de windows, que no requiere descarga e instalación adicional. Está disponible en Home Extended, Professional, Ultimate, Corporate. Lo siento, no hay tijeras en Versión básica Windows 7. Puede leer acerca de cómo averiguar la versión de su sistema operativo.
El programa Tijeras no solo está en Windows 7 y en Windows Vista. También "migró" a Windows 8, Windows 8.1, Windows R.T 8.1.
Entonces, "Scissors" es una herramienta estándar minimalista y simple en Windows 7 y 8, sin embargo, tiene algunas opciones para capturar la pantalla del monitor en varias formas y con un mini editor incorporado de capturas de pantalla creadas.
¿Dónde están las tijeras en Windows 7?
Puedes encontrar "Tijeras"
- en el menú de inicio
- luego "Todos los programas",
- más "Estándar" (número 1 en la Fig. 1),
- además, de hecho, "Tijeras" (número 2 en la Fig. 1).
Arroz. 1 Buscando Tijeras para Windows 7:
Botón de inicio - Todos los programas - Accesorios - Tijeras
La segunda forma de encontrar "Tijeras" para Windows 7 es ingresar la palabra "tijeras" en la barra de búsqueda (número 3 en la Fig. 1) sin comillas y sistema operativo ella encontrará rápidamente este programa.
Para evitar la búsqueda de Tijeras, puede dejar este programa "a mano" de la siguiente manera. Al hacer clic derecho en el menú "Inicio" en "Tijeras" (número 2 en la Fig. 1) se abre un menú contextual en el que puede:
- haga clic en la opción "Anclar a la barra de tareas" para dejar los Clippers en el panel tareas de Windows o
- haga clic en otra opción: "Anclar al menú Inicio", que le permitirá ver el acceso directo "Tijeras" cuando abra el menú Inicio.
¿Dónde están las tijeras en Windows 8?
Las tijeras para Windows 8 se pueden encontrar:
- en "Aplicaciones" - "Estándar - Windows",
- o a través de "Buscar".
Consideremos la primera opción. Usuarios que no recuperaron el botón Inicio en Windows 8 y 8.1 usando software de terceros(Adicionalmente programas instalados), podrá encontrar "Tijeras" a través de la sección "Aplicaciones". Para hacer esto, cambie a la pantalla de Inicio y presione la flecha hacia abajo ubicada en la esquina inferior izquierda.

Arroz. 2 Botón Todas las aplicaciones para Windows 8
una lista de todos aplicaciones instaladas y programas donde se muestra "Tijeras" al final de la lista.

Arroz. 3 Tijeras entre otros Estándar aplicaciones de Windows 8
Buscamos "Tijeras" para Windows 8 a través de "Buscar"
Si usted tiene pantalla táctil, luego deslícese rápidamente desde el borde derecho de la pantalla y toque el botón Buscar.
Si está usando un mouse, mueva el cursor a la esquina inferior derecha de la pantalla, luego muévalo hacia arriba y haga clic en el botón "Buscar".
Queda por ingresar "Tijeras" en la barra de búsqueda sin comillas, y luego seleccionar el elemento encontrado "Tijeras".

Arroz. 4 Tijeras Ioem a través de Búsqueda en Windows 8
Funcionalidad de Tijeras
Es bastante fácil familiarizarse con la funcionalidad Tijeras, es lo mismo para Windows 7 y 8. Todo es bastante obvio desde el inicio del lanzamiento de esta mini aplicación.
Crear una captura de pantalla
En el botón " Crear» después de hacer clic en el pequeño triángulo a la derecha de la palabra "Crear", aparece una lista desplegable (número 1 en la Fig. 5), en la que puede seleccionar una de las posibles formas de capturas de pantalla:
- arbitrario,
- rectángulo,
- ventana activa,
- toda la pantalla (indicada con los números 7, 8, 9 y 10 en la Fig. 6).
Hacemos clic en el botón "Crear" (Fig. 5), y así comenzamos a tomar una captura de pantalla. Además, después de presionar el botón "Crear", todos los objetos en la pantalla se oscurecerán. Necesitas deslizar la pantalla mientras mantienes presionado botón izquierdo mouse para resaltar los objetos que desea capturar en la captura de pantalla. Después de soltar el botón del mouse, aparecerá una nueva ventana con una captura de pantalla.
Si no te gusta la captura de pantalla que tomaste, puedes intentarlo de nuevo. Para hacer esto, simplemente haga clic en el botón "Crear" en las "Tijeras" nuevamente y seleccione el objeto deseado nuevamente.
Ahora se puede editar la captura de pantalla y luego asegurarse de guardarla.

Arroz. 5 La aplicación Tijeras está abierta, haga clic en el triángulo con el número 1, seleccione el área para seleccionar la captura de pantalla.
Haga clic en el botón Crear para tomar una captura de pantalla
Edición de una captura de pantalla
Después de crear una instantánea, esta última se abre inmediatamente en una ventana separada. editor sencillo"Tijeras". Las capacidades de este editor son limitadas en comparación con el mismo Paint, pero aún puede hacer ciertas notas en la captura de pantalla, con una línea de lápiz y un marcador de varios colores (indicados por los números 4 y 5 en la Fig. 6).
Las líneas dibujadas se borran con un borrador (número 6 en la Fig. 6).
Para el bolígrafo y el marcador, puede ajustar el tipo y el grosor de la línea utilizando la opción "Ajustar", indicada con el número 11 en la Fig. 6.

Arroz. Editor de 6 tijeras
Usando el botón "Copiar" (número 2 en la Fig. 6) del editor "Tijeras", la captura de pantalla tomada irá al portapapeles, desde donde se puede pegar en cualquier otro programa: editor de texto, editor de fotos, etc. Para hacer esto, en este programa, debe hacer clic en la opción "Pegar" o presionar las teclas de acceso rápido Ctrl + V.
¡Guardar una captura de pantalla es lo más importante!
También puede hacer clic en la opción "Archivo" en el menú superior y en el comando "Guardar como" en la ventana que se abre. Todo aquí es igual que cuando hace clic en el icono del disquete (número 1 en la Fig. 6).
Obtenga artículos actualizados sobre alfabetización informática directamente en su buzón
.
ya mas 3.000 suscriptores
Muy a menudo frente a un usuario de computadora con un preinstalado sistema de ventanas 7/10 surge la tarea de tomar una captura de pantalla de la pantalla. En una PC y una computadora portátil estacionarias, este problema se resuelve de manera muy simple, simplemente presione la tecla Imprimir pantalla ( Impr Scr o Imprimir pantalla en el teclado) o método abreviado de teclado Alt+Impr Scr(solo toma una foto ventana activa) y luego usando la combinación ctrl+v pegue la imagen guardada en el portapapeles en cualquier editor de gráficos, por ejemplo, Pintura. Pero, ¿qué hacer si necesita tomar una captura de pantalla en una tableta o en una computadora en la que, por algún motivo? La respuesta es obvia: use programas especializados para crear capturas de pantalla.
Uno de estos programas es el integrado herramienta de ventanas Tijeras. En este artículo, consideraremos los principales matices asociados con el lanzamiento de la aplicación y el trabajo posterior con ella.
Como descargar Tijeras
Dado que el programa está incluido en la lista aplicaciones estándar Windows, entonces debe estar presente en la computadora por defecto, es decir No se requiere descarga ni instalación adicional. Si no puede encontrar Tijeras en el escritorio o en el menú Inicio, lo más probable es que simplemente se eliminó el acceso directo, pero el archivo ejecutable del programa en sí no ha desaparecido. Para verificar esto, vaya al Explorador en la dirección C:/Windows/Sistema32 y busca el archivo en la carpeta SnippingTool.exe. Esta es nuestra Tijera.
Haga clic derecho en el icono deseado y seleccione "Anclar al menú Inicio" o "Enviar a - Escritorio (crear acceso directo)". Eso es todo, ahora puede iniciar fácilmente la aplicación utilizando los accesos directos creados.
En el caso de que falte el archivo exe deseado en la carpeta System32, esto significa que alguien lo eliminó sin darse cuenta. Hay dos opciones para realizar más acciones: copie el archivo desde cualquier otra computadora que se ejecute bajo control de ventanas, o intente buscarlo en Internet.
Formas de iniciar la herramienta Tijeras
Hay varias formas de abrir la aplicación.
Barra de búsqueda de Windows
En la barra de búsqueda, ingrese "Tijeras" y haga clic en el resultado encontrado.

Menu de inicio
Abra el menú "Inicio" y en la sección "Todos los programas - Accesorios", haga clic en la línea deseada "Tijeras".

Línea "Ejecutar"
Seleccione "Ejecutar" en el menú "Inicio", y luego en la ventana que se abre, ingrese "SnippingTool", luego haga clic en "Aceptar".

Conductor
Ya conocemos este camino. Pasamos por el camino C:/Windows/Sistema32 y haga doble clic en el archivo SnippingTool.exe.
También puede crear un acceso directo en el Escritorio y ejecutar Tijeras desde allí.
Funcionalidad de la aplicación
El programa tiene una interfaz simple con un conjunto básico de funciones.

Antes de tomar una foto, debe definir el área de captura. Para hacer esto, haga clic en la flecha hacia abajo junto al botón "Crear". La lista desplegable ofrece opciones de Forma libre, Rectángulo, Ventana y Pantalla completa.

En algunas versiones de Scissors, la ventana inicial también te permite configurar un retraso de hasta 5 segundos, una opción muy útil en ciertos casos.

Después de la tarea Preajustes puede ir directamente a la creación de capturas de pantalla. Presionamos el botón "Crear" y realizamos las manipulaciones necesarias del mouse: seleccione el área deseada o simplemente haga clic en el espacio delineado por un marco rojo delgado. Aparecerá una instantánea en la ventana, que se puede guardar en cualquiera de los formatos populares.

La edición más simple con las herramientas de lápiz, resaltador y borrador está permitida de forma preliminar.

Eso es todo. Esperamos que la información facilitada en la aplicación Tijeras te sea de utilidad.

tijeras de pantalla- un pequeño programa que está por defecto en conjunto estándar Sistema operativo Windows. A pesar de esto, ahora hay versiones más avanzadas e incluso portátiles. Puede descargar Scissors gratis y comenzar a usarlo inmediatamente después de la instalación. La utilidad funciona con la bandeja del sistema y el portapapeles; por lo tanto, archivos terminados sin guardar en el disco, puede enviar inmediatamente a través de la red. Su característica única es el bajo consumo de recursos, la parte seleccionada de la pantalla se guarda en solo un segundo. En las opciones, puedes ajustar la calidad del original y seleccionar el formato: jpeg o bmp. Estos archivos pesan muy poco y la calidad de imagen es alta.
Si no hay un programa en el conjunto estándar, Windows Scissors se puede descargar por separado (reemplazar la versión actual o actualizarla a la última; en cualquier caso, la actual y trabajo estable estará garantizado). ¿Qué es la funcionalidad útil? Externamente, el entorno de trabajo de Scissors no es diferente de las aplicaciones estándar, lo que le permite familiarizarse rápidamente con ellas. Primero, por supuesto, debe descargar o ejecutar Scissors desde el sistema. Luego, use el cursor del mouse para estirar el área que desea guardar. Ahora se puede enmarcar Información necesaria, imprimir texto, etc. Se puede editar un área ya seleccionada, es decir, se puede desplazar, alinear y estirar como se desee.
Cuando todo esté listo, el entorno actual se puede guardar en su computadora como una captura de pantalla preparada, o puede enviarlo a través de la red (el portapapeles ayudará con esto) o cargar la foto en el servidor. Ahora el enlace recibido se puede compartir sin restricciones. Esto facilita mucho el envío de este tipo de formatos, ya que cada participante no necesita volver a subir la misma foto. Es mucho más conveniente descargar el programa Scissors que perder tiempo y recursos del sistema en otros análogos. La interfaz está traducida al ruso, tiene solo los botones necesarios y una estructura lógica, lo que facilita su uso. La aplicación es compatible con todas las versiones del sistema y no requiere instalación de software adicional.
Las principales características de las tijeras incluyen:
- diseño y funcionalidad simples;
- guardar instantáneamente una instantánea;
- la capacidad de editar el área;
- formatos gráficos populares;
- compatibilidad de plataformas;
- compartir capturas de pantalla a través de un enlace.
- uno de los mas herramientas simples para tomar capturas de pantalla. Le permite tomar una captura de pantalla de toda la pantalla o de un área seleccionada. Una nueva version le permite establecer un retraso de captura de pantalla de 1 a 5 segundos para realizar los cambios necesarios. Puede resaltar el borde de la imagen con un color preseleccionado.
Las herramientas más simples para dibujar en una captura de pantalla están integradas: lápiz, marcador y borrador. Puede guardar una captura de pantalla en el portapapeles, un documento html (puede agregar una URL debajo de la imagen), un archivo de imagen jpg, gif o png, o enviarlo por correo.
Ventajas y desventajas de las tijeras de pantalla
Muy programa sencillo familiar de otros Versiones de Windows;
+ la herramienta de retraso le permite realizar cambios rápidamente;
+ puedes dibujar una inscripción o marcar un fragmento importante;
+ todo está en ruso, aunque está claro;
+ puede enviar inmediatamente el resultado por correo;
- la funcionalidad mínima para dibujar (podría agregar un rectángulo y un círculo).
Características clave
- tomar una captura de pantalla de toda la pantalla;
- tomar una captura de pantalla de una forma rectangular o arbitraria;
- retrasar la captura de pantalla de 1 a 5 segundos;
- resalte el borde de la captura de pantalla con color;
- elige colores para dibujar;
- dibujar con bolígrafo, marcador y borrador;
- copie la imagen al portapapeles;
- guarde la imagen en un archivo gráfico;
- guardar imagen en documento html;
- enviar una captura de pantalla por correo.
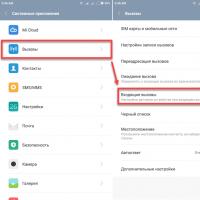 Cómo deshabilitar el sensor de proximidad en un teléfono Android
Cómo deshabilitar el sensor de proximidad en un teléfono Android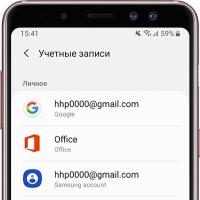 Cómo configurar la sincronización de cuentas en Samsung Galaxy
Cómo configurar la sincronización de cuentas en Samsung Galaxy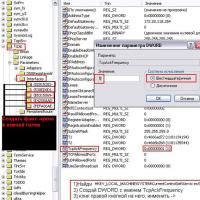 ¿Por qué salta el ping en World of Tanks?
¿Por qué salta el ping en World of Tanks? ¿Qué son los flujos de lámparas?
¿Qué son los flujos de lámparas? El juego es desigual, se congela y se ralentiza.
El juego es desigual, se congela y se ralentiza.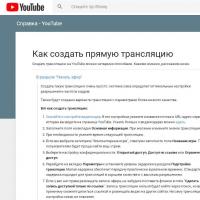 Cómo hacer una transmisión en vivo (stream) en YouTube
Cómo hacer una transmisión en vivo (stream) en YouTube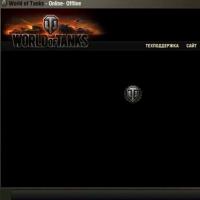 El juego World of Tanks congela qué hacer
El juego World of Tanks congela qué hacer