Su solicitud encontró un buzón de error. Ejecutar el servicio de Dropbox como un servicio en un servidor de terminales. Entonces, ¿cuál es la razón?
Hola, queridos lectores del sitio del blog. No hace mucho, publiqué un artículo, que ahora actúa como una especie de complemento l (la pestaña "Archivos" en la interfaz web).
La pieza es cómoda y la uso activamente. Pero probablemente no sería correcto ignorar el servicio que implementó por primera vez idea de almacenamiento en la nube y que, en estos momentos, cuenta con una de las mayores audiencias de usuarios, cuya cuenta ya ronda las decenas de millones. estoy hablando de por supuesto buzón.
El problema del intercambio de archivos entre computadoras, tabletas y teléfonos se resuelve creando una carpeta en un servidor en la nube en Internet que contendrá todos los datos que cargues en la carpeta de Dropbox en tu computadora. El acceso a esta carpeta se puede obtener a través de la interfaz web o utilizando el programa instalado en sus otras computadoras, tabletas y teléfonos.
¿Qué es mejor: el disco Yandex o Dropbox (después de todo, hay otros almacenamientos, por ejemplo, o)? Respondamos esta pregunta usted mismo probando ambos almacenamientos de datos en la nube y evaluando su funcionalidad y conveniencia. El hecho de que muchos programas puedan usarlo para sincronizar sus datos puede hablar a favor de Dropbox, o el hecho de que el servicio burgués mantiene y almacena un historial de cambios en todos los archivos (hasta un mes en una cuenta gratuita) y siempre puedes retroceder (esto es conveniente, especialmente cuando se coeditan documentos).
Crear una cuenta de almacenamiento en la nube
Para probar Dropbox en acción, primero debe llenar un sencillo formulario de registro en esta página (desafortunadamente, hasta ahora este servicio burgués no ha adquirido una interfaz rusa, lo que probablemente se deba a la pequeña cantidad de cuentas pagas registradas por los usuarios de Runet).
PD Cabe destacar que una semana después de la publicación de este artículo, la interfaz web de Dropbox y el programa que instalas en tu computadora se volvieron totalmente compatible con el idioma ruso. O escucharon mis gemidos, o fue una coincidencia. Aunque, mi megalomanía vota, claro, por la primera opción.
Si de alguna manera incomprensible no se seleccionó el ruso como idioma predeterminado, este malentendido se puede corregir fácilmente haciendo clic en el botón de selección de idioma en la esquina inferior derecha de la ventana del sitio web de Dropbox:
Bueno, en realidad, el formulario de registro (ya en ruso):

Puede ingresar sus datos en cirílico, así como posteriormente puede usar caracteres rusos en los nombres de los archivos y carpetas que se sincronizarán y almacenarán en Dropbox. En el futuro, el inicio de sesión será el correo electrónico que especificó durante el registro.
Después de hacer clic en el botón para crear una cuenta, será redirigido a una página donde, sin ningún preámbulo, su navegador mostrará un cuadro de diálogo para descargar el programa e instalarlo en su computadora. De hecho, después de todo, es posible que alguien no note el botón para descargar el programa, y eso es seguro. Sin embargo, para sus otras computadoras, usted puedes descargar dropbox de esta página:
En el primer paso, el asistente de instalación le preguntará si ya tiene una cuenta de Dropbox (segunda casilla de verificación) o si aún necesita crear una (marque la primera línea):

Ya nos hemos creado una cuenta, así que marcamos la segunda opción y pulsamos en Siguiente. A continuación, se le pedirá que ingrese la información de su cuenta y, si lo desea, cambie el nombre de la computadora a la que se vinculará esta versión del programa:

Después de hacer clic en Siguiente, el programa se conectará al servicio, verificará los datos de la cuenta que ingresó, luego de lo cual se enfrentará a una elección: no pague nada y solo tenga miserables Almacenamiento en la nube de 2GB, o pagar diez o veinte dólares al mes por cien o incluso doscientos gigabytes en una cuenta paga:

A qué ruso no le gustan los regalos. Esta es probablemente la razón por la que los propietarios de Dropbox no tenían prisa por traducirlo al ruso. Por supuesto, 2GB no es suficiente, pero es posible expandir este espacio realizando algunos pasos simples o atrayendo nuevos usuarios a este almacenamiento en la nube a su manera (en las referencias puede marcar hasta 16 conciertos, que ya es mucho mejor que dos).

Tengo que usar Google Chrome integrado en el navegador, porque en inglés soy extremadamente débil e indefenso. Por cierto, cada año traduce mejor y mejor.
Además, el programa de referidos es muy complicado. Por cada nuevo recluta, se le otorgará medio gigabyte adicional de espacio en disco en el almacenamiento en la nube. Sin embargo, el mismo medio giga será recibido por quien se registró utilizando su enlace de referencia. Por ejemplo, fui al sitio web de Dropbox a través de un enlace de referencia y después de un tiempo recibí un correo electrónico que explicaba que ahora tengo hasta 2,5 gigas en almacenamiento en la nube y sugerí dónde podía obtener su referencia:

Aquí está mi ref. En general, lo tienen todo pensado. Dropbox, por cierto, es una empresa muy rentable, cuyos ingresos se miden en cientos de millones de dólares al año, y todo gracias a una gran audiencia de usuarios, una interfaz simple y comprensible, así como una alta confiabilidad y disponibilidad. Bueno, el programa de referencia ayuda a aumentar estos mismos ingresos, lo que probablemente no sea tan fácil de hacer últimamente, porque han aparecido varias docenas de análogos que no son inferiores a Dropbox en funcionalidad y, a veces, incluso lo superan.
Instalación y configuración del programa Dropbox en una computadora
Bien, volvamos a nuestras ovejas. En el paso final del asistente de instalación de la aplicación, se le pedirá que cambiar la ubicación de la carpeta de Dropbox en la computadora ("Típica" por defecto y "Avanzada" - con la posibilidad de autoselección):

Personalmente, trato de no poner nada extra en la unidad del sistema para que la imagen creada en Acronis no sea demasiado grande, por lo que en este caso selecciono la opción "Avanzado" y especifico una ruta diferente para la carpeta compartida (no en el sistema). conducir):

A continuación, se le preguntará exactamente qué carpetas desea sincronizar con el servidor de almacenamiento en la nube y, en consecuencia, con todos los demás programas de Dropbox instalados en sus propias computadoras. Una marca de verificación en la primera línea significará la sincronización completa de todas las subcarpetas y archivos, y al marcar la segunda posición, deberá desmarcar aquellas carpetas que no desea sincronizar por una razón u otra.
Eso es todo, se completan los pasos del asistente de instalación, después de lo cual se le ofrecerá ver imágenes explicativas para trabajar con este servicio de almacenamiento en la nube y su parte de escritorio. Por cierto, resultó bastante claro, la gran flecha verde que apareció fue especialmente genial, que se balanceó y señaló el ícono del programa Dropbox que parpadeaba en la bandeja, al hacer doble clic se abrirá una ventana al almacenamiento de datos en la nube:

Si hace clic con el botón derecho en el ícono del programa en la bandeja y selecciona el elemento de configuración en el menú contextual del ícono de ajustes (podría enterrarlo aún más):

Luego aparecerá una ventana donde puedes ajustar algo y ver el porcentaje de plenitud de tu límite en el almacenamiento en la nube. En el momento de la sincronización, se mostrará el porcentaje de finalización y la tasa de transferencia de datos. Bueno, también se mostrará una lista de archivos agregados recientemente a su nube. todavía estamos interesados ajustes, así que elegimos "Opciones".
En la primera pestaña "General", puede deshabilitar la aparición de notificaciones sobre varios eventos que han ocurrido en el almacenamiento en la nube (agregar un archivo, cambiar un documento en el que está trabajando con alguien, etc.), y también puede deshabilitar inicie el programa Dropbox junto con Windows y desactive la sincronización rápida de datos con las computadoras en su red local.

Permítanme explicar el último punto. Si Dropbox está instalado, por ejemplo, en las computadoras de usted y su pareja, que se encuentra en la misma red doméstica local, y ha iniciado sesión con la misma cuenta, entonces los archivos ubicados en la carpeta compartida primero copiado a través de la red local a la segunda computadora, y solo entonces se cargarán en el almacenamiento en la nube a través de Internet. Esto acelerará significativamente el intercambio de archivos pesados dentro de la red local, eliminando así la doble descarga de archivos a través de Internet.
La siguiente pestaña en la ventana de configuración de Dropbox se llama "Cuenta" y le permite realizar una sola acción: desactive el programa en esta computadora desde su cuenta en el almacenamiento en la nube. en la pestaña "Tráfico" puede limitar, si lo desea, la velocidad de descarga y carga de archivos desde la nube y hacia la nube durante la sincronización. Probablemente tenga sentido hacer esto con un canal de Internet común para muchos usuarios, por ejemplo, en una red doméstica o laboral.
También puede establecer la configuración del servidor proxy si, por alguna razón, lo usa para acceder a Internet. en la pestaña "Avanzado" verá las mismas configuraciones que al instalar este programa en una computadora: la capacidad de cambiar la ubicación de la carpeta de Dropbox y deshabilitar la sincronización de carpetas individuales en su almacenamiento en la nube. Sería posible, por supuesto, elegir el idioma, porque recientemente ha habido un apoyo total al gran y poderoso idioma ruso.
¿Cómo usar Dropbox?
Una vez completada la instalación del programa, se abrirá el contenido de su carpeta de Dropbox, donde, de hecho, no habrá nada excepto la carpeta "Fotos" y un breve manual. En la carpeta "Fotos" encontrará una carpeta con un álbum de demostración. Los álbumes de fotos en Dropbox se forman a partir de las carpetas creadas en su interior Fotos:

Después de crear una carpeta para un nuevo álbum y arrastrar nuevas fotos a ella, aparecerá una pestaña azul a la izquierda de su icono, que cambiará a verde una vez que se complete la sincronización (cargando nuevos archivos desde la carpeta de su computadora al almacenamiento en la nube).
Para dar la oportunidad de ver fotos de su álbum de fotos a sus amigos o a todos, puede, haciendo clic con el botón derecho en la carpeta del álbum, seleccione "Dropbox" en el menú contextual de esta carpeta: "Compartir un enlace" (compartir una carpeta o un archivo):

Después de eso, será transferido al navegador, que es el predeterminado en el sistema, y verá una ventana que le ofrece enviar un enlace para ver este álbum de fotos por correo (se puede ver en el fondo de esta ventana) o copie el enlace público al portapapeles haciendo clic en el botón "Obtener el enlace":

Cualquier persona que haya recibido este enlace de usted o haya copiado en el sitio podrá ver la lista de fotos en el álbum, descargarlas todas como un solo archivo o simplemente verlas en modo de pantalla completa haciendo clic en la pantalla con la izquierda. botón del ratón para cargar la siguiente foto:

Dropbox te permite compartir más que solo carpetas sino también archivos individuales. Por ejemplo, apliqué todo lo descrito anteriormente al archivo Getting Started.pdf, que estaba presente en la carpeta en la nube predeterminada. Ahora este archivo está disponible para todos a través de un enlace compartido:
https://www.dropbox.com/s/pfmmievx9tshh05/Getting%20Started.pdf
Dependiendo de la configuración predeterminada de su navegador, se abrirá para verlo en un navegador o se activará un cuadro de diálogo para descargarlo a su computadora.
Un poco más arriba, hicimos posible ver el contenido de la carpeta por todos los usuarios de Internet, sin excepción, que siguen el enlace correspondiente. Pero a menudo hay una necesidad de carpeta compartida para trabajar junto con los archivos que se encuentran allí, y el acceso a él debe ser limitado.
Para hacer esto, deberá seleccionar en el menú contextual de esta carpeta los elementos "Dropbox" - "Acceso a la carpeta":

Se abrirá una ventana en el navegador donde deberá especificar la dirección de correo electrónico de la persona con la que desea compartir archivos en esta carpeta y hacer clic en el botón "Conceder acceso":

Como resultado, se enviará una carta de Dropbox del siguiente tipo al buzón especificado:


Ahora los dos pueden editar los archivos disponibles allí, agregarlos y eliminarlos si es necesario. Gracias a La capacidad de Dropbox para revertir cualquier cambio y manteniendo un historial detallado de ediciones, puede estar tranquilo con respecto a las acciones inconsistentes. Arreglaremos todo. Si lo desea, puede agregar la cantidad requerida de usuarios de la misma manera, quienes podrán trabajar con archivos en esta carpeta.
Ver una versión anterior de un archivo en DropBox y restaurarlo
Cómo funciona la reversión de cambios de archivos almacenado en el almacenamiento en la nube de Dropbox? Sorprendentemente sencillo. Por ejemplo, coloqué el archivo Borrador en la carpeta "Público" y lo edité en ambas cuentas para las que se compartió esta carpeta. Ahora haga clic derecho en este archivo y seleccione Ver versiones anteriores:

Como resultado, se abrirá una ventana del navegador con la interfaz web de este almacenamiento en la nube, donde para este archivo en particular se programarán cada minuto todos los cambios que se le hagan, indicando el nombre de la persona que lo hizo. Además, puede marcar la casilla junto a la copia de seguridad deseada del documento y hacer clic en el botón "Restaurar" para revertir los cambios guardados accidentalmente o sin éxito:

Esta es exactamente la razón por la que me encanta Dropbox. Ahora tengo todos los archivos en los que hago cambios periódicamente almacenados en mi carpeta local de Dropbox, para estar tranquilo no solo por su seguridad, sino también por el hecho de que el guardado erróneo no matará todos los años de trabajo. Cierto, en una cuenta gratuita. el historial de cambios se mantendrá solo durante un mes y luego eliminado.
Si es importante para usted mantener el historial de cambios por más tiempo, entonces deberá activar el servicio Packrat cambiando primero a una de las tarifas pagas. Por cierto, sobre los pájaros.
Expansión del almacenamiento en la nube a través de bonos
Además de la atracción de referencias descrita anteriormente (esto se puede usar para moler hasta 16 gigas de espacio adicional), hay una promoción Samsung + Dropbox, que en mi caso me trajo de inmediato 48 GB de espacio adicional en este almacenamiento en la nube por un período de dos años:

Acabo de instalar Dropbox en el teléfono móvil de mi esposa (Gnusmas Galaxy C3), inicié sesión en mi cuenta y recibí una carta de felicitación casi de inmediato. Si sumas todos los demás bonos al máximo, obtienes alrededor de 64 Gigas, que ya es comparable a la primera tarifa pagada de 100 gigas, por la que tendrías que pagar diez árboles de hoja perenne cada mes. Un truco bastante bueno.
Por cierto, además de las referencias, también será posible completar una lista de verificación en la página " Dónde empezar" , agregando así algunos gigabytes más duros a su nube, especialmente porque este será el "curso de luchador muy joven", después de lo cual se acostumbrará por completo a Dropbox. En general, combine negocios con placer:

Ahora echemos un vistazo a versión en línea del servicio, que estará disponible para usted siempre y sin instalar programas adicionales, a través de un navegador normal o móvil. Para acceder a su unidad en la nube, deberá ingresar el correo electrónico especificado durante el registro y la contraseña inventada allí.
Trabajar con la interfaz web de Dropbox
De manera predeterminada, se abre el contenido de la carpeta de Dropbox, donde se repetirá toda la estructura de carpetas y archivos que creó en su computadora (debido a la sincronización). En realidad, la interfaz web le permite hacer todo de la misma manera que el programa de escritorio, pero al mismo tiempo puede trabajar con archivos en la nube desde cualquier computadora; solo necesita iniciar sesión.

Cuando hace clic con el botón derecho en un archivo o carpeta, se abrirá un menú contextual que le permite realizar una serie de acciones en este objeto, que se muestran en la captura de pantalla (descargar para editar, eliminar, compartir, compartir la carpeta, mover, copiar o rebautizar).
Un poco más arriba están los botones para cargar un archivo editado o nuevo, para crear una nueva carpeta, para compartirlo (se le pedirá que cree una nueva carpeta y la haga compartida, o seleccione entre las existentes), así como para muestre todo lo eliminado por usted u otra cuenta de archivo de usuarios.
en la pestaña "Acceso general" Se enumerarán todas las carpetas compartidas en las que trabaja con archivos junto con otros usuarios de Dropbox invitados (bueno, o con aquellos que lo invitaron). y en la ficha "Enlaces" encontrará una lista de todos los enlaces públicos a carpetas y archivos en su cuenta:

Allí será posible volver a copiar el enlace público, o eliminar la posibilidad de visualización pública de estas carpetas y archivos mediante las cruces situadas al final de las líneas. en la pestaña "Noticias" encontrará un registro de eventos (protocolo) donde podrá realizar un seguimiento a tiempo de todas las acciones realizadas por cualquier persona en su cuenta. Acabamos de hablar sobre el propósito de la pestaña "Por dónde empezar".
Si hace clic en su nombre y apellido, que se encuentran en la esquina superior derecha, en la lista desplegable puede seleccionar elementos para cerrar sesión en su cuenta (si necesita iniciar sesión en otra); cambiar a otro plan tarifario (Ampliar oportunidades); para descargar la última versión de Dropbox (Instalar), y finalmente, para entrar en configuración de este maravilloso servicio en la nube(Ajustes):

En la primera pestaña de la configuración de Dropobox, llamada "Inteligencia", podrá ver su espacio de disco disponible en este servicio en la nube y cuánto queda libre.
en la pestaña "Configuraciones de la cuenta" puede cambiar su nombre y apellido, la dirección de correo electrónico vinculada, así como conectar su cuenta de Dropbox con Twitter, Facebook, Gmail o Yahoo. Bueno, y allí se puede configurar algo más, hasta la eliminación completa de su cuenta de esta nube (enlace en la parte inferior de la ventana de configuración).
Protección contra hackeos de DropBox
en la parte inferior de la ventana "Proteccion" encontrará una lista de dispositivos desde los cuales alguna vez se ha accedido a esta cuenta para que pueda rastrear una conexión no autorizada, y justo debajo habrá una lista de navegadores en los que trabajó con Dropbox usando su nombre de usuario y contraseña.
En la parte superior de esta ventana, será posible cambiar solo esta misma contraseña, así como desmarcar las casillas sobre las notificaciones que llegan a su correo cuando un nuevo dispositivo se conecta a su nube o una aplicación accede a él.

Curiosamente, allí será posible habilitar la verificación en dos pasos, lo que puede aumentar seriamente la seguridad de trabajar con su cuenta en este servicio en la nube (lea sobre otros similares). ¿Lo que es?
Todo es simplemente banal. Además de ingresar su nombre de usuario y contraseña, ahora, cuando se conecte desde un nuevo dispositivo, se le pedirá que confirme mediante el teléfono móvil especificado en la configuración (o recibirá un código en un mensaje SMS o un código de un dispositivo móvil). solicitud). Cuando vuelva a iniciar sesión desde el mismo dispositivo (ordenador, teléfono móvil, tableta), bastará con la autorización normal. Es muy conveniente y, lo que es más importante, aumenta en gran medida la seguridad de trabajar con sus archivos en este almacenamiento en la nube.
Así que siéntete libre de hacer clic en el enlace. "Cambiar" y en la ventana emergente, haga clic en el botón "Getting Started". Dado que este es un asunto muy responsable, se le pedirá que ingrese la contraseña de su cuenta de Dropbox nuevamente. A continuación, se le ofrecerá una opción de dos opciones para trabajar: ingrese el código de los mensajes SMS entrantes o instale una aplicación especial en su teléfono móvil:

Los mensajes SMS son gratuitos, así que elegí la primera opción sin más, y en el siguiente paso indiqué el país y el número de mi teléfono móvil, que inmediatamente recibió un SMS con un código que tenía que ingresar en la siguiente ventana de la asistente de conexión de verificación de dos pasos. A continuación, se me pidió que indicara un número de teléfono celular de respaldo, que puede ser necesario si el primero no está disponible o se pierde.
Bueno, al final me ofrecieron recordar (anotar) el código de seguridad, que ayudará a deshabilitar la verificación en dos pasos si es imposible acceder a su cuenta de Dropbox usándola:

Ahora bien, si alguien incluso aprende su nombre de usuario y contraseña de su cuenta de Dropbox, luego, cuando intente iniciar sesión, estará muy desconcertado por una solicitud para ingresar un código de seguridad que se enviará a su teléfono móvil:

Cómo usar las versiones móviles de Dropbox
Hablemos ahora un poco sobre las versiones móviles del programa Dropbox, que nos permitirán visualizar documentos y archivos de esta carpeta en la nube en una tableta o teléfono inteligente, así como editarlos o agregar los nuestros. El principio de funcionamiento de las versiones móviles de los programas es algo diferente de cómo funciona la versión de escritorio.
El hecho es que la versión de escritorio predeterminada del programa intenta sincronizar completamente los archivos de la carpeta de almacenamiento en la nube con los archivos de la carpeta local de Dropbox. Esto es bastante lógico y conveniente, porque Internet para la gran mayoría de los usuarios de este programa es ilimitado, y los gigabytes del disco duro son tales que es poco probable que el tamaño de los archivos descargados de la nube sea demasiado notable. Sin embargo, siempre puede excluir carpetas innecesarias del proceso de sincronización en la configuración de la versión de escritorio del programa (ver arriba).
Otra cosa son los teléfonos móviles o tabletas, donde el tamaño del espacio de almacenamiento de datos puede ser significativamente inferior al tamaño de su carpeta en el almacenamiento en la nube. ¿Cómo estar aquí? Los desarrolladores actuaron de manera bastante simple: de forma predeterminada, los archivos en la nube están completamente no se copian ni almacenan en dispositivos móviles. Cuando un usuario abre una de las carpetas y quiere ver una imagen, un documento de oficina o algo similar, este archivo se descarga a su teléfono móvil a pedido.
Si necesita tener copias de archivos del almacenamiento en la nube en su teléfono inteligente o tableta que estarían disponibles sin conexión, necesitará todo agregar dichos archivos a favoritos. Es muy conveniente, por ejemplo, al conectarse en casa a través de Wi-Fi, puede agregar a sus favoritos todos los documentos o archivos multimedia que necesitará en el camino al trabajo, y no podrá derrochar en dispositivos móviles caros. tráfico, que no siempre es el caso de estar todos en el mismo metro.
Bueno, si tiene un teléfono inteligente Gnusmas (Samsung) basado en Android, al encontrar el programa Dropbox en Google Play, instalarlo e iniciar sesión en su cuenta, es posible que reciba una bonificación en forma de gigabytes adicionales para su almacenamiento en la nube. Personalmente, obtuve alrededor de 50 conciertos de regalos.
Pero esto no significa en absoluto que no tenga sentido que los propietarios de iPhone y iPad vayan a la App Store e instalen un programa similar; incluso sin golosinas adicionales, Dropbox le brindará mucha comodidad y sensaciones agradables.
Guarde automáticamente las fotos de su dispositivo en Dropbox
Cuando inicie el programa por primera vez, se le pedirá guardar automáticamente todo hecho por usted en el teléfono móvil o tableta foto y video a una carpeta separada en la nube de Dropbox. Al mismo tiempo, de forma predeterminada, ofrecen descargar imágenes automáticamente solo cuando está conectado a Internet a través de Wifi, para no gastar tráfico móvil, pero puede elegir la segunda opción, más derrochadora:

Esta fue una captura de pantalla del iPad, pero en un teléfono inteligente Android, la imagen será similar:

Aquí realmente se le preguntará sobre el destino de las fotos y videos que ya están en su teléfono: cuando se marca la casilla de verificación, todos se fusionarán en una carpeta en la nube Cargas de cámara. Lo que es digno de mención, para cada uno de sus dispositivos móviles no creará una carpeta separada: todo se fusionará en una "Carga de cámara". Pero sigue siendo muy conveniente.
Los documentos o archivos que cree en otros programas en sus dispositivos móviles se pueden transferir al programa Dropbox, que fusionará estos archivos, a su vez, en el servicio de la nube, para que en casa pueda seguir trabajando en este documento en su computadora. Como ejemplo, hay muchos casos de uso de Dropbox y no todos son obvios. Debe instalar el programa e intentar comprender la belleza de la nube.
Ventana del programa en iPad se puede ver en la captura de pantalla a continuación:

En la parte inferior de la columna izquierda hay cuatro pestañas: el contenido de la carpeta de Dropbox; almacenamiento de fotos y videos para su iPad; archivos seleccionados y configuraciones del programa, que acaban de abrirse en la captura de pantalla anterior. No hay muchos ajustes, pero sigue siendo algo.
Cualquier archivo de la carpeta de Dropbox que pueda Agregar a los favoritos usando el icono en forma de estrella, que se encuentra en la esquina superior derecha de la pantalla. Todos los archivos agregados a favoritos se almacenarán en la memoria de su dispositivo móvil y podrá acceder a ellos incluso cuando esté desconectado en la pestaña correspondiente en la columna izquierda de la ventana del programa. Al visualizar archivos en la carpeta de Dropbox, los favoritos se marcarán con asteriscos:

Justo encima del icono de la segunda pestaña en la columna izquierda del programa (el almacenamiento de fotos y videos de su iPad), mostrará la cantidad de archivos nuevos que aún no se han subido al servicio en la nube. Para corregir este molesto malentendido, bastará con ir a esta pestaña y la sincronización de archivos comenzará de inmediato (si está conectado a través de Wi-Fi). Es muy conveniente descargar archivos multimedia capturados en un dispositivo móvil a una computadora de esta manera.
Aproximadamente el mismo trabajo se organiza en el programa para teléfonos inteligentes. basado en android:

Puede agregar archivos individuales de la carpeta de Dropbox a sus favoritos para almacenarlos en la memoria del dispositivo y cargar todas las fotos y videos capturados por su dispositivo móvil a la nube. Bastante cómodo y discreto. Por ejemplo, de esta manera transfiero libros al iPad que está instalado allí.
Algunas aplicaciones móviles pueden usar este servicio en la nube para sincronizar sus archivos con aplicaciones de escritorio. De alguna manera escribí sobre, que ahora uso para evitar que los troyanos roben contraseñas de una computadora (después de eso). Así, Kipas almacena las contraseñas en una base de datos encriptada, que, sin embargo, nadie se molesta en colocar en la carpeta de Dropbox, para su mayor seguridad y accesibilidad desde otros equipos.
Luego, en el iPad será posible instalar, por ejemplo, la aplicación KyPass, que puede usar la base de datos Kipas descargada de Dropbox. Y hay muchos programas de este tipo. Pueden acceder a su almacenamiento en la nube y usarlo para sus propios fines, algunos de los cuales pueden ser bastante inesperados.
También hay aplicaciones de escritorio que pueden conectarse a su cuenta de Dropbox y usar su carpeta para transferir archivos o datos. Por ejemplo, de esta manera puede monitorear otra computadora: el programa toma capturas de pantalla del escritorio a intervalos específicos y las envía a la nube. Hay un programa que simplifica la sincronización de la configuración del programa en diferentes computadoras al colocar archivos con configuraciones en una carpeta en la nube y deja accesos directos en su lugar.
También hay programas que le permiten cifrar el contenido de la carpeta de Dropbox sobre la marcha, y otro programa instalado en otra computadora descifra todo sobre la marcha. Sin embargo, me parece más aceptable en este caso usar un programa de encriptación probado. Por ejemplo, es bastante fácil crear en un directorio en la nube y colocar una versión portátil del mismo programa al lado para que este contenedor pueda descifrarse en otra computadora.
Incluso hay uno llamado wp Time Machine, que puede crear y colocar su blog en la carpeta de este servicio en la nube (directorio de contenido de wp y volcado de base de datos). Solo necesitará especificar el nombre de usuario y la contraseña de su cuenta de Dropbox en la configuración del complemento y nombrar la carpeta donde se almacenarán las copias de seguridad.
En general, hay muchas oportunidades y me alegraré. si compartes tu trabajo sobre el uso de Dropbox.
¡Buena suerte para ti! Nos vemos pronto en el sitio de las páginas del blog.
te puede interesar
 Cómo subir fotos y transferir videos desde iPhone o cualquier otro teléfono a la computadora OneDrive: cómo usar el almacenamiento de Microsoft, el acceso remoto y otras funciones del antiguo SkyDrive Funciones de Mailru Cloud: cómo usar el programa Archivos, la interfaz web y las aplicaciones móviles
Cómo subir fotos y transferir videos desde iPhone o cualquier otro teléfono a la computadora OneDrive: cómo usar el almacenamiento de Microsoft, el acceso remoto y otras funciones del antiguo SkyDrive Funciones de Mailru Cloud: cómo usar el programa Archivos, la interfaz web y las aplicaciones móviles  Cómo poner una contraseña en una carpeta (archivarla o protegerla con contraseña en Windows)
Cómo poner una contraseña en una carpeta (archivarla o protegerla con contraseña en Windows)  Yandex Disk: cómo ingresar y crear su página, cómo cargar fotos y videos, así como 7 razones para usar esta nube en particular
Yandex Disk: cómo ingresar y crear su página, cómo cargar fotos y videos, así como 7 razones para usar esta nube en particular  Clip2net: cómo tomar capturas de pantalla y publicarlas en línea de forma gratuita Cómo buscar por contenido de archivo en Total Commander
Clip2net: cómo tomar capturas de pantalla y publicarlas en línea de forma gratuita Cómo buscar por contenido de archivo en Total Commander
A partir del 29 de agosto de 2016, la aplicación de escritorio de Dropbox ya no es compatible con Windows XP. El 29 de agosto, se desconectaron todas las cuentas de Dropbox conectadas a computadoras con Windows XP. Las cuentas se pueden volver a iniciar sesión después de actualizar su sistema a Windows Vista o una versión posterior de Windows.
Si se desconecta automáticamente de Dropbox, no se preocupe. No pasará nada con tu cuenta de Dropbox, y tus archivos y fotos permanecerán completamente seguros. Todavía puede iniciar sesión o crear una cuenta en dropbox.com o cualquier otra computadora o dispositivo elegible.
¿Cómo me afectará esto?
Si su computadora conectada a su cuenta de Dropbox estaba ejecutando Windows XP, deberá actualizar a Windows Vista o posterior. Para hacer esto, siga las instrucciones en el sitio web de Microsoft.
Para averiguar qué versión de Windows tiene en su computadora, consulte la lista de dispositivos conectados en la página de seguridad de su cuenta. Pase el cursor sobre el icono i en la columna "Actividad reciente" - el sistema operativo del dispositivo correspondiente se mostrará en una información sobre herramientas.
¿Qué pasará con mis archivos?
Incluso si no actualizas tu sistema operativo, tus archivos en Dropbox permanecerán intactos y aún podrás acceder a ellos desde otros dispositivos elegibles y desde dropbox.com.
¿Por qué sucedió?
Actualizamos constantemente la aplicación de Dropbox para agregar nuevas funciones, mejorar el rendimiento y mejorar la seguridad. Las nuevas versiones del programa a menudo no funcionan en sistemas operativos más antiguos.
A partir de abril de 2014, Microsoft ya no es compatible con Windows XP. Nuestros productos deben mantenerse actualizados, razón por la cual dejamos de admitir la aplicación de Dropbox para PC con Windows XP.
Pero qué hacen, por ejemplo, los usuarios que no pueden actualizar por un motivo u otro. Por ejemplo, no es comme il faut que compre una nueva licencia y transfiera un montón de programas, algunos de los cuales no son compatibles con Windows 7 y superior.
En realidad, llegó el 29 de agosto y nos expulsaron de la autorización en el programa Dropbox con el mensaje: el sistema de su computadora no es compatible, para obtener más detalles, consulte https://www.dropbox.com/help/9227
Entonces necesitas engañar a Dropbox y hacerlo fácil, al menos todo funcionó para mí.
En las propiedades del acceso directo, configure la compatibilidad del programa con Windows 2000:
Después de marcar la casilla de compatibilidad, no olvide salir de DropBox usando el icono en la bandeja del sistema.
Reiniciamos el programa, iniciamos sesión con nuestros datos:
Y después de eso, desmarqué la casilla de verificación de compatibilidad, reinicié la computadora y el programa se inició correctamente.
Problemas con la autorización en el nuevo Dropbox
Recientemente, las personas que usan programas de voz en pantalla notaron que al instalar Dropbox, se volvió imposible iniciar sesión en él. Algunos incluso recomendaron instalar versiones anteriores para esto, iniciar sesión en ellas y luego actualizar. Como resultó durante un análisis detallado, este es otro mito generado por la comunidad de usuarios con problemas de visión.
Entonces, ¿cuál es la razón?
La razón, como se vio después, se encuentra en la superficie. El hecho es que Dropbox cambió a la autorización OAuth y abandonó casi por completo la autorización estándar de inicio de sesión y contraseña. Aquí hay un breve diagrama de dicha autorización:
- La aplicación abre un sitio web para usted y a través de una conexión segura en su navegador estándar.
- Estás en el sitio, asegurándote de que la conexión sea realmente segura, ingresa tu nombre de usuario y contraseña
- El sitio le da a la aplicación la llamada clave de autorización (token OAuth) y se conecta a la cuenta con este token, mientras que la aplicación ya no necesita su contraseña, porque la contraseña se comprueba una vez en el sitio.
Entonces lo que hay que hacer
Al final resultó que, no todo es simple, sino muy simple, y el propio cliente de Dropbox lo sugiere. Atención, cuidado con las manos.
- Comenzamos la instalación de dropbox.
- Después de pasar por el asistente estándar, el cliente se iniciará y su ventana estará en primer plano.
- Si la ventana resultó estar inactiva, lo que a veces puede estarlo, la traeremos a primer plano de la forma que más le convenga.
- Cuando el foco esté en la ventana de Dropbox, presione ctrl+g
- Se abrirá su navegador predeterminado, en el que se le pedirá que ingrese el nombre de usuario y la contraseña de su cuenta de Dropbox. Lo hará a través de una conexión segura y en el sitio web oficial, para que nadie intercepte nada.
- Después de completar el formulario con nombre de usuario y contraseña y confirmar, el navegador le dará al cliente una clave de autorización y su computadora se conectará a su Dropbox.
- Ahora se puede cerrar el navegador.
Eso es todo. Al final resultó que, no todo era simple, sino muy simple.
Hace tiempo que Dropbox dejó de ser un simple servicio en la nube y se ha convertido en un auténtico ecosistema para colaborar en proyectos. Pero aún se basa en el almacenamiento de archivos y sus capacidades se expanden constantemente. Haz un uso completo de ellos.
Anteriormente, Dropbox tenía un sistema separado para enviar archivos: tenías que usar una carpeta pública especial. Ahora todo es mucho más fácil.
2. Recuperar archivos borrados
Si elimina accidentalmente un archivo de Dropbox, puede restaurarlo dentro de los 30 días sin ningún problema. Y con una suscripción de Dropbox Professional, este período aumentará a 120 días.
Abra la sección "Archivos" y haga clic en "Archivos eliminados" a la izquierda. Marque los elementos que desea y haga clic en el botón azul "Restaurar" a la derecha.
3. Volver a versiones anteriores de archivos
Los escritores y editores apreciarán esta función. Le permite restaurar versiones anteriores de documentos.
Haga clic en los tres puntos a la derecha del archivo y seleccione Historial de versiones. Verá una lista de todas las opciones y podrá averiguar cuándo y quién realizó los cambios. Pasa el cursor sobre la versión deseada y haz clic en "Restaurar" a la derecha.

Puedes pedirle a cualquiera que agregue archivos a tu almacenamiento, incluso a alguien que no tenga una cuenta de Dropbox. En el panel izquierdo, abra Solicitudes de archivo y haga clic en Crear solicitud de archivo.
En la primera línea, escriba exactamente lo que necesita y, en la segunda, seleccione una carpeta. Después de eso, todo lo que queda es enviar el enlace al usuario correcto.
5. Marque archivos y carpetas importantes para un acceso rápido
Si almacena mucho en Dropbox, probablemente necesite organizarlo. Marque los elementos más necesarios y, a la derecha, haga clic en "Inicio". Ahora en la página de inicio, se mostrarán en la parte superior de la pantalla.
6. Guarde archivos para acceder sin conexión
Con las aplicaciones móviles de Dropbox, incluso con una cuenta básica, puede guardar archivos para usarlos sin conexión. Para poder guardar carpetas, necesita una suscripción a Dropbox Professional.
Haga clic en los tres puntos al lado del archivo y seleccione "Acceso a Auto. modo". Ahora se puede utilizar a través de la aplicación incluso sin acceso a la Web.
7. Ahorre espacio en su computadora con sincronización selectiva

Para evitar que los archivos grandes de la nube ocupen espacio en su computadora, habilite la personalización en el cliente de Dropbox para PC. Esto guardará solo ciertas carpetas en el disco duro y no todo el contenido de la cuenta.
Para habilitar la función, abra la configuración del programa y en la pestaña "Sincronización", haga clic en el botón correspondiente. Luego marque las casillas de las carpetas que desea sincronizar con su computadora y haga clic en "Actualizar".
8. Crear enlaces de descarga directa de archivos
Cuando comparte algo, el enlace abre primero el sitio web de Dropbox antes de que pueda descargar el archivo. Esta restricción se puede eludir: basta con reemplazar en el enlace dl=0 en dl=1. Ahora, después de hacer clic en él, la descarga del archivo comenzará inmediatamente.
9. Proteja sus archivos con la verificación en dos pasos y un código de acceso
Si se almacena algo secreto en la nube, entonces la cuenta debe estar protegida. Habilite para solicitar que el servicio solicite una clave de seguridad además de la contraseña. Para hacer esto, vaya a la configuración y abra la pestaña "Seguridad".
Puede activar un código de acceso de cuatro dígitos en su teléfono, que deberá ingresar cada vez que ingrese a la aplicación. La opción se encuentra en los ajustes, en la categoría "Funciones avanzadas".
10. Cargue escaneos de documentos directamente a Dropbox


Yevgeny Krestnikov
No es necesario introducir el servicio: le permite sincronizar automáticamente los archivos locales con el almacenamiento en la nube. Describa el proceso de registro e instalación del software del cliente, creo, tampoco es necesario. El proceso es simple, está bien documentado y hay numerosas revisiones de las funciones de Dropbox disponibles en línea. En su lugar, nos centraremos en cosas menos obvias.
Lanzamiento de una segunda instancia de Dropbox
Los creadores del servicio partieron de la suposición de que el usuario inicia solo un cliente de Dropbox durante una sesión con el sistema operativo. Es difícil culparlos por esto: es difícil imaginar la situación de conectarse simultáneamente al servicio con otra cuenta, y con una no tiene ningún sentido. Sin embargo, a menudo surgen discusiones sobre este tema en los foros, así que intentemos resolverlo.
El cliente de Dropbox se inicia en Windows como un programa de usuario normal mediante un acceso directo colocado en el inicio. Simplemente cambiar el directorio de trabajo no hace nada, y la única salida aquí es hacer una copia del acceso directo para ejecutarlo como un usuario diferente. Primero se debe crear una cuenta a través del panel de control.
En Windows XP se ve así
El método tiene otra aplicación interesante: si varias personas trabajan en la computadora con diferentes cuentas, entonces pueden usar la instancia de Dropbox instalada de forma independiente (no es necesario cambiar las propiedades del acceso directo).
Cuando intenta iniciar el programa cliente por primera vez, le pide que ingrese su nombre de usuario y contraseña de Dropbox. Todos los pasos de configuración son estándar aquí, pero debe prestar atención a la elección del directorio para la sincronización; de forma predeterminada, estará en el perfil del usuario en cuyo nombre ejecuta el cliente. Si esto no le conviene, en lugar de la configuración automática (Típica), debe seleccionar manual (Avanzado) y especificar el directorio usted mismo.
Como resultado de simples manipulaciones, obtuvimos dos instancias del programa Dropbox, trabajando simultáneamente y con diferentes cuentas de servicio. También hay dos directorios para la sincronización: en la carpeta Mis documentos y en el escritorio.
 Dos instancias de cliente de Dropbox y dos directorios en Windows XP
Dos instancias de cliente de Dropbox y dos directorios en Windows XP Puede haber matices con los derechos de acceso a los archivos aquí, pero para los usuarios domésticos no son críticos, ya que trabajan en el sistema con derechos de administrador y tienen acceso completo al disco. Otro problema es la ejecución automática. Por ejemplo, en Windows XP, no fue posible encontrar una forma normal de iniciar automáticamente el programa en nombre de otro usuario mediante un acceso directo. El problema se resuelve con utilidades de terceros, de las cuales hay muchas.
Sincronizar archivos fuera del directorio de Dropbox
Dropbox es puramente para sincronizar archivos a través de la red y no sabe nada sobre los datos de la aplicación (a diferencia de algunos servicios propietarios como iCloud o Ubuntu One). Además, funciona con un directorio especial en la máquina local y no puede sincronizar datos fuera de este directorio. En Linux, el problema se resuelve creando una carpeta de Dropbox en el interior; intentemos hacer lo mismo en Windows.
Uso de Dropbox con enlaces simbólicos en Windows XPLa pregunta más interesante aquí es qué tan correctamente Dropbox para Windows percibirá un enlace suave, que es un objeto independiente del sistema de archivos, que recuerda un poco a un acceso directo. La captura de pantalla muestra que todo salió bien: el programa percibe el enlace simbólico como un directorio y carga su contenido en el servidor.
Puede lograr resultados similares de otras maneras: creando enlaces físicos a archivos o, por ejemplo, montando particiones dentro del directorio de Dropbox. En cuanto a estas aplicaciones, también hay opciones aquí: por ejemplo, puede hacer un enlace simbólico al perfil de Thunderbird en la carpeta sincronizada, y una copia de seguridad de su correo estará en la nube.
 Instrucciones: Cómo configurar su reloj Samsung Gear S3
Instrucciones: Cómo configurar su reloj Samsung Gear S3 Samsung Galaxy no se enciende: restauramos el teléfono inteligente
Samsung Galaxy no se enciende: restauramos el teléfono inteligente Samsung Allshare y otro software compatible con DLNA
Samsung Allshare y otro software compatible con DLNA Cómo cambiar la clave de la música en línea
Cómo cambiar la clave de la música en línea Cómo administrar la configuración de sonido y vibración en un dispositivo Android
Cómo administrar la configuración de sonido y vibración en un dispositivo Android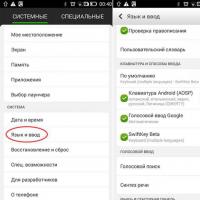 Configuración de vibración en Android: descripción detallada e instrucciones en video
Configuración de vibración en Android: descripción detallada e instrucciones en video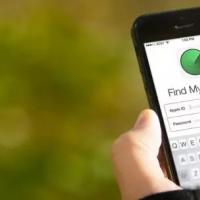 Cómo desbloquear un iPhone encontrado Cómo configurar un teléfono inteligente para recibir 4g
Cómo desbloquear un iPhone encontrado Cómo configurar un teléfono inteligente para recibir 4g