¿Cómo convertir imágenes a formato PNG? Métodos para una posible conversión de png a jpg Convertir una imagen a formato png
Los usuarios modernos enfrentan problemas casi todos los días, mientras trabajan en la computadora, de vez en cuando surge la necesidad de convertir un archivo con una extensión a otra. Vale la pena señalar que tales situaciones acompañarán a los consumidores hasta el momento en que las computadoras personales funcionen y existan. La necesidad de cambiar el formato de las imágenes es una de las necesidades más populares; especialmente, existe la necesidad de convertir png a jpg. A menudo, los usuarios activos de las redes sociales o los bloggers se enfrentan al problema de cargar imágenes en formato PNG en diversos servicios, lo cierto es que la mayoría de los sitios sólo funcionan con imágenes guardadas en formato JPG. No importa cuán hermoso y de alta calidad sea el archivo, será necesario convertirlo a la extensión requerida. Sin embargo, a pesar de la aparente complejidad, la cantidad de productos de software es tan grande que cualquiera puede resolver fácilmente un problema informático de este tipo.
Los usuarios que no ven diferencias fundamentales entre PNG y JPG deben saber que estos formatos se diferencian entre sí, en primer lugar, en los métodos de máxima compresión y propósito de la imagen, o más bien, en características especializadas que predeterminan su uso lógico posterior.
Si consideramos el formato PNG como una extensión diseñada para crear gráficos web (principalmente con un efecto de transparencia adicional), entonces el formato JPG tiene un propósito mucho más amplio. Con esta extensión se pueden guardar absolutamente todas las imágenes que no estén directamente relacionadas con los gráficos web. La mayoría de las veces puedes encontrar un formato similar cuando trabajas con fotografías. Sin embargo, a pesar de las diversas áreas de aplicación, algunos propietarios de PC necesitan periódicamente convertir png a jpg. Sin embargo, en algunos casos es necesario realizar la conversión de un formato a otro.
Posibles métodos de conversión
Para hacer una imagen jpg a partir de una imagen png, en realidad puede utilizar una gran cantidad de métodos diferentes, cada uno debe elegir el más óptimo para sí mismo, según sus preferencias personales y sus habilidades informáticas.
Hoy en día, Photoshop es un producto muy común que se instala en casi todas las computadoras personales. Cualquiera que quiera trabajar profesionalmente con imágenes y, en particular, fotografías en el futuro, intentará dominar este astuto editor. Con este programa puedes convertir fácilmente png a jpg.

Para trabajar directamente en este editor gráfico, necesitará un programa instalado e imágenes. El usuario debe abrir un archivo con una extensión PNG, buscar una subsección llamada "Archivo" en el menú y buscar la sugerencia "Guardar como" en la lista desplegable. La ventana para guardar más contiene varias listas; además del "Nombre de archivo", debe especificar el "Tipo de archivo" correspondiente. Para convertir al formato requerido, debe seleccionar la línea JPEG; los archivos de esta extensión pueden ser *.JPG, *.JPEG o *.JPE. La ventaja de este paquete de software radica en su poderosa funcionalidad, como lo demuestra la capacidad de crear una macro específica que puede realizar de forma independiente algunas del mismo tipo de acciones, por ejemplo, cambiar el nombre de una gran cantidad de imágenes.
Programa de pintura estándar
Un paquete de software muy simple y funcional que no necesita instalación adicional puede ayudarlo a convertir png a jpg. Paint es un programa lógico y sencillo que se instala en el ordenador junto con el sistema operativo además, a diferencia de Photoshop, no requiere, por ejemplo, conocimientos profesionales ni una licencia costosa;

Puede utilizar las capacidades de Paint inmediatamente después de abrir el programa y la imagen. En la lista de posibles operaciones presentada por Paint, debes encontrar el elemento "Guardar como", luego aparecerá un pequeño submenú en el que tendrás que buscar "Imagen con extensión JPEG". El usuario sólo necesita especificar la ubicación donde quiere guardar la imagen. Sin embargo, cuando trabaje con el editor incorporado, debe estar preparado para el hecho de que la imagen final resultante puede no ser de tan alta calidad como la original; esta es la desventaja del programa estándar; Photoshop es una herramienta más poderosa que es capaz de producir imágenes y fotografías de igual alta calidad en comparación con las recibidas.
Sitios y servicios especializados
No menos demandados son los servicios y sitios que operan en línea y le permiten convertir png a jpg en cualquier momento del día, siempre que haya acceso a Internet. A pesar de que las capacidades de la mayoría de los sitios presentados en Internet hacen frente fácil y rápidamente a la conversión de archivos al formato PNG, las imágenes resultantes como resultado de las modificaciones se distorsionan mucho.
Junto con estos servicios, existen muchas utilidades gratuitas y de pago que le permiten convertir cualquier imagen. Su principal ventaja es la posibilidad de una rápida conversión por lotes, cuando no es necesario realizar la misma acción muchas veces. Las imágenes convertidas se abren como una carpeta completa y se convierten a la vez en grandes cantidades.
Conclusión
Convertir el formato png a jpg es bastante sencillo; sólo necesita armarse con un programa especializado, cuyo manejo puede requerir los conocimientos más básicos.
1. Seleccione una imagen para convertir.
2. Presione el botón Convertir.
7. Disfrútalo por tu salud
1. Seleccione un archivo ZIP que contenga imágenes para convertir. Sólo se pueden convertir 20 archivos a la vez.
2. Presione el botón Convertir.
3. El archivo se envía a nuestro servidor y la conversión comienza inmediatamente.
4. La velocidad de conversión depende del tamaño del archivo, la velocidad de su conexión a Internet y los recursos disponibles en nuestros servidores.
5. Cuando se completa la conversión, el archivo regresa a la misma ventana del navegador (no cierre el navegador).
6. Si la conversión no es posible, el motivo se indicará en rojo.
7. Disfrútalo por tu salud
Seleccione una imagen para convertirSólo se admiten archivos JPG/JPEG/JFIF/PNG/BMP/GIF/TIF/TIFF/ICO
Imagen JPEG Imagen JFIF Imagen BMP Imagen GIF Imagen PNG Imagen TIF Imagen en tamaño original ICO Imagen ICO 16x16 Imagen ICO 32x32 Reconocimiento OCR (ruso)
Conversión en curso
Esto puede tardar unos minutos.
Esta página sólo permite la conversión. JPEG JPEG JFIF PNG BMP GIF TIFF ICO a otros formatos de imagen y reconocimiento de texto ruso en imágenes.
- Para convertir MS Word (DOC DOCX) a PDF, utilice el enlace de Word a PDF.
- Para convertir RTF ODT MHT HTM HTML TXT FB2 DOT DOTX XLS XLSX XLSB ODS XLT XLTX PPT PPTX PPS PPSX ODP POT POTX a PDF, utilice el enlace Otros documentos en PDF.
- Para convertir JPG JPEG PNG BMP GIF TIF TIFF a PDF, utilice el enlace Imagen a PDF.
- Para extraer texto de un documento PDF, utilice el enlace PDF a TXT.
- Para convertir DOC DOCX RTF ODT MHT HTM HTML TXT FB2 DOT DOTX a DOC DOCX DOT ODT RTF TXT o XLS XLSX XLSB XLT XLTX ODS a XLS XLSX o PPT PPTX PPS PPSX ODP POT POTX a PPT PPTX PPS PPSX JPG TIF PNG GIF BMP utilice el enlace Otros formatos.
- Para convertir DOC DOCX DOT DOTX RTF ODT MHT HTM HTML TXT a FB2, utilice el enlace Documentos en FB2.
- Para convertir PDF a MS Word (DOC, DOCX), utilice el enlace Convertir PDF a Word.
- Para convertir PDF a JPG, utilice el enlace Convertir PDF a JPG.
- Para convertir DJVU a PDF, utilice el enlace Convertir DJVU a PDF.
- Para reconocer texto en PDF o imágenes, utilice el enlace Reconocer PDF o imagen.
Seleccione el archivo ZIP para convertirSolo se admiten archivos ZIP
Imagen JPEG Imagen JFIF Imagen BMP Imagen GIF Imagen PNG Imagen TIF Imagen ICO tamaño original Imagen ICO 16x16 Imagen ICO 32x32
Lo principal es especificar la imagen en su computadora o teléfono y luego hacer clic en Aceptar en la parte inferior de esta página. De forma predeterminada, el fondo liso de la imagen se reemplaza por uno transparente. El color de fondo de la imagen original se determina automáticamente; solo necesita especificar en la configuración con qué color reemplazarlo. El principal parámetro que influye en la calidad del reemplazo es la "Intensidad del reemplazo" y puede ser diferente para cada imagen.
Un ejemplo de fotografía de una rosa rosada sin cambios y tras sustituir el fondo liso por transparente, blanco y verde:



Primer ejemplo con una flor de rosa sobre fondo transparente realizada con los siguientes ajustes:
1) Intensidad de reemplazo - 38;
2) Alisado de los bordes - 5;
3) Reemplace el fondo liso por uno transparente;
4) Recorte (<0) или Добавление (>0) en los bordes - "-70";
5) Invertir - deshabilitado (no marcado).
para crear segundo ejemplo, con un fondo blanco, se utilizaron las mismas configuraciones que en el primer ejemplo, excepto el parámetro: "Reemplazar fondo simple con" - blanco. EN tercer ejemplo, con fondo verde, la configuración también se usa como en el primer ejemplo, excepto el parámetro: “color en formato hexadecimal” - #245a2d.
La imagen original no se modifica de ninguna manera. Se le proporcionará otra imagen procesada con un fondo transparente o especificado.
El formato de imagen JPG tiene un ratio de compresión mayor que el PNG, por lo que las imágenes con esta extensión tienen menos peso. Para reducir el espacio en disco consumido por los objetos o para realizar determinadas tareas que requieren utilizar únicamente imágenes de un determinado formato, se hace necesario convertir PNG a JPG.
Todos los métodos para convertir PNG a JPG se pueden dividir en dos grandes grupos: convertir a través de servicios en línea y realizar la operación utilizando el software instalado en una computadora. El último grupo de métodos se discutirá en este artículo. Los programas utilizados para solucionar el problema también se pueden dividir en varios tipos:
- Convertidores;
- Visores de imágenes;
- Editores gráficos.
Ahora nos detendremos en detalle en las acciones que se deben realizar en programas específicos para lograr el objetivo designado.
Método 1: Formatear fábrica
Comencemos con programas especiales diseñados para la conversión, a saber, Format Factory.
- Inicie el formato de fábrica. En la lista de tipos de formato, haga clic en la inscripción. "Foto".
- Se abre una lista de formatos de imagen. Elige un nombre de él "jpg".
- Se abre una ventana con los parámetros de conversión al formato seleccionado. Para configurar las propiedades del archivo JPG de salida, haga clic en "Melodía".
- Aparece la herramienta de configuración de objetos salientes. Aquí puede cambiar el tamaño de la imagen saliente. El valor predeterminado es "Tamaño original". Haga clic en este campo para cambiar esta configuración.
- Se abre una lista de diferentes opciones de tamaño. Elige el que más te convenga.
- En la misma ventana de configuración, puede especificar otros parámetros:
- Establezca el ángulo de rotación de la imagen;
- Establezca el tamaño exacto de la imagen;
- Inserte una etiqueta o marca de agua.
Después de especificar todos los parámetros requeridos, haga clic en "DE ACUERDO".
- Ahora puede cargar la fuente en la aplicación. Hacer clic "Agregar archivo".
- Aparece la herramienta Agregar archivo. Debes ir al área del disco donde se encuentra el PNG preparado para la conversión. Puede seleccionar un grupo de imágenes a la vez si es necesario. Después de resaltar el objeto seleccionado, haga clic en "Abierto".
- Después de esto, el nombre del objeto seleccionado y la ruta hacia él se mostrarán en la lista de elementos. Ahora puede especificar el directorio donde se enviará la imagen JPG saliente. Para ello haga clic en el botón "Cambiar".
- La herramienta comienza "Buscar carpetas". Después de usarlo, debes marcar el directorio donde vas a almacenar la imagen JPG resultante. Hacer clic "DE ACUERDO".
- El directorio seleccionado ahora se muestra en el área "Carpeta de destino". Una vez realizadas las configuraciones anteriores, haga clic en "DE ACUERDO".
- Volvemos a la ventana básica de Format Factory. Muestra la tarea de transformación que configuramos anteriormente. Para activar la transformación, marca su nombre y haz clic "Comenzar".
- El proceso de conversión está en marcha. Después de su finalización en la columna. "Estado" la línea de tarea indicará el valor "Hecho".
- La imagen PNG se almacenará en el directorio especificado en la configuración. Puedes visitarlo a través "Conductor" o directamente a través de la interfaz de Format Factory. Para hacer esto, haga clic derecho en el nombre de la tarea completada. Seleccionar desde el menú contextual "Abrir carpeta de destino".
- se abrirá "Conductor" en el directorio donde se encuentra el objeto convertido, con el que el usuario ahora puede realizar cualquier manipulación disponible.















Este método es bueno porque te permite convertir una cantidad casi ilimitada de imágenes al mismo tiempo, pero al mismo tiempo es absolutamente gratuito.
Método 2: convertidor de fotos
El siguiente programa que convierte PNG a JPG es el software de conversión de imágenes Photo Converter.
- Abra el Convertidor de fotos. en la sección "Seleccionar archivos" hacer clic "Archivos". En la lista que aparece, haga clic en "Agregar archivos...".
- Se abre una ventana "Agregar archivo(s)". Navegue hasta donde está almacenado el PNG. Una vez marcado, haga clic "Abierto". Si es necesario, puedes agregar varios objetos con esta extensión a la vez.
- Después de que los objetos designados se muestren en la ventana básica de Photo Converter, en el área "Guardar como" haga clic en el botón "jpg". A continuación, vaya a la sección "Ahorrar".
- Ahora necesita especificar la ubicación del espacio en disco donde se guardará la imagen convertida. Esto se hace en el grupo de configuración. "Carpeta" moviendo el interruptor a una de tres posiciones:
- Original(carpeta donde se almacena el objeto original);
- Anidado en el original;
- Carpeta.
Al elegir la última opción, el directorio de destino se puede elegir de forma completamente arbitraria. Hacer clic "Cambiar…".
- Aparece "Buscar carpetas". Al igual que cuando manipula Format Factory, marque el directorio donde desea guardar los dibujos convertidos y haga clic en "DE ACUERDO".
- Ahora puede iniciar el proceso de conversión. Hacer clic "Comenzar".
- El proceso de conversión está en marcha.
- Una vez completada la conversión, el mensaje aparecerá en la ventana de información. "Conversión completa". Inmediatamente se le solicitará que visite el directorio previamente designado por el usuario donde se almacenan las imágenes JPG procesadas. Hacer clic "Mostrar archivos...".
- EN "Explorador" Se abrirá la carpeta donde se almacenan las imágenes convertidas.









Este método asume la capacidad de procesar un número ilimitado de imágenes simultáneamente, pero a diferencia de Format Factory, el programa Photo Converter es de pago. Puedes usarlo gratis durante 15 días con la capacidad de procesar simultáneamente no más de 5 objetos, pero si quieres usarlo más, tendrás que comprar la versión completa.
Método 3: Visor de imágenes FastStone
Algunos visores de imágenes avanzados, incluido FastStone Image Viewer, pueden convertir PNG a JPG.
- Inicie el Visor de imágenes FastStone. Haga clic en el menú "Archivo" Y "Abierto". O usar Ctrl+O.
- Se abre la ventana de apertura de la imagen. Vaya al área donde está almacenado el PNG de destino. Una vez marcado, haga clic "Abierto".
- Usando el administrador de archivos FastStone, navega hasta el directorio donde se encuentra la imagen deseada. En este caso, la imagen de destino se resaltará entre otras en el lado derecho de la interfaz del programa y su miniatura de vista previa aparecerá en el área inferior izquierda. Una vez que se haya asegurado de que el objeto deseado esté seleccionado, haga clic en el menú "Archivo" y en adelante "Guardar como...". O puedes usar Ctrl+S.

Alternativamente, también puedes hacer clic en el icono con forma de disquete.
- Se abre una ventana "Guardar como". En esta ventana, debe navegar hasta el directorio de espacio en disco donde desea colocar la imagen convertida. en la zona "Tipo de archivo" de la lista que aparece, asegúrese de seleccionar la opción "Formato JPEG". La pregunta es si cambiar o no el nombre de la imagen en el campo. "Nombre del objeto" queda enteramente a su discreción. Si desea cambiar las características de la imagen saliente, haga clic en el botón "Opciones...".
- Se abre una ventana "Opciones de formato de archivo". Aquí usando el control deslizante "Calidad" Puede aumentar o disminuir el nivel de compresión de la imagen. Pero debe tener en cuenta que cuanto mayor sea el nivel de calidad que establezca, menos se comprimirá el objeto y ocupará más espacio en el disco y, en consecuencia, viceversa. En la misma ventana puedes ajustar los siguientes parámetros:
- Esquema de colores;
- Submuestreo de colores;
- Optimización de Hoffman.
Sin embargo, ajustar los parámetros del objeto saliente en la ventana "Opciones de formato de archivo" Es completamente opcional y la mayoría de los usuarios ni siquiera abren esta herramienta cuando convierten PNG a JPG usando FastStone. Después de completar la configuración, haga clic en "DE ACUERDO".
- Volviendo a la ventana de guardar, haga clic en "Ahorrar".
- La foto o dibujo se guardará con la extensión JPG en la carpeta especificada por el usuario.






Este método es bueno porque es absolutamente gratuito, pero, desafortunadamente, si necesita convertir una gran cantidad de imágenes, debe procesar cada objeto por separado utilizando este método, ya que este visor no admite la conversión masiva.
Método 4: XnView
El siguiente visor de imágenes que puede transformar PNG a JPG es XnView.
- Activa XnView. Haga clic en el menú "Archivo" Y "Abierto…". O usar Ctrl+O.
- Se abre una ventana en la que debe ir a donde se encuentra la fuente en forma de archivo PNG. Habiendo marcado este objeto, haga clic en "Abierto".
- La imagen seleccionada se abrirá en una nueva pestaña del programa. Haga clic en el icono en forma de disquete con un signo de interrogación.

Quienes deseen actuar a través del menú pueden utilizar haciendo clic en los elementos. "Archivo" Y "Guardar como...". Aquellos usuarios para quienes la manipulación con teclas de acceso rápido está más cerca tienen la oportunidad de utilizar Ctrl+Mayús+S.
- La herramienta para guardar imágenes está activada. Navegue hasta donde desea guardar el dibujo saliente. en la zona "Tipo de archivo" elegir de la lista "JPG-JPEG/JFIF". Si desea especificar configuraciones adicionales para el objeto saliente, aunque esto no es en absoluto necesario, haga clic en "Opciones".
- Se abre la ventana "Opciones" con configuraciones detalladas del objeto saliente. Ir a la pestaña "Registro", si se abrió en otra pestaña. Asegúrese de asegurarse de que el valor esté resaltado en la lista de formatos. "JPG". Después de eso, ve al bloque. "Opciones" para ajustar directamente la configuración de la imagen saliente. Aquí, al igual que en FastStone, puedes ajustar la calidad de la imagen saliente arrastrando el control deslizante. Otros parámetros ajustables incluyen:
- Optimización mediante el algoritmo de Huffman;
- Guarde datos EXIF, IPTC, XMP, ICC;
- Recreación de bocetos integrados;
- Selección del método DCT;
- Discretización, etc.
Una vez completada la configuración, presione "DE ACUERDO".
- Ahora que se han realizado todas las configuraciones deseadas, haga clic en "Ahorrar" en la ventana para guardar la imagen.
- La imagen se guarda en formato JPG y se almacenará en el directorio especificado.







En general, este método tiene las mismas ventajas y desventajas que el anterior, pero aún así, XnView tiene un poco más de opciones para configurar las opciones de imagen saliente que FastStone Image Viewer.
Método 5: Adobe Photoshop
Casi todos los editores gráficos modernos, incluido Adobe Photoshop, pueden convertir PNG a JPG.
- Inicie Photoshop. Hacer clic "Archivo" Y "Abierto…" o usar Ctrl+O.
- Se abre la ventana de apertura. Seleccione la imagen que desea convertir, luego de ir al directorio donde se encuentra. Luego haga clic "Abierto".
- Se abrirá una ventana que le indicará que el objeto tiene un formato que no contiene perfiles de color incrustados. Por supuesto, esto se puede cambiar cambiando el interruptor y asignando un perfil, pero esto no es necesario en absoluto para completar nuestra tarea. Así que haz clic "DE ACUERDO".
- La imagen aparecerá en la interfaz de Photoshop.
- Para transformarlo al formato deseado, haga clic en "Archivo" Y "Guardar como..." o aplicar Ctrl+Mayús+S.
- Se activa la ventana de guardar. Navegue hasta donde planea almacenar su material convertido. en la zona "Tipo de archivo" elegir de la lista "JPG". Luego haga clic "Ahorrar".
- Se abrirá una ventana "Opciones JPEG". Si, al trabajar con espectadores, ni siquiera pudo activar esta herramienta mientras guarda el archivo, no podrá omitir este paso. en la zona "Opciones de imagen" Puede cambiar la calidad de la imagen saliente. Además, esto se puede hacer de tres maneras:
- Seleccione una de las cuatro opciones de la lista desplegable (baja, media, alta o mejor);
- Ingrese el valor del nivel de calidad de 0 a 12 en el campo correspondiente;
- Arrastre el control deslizante hacia la derecha o hacia la izquierda.
Las dos últimas opciones son más precisas que la primera.

en el bloque "Variedad de formato" Al reorganizar el botón de opción, puede seleccionar una de las tres opciones de JPG:
- Base;
- Básico optimizado;
- Progresivo.
Después de ingresar todas las configuraciones necesarias o configurarlas como predeterminadas, haga clic en "DE ACUERDO".
- La imagen se convertirá a JPG y se colocará donde la hayas designado.








Las principales desventajas de este método son la falta de capacidades de conversión masiva y el costo de Adobe Photoshop.
Método 6: Gimp
Otro editor gráfico que puede solucionar este problema se llama Gimp.
- Inicie Gimp. Hacer clic "Archivo" Y "Abierto…".
- Aparece el abridor de imágenes. Vaya a donde se encuentra la imagen que debe procesarse. Después de resaltarlo, presione "Abierto".
- La imagen se mostrará en el shell de Gimp.
- Ahora necesitas convertir. Hacer clic "Archivo" Y "Exportar como...".
- Se abre la ventana de exportación. Muévete hasta donde vas a guardar la imagen resultante. Luego haga clic "Seleccionar tipo de archivo".
- De la lista de formatos sugeridos, seleccione "Imagen JPEG". Hacer clic "Exportar".
- Se abre una ventana "Exportar imagen como JPEG". Para acceder a configuraciones adicionales, haga clic en "Opciones avanzadas".
- Arrastrando el control deslizante puede especificar el nivel de calidad de la imagen. Además, en la misma ventana podrás realizar las siguientes manipulaciones:
- Gestionar el suavizado;
- Utilice marcadores de reinicio;
- Optimizar;
- Especifique la opción de submuestreo y método DCT;
- Añade un comentario, etc.
Después de completar todas las configuraciones necesarias, haga clic en "Exportar".
- La imagen se exportará en el formato seleccionado a la carpeta especificada.








Método 7: pintar
Pero la tarea en cuestión se puede resolver incluso sin instalar software adicional, sino utilizando el editor gráfico Paint, que ya está preinstalado en Windows.


Puede convertir PNG a JPG utilizando varios tipos de software. Si desea convertir una gran cantidad de objetos a la vez, utilice convertidores. Si necesita convertir imágenes individuales o establecer los parámetros exactos de la imagen saliente, para estos fines necesita utilizar editores gráficos o visores de imágenes avanzados con funcionalidad adicional.
Programa en línea Pixir: crea un fondo transparente para una imagen. Serguéi FeschukovA veces te encuentras con una imagen muy adecuada para tu publicación y todo estaría bien... Pero el fondo de la imagen no coincide con el fondo del blog o el bloque con texto. Al parecer nadie tiene este problema y nadie tiene un fondo blanco, lo que sería adecuado en la mayoría de los casos. Necesito fondo transparente!
No pude encontrar ninguna buena idea en Internet. cómo hacer un fondo transparente para la imagen terminada, así que comencé a experimentar y encontré una solución más o menos adecuada.
Cómo hacer un fondo transparente para una imagen.
Tomemos como ejemplo una imagen simple en formato .jpg (en general, el formato no es particularmente importante):
Aquí hay un fondo blanco del que quiero deshacerme y crear un fondo transparente. Una versión en línea de Photoshop nos ayudará con esto.

Subiendo nuestra imagen. A la derecha de la ventana "Capas" aparecerá la capa "Fondo", en la que hay un candado (evita que se borre el fondo de la imagen).

Al hacer doble clic con el botón izquierdo del mouse en este candado, puede eliminar el candado del fondo. Aparecerá una marca de verificación en lugar de un candado.

Ahora tome la varita mágica (barra de herramientas, columna derecha, segundo botón desde arriba), especifique los siguientes parámetros: tolerancia = 21, casillas de verificación para suavizado y continuidad(normalmente estos parámetros son estándar), aunque puedes experimentar con los parámetros; y pulsamos sobre el fondo de la imagen (en nuestro caso, sobre el fondo blanco).

Ahora eliminamos el fondo presionando el botón “Eliminar” y obtenemos la imagen que necesitamos con un fondo transparente.


Como resultado, el resultado es la misma imagen con un fondo transparente.

Lo único negativo de Pixlr.- No puedes guardar la imagen en formato .gif, que también conserva un fondo transparente, pero es mucho más claro que el formato .png. Pero si no queda otra opción, ¿por qué no aprovechar ésta?
gracias a natalia petrova
 ¿Cómo actualizar el teléfono HTC Sensation con firmware oficial?
¿Cómo actualizar el teléfono HTC Sensation con firmware oficial? Red local de bricolaje: Selección de enrutador (enrutador) y sus principales características Tipos de enrutador wifi
Red local de bricolaje: Selección de enrutador (enrutador) y sus principales características Tipos de enrutador wifi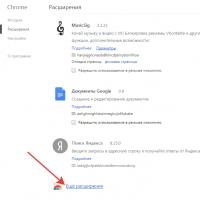 Cómo abrir FB2 y cómo utilizar correctamente el lector fb2
Cómo abrir FB2 y cómo utilizar correctamente el lector fb2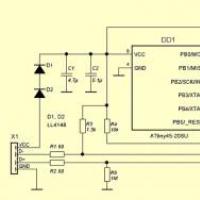 Termómetro USB, resultados ambiguos Sensor de temperatura USB DIY
Termómetro USB, resultados ambiguos Sensor de temperatura USB DIY Limitación de la versión básica de 1c cómo solucionarlo
Limitación de la versión básica de 1c cómo solucionarlo Presentación "Pascal "variables de cadena"
Presentación "Pascal "variables de cadena"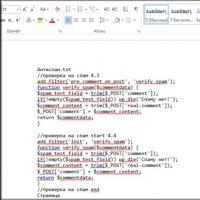 Cómo transferir un archivo PDF a Word
Cómo transferir un archivo PDF a Word