Excel: preparación para la impresión y opciones para imprimir un documento. Trucos y consejos de Excel Cómo imprimir la selección
La idea del artículo surgió de la pregunta de un suscriptor: “¿Cómo imprimir texto en una impresora? El ícono de la impresora está en el escritorio y el texto está en el sitio web de Computer Literacy. ¿O qué tan fácil es imprimir texto en una página de computadora donde no hay un ícono de impresora ni en la página misma ni en el archivo de la página, en general, no es posible encontrar el ícono de impresora en ningún lado excepto en el escritorio de mi computadora?
Una página web es cualquier página web en un blog o sitio web.
¿Cómo puedo imprimir una página web en una impresora, así como imprimir el contenido de una carta de un correo electrónico y otra información similar en una computadora?
1) La forma más fácil es usar las teclas de acceso directo Ctrl+P
1. Encienda la impresora.
2. Abra la página que desea imprimir.
3. Presione dos teclas al mismo tiempo ctrl+p.
No importa el caso (latín o ruso) al presionar las teclas. Pero al mismo tiempo, es importante que la letra "P" sea inglesa (de la palabra "Imprimir", que significa "Imprimir"). La letra inglesa "P" está en la misma tecla que la letra rusa "З".
Debe presionar la tecla Ctrl y, sin soltarla, presione simultáneamente la tecla con la letra inglesa "P".
Ahora estamos preparando una cabeza de puente para recibir la carga, más precisamente, para recibir la información que ya hemos colocado en el portapapeles. Abra un editor de texto, por ejemplo, MS Word y presione las teclas de acceso rápido Control+V Si no usa estas teclas, en el menú superior del editor, haga clic en Editar - Pegar (dependiendo de la versión de Word, puede haber un botón Pegar).
Resumamos. Si usa teclas de acceso rápido, luego de seleccionar el texto en la página web, presione Ctrl + C. Abra un editor de texto y presione Ctrl + V (o haga clic en Editar - Pegar en el menú superior del editor).
Cómo imprimir en Word
- haga clic en la esquina superior izquierda en el menú Archivo o en el botón de Office, según la versión de Word.
- En el menú que se abre, haga clic en la opción Imprimir, aparece el cuadro de diálogo Imprimir,
- si es necesario, establezca la configuración y haga clic en Aceptar.
En la Figura 2, el botón de Office para Word 2007 tiene este aspecto:

Arroz. 2. Imprimir en el editor de texto de Word el contenido de la página web, que previamente se coloca en el editor.
En este método, vimos cómo puede copiar información de una página web y colocarla automáticamente en el portapapeles, y luego pegarla en un editor de texto para imprimirla y verla más de cerca.
Me gustaría llamar su atención sobre el hecho de que no puede volver a publicar la página web copiada en ningún lugar de Internet (en un blog, foro, red social, etc.) sin especificar un enlace en el que se pueda hacer clic () al sitio de origen y el autor. Esto se llama "robo de contenido", "infracción de derechos de autor", infracción de propiedad intelectual. Como saben, el desconocimiento de la ley no es excusa.
3) Puede imprimir una página web a través de un navegador de Internet
Esto se puede hacer usando el botón en la esquina superior izquierda del menú del navegador.

Arroz. 3 (clic para ampliar). Imprimir una página web desde el menú en el navegador Google Chrome
Número 1 en la fig. 3 - botón "Configurar y administrar Google Chrome".
2 en la fig. 3 - enlace a la página web "Imprimir".
Otros navegadores tienen un botón similar con el que puede abrir la configuración y encontrar el enlace "Imprimir".
El único inconveniente de este método es que se imprime toda la información del blog: el contenido del artículo, el contenido de todas las columnas, en general, absolutamente todo lo que hay en la página abierta del blog.
Así es como puedes evitarlo. Antes de enviar a una impresora, haga una vista previa y recuerde los números de página que desea imprimir. Luego imprima solo los números de página deseados, y no todo.
4) Algunos sitios tienen la capacidad de imprimir el texto del artículo.
En mi sitio, hay un botón al final de cada artículo:

Arroz. 4 (clic para ampliar). Imprima el artículo en el sitio (es decir, imprima la página web).
Basta con encender la impresora y hacer clic en el botón (más precisamente, en el enlace) "Imprimir artículo" (Fig. 4). La vista previa de impresión está entonces disponible. Al desplazarnos por la página de vista previa, al final, a continuación, veremos un enlace para imprimir:

5) Tome una captura de pantalla de una página web e imprímala
Quizás, mientras navega por Internet, se ha topado con sitios web o blogs que tienen protección contra copias. Entonces, los autores de los sitios (blogs) protegen sus materiales contra robos, es decir. su piratería en Internet sin referencia al sitio de origen.
¿Cómo ser en este caso, si necesita hacer una impresión?
- Puedo ofrecer una opción usando el botón PrtSc (Imprimir pantalla),
- colocar (pegar) una captura de pantalla, por ejemplo, en el editor de gráficos de Paint o en el editor de texto de Word,
- finalmente, a través del menú Archivo en un editor de texto o gráficos, imprímalo.
6) Servicio en línea para ayudar

Arroz. 6. Imprima una página en su URL a través de un servicio en línea
Puede ser usado
Este es un servicio gratuito, sin embargo, en inglés, que le permite imprimir una página web en su URL. La URL de esta página donde estás leyendo estas líneas es https://www.. Está subrayada en rojo en la fig. 5.
Para imprimir una página web para un servicio en línea, necesita:
- abra la página deseada en el navegador en un sitio en particular. Luego, la URL de la página se puede copiar en la línea superior del navegador.
- Luego debe insertar la URL de la página en el servicio en línea (número 1 en la Fig. 6).
- Resuelva el captcha para que aparezca una marca verde (2 en la Fig. 6). Esto es necesario para demostrar que el servicio es utilizado por una persona viva y no por un robot.
- Presione el botón Inicio (3 en la Fig. 6).
- Además, utilizando las herramientas del servicio en línea, primero puede eliminar elementos innecesarios de la página web: publicidad, barras laterales, etc.
- Haga clic en el botón "Imprimir" en el servicio en línea.
A continuación se puede ver un video tutorial sobre 4 formas de imprimir una página web.
(el sonido se enciende en la esquina inferior izquierda de la ventana de vista previa del video):
Ejercicio de alfabetización informática:
De las opciones anteriores para imprimir una página web, elija la que más le convenga e imprima el texto de este artículo.
Estaré encantado de sus comentarios y preguntas.
A veces, especialmente cuando nos preparamos para un discurso o recopilamos citas de un documento técnico, es necesario hacer algo como un esquema: guarde e imprima parte del material leído en una hoja separada. Sin embargo, esto requiere movimientos innecesarios: la información debe copiarse en un nuevo documento, guardarse, en general, pasar "un poco más" de tiempo.
Selección de un fragmento en el documento de MS Word para imprimir
Imprimir parte de una página en MS Word
No, por supuesto que puede imprimir la página completa y solo resaltar un par de oraciones necesarias con un marcador de color... pero MS Word tiene la capacidad de hacer esto de una manera mucho más simple, al mismo tiempo que ahorra tinta para la impresora. Después de todo, no puede imprimir la página completa de Word, sino solo el fragmento seleccionado. Seleccione el fragmento de texto deseado y presione ctrl+p() enviarlo a imprimir. Tómese su tiempo, solo preste atención a la configuración. En lugar de Imprimir todas las páginas, seleccione "Selección de impresión" y ahora siéntete libre de enviar el documento a la imprenta.
Solo el texto que seleccionó se imprimirá en la hoja.
Todo esto funciona no solo en MS Word, sino también en cualquier otra aplicación: solo necesita estudiar la ventana de configuración de impresión y definitivamente se detectará el elemento "Selección de impresión".

Imprimir una selección en Word
Crear un esquema de un documento en MS Word
Sin embargo, aunque el método anterior funciona, le falta algo. De hecho, la mayoría de las veces necesitamos imprimir de la página no un párrafo de texto, sino varias oraciones, además, dispersas en esta página.
Afortunadamente, hay una solución, aunque no tan elegante.
El viejo truco con la selección múltiple vendrá al rescate: seleccione la primera frase deseada en la página y luego presione y mantenga presionada la tecla Ctrl. Sin soltarlo, seleccione el siguiente fragmento de texto con el mouse y suéltelo solo cuando se hayan seleccionado todos los fragmentos necesarios.

Seleccione todas las frases necesarias en el documento mientras mantiene presionada la tecla Ctrl
Y ahora presionamos Ctrl + C (o copiamos todo lo seleccionado de otra manera) y creamos un nuevo documento de MS Word.
Pegamos lo copiado allí y he aquí que obtenemos un resumen real.
Solo queda enviar la página a imprimir y el trabajo está hecho. Observe cuántas "liebres de texto" mató este truco, y no necesita subrayar nada, y la información en una hoja se recopila por completo, ¡y se guarda la tinta en la impresora!

Resumen de palabras listo para usar: en la hoja solo aquellas partes del documento que copiamos
Hay muchas opciones para imprimir un libro de Excel. Puede elegir qué parte del libro imprimir y cómo organizar la información en la página.
En este tutorial, aprenderá a imprimir hojas, libros Y celdas seleccionadas. También aprenderá cómo preparar libros para la impresión, como cambiar la orientación de la página, la escala, los márgenes, la impresión de títulos y los saltos de página.
Las versiones anteriores de Excel tenían una función de vista previa del libro de trabajo que le permitía ver cómo se vería el libro de trabajo cuando se imprimiera. Puede notar que Excel 2010 no tiene esta característica. En realidad, no ha desaparecido, es solo que ahora se fusionó con la ventana Imprimir para formar un panel único que se encuentra en el menú emergente Archivo.
Para ver el panel Imprimir:
- Haga clic en la pestaña Archivo para abrir el menú emergente.
- Seleccione Imprimir. A la izquierda estarán los ajustes de impresión y a la derecha el panel Vista previa del documento.
1) botón Imprimir
Cuando esté listo para imprimir su libro, haga clic en el botón Imprimir.

2) Impresora
Es posible que deba elegir qué impresora usar si su computadora está conectada a varias impresoras.

3) Rango de impresión (personalización)
Aquí puede elegir si desea imprimir las hojas activas, el libro completo o una selección.

4) Cotejar / No cotejar por copias
Si está imprimiendo varias copias, puede elegir si intercalar o no las copias.

5) Orientación
Aquí puede seleccionar la orientación de página vertical u horizontal.

6) Tamaño del papel
Aquí puede seleccionar el tamaño de papel que desea utilizar al imprimir.

7) Campos
Aquí puede personalizar los campos. Esto es útil si la impresora corta parte de la hoja.

8) Escala
Elija cómo organizar sus hojas en la página impresa. Puede imprimir la hoja en tamaño real, ajustarla en una página o colocar todas las filas o columnas en una página.

9) Página
Haga clic en la flecha para ver una página diferente en el panel de vista previa.
10) Vista previa
Le permite ver cómo se verá el libro impreso.
11) Mostrar márgenes/Ajustar a la página
El botón Ajustar a la página está a la derecha. Haga clic en él para acercar y alejar el panel de vista previa.
El botón Mostrar márgenes se encuentra a la izquierda del botón Ajustar a la página. Haga clic en él para ajustar los márgenes del libro.
Para imprimir hojas activas:
Si su libro tiene varias hojas, tendrá que decidir si imprimir el libro completo o hojas específicas. Excel le permite imprimir solo hojas activas. Una hoja se considera activa si está seleccionada.

Para imprimir el libro completo:

Para imprimir una selección o configurar un área imprimible:
La selección de impresión (a veces llamada área de impresión) le permite seleccionar celdas específicas para imprimir.

También puede establecer el área imprimible por adelantado en la pestaña Diseño de página. Esto hará que aparezca una línea de puntos alrededor de su selección. Por lo tanto, puede ver qué celdas se imprimirán mientras está trabajando. Para hacer esto, simplemente seleccione las celdas que desea imprimir y seleccione el comando Área de impresión en la pestaña Diseño de página.
Para cambiar la orientación de la página:
Cambie la orientación a Vertical para una página vertical o Horizontal para una página horizontal. La orientación vertical es útil cuando necesita colocar más filas en la página, mientras que la orientación horizontal es útil cuando hay más columnas.
Para ajustar una hoja en una página:

Para personalizar los márgenes en el panel de vista previa:
Es posible que deba ajustar los márgenes de la hoja para que la información se ajuste mejor a la página. Puede hacer esto en el panel de vista previa.
¿Cómo imprimir un documento en Word? Una vez creado el documento, se debe imprimir. Si en el editor de texto de Word 2003 el ícono de imprimir está en un lugar destacado en la barra de herramientas, entonces en las versiones 2007 y 2010 este ícono no está allí, y las personas a menudo, sin saberlo, buscan esta función durante mucho tiempo. Por alguna razón, todas las innovaciones solo complican el trabajo. También fue posible mostrar el ícono de imprimir en la barra de herramientas de acceso rápido. Así que no, era necesario esconderlo. Así es como suelen pensar todos los que recién comienzan a trabajar en una nueva versión del programa. Pero existe tal posibilidad en Word 2007.
Basta con ingresar al menú de archivo, que por alguna razón se hizo en forma de un hermoso ícono con el logotipo de Microsoft, encuentre Sello, seleccione el tipo de impresión, haga clic derecho en la entrada y en la lista desplegable, haga clic en la entrada Agregar a la barra de herramientas de acceso rápido .

Ahora hay otro ícono requerido en su panel.

Consejo
De la misma manera, en Word 2007, puede agregar todos los iconos más necesarios a este panel para no buscarlos durante mucho tiempo.
En la versión 2010, todo esto se hace de manera diferente. Continuaré escribiendo sobre esto. Suscríbete a los nuevos artículos del blog para no perderte los más interesantes.
Cómo imprimir un documento en Word 2007
Antes de imprimir un documento, compruebe campos, párrafos, en general, cambia todo fuente(si es necesario), verifique ortografía y gramática, tablas (si las hay). Bueno, en general, verifique todo para que luego no rehaga un documento ya impreso.
- Haga clic en el icono microsoftPalabra(mostrado por la flecha roja);

- En la siguiente ventana, seleccione el icono Sello ;
- Es mejor ver primero cómo se verá el documento después de la impresión. Para ello, primero haga clic en Avance ;

- En la siguiente ventana:
- Si tiene varias impresoras, verifique en la ventana Nombre si la impresora está especificada para imprimir;
- Puede configurar el interruptor en el campo Paginas en Habitaciones e imprima solo una página específica. Para hacer esto, simplemente escriba su número en el cuadro.
- Si necesita imprimir varias páginas, y no todo el texto, escriba en el cuadro de número a través del guión. Por ejemplo, necesitamos imprimir 3, 4 y 5 páginas de un documento, luego escribimos en la ventana 3-5 .

- Si configura el interruptor en Actual, luego el programa imprimirá la página donde la dejó (es decir, que es visible en su pantalla);
- Si no necesita verificar nada más y desea imprimir el documento completo, haga clic en la inscripción Impresión rápida ;
- Si necesita imprimir solo una parte del documento, selecciónelo y configure el interruptor opuesto a la línea Selección . No necesita instalar nada más en ningún lugar, y tampoco necesita especificar páginas. Si no hay ninguna selección en el documento, entonces este interruptor no está activado y no podrá encenderlo;

- en campo copias en la ventana Número de copias puede especificar cuántas copias del documento necesita imprimir;
- Función Encender le permite especificar qué páginas desea imprimir:
- Todas las páginas;
- páginas impares;
- Incluso páginas.
- en campo Escala puedes especificar Número de páginas por hoja . Una buena característica si necesita imprimir su documento en un formato reducido. En este caso, también se reducirán todas las imágenes y diagramas. en parámetro Ajustar a la página es posible especificar qué formato de página necesita.

- Si haces clic en el botón superior derecho Propiedades, puede crear configuraciones de impresión permanentes. Esto es conveniente si tiene que imprimir el mismo formato de documento;
Por ejemplo, en la pestaña efectos puedes configurar Imágenes de fondo . Esto es cuando una marca de agua se extiende por toda la página de un documento. Elija una inscripción (aunque la elección no es grande), pero puede crear sus propias inscripciones haciendo clic en el botón Referencia bajo la elección de las inscripciones.
- en la pestaña Papel/calidad puede establecer el tamaño del papel y Calidad de impresión . También es una función útil para ahorrar pintura.

- en la pestaña Refinamiento en el cuadro Páginas por hoja puede establecer el número de páginas en una hoja, y en el cuadro Orientación establecer la ubicación del texto en la hoja;

Pero tenga en cuenta que todas las configuraciones que cambió usando el botón Propiedades se aplicará a todos los documentos. Pero siempre se pueden cambiar.
Así es como puede imprimir un documento en Word. Muchos de nosotros ni siquiera usamos la mitad de estas configuraciones, pero en vano. Puedes hacer tu trabajo mucho más fácil.
Mire el video: Configuración de la impresión de un documento en Word.
Trabajar con Microsoft Excel
oficina de microsoft
Imprimir solo la parte seleccionada de una hoja de cálculo de Excel
Para imprimir solo una parte de una tabla, no es necesario filtrarla ni ocultar filas y columnas. Simplemente puede especificar el rango de esas celdas que deben imprimirse. Tenga en cuenta que en la segunda hoja hay un gran espacio entre los títulos de las columnas y los números de las tablas. Eliminémoslo excluyendo las líneas vacías 7-9 del rango de impresión.
1. Resalte las líneas 1 a 6.
2. Presione la tecla Ctrl y arrastre el puntero sobre los botones en las líneas 10-14 para agregarlos a la selección existente, como se muestra en la Figura 2. 12.13.
3. Elige un equipo Archivo > Área de impresión > Establecer. Ahora solo se imprimirán las líneas seleccionadas. Compruébalo en el modo de vista previa.

Arroz. 12.13. Configuración del rango de impresión
Nota Si, después de completar el paso 3, expande la pestaña Hoja del cuadro de diálogo Configurar página, verá en el campo Rango de impresión enlace 1:6;10:14, que corresponde a las líneas seleccionadas en los pasos 1 y 2. Es decir, el rango de impresión también se puede configurar usando este campo del cuadro de diálogo Configurar página. Para restablecer el rango de impresión establecido, simplemente seleccione el comando Archivo > Área de impresión > Borrar.
Las operaciones completadas completan la configuración de las opciones de impresión para la hoja de fórmula. Pero además de la tabla, debe imprimir un cuadro que presente los datos en forma gráfica. En el siguiente ejercicio, configurará la hoja de gráfico y la imprimirá junto con la tabla de datos de origen.
 Amplificador Bluetooth compacto Lo que necesitas
Amplificador Bluetooth compacto Lo que necesitas Resumen Pantalla alta Zera S Power
Resumen Pantalla alta Zera S Power FAT32 o NTFS: qué sistema de archivos elegir para una unidad flash USB o un disco duro externo
FAT32 o NTFS: qué sistema de archivos elegir para una unidad flash USB o un disco duro externo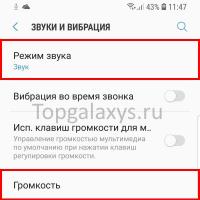 ¿Falta sonido en Galaxy S9?
¿Falta sonido en Galaxy S9?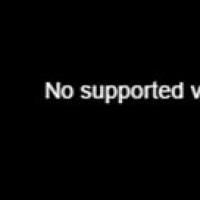 Actualizar flash player a nueva versión
Actualizar flash player a nueva versión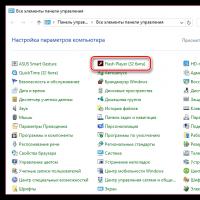 Actualizar flash player a nueva versión
Actualizar flash player a nueva versión Unidad virtual Daemon Tools Lite para imágenes de disco
Unidad virtual Daemon Tools Lite para imágenes de disco