Zebra para escribir A4: Plantillas listas para usar, prepare usted mismo una plantilla Zebra. Zebra para escribir A4: Plantillas listas para usar, Prepare usted mismo una plantilla Zebra con rayas Zebra para escribir de manera uniforme
Los cuadernos con hojas rayadas naturalmente nos evocan asociaciones con nuestros años escolares. Sin embargo, una plantilla de una hoja rayada o cuadriculada hecha en el editor de texto de MS Word puede resultarle útil no sólo para lecciones de caligrafía, sino también para muchas otras cosas cuando tiene que "trabajar" no sólo con el teclado, sino también con el teclado. También con un bolígrafo normal y corriente. Escribir un formulario de solicitud a mano, hacer una hoja para un bloc de notas casero y acciones similares; debe estar de acuerdo, es mucho más fácil si la hoja también está equipada con una "regla" que simplifica la "entrada de datos" escrita a mano.
Tres tipos de hojas rayadas: rayadas, cuadriculadas y rayadas oblicuamente. Hoy aprenderemos cómo hacer los tres tipos en MS Word.
Hoy te cuento cómo hacer una plantilla para una hoja rayada en formato A4. Por supuesto, trabajaremos en el editor de texto MS Word. Además de la lección, al final del artículo podrás descargar plantillas de reglas de hojas de MS Word listas para imprimir en una regla y un cuadrado. ¡Adelante!
Hacer una hoja A4 rayada en MS Word
Creemos un documento de MS Word en blanco y guárdelo como plantilla en cualquier ubicación conveniente de su computadora. Vamonos a la pestaña "Insertar" y en el grupo " Mesas» usemos una herramienta que conocemos bien "Insertar tabla".
En la ventana que aparece, configure los siguientes parámetros:
- Número de columnas: 1 (estrictamente 1).
- Número de celdas: más (30-50 está bien).

Haga clic en "Aceptar" y vea qué sucede. Como puede ver, los contornos del futuro gobernante ya son visibles, aunque, por supuesto, todavía es demasiado pronto para enviar el documento a imprimir.
Vamos a Pestaña Diseño(está activo si se selecciona la tabla que insertamos anteriormente), y en Grupo "Tamaño de celda" Aumentemos el espacio entre las líneas de nuestra regla. voy a poner altura líneas de 1 centímetro, si tienes una letra amplia, puedes agrandarla, pero no vayas demasiado rápido: una altura de 1,5 cm ya es demasiado.

Establecer la distancia entre líneas rayadas
Si utiliza la plantilla predeterminada de MS Word, entonces tiene sentido cambiarla también: para un documento impreso pueden ser adecuadas, pero para un documento escrito a mano son demasiado grandes. Simplemente estire las reglas hasta la altura y el ancho deseados y continúe.
Active las reglas en un editor de texto si aún no lo ha hecho
Por cierto, si no ves las reglas, lo más probable es que simplemente estén deshabilitadas. Vaya a la pestaña "Ver" y marque la casilla correspondiente. ¡Los gobernantes aparecerán inmediatamente en el lugar que les corresponde!
Bueno, terminemos el trabajo de forrar nuestra hoja en una regla:
- seleccione toda la tabla creada anteriormente, haga clic derecho y seleccione "Propiedades de la tabla".
- En la ventana que aparece, en la primera pestaña, haga clic en el botón "Bordes y relleno".
- apague la visualización de los marcos laterales de la mesa haciendo clic en los iconos correspondientes y haga clic en “Aceptar”. Dado que nuestra tabla tiene una sola columna, después de esta operación en la hoja del documento solo debe quedar la regla: líneas horizontales que se extienden una encima de la otra, como en un cuaderno escolar.

Crear una regla de documento lineal en MS Word
¡Casi todo está listo!
Si imprime nuestra hoja A4 rayada ahora mismo, es posible que el resultado no le agrade: las líneas apenas serán visibles. Si vas a utilizar la regla como "líneas de referencia" al escribir, está bien, pero si quieres líneas más nítidas, debes dar un paso adicional.
Seleccione la tabla completa nuevamente, haga clic derecho sobre ella y vaya a "Propiedades de la tabla", y luego a "Bordes y sombreado".

Al configurar el color y el grosor de las líneas, puede hacer que la regla de la hoja sea casi invisible o muy visible.
Aquí, en el campo "Ancho", cambie el valor estándar de 0,5 pt a 1,5 pt (al menos 1 pt). No te apresures a hacer clic en “Aceptar”, primero “maldice” con el ratón las líneas deseadas en la imagen explicativa del bloque “Muestra” para que los cambios surtan efecto. Pero ahora, siéntase libre de hacer clic en "Aceptar" y admirar el resultado: ¡será difícil no notar esa línea al imprimir una hoja rayada!

El resultado final es una hoja A4 rayada. A continuación podrás descargar esta plantilla de documento de forma totalmente gratuita.
Descargar plantilla de hoja A4 rayada para imprimir
Hoja A4 rayada en una jaula en MS Word
Hemos solucionado el asunto de línea a línea, ahora es el momento de seguir adelante. a la sábana forrada en una jaula- el mismo que en un cuaderno de matemáticas o en las hojas de un cuaderno. De hecho, aquí se aplica el mismo principio, sólo que los métodos de trabajo son ligeramente diferentes.
Cree un nuevo documento de MS Word y guárdelo en el disco. Vamonos a la pestaña "Insertar" y elige Herramienta Insertar tabla.

Configuraciones de mesa para crear una hoja A4 rayada en una jaula
En la ventana que aparece, configure los valores (siempre que los márgenes del documento estén ligeramente reducidos en comparación con el tamaño predeterminado; por ejemplo, configuro márgenes de 2 cm a la izquierda y 1 cm a la derecha y arriba y 1,5 a la abajo):
- Número de columnas: 36 .
- Número de celdas: 52 .
Haga clic en "Aceptar" y verá una tabla "de grano fino" que cubre parte de la hoja.

Establecer el tamaño de las celdas de la hoja rayada.
Ahora ajustemos el tamaño de la celda: seleccione la tabla insertada, vaya a la pestaña "Diseño" y establezca con fuerza el tamaño de las celdas en alto y ancho en un valor: 0,5 cm (2 celdas de la regla estándar equivalen a un centímetro).
Ahora todo está listo: ¡puede enviar de forma segura nuestra página rayada para imprimir!

Cambia el color de la regla de la hoja a gris para que parezca más clásica.
PD. Si después de imprimir resulta que las celdas de la hoja son demasiado oscuras, simplemente cambie el color de las líneas de la tabla. Para hacer esto, vaya nuevamente a "Bordes y relleno" y en el campo "Color", especifique uno de los tonos de gris. La regla final de la hoja se verá completamente "parecida a un cuaderno".

Una hoja rayada ya preparada creada en MS Word. A continuación puedes descargar la plantilla de esta ficha en formato DOC
Descarga la plantilla de hoja rayada A4 para imprimir
Hoja A4 rayada con regla oblicua
...no muy buenas noticias: no existen herramientas estándar para crear una línea sesgada en MS Word. Sin embargo, ¡habría ganas!
Lo primero que debemos hacer es trazar la hoja A4 en un editor de texto de la forma que ya conocemos, pero sólo que la distancia entre las líneas individuales debe ser menor. Por ejemplo, configuré la altura de la línea en 0,8 cm en lugar de 1 cm.

Crear una regla de hoja usando una regla oblicua en Word no es simple ni intuitivo
Ahora trabajemos un poco con las manos: mueva el cursor del mouse a la tercera línea desde arriba, presione y mantenga presionado el botón izquierdo del mouse y arrástrelo un poco hacia abajo. Entre la 2ª y 3ª línea de nuestra regla se forma así un espacio libre (su altura es de aproximadamente 1,5 cm). También moveremos con precisión cada tercera línea de la regla un poco hacia abajo y terminaremos con una hoja rayada similar a la que obtuve.
Ahora lo más interesante: una regla oblicua se llama regla oblicua porque, además de las líneas horizontales de la regla, también contiene líneas diagonales que cruzan la hoja de arriba a abajo, las mismas que ayudan al niño a no olvidar. sobre la inclinación de las letras al escribir.
Por cierto, ¿alguna vez te has preguntado cuál es el ángulo de inclinación de las líneas cuando se gobierna con una regla oblicua? Resulta que está estrictamente definido por el estándar y corresponde exactamente a 65 grados (más precisamente, 25 grados, ¡miramos la hoja desde abajo!). Estas son las diagonales que dibujaremos en nuestra plantilla.

¡Ahora dibujemos una regla inclinada!
en el panel "Insertar" vamos a escoger Herramienta de formas e indicar el tipo de herramienta: Línea.
Ahora dibujemos una línea larga en la hoja estrictamente vertical (mantenga presionada la tecla Mayús) y hagamos doble clic para activar su configuración.
En la pestaña Formato, en el grupo Organizar, seleccione la herramienta Girar y luego Otras opciones de rotación.
En la ventana que se abre "Formato de autoforma" en el campo "Doblar" especifique el valor deseado: 25 grados y haga clic en "Aceptar". La línea adquirirá la pendiente "oblicua" deseada; por cierto, su altura ideal para una hoja estándar de MS Word debe ser de 29 centímetros.

Establecer la pendiente de la línea oblicua.
Bueno, eso es todo, solo queda copiar la línea el número requerido de veces y distribuirla uniformemente por la hoja, sin olvidar ajustar la altura de las líneas para que no vayan más allá de la línea principal de la hoja. ¡Felicitaciones, su regla oblicua de hoja A4, creada íntegramente en el editor de MS Word, está completamente lista!

Puede descargar una plantilla de documento A4 ya preparada con una regla oblicua desde el siguiente enlace en formato MS Word.
Es bastante difícil escribir con fluidez en papel de oficina normal, ya que las hojas no tienen reglas ni márgenes. Una excelente salida para un escolar o estudiante serían las plantillas con líneas en negrita. Esta Cebra para escribir se coloca debajo de una hoja de papel y escribir resulta tan fácil como en un cuaderno escolar.
Plantillas listas para usar
Cebra para letra A4
Zebra en formato PDF desde el enlace se abre en el navegador. Si desea imprimir el documento inmediatamente, haga clic en el icono de la impresora en la esquina superior derecha de la pestaña. El botón adyacente con una flecha abre una ventana para descargar el archivo.
Cebra para carta A4 con márgenes
Si el manuscrito terminado necesita ser archivado en una carpeta, deberá dejar un margen de cierto tamaño en el lado izquierdo. Gracias a la línea adicional a la izquierda de la plantilla, las sangrías serán las mismas en cada línea.
Preparando tú mismo la plantilla Zebra
Las plantillas en formatos DOC y RTF se pueden editar, por ejemplo, en Word. O puedes crear una cebra completamente diferente personalizando la plantilla según tus propias especificaciones.
- Haga clic derecho en su escritorio, cree un nuevo archivo de Word y ábralo.
- En la pestaña Insertar, haga clic en el botón Tabla y haga clic en la celda marcada con una flecha en la figura. Se creará una tabla de dos columnas y cuatro filas en la página.
- Vaya a la pestaña Diseño de página y configure los márgenes (consejos en la captura de pantalla). Aquí también puedes cambiar la orientación del documento, si es necesario.
- Coloque el cursor en la línea vertical. Pulsa el botón izquierdo del ratón y, sin soltarlo, mueve la línea hacia la derecha o hacia la izquierda. Esto establecerá los límites de las columnas como desee.
- Seleccione toda la tabla. Siga las instrucciones de esta imagen para configurar el modo para que muestre solo los bordes internos.
- Establecer el requerido
Para escribir de manera uniforme en hojas blancas, simplemente coloque una plantilla especial debajo de la parte inferior: una cebra. Esta es una hoja de papel A4 con líneas horizontales en negrita impresas. Puedes comprar una cebra en una tienda o imprimirla tú mismo. Puede descargar esta plantilla de forma gratuita al final del artículo.
¿Por qué necesitamos una cebra?
Cuando un ensayo, trabajo final o disertación se escribe en hojas A4 con o sin marcos, es muy difícil mantener la misma sangría, y más aún escribir a mano con claridad horizontal. Hubo un tiempo en que los alumnos y estudiantes, cuando no había tiempo para dibujar la cebra ellos mismos, midieron la misma distancia entre las líneas, colocaron una pila uniforme de hojas y perforaron cada línea con una aguja. Luego, un poco más rápido que marcar, se dibujaron líneas apenas visibles debajo de la regla con un simple lápiz. Luego también tuve que borrar las líneas de lápiz después de escribir la obra. Pero lo mejor era dibujar, con un bolígrafo negro o un rotulador, una plantilla especial llamada cebra y escribir debajo. Pero una cebra dibujada a mano no siempre es precisa; es mejor imprimir una plantilla de este tipo en papel grueso. Esto es exactamente lo que te sugerimos descargar.
Descargar plantilla de cebra con campos
Descargar plantilla de cebra en formato A4
|
||
La distancia entre las líneas de esta cebra es de 0,7 cm, los campos son los siguientes:
- superior - 2,9 cm;
- inferior - 2,3 cm;
- izquierda - 3 cm;
- derecha - 1,8 cm;
Grosor de la línea: 1,3 mm
Descargar plantilla de cebra sin bordes
Descargar formato cebra A4
|
||
Para aquellos que escriben en hojas con marcos, que es el caso más frecuente, es necesario imprimir el patrón de cebra sin márgenes, ya que solo es importante para usted mantener la distancia entre las líneas, y el propio marco en la hoja lo dirá. usted si necesita un margen de un lado u otro. Las características de esta cebra son idénticas a la anterior.


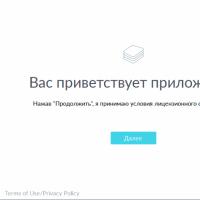 Jugamos juegos de Android en la computadora Cómo jugar juegos de PC en Android
Jugamos juegos de Android en la computadora Cómo jugar juegos de PC en Android Dispositivo de transmisión de datos por radio
Dispositivo de transmisión de datos por radio Hermoso cursor de mouse, cómo instalarlo en tu computadora Cursores grandes para Windows 7
Hermoso cursor de mouse, cómo instalarlo en tu computadora Cursores grandes para Windows 7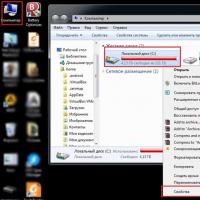 Cómo hacer que tu computadora deje de ralentizarse Después de activar Windows 7, tu computadora se ralentiza
Cómo hacer que tu computadora deje de ralentizarse Después de activar Windows 7, tu computadora se ralentiza ¿Cómo tomar una captura de pantalla sin el botón de Encendido y el botón de Inicio en Android?
¿Cómo tomar una captura de pantalla sin el botón de Encendido y el botón de Inicio en Android? Cartera Qiwi - cuenta de reserva
Cartera Qiwi - cuenta de reserva Métodos de pruebas de laboratorio para identificar virus y características para descifrar los resultados de la investigación.
Métodos de pruebas de laboratorio para identificar virus y características para descifrar los resultados de la investigación.