Cómo agregar una impresora de red a Windows 10. Cómo conectar una impresora a través de una red. Cómo compartir una impresora con todas las PC de la red
Es difícil imaginar una oficina local o una red doméstica sin varios tipos de dispositivos periféricos. El más común entre ellos es una impresora que le permite imprimir documentos de texto o alguna información gráfica. Surge la pregunta de cómo proporcionar acceso a dicho dispositivo de impresión desde cualquiera de las computadoras de la red. Existe una opción cuando compras una impresora costosa que se puede conectar directamente al enrutador/enrutador mediante Wi-Fi o cable. Esta es una buena solución, pero para una red pequeña, como una red doméstica, no parece óptima. Una opción más adecuada en este caso es conectar una impresora de red a una de las PC de la red. Te contamos cómo se implementa esto.
Pero primero repitamos los datos originales. Entonces, tenemos varias computadoras conectadas a una red mediante un enrutador Wi-Fi. Se conecta una impresora a una de las computadoras mediante un cable USB estándar (en nuestro caso, un dispositivo multifuncional Impresora multifunción HP LaserJet M1132). La tarea consiste en configurar la impresora de tal manera que pueda imprimir documentos desde cualquier PC.
Instalación y configuración de una impresora de red en Windows 7/10
Primero, realizaremos las acciones necesarias en una computadora conectada directamente a la impresora. Se supone que el dispositivo de impresión está instalado correctamente y funciona correctamente sin estar conectado a una red. Nos bastará con compartir el acceso a la impresora aproximadamente de la misma forma que abrimos. Sin embargo, primero debe asegurarse de que la opción adecuada esté habilitada en Windows, lo que le permitirá hacer que las carpetas e impresoras estén disponibles públicamente. Para ello vamos a Panel de control – Centro de redes y recursos compartidos, y luego a la izquierda haga clic en el enlace "Cambiar configuración avanzada de uso compartido".
Asegúrese de que las opciones "Habilitar descubrimiento de red" y "Habilitar uso compartido de archivos e impresoras" estén activas.

En principio, si la computadora ya estaba funcionando en la red y se compartían archivos, entonces estas opciones deberían estar habilitadas.
Ahora vayamos a . Busque nuestra impresora, haga clic derecho sobre ella y seleccione "Propiedades de la impresora".

A continuación, vaya a la pestaña "Acceso" y marque la casilla junto a la opción "Compartir esta impresora". Configuremos el nombre de red del dispositivo; debe estar sin espacios. Llamamos a la impresora HP_LaserJet_M1132_MFP.

Guarde la configuración con el botón Aceptar.
Cómo conectar una impresora de red a otras computadoras
Agregar una impresora a Windows 10
Intentemos agregar nuestra impresora a la lista de dispositivos en una computadora portátil con Windows 10 conectada a la red a través de Wi-Fi. Vamos a la misma sección. Panel de control - Dispositivos e impresoras. Haga clic en el botón "Agregar impresora" en la parte superior.

La computadora comenzará a buscar dispositivos y lo más probable es que no encuentre nada. Por lo tanto, haga clic en el enlace “La impresora que necesita no está en la lista”.

En la siguiente ventana, coloque el interruptor en la posición "Seleccionar una impresora compartida por nombre" e ingrese la ruta de red en el formato \\nombre_computadora\nombre_impresora. Lo tenemos así: \\WINCOMP\HP_LaserJet_M1132_MFP.


Si se encuentran los controladores, aparecerá el siguiente mensaje.

Haga clic en "Instalar controlador". Después de un tiempo, se instalará el software y aparecerá una ventana informándole que la impresora de red se ha instalado correctamente.


También puedes imprimir una página de prueba, que es lo que hicimos nosotros.

Ahora nuestra impresora multifunción HP LaserJet M1132 ha aparecido en el apartado “Impresoras”, completamente lista para trabajar en red.

Agregar una impresora a Windows 7
Instalemos una impresora de red en otra computadora, esta vez una estacionaria con el sistema operativo Windows 7. Vaya a la ya familiar página "Dispositivos e impresoras" y haga clic en el botón "Instalar una impresora".

En la ventana que aparece, seleccione "Agregar una impresora de red, inalámbrica o Bluetooth".


Colocamos el interruptor al lado del elemento “Seleccionar una impresora compartida por nombre” y, como en el caso de una computadora portátil, registramos la ruta de red.

En nuestro caso, se inició la conexión, pero pronto apareció un mensaje de que no se pudo instalar el controlador.

Esto sucedió debido al hecho de que la computadora de origen conectada a la impresora con un cable tenía instalada una versión de Windows 7 de 64 bits y, en consecuencia, los controladores se seleccionaron específicamente para ella. Al mismo tiempo, la PC en la que queremos agregar una impresora de red tiene instalada una versión de 32 bits del sistema. Para resolver el problema, debe ir al sitio web oficial del fabricante del dispositivo y descargar la última versión de los controladores específicamente para el tamaño de bits de su sistema operativo. A continuación, debe descomprimir el archivo con los controladores en cualquier carpeta, hacer clic en el botón "Aceptar" en la ventana del mensaje y especificar la ruta al directorio. Después de instalar el software, la instalación de la impresora de red se completará exitosamente.

El dispositivo aparece en la lista Impresoras y faxes.

Problemas al configurar una impresora de red
Ya hemos discutido anteriormente una dificultad relacionada con los controladores. Para evitar este tipo de problemas al conectar la impresora a la PC de un usuario, al configurar inicialmente la computadora host (conectada a la impresora con un cable USB), instale controladores para todas las versiones de Windows a la vez. Luego, cuando agregue una impresora en cada computadora nueva, los archivos necesarios se descargarán automáticamente a través de la red, como lo hicimos con una computadora portátil. Para instalar controladores adicionales, en la pestaña "Acceso", busque y haga clic en "Controladores adicionales..."

Luego marque las casillas requeridas y haga clic en "Aceptar".

Otro de los problemas a la hora de instalar una impresora en red ha estado tradicionalmente relacionado con los permisos de los usuarios. Se configuran en la pestaña "Seguridad". En teoría, si se define el permiso de impresión para el grupo "Todos", entonces no deberían surgir dificultades adicionales al conectar nuevos usuarios.

Si no quiere preocuparse por los derechos de acceso y no comprende esto, simplemente cree con una contraseña ( Panel de control - Grupo Hogar) e incluya en él todas las computadoras que necesitan tener acceso a la impresora de red.
Hola.
Creo que los beneficios de tener una impresora configurada en una red local son obvios para todos. Ejemplo sencillo:
Si el acceso a la impresora no está configurado, primero debe descargar archivos a la PC a la que está conectada la impresora (usando una unidad flash, disco, a través de una red, etc.) y solo luego imprimirlos (de hecho, en imprimir 1 archivo, es necesario realizar una docena de acciones "innecesarias");
Si la red y la impresora están configuradas, en cualquier PC de la red en cualquiera de los editores puede hacer clic en un botón "Imprimir" y el archivo se enviará a la impresora.
¿Cómodo? ¡Cómodo! Este artículo le dirá cómo configurar una impresora para que funcione en una red en Windows 7, 8...
PASO 1: Configurar la computadora a la que está conectada la impresora (o cómo “compartir” la impresora para todas las PC en la red).
Para poder utilizar la impresora en cualquier PC de la red, deberá configurar correctamente el ordenador al que está conectada.
Para hacer esto, vaya al Panel de control de Windows, a la sección: Panel de control\Redes e Internet\Centro de redes y recursos compartidos.
En la ventana que se abre, debe abrir tres pestañas una por una (Fig. 2, 3, 4). En cada uno de ellos, debe marcar las casillas: habilitar el uso compartido de archivos e impresoras, deshabilitar la protección con contraseña.
Arroz. 2. Parámetros de acceso público: pestaña "privado (perfil actual)" ampliada
Arroz. 3. Pestaña "invitado o público" ampliada
Arroz. 4. pestaña ampliada "todas las redes"
Aquí seleccione su impresora, haga clic derecho sobre ella (botón derecho del mouse) y seleccione " Propiedades de la impresora". En propiedades, vaya a la sección “Acceso” y marque la casilla junto a “ Compartir esta impresora"(ver Fig. 5).
Si el acceso a esta impresora está abierto, cualquier usuario de su red local podrá imprimir en ella. La impresora no estará disponible sólo en determinados casos: si el PC está apagado, en modo de suspensión, etc.
Arroz. 5. Compartir la impresora para acceso público a través de la red.
También debe ir a la pestaña "Seguridad", luego seleccionar el grupo de usuarios "Todos" y permitir la impresión (ver Fig. 6).
Arroz. 6. ¡Ahora imprimir en una impresora está disponible para todos!
PASO 2: Cómo conectar una impresora a través de una red e imprimir en ella
Ahora puede proceder a configurar las computadoras que están en la misma red local que la PC a la que está conectada la impresora.
El primer paso es iniciar un explorador normal. En la parte inferior izquierda, deberían mostrarse todas las PC conectadas a su red local (relevante para Windows 7, 8).
En general, haga clic en la PC a la que está conectada la impresora y si en el paso 1 (ver arriba) la PC se configuró correctamente, verá la impresora compartida. En realidad, haga clic derecho sobre él y seleccione la función de conexión en el menú contextual emergente. Normalmente, la conexión no tarda más de 30 a 60 segundos. (Se produce la conexión automática y la configuración del controlador).
Luego seleccione la impresora conectada, haga clic derecho sobre ella y habilite la opción “ Usar como predeterminado«.
Arroz. 8. usar la impresora de red como predeterminada
Ahora, en cualquier editor en el que te encuentres (Word, bloc de notas y otros), al hacer clic en el botón “Imprimir”, la impresora de red se seleccionará automáticamente y solo tendrás que confirmar la impresión. ¡La configuración está completa!
Si al conectar impresora aparece un error en la red
Por ejemplo, un error común al conectar una impresora es el estándar "Windows no puede conectarse a la impresora...". "y se emite algún código de error (como 0x00000002) - consulte la fig. 9.
Es imposible considerar toda la variedad de errores en un artículo, pero daré un consejo sencillo que a menudo me ayuda a deshacerme de esos errores.
Arroz. 9. si aparece un error...
Debes ir al panel de control, ir a " Gestión informática" y luego abra la pestaña "
Como siempre, ¡gracias de antemano por cualquier adición al artículo! ¡Buena suerte!
Para no correr de computadora a computadora con documentos en una unidad flash o evitar cargar archivos para imprimirlos en la nube una vez más, Microsoft ha integrado en Windows la capacidad de usar una impresora de red compartida y carpetas de red compartidas. En esta guía, le diremos cómo conectar una impresora en red para que pueda imprimir desde otra computadora que no esté conectada directamente a la impresora.
¿Qué es una impresora de red?
Una impresora de red también se denomina impresora compartida. Esta es una impresora a la que pueden acceder computadoras que no están conectadas directamente a ella. La impresora está conectada a una sola computadora, pero otras computadoras que están en la misma red que la computadora "principal" pueden imprimir en ella. Esta es una característica muy conveniente ya que elimina la necesidad de que el usuario transfiera archivos o use la computadora principal para imprimir.
Hasta hace poco, la función Grupo Hogar era responsable de las impresoras de red compartidas. Ya no es compatible con Windows 10 1803 y desaparecerá lentamente del sistema. Afortunadamente, la posibilidad de utilizar una impresora de red todavía existe. Los usuarios aún pueden configurar una impresora compartida y acceder a ella desde otras computadoras.
Para referencia: Muchas impresoras modernas admiten la impresión remota (o “servidor”). Si su impresora tiene esta función, úsela, ya que funciona de manera más eficiente y conveniente (se podrá acceder a dicha impresora de forma remota incluso si la computadora a la que está conectada directamente está apagada). Lea el manual de usuario o consulte las especificaciones en el sitio web oficial. Para impresoras más baratas o más antiguas, deberá utilizar las capacidades integradas en Windows 10.
Cómo conectar y configurar una impresora de red
La configuración de una impresora a través de una red local comienza con la computadora a la que está conectada la impresora. físicamente, es decir, un cable USB. Asegúrese de que todos los controladores necesarios estén instalados y que la impresora esté encendida y funcionando.
Importante: La impresión en red no funcionará si la computadora con una conexión física a la impresora está apagada.
- Presione Win + I y vaya a la sección. Haga clic en su impresora y luego haga clic en Control. No uso una impresora, por lo que el artículo está escrito usando el ejemplo de "impresora" Enviar a OneNote 2016. No se deje confundir por el nombre extraño. El procedimiento será exactamente el mismo para las imprentas tradicionales.
- Hacer clic Propiedades de la impresora, tras lo cual aparecerá una nueva ventana en la pantalla.

- Ir a la pestaña Acceso y marque la casilla junto a Compartir esta impresora. Asigne a su impresora un nombre que le resulte conveniente (puede dejar el predeterminado) y haga clic en DE ACUERDO.

- Después de esto, se podrá acceder a la impresora desde el entorno de red de otras computadoras. Se mostrará un icono con dos usuarios junto a él en el panel de control. Esta es una designación para dispositivos compartidos con acceso a la red.
- Ahora debes proceder a configurar la PC desde la que accederás a la impresora de forma remota.
- Hacer clic Ganar+yo y abre la sección Dispositivos – Impresoras y escáneres.
- Haga clic en el botón Añadir una impresora y espere mientras el sistema escanea el entorno. La impresora no será detectada, por lo que deberá hacer clic en .
- Tenga en cuenta que una impresora de red configurada en una computadora con Windows 10 también funcionará en versiones anteriores del sistema. En Windows 8.1/7 o Windows 10 anterior a 1803, debe abrir el Panel de control ( Ganar+R- Control). Ir a la sección Hardware y Sonido – Dispositivos e Impresoras y luego haga clic Agregar una impresora.

- En la nueva ventana, haga clic en La impresora que necesita no aparece en la lista.

- Aparecerá una nueva ventana donde deberás seleccionar Seleccione una impresora compartida por nombre.

- En el campo de nombre, ingrese NOMBRE DEL PC PRINCIPAL\NOMBRE DE LA IMPRESORA. P.ej, taras-ORDENADOR PERSONAL\Impresora de prueba. Alternativamente, puede hacer clic en el botón Revisar, seleccione la computadora principal del entorno de red (es posible que deba ingresar la cuenta y la contraseña de esta PC) y seleccione la impresora compartida.
- Hacer clic Más. El sistema conectará la impresora y le informará que todo está listo para usar. Para comprobar si su impresora de red está funcionando, puede enviarle una página de prueba para imprimir.

Después de esto, su impresora de red aparecerá en la lista de todos los dispositivos y podrá enviarle sus documentos desde las aplicaciones.
No puedo configurar una impresora de red
Sucede. Si tiene dificultades para configurar una impresora en una red local, aquí tiene algunos consejos que pueden ayudarle. En general, el sistema para configurar y operar impresoras compartidas es bastante sencillo. Si la impresora funciona en la PC principal, funcionará en otras computadoras de la red. Lo principal es que nada impide que los dispositivos se comuniquen entre sí en esta misma red.
Ambas computadoras deben estar en la misma red privada y la detección de red debe estar habilitada en la configuración. En ambas computadoras, haga lo siguiente:

El problema también puede deberse a la traducción del nombre de la PC a una dirección IP al especificar la ruta a la impresora.

Si utiliza aplicaciones de firewall de terceros, el proceso para habilitar el uso compartido será diferente, pero el principio es el mismo.
Consulte estas preguntas frecuentes sobre impresoras HP y soporte en Windows 10.
¿Qué tipos de controladores de Windows 10 están disponibles?
Dependiendo de su impresora, es posible que haya varios controladores disponibles en el sitio web de HP o a través de Windows. Si su impresora vino con un CD de instalación, asegúrese de que sea compatible con Windows 10 antes de instalarla.
HP proporciona controladores de impresión con todas las funciones para muchas impresoras. Estos controladores brindan acceso completo a todas las funciones del dispositivo y contienen una serie de programas útiles para ayudarlo a aprovechar al máximo su impresora.
El archivo del controlador base es más pequeño que el archivo de la versión completa, por lo que se carga más rápido. Proporciona funciones básicas de impresión. Sin embargo, la versión básica del controlador instalado en una impresora multifunción no incluye los programas que la mayoría de los usuarios necesitan para completar trabajos de copia y envío de faxes en una computadora, así como capacidades de escaneo.
Controlador empresarial HP
Las soluciones empresariales forman parte de un conjunto de instalación completo que se proporciona a los clientes empresariales. Los paquetes Webpack contienen un instalador, un controlador de impresión y un controlador de escaneo (según la impresora).
Este controlador facilita la instalación y desinstalación del software de la impresora al detectar automáticamente qué controladores son compatibles con cada dispositivo. El software PnP detecta hardware durante la instalación inicial, detecta cambios de hardware PnP entre arranques del sistema y responde a eventos de hardware en el entorno de administración, como acoplar y desacoplar, y agregar o quitar un dispositivo.
El controlador de impresión universal de HP (UPD) es un controlador de impresión inteligente que admite una variedad de impresoras y equipos multifunción HP LaserJet. Este controlador de impresión avanzado puede detectar dispositivos de impresión HP y configurarse según las capacidades del dispositivo (como impresión dúplex, impresión en color, recubrimiento, etc.). Los controladores de impresión universal HP Designjet se pueden encontrar en la página del controlador de impresión universal HP Designjet.
Desarrollado por Hewlett-Packard como protocolo de impresión, PCL se ha convertido en el estándar industrial de facto. El controlador PCL 6 mejorado presenta una nueva arquitectura modular que se puede modificar fácilmente para controladores de impresora HP posteriores y proporciona un retorno más rápido a la aplicación, una impresión más rápida de gráficos complejos y una transmisión de datos eficiente para reducir el tráfico de red, capacidades de impresión mejoradas con una visualización WYSIWYG precisa y mejorada. Calidad de impresión y total compatibilidad con versiones anteriores.
Controladores disponibles a través de Windows 10
Controlador de Windows Update
Para algunas impresoras, los controladores se instalan a través de Windows Update. Si Windows Update está habilitado en su computadora conectada a Internet, se activará automáticamente cuando conecte la impresora a su computadora a través de USB o red. Buscará en el sitio web de Windows Update el controlador de impresora más reciente. Si un controlador en el sitio web de Windows Update es más potente que el controlador instalado, descargará e instalará ese controlador.
Controlador integrado de Windows (en el sistema operativo)
Un controlador integrado en el sistema operativo es el controlador básico incluido con el sistema operativo. No se requieren descargas ni instalaciones de software desde el sitio web de HP. Si dicho controlador está disponible para su impresora, tendrá al menos capacidades básicas de impresión a través de una conexión USB o de red.
¿Cómo instalo controladores desde el sitio web de HP?
Vaya a Atención al cliente de HP para descargar e instalar un controlador de impresión recomendado o preferido. Dependiendo de su impresora, es posible que se encuentren disponibles para descargar controladores con funciones completas, básicos, universales o plug and play.
Nota.En lugar de descargar el software, puede utilizar el CD de instalación si tiene un controlador de Windows 10.
Encienda la impresora.
Si es necesario, desconecte el cable USB de la impresora. Durante la instalación del software, se le pedirá que conecte un cable si es necesario.
Cuando se muestra la página Identifique su dispositivo para comenzar, seleccione Impresora, ingrese el número de modelo de su impresora y haga clic en Enviar.
Instalar una impresora en el sistema operativo Windows 10 suele ser un proceso sencillo que no le llevará más de 10 minutos de su tiempo. Después de la instalación, podrá comenzar a imprimir sus documentos inmediatamente sin ningún problema.
La forma más común de conectar una impresora a una PC es mediante un cable USB; también puede conectar un dispositivo periférico a través de una red Wi-Fi, si las capacidades técnicas lo permiten. A continuación veremos ambas opciones en detalle.
El proceso de agregar una impresora al sistema se puede dividir en varios pasos:
Paso 1. Conecte la impresora a su computadora usando un cable USB y enciéndala.

Paso 2. Abra Configuración desde el menú Inicio.

Paso 3. Haga clic izquierdo en el icono denominado "Dispositivos".

Etapa 4. En la pestaña "Impresora", haga clic en el botón "Agregar una impresora o escáner".

Paso 5. Si se detecta su impresora, haga clic en ella y siga las instrucciones en pantalla para completar la instalación. Si no ve la impresora en la lista, haga clic en el enlace "Buscar impresora"; siga todas las instrucciones en la ventana "Solución de problemas" que se abre.

Además, puede instalar los controladores manualmente descargándolos primero del sitio web oficial del fabricante.
Agregar una impresora inalámbrica
El algoritmo para instalar una impresora Wi-Fi depende de la marca y modelo específicos del dispositivo. Sin embargo, la mayoría de las impresoras modernas detectan automáticamente su red doméstica y automatizan el proceso de instalación. Veamos un escenario donde esto no sucede:

¡Nota! En algunos casos, es posible que necesite conectar temporalmente la impresora a su computadora mediante USB para instalar el software del dispositivo. Si ocurre un problema, en primer lugar, asegúrese de que la impresora esté relativamente cerca de la PC y no demasiado lejos de los enrutadores. Algunas impresoras tienen un conector Ethernet incorporado a través del cual se puede conectar directamente al enrutador; la configuración se controla a través de la interfaz del navegador de Internet.
Agregar una impresora compartida
La función de red doméstica de Windows “Grupo Hogar” le permite utilizar la misma impresora desde varias computadoras e intercambiar archivos entre ellas dentro de la misma red local. A continuación le mostraremos cómo crear un grupo compartido y conectarle una impresora.
Configurar un grupo base
Omita este paso si su red doméstica ya está configurada. En caso de que no esté seguro, siga los pasos 1 y 2 para conocer el estado actual de la red.

Conexión de la impresora a un grupo en el hogar

Instalar una impresora en el sistema operativo Windows 10 no es una tarea difícil. ¡Sigue las instrucciones y definitivamente lo lograrás!
Video - Cómo instalar una impresora en Windows 10
 Consejos prácticos: cómo ingresar al BIOS en una computadora portátil asus
Consejos prácticos: cómo ingresar al BIOS en una computadora portátil asus Habilitar el soporte de virtualización
Habilitar el soporte de virtualización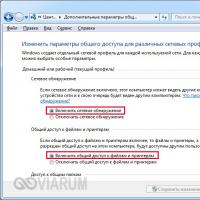 Cómo conectar una impresora a través de una red
Cómo conectar una impresora a través de una red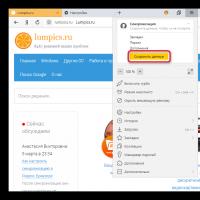 Cómo deshabilitar correctamente la sincronización y eliminar datos en Google Chrome
Cómo deshabilitar correctamente la sincronización y eliminar datos en Google Chrome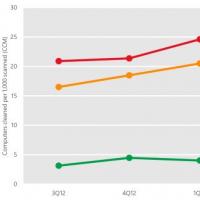 Cómo llegan los virus a Android y cómo eliminarlos
Cómo llegan los virus a Android y cómo eliminarlos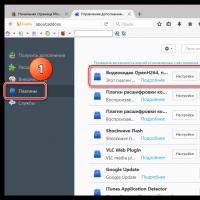 Por qué Google está abandonando H
Por qué Google está abandonando H Si la computadora no se enciende después de la limpieza Después de la limpieza la computadora no funciona
Si la computadora no se enciende después de la limpieza Después de la limpieza la computadora no funciona