Red line in Word: how to make and install. This is interesting: How to make a paragraph indent Turn on the ruler in Word
Ancient chroniclers began the text with a large, intricately decorated letter, skillfully writing it out from the left edge of the page. She was called red (in the sense of “beautiful”).
Nowadays, the red line is the first line of a paragraph that is slightly indented to the right. The red line makes the text easier to read.
To correctly format a document in Word and mark a paragraph, you need to know the basic rules of text formatting. As an example, let's try to make a red line in Word of different versions.
Quick navigation through the article
Red line in Word 2003
In order to make a red line in Word 2003 you need:
- Select the part of the text in which you need to make a paragraph indent, enter the menu, right-click on “Paragraph”, then enter the “Indents” section and set the required interval in the “First line” field;
- Or: drag the top triangle on the ruler located at the top of the document to the right. If the ruler is not visible, then you need to go to “View” and check the box next to the “Ruler” section. This method is called “manual” and is also suitable for formatting not the entire document, but only one paragraph (selected at that moment).
Word 2007
As for the 2007 version of Word, you need to do the following:
- Select the part of the text to be formatted, right-click on it and select “Paragraph” from the menu that appears. Then, in the “First Line” section, mark the required indentation size and save it.
- You can also set the desired style by selecting the desired section of text, right-clicking on it and then selecting “Styles” and “Save selection as a new Quick Style”. You can apply the created style by opening “Home”, in it “Styles” and scrolling down.
- It is also possible (like the previous version) to use the manual method by dragging the upper triangle along the ruler.
Word 2010
As for Word 2010, it has its own nuances:
- You can format the text using the “Paragraph” item (see option 1 in Word 2007).
- You can create a style (this method has already been described for the 2007 version, in the previous paragraph). This is the most effective way to format text, since in addition to creating a red line, you can set the font type, size, and other basic characteristics.
- It is also possible to use the standard manual method of dragging the triangle slider.
All of the above methods of marking a paragraph are correct and allow you to format documents in a high-quality manner.
There is another method, which is not very correct, and which can result in poorly formatted text: creating a red line by typing several spaces.
It should be noted that in office work, the correct indentation of the red line is 1.27 cm.
In Russian language lessons, the first line of a new paragraph is usually called the red line. When setting the beginning of a paragraph in Word, you will see the word Indent.
Let us warn you right away - there are good ways, and not so good ones. For example, indenting using spaces is incorrect.
And don't think that your "gaps" aren't visible. If you include non-printable characters, they will appear and show that the text was typed by a not very competent user:
Of course, if you are going to use the text only once in the version you typed, without changing formats, this option is still acceptable. But our task today is to find out what ways exist literate design of indents.
Word offers several methods. And today we will tell you how to correctly make a red line in Word.
First way. Using the Tab key
The key is located on the left side of the keyboard (the outermost one in the third row from the top, next to the letter Y).
Place the cursor at the beginning of the first line and press the Tab key. The indentation is ready.
And if we look at how it was installed (include non-printable characters), we won’t see any spaces:

Method two. Set the red line using a ruler
The horizontal ruler is located above the work area.
If it is not visible, open it using the following steps:
- Open the View tab.
- Find the Ruler item.
- Check the box.

The gray part of the ruler shows the width of the field, and the white part shows the working area. In addition to the scale, you can see 2 markers. The first line marker is triangular in shape and is located above. The main line marker consists of a square and a triangle.

If you move the first line indent marker, you can set the required distance for the red line.
If you move the second marker by the triangle, you can change the distance of the main lines from the beginning of the sheet. And if this marker is moved beyond the square, both markers will move simultaneously.
All that remains is to pick up the top one with the mouse and set the desired indentation.
Method three. The most accurate. Using the dialog box
The previous option is very convenient, but if we need to set distances more accurately, we will use the settings in the Paragraph window.
Open the Paragraph panel window (arrow in the lower right corner):

We find in the window a group of elements that set the Indent parameters.
Set the Indent to the first line (not to be confused with Overhang), indicate the exact distance:

We get the desired result.
This concludes our story. We hope that now you will not have a question about how to make a red line in Word. Choose the method that is most convenient for you. Try to use spaces less often. And format your texts correctly.
The red line usually refers to the indentation at the beginning of a paragraph. This indentation is formed by shifting the entire text of a line to the right at a certain distance from the left edge of the text document. In this material we will talk about how to make a red line in Word 2003, 2007, 2010, 2013 and 2016.
How to make a red line in Word 2007, 2010, 2013 and 2016
In order to be able to make a red line, the ruler must be turned on in Word. To turn it on you need to go to the “View” tab and check the box next to the “Ruler” function.
You can also turn on the ruler by clicking on the small button in the upper right corner of the document (immediately above the horizontal scroll bar).
After the ruler is turned on, you can proceed directly to the red line itself. First of all, carefully study the ruler that is located above the document (top ruler). There are several sliders on it: two on the left side of the ruler and one on the right. In order to make a red line on all paragraphs, you you need to select all the text and move the top left slider to the right.

This way you will make a red line at the beginning of each paragraph.

If you need to make a red line only at the beginning of one paragraph of text, then do not select the entire text. Instead, place the cursor on the paragraph you want and move the top left slider to the right.
In addition, you can make a red line using the keyboard. For this place the cursor at the beginning of the first line and press the TAB key.

But, when using the TAB key, the red line can only be made on one paragraph of text at a time.
How to make a red line in Word 2003
In Word 2003, the red line is done in exactly the same way. The only difference is that in order to enable the display of the ruler you you need to open the “View” menu and select “Ruler” there».

Otherwise, everything is absolutely the same as in more modern versions of Word. You need to select the test and move the upper left slider on the top ruler.
A paragraph is a section of text that is expressed by a certain homogeneity. Begin with indentation(red line). In the Word office suite, it is separated from other paragraphs by pressing a key Enter. It can be customized beautifully and effectively.
In particular, for Word 2010 this can be done in several ways. First of all you should highlight paragraph. It can be done threefold by clicking in the area of this category or simply highlighting with the left mouse button held down.
Next, right-click and select Paragraph.
The same action could be done by clicking after highlighting the small arrow on the right side of the panel Paragraph on the tab Page layout(or Home) on Toolbars.
There are many settings allowing any modifications to be made. 
Here you can configure leveling(left, right, center and justified). Do indentation on the left and right sides. In the First Line Indent box, you can select an indent or indentation. 
By default it is equal to standard 1.25 cm, you can find it here change.
You can make a red line without this window by simply pressing a button Tab, having previously placed the cursor in front of the corresponding part of the text. The first line will move by the same 1.25 cm. If you need to change this value, then returning to the window parameters click the button at the bottom left Tabulation.
In field Default change the value to the one that suits you. 
Another useful option. here you can select the indentation value from the previous and before the next paragraph. Also changes here interline value.
The standard line spacing for official documents is one and a half. You can change it here at your discretion.
Down in the field Sample, you can view which changes will be made before confirming.
To set the same paragraph settings for the entire document before opening the settings window should be highlighted the entire document. The most convenient way to do this is key combination Ctrl+A.
Another way to break the first line is with rulers. If it is not displayed for you, you need to go to the tab view and put a tick next to the item ruler In chapter Show.
After selecting a paragraph or the entire document, drag the upper triangle of the ruler to the distance you need. However, the method of manually dragging the slider, in our opinion, is the least convenient. 
Bottom Triangle pulls the entire selected part of the document.
All the above steps are also relevant for subsequent versions of Word 2013 and 2016.
Make a red line in Word 2007
Similar actions can be performed in the 2007 version. 
Follow the instructions described above for Word 2010. 
The ruler is included on the tab View.
Red line in Word 2003
The 2003 version of Word is currently underused. However, figuring out how to change indent parameters is easier than in others - there are no numerous tabs, everything is on one panel.
One of the questions that beginners who have just mastered Word inevitably ask is how to correctly create a red line in it.
Word 2010
Option one


If you're used to an outdated version of Word, then the new one, with its sleek, flowing lines and modern design, will make you excited. We will introduce you to several ways to create a red line that will make your life easier.
So, the first method is to manually drag a slider that affects groups of paragraphs.
In order to see it, you need to turn on the ruler. Go to the View menu, then to “show” and select “ruler”.
So, after you see the slider, simply select the desired amount of text that needs to be “moved” and pull the slider on the horizontal line to the right. You cannot use this method for the entire document. Then the correct display of names and sections will be disrupted.
Second way
The second method is to format an entire piece of text using the “Paragraph” item. After you select the text and right-click on it, in the “top line” field, indicate how many centimeters you need to retreat and click OK.
Third way
The third and most creative way is to create your own style, where you can choose not only the indentation, but also the size and color of the text, and also apply this style to any selected areas of the text.
You can create a style by selecting the text, right-clicking and selecting “Styles” from the listed list. After you save a piece of text in a new style, you can always find it in the “styles” tab.
Word 2007
It has the most popular and familiar type of program to users.
First way


Similar to Word 2010, here you can also measure the indentation using a slider, which will become visible if you select the “ruler” line in the “View” menu and the “show or hide” subsection.
Second way
Drop-down menu. Select the required amount of text, right-click and select “Paragraph” from the context menu, indicating the required number of centimeters for indentation.
Third way
By creating a new style. A style is created by right-clicking on the marked text, selecting “Paragraph” and “indentation” and writing down the size of the required interval.
Word 2003
This version of Word is not as wildly popular as the previous two, but it is much simpler than the others.
First way
Select the text, right-click and in the context menu that opens, select “Paragraph”, “first line” and specify the indent size.
Second way


You can also format paragraphs by dragging the slider along the horizontal layout.
This way you will automatically indent the first lines.
Video lessons
 How to get from Kalimdor to Stormwind and back
How to get from Kalimdor to Stormwind and back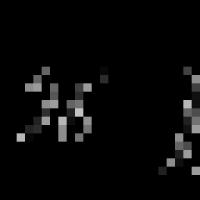 How to convert radians to degrees?
How to convert radians to degrees? How to open a port on a modem How to open ports on a mobile modem
How to open a port on a modem How to open ports on a mobile modem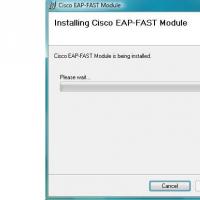 EAP authentication of wireless users with RADIUS server
EAP authentication of wireless users with RADIUS server Programs showing FPS in games Program for displaying time in games
Programs showing FPS in games Program for displaying time in games Detailed review of Samsung GT-C3592 Samsung gt c3592 year of manufacture
Detailed review of Samsung GT-C3592 Samsung gt c3592 year of manufacture Sony Xperia Z2 Tablet: reviews, technical specifications Appearance and ease of use
Sony Xperia Z2 Tablet: reviews, technical specifications Appearance and ease of use