How to open ports on a modem? How to open a port on a modem How to open ports on a mobile modem
How to open port 27015 on an antivirus, modem/router, firewall cs 1.6 for dummies.
This article describes in detail how to open ports on a modem.
And so, in order to forward/open port 27015 in the modem/router you need:
Type the address in the browser 192.168.1.1 (default login admin, password admin, 192.168.1.1 may differ, for example 192.168.1.2, look at your local ip), if you changed the password, then enter the one you set.
In the ZyXEL modem it looks like this:
Network tab --> NAT --> Port Forwarding tab and add port (add) 27015 (enter port in all fields), select protocol udp --> OK --> Save/Reboot, reboot the modem, voila the port is open
In the D-Link modem it looks like this: Advansed tab --> Virtual servers --> add (server name - any name for example Server cs, external port start and external port end write 27015, protokol select udp, internal port start and internal port end write 27015) --> Apply save, reboot the modem, voila the port is open
In different modems, the settings (tabs) for port forwarding may differ, but the essence is the same, in fact there is nothing complicated about it, click on the settings if yours is different from the above, just do not click on remove or delete (this is deletion, but then mess up more)
Okay, we have forwarded the port, you can check the port at http://2ip.ru/ --> check the port
Opening the port through the firewall
How to open port 27015 in the firewall?
Start --> Control Panel --> Security Center --> Windows Firewall --> Exceptions tab --> add port... --> Any port name, port number 27015 --> udp port --> OK - -> OK.
In Windows Vista, opening occurs almost the same way, only: Start --> Control Panel --> Administrative Tools --> Windows Firewall in advanced mode. security or enter the command “wf.msc”, voila we have opened the port in the firewall.
Opening ports in Kis Antivirus 2010 and Kaspersky are similar
Select the setting in the left corner of the window --> Firewall --> Settings --> Select packet rules --> Add --> Any outgoing UDP stream or Any incoming UDP stream --> Name (any), check the protocol box (UPD ), we write the incoming/outgoing direction, remote and local ports 27015 --> OK --> OKI, even when starting the server, we set it to trusted and all the ports are open.
I decided to supplement the article and write for older versions of Kaspersky:
For 6.0: Network settings --> Port settings...
For 7.0: Traffic control --> Port settings... -->
Add, register port 27015, give it a name --> Click OK.
That’s it, now that all the steps have been completed, give your IP to your friends (it’s better if it’s an external white one; connecting to a provider costs about 150 rubles/month, since the dynamic one is updated every time you go online) and one more Important note if you go online network via a cable, and not via a modem (Ethernet connection), then there is no point in talking about port forwarding (since the modem has software/router), and through the cable, all rights are dictated by the provider (you are 100% sitting at Nat or something else), so immediately connect the External (White IP) service or play with friends on LAN, decide for yourself..., only then start opening the port.
Very often you have to deal with all sorts of problems when working with a computer. Many of its functions are installed by default, and in order to do something, you have to change them. But it’s not enough to transform something. You need to know how and why modifications are made to the settings of your computer. Some manipulations can lead to undesirable consequences, ruining the performance of your system. To prevent this from happening, it is recommended that you carefully read this article on setting up ports for various modems.
One of these settings is the problem of how to open a port. Many people who have encountered computer games know that for some games, to play together over the Internet, you should create your own game server. This server should serve as an alternative server to already created servers on the Internet. All player actions will be processed on it. But what about a game server on the Internet? It turns out that this is not the case for everyone.
For example, you can consider the computer game counter strike, and how to open a port for it. In order to connect to a common network via the Internet, ports must be opened on the computer that acts as a game server. All information from client computers passes through the server, so it receives a large amount of input data. Since all this necessary for the game is closed on the modem by default, it cannot receive traffic transmitted from clients. What to do in this case and how to open the port for public access? We will now try to answer all these questions. After all, any problem requires a careful approach.
First you need to figure out how 27015 are needed for this game.
One of the methods for opening the game counter strike or other applications is the following:
- First of all, go to the “start” menu on the panel of your computer.
- Go to the control panel by selecting it in the general list.
- Next, find the “Firewall” icon and access it by clicking on it.
- After agreeing with the message, you need to go to the “exceptions” tab
- Having found the “UDP” tab, you need to check the box next to it.
- Write any name so that you can determine it yourself later.
- Enter 27015 without any quotes and save.
- Now you should try to create a game server, and if everything turned out fine, then you have completed all the steps correctly.
This method of discovery can help solve the problem.
How to open a port on a modem?
All settings for all modems are almost the same. The main thing to remember is that they are all opened through a firewall. Through it you can open all the details of the modem by entering its IP address there. In these settings, everything is done similarly to the method described above.
Never forget that these actions may reduce the security of your computer. It’s not for nothing that by default all ports are closed, and only those necessary for trusted programs are open.
When opening ports on your modem, you should carefully register new ones and change them. If you accidentally delete or close the necessary ports, it may cause problems for other application programs that receive information from the Internet through them. As one option, you should write down on a piece of paper all the changes you made in the process of replacing or adding a new one, so that in the future you can see how everything was in the beginning. After all, having made the wrong settings, it is possible to deny, for example, Internet access to your browser, and see how to get everything back, it will no longer be possible. Therefore, if you are not confident in your abilities, it is better to invite friends who will be happy to help you set everything up correctly.
Intercross 5633NE modem
Hello dear users of the site. As novice server builders like to ask the question “the server is not visible because of the router, what should I do?”, if you are looking for how to make the server visible on the Internet, the first thing you need to check is opening the ports. One of the points to ensure the visibility of the server on the Internet is opening ports; if they are open, then the server is accessible.
I have an intercross modem 5633 ne, after surfing the Internet when I needed to open a port for the game CS, I did not find the information I needed. You won’t believe it, but the information presented differed from the real picture in my modem; I had to fiddle around for a long time to figure out how to open the port. So, after I learned how to open the port on my intercross 5633 modem myself, I decided to prepare an article. I am sure that you will need it and I hope it will be useful to you. If you have intercross modem 5633 ne, then using this article, you can easily forward (open) a port on the modem for the ks server. I opened the port, took screenshots and posted them, did everything in detail, with step-by-step instructions and pictures, intercross modems are often used by providers, especially Rostelecom. Your external address after each switch on/off of the modem is given by the provider, it is different, that is, not constant, dynamic, but it is very easy to make it permanent, static, for this you need to write an application to the provider to connect a permanent IP address - please note that the service from providers is usually paid.
Settings for opening ports for the game CS 1.6
1. Go to the modem interface; to do this, type its address 192.168.1.1 in the browser2. A window appears asking you to enter the username admin and password admin.
(default settings)
Username and password according to the admin standard
3. After logging into the modem, go to the Service tab
6. We register the data for opening the port (example from pppoe1)
CS1
Protocol: UDP
WAN Setting: Interface
WAN Interface: pppoe1
WAN Port: 27025
LAN Open Port: 27025
LAN IP Address: 192.168.1.2
Click add data: Apply Changes
7. Enter the data for opening the port (example by IP address)
(check here) User-defined Service Name: CS1
Protocol: UDP
WAN Setting: IP Addresses s
WAN Interface: 88.147.175.232
(your external address, when changing the dynamic address, change the address and remove the previous opening of the port)
WAN Port: 27025
LAN Open Port: 27025
LAN IP Address: 192.168.1.2
(internal address of the computer on which the server is running)
Click add data: Apply Changes
If your IP address is not permanent, then after each change of address, the port to the new address will have to be opened again, I suffered for a long time until I set myself a permanent address with the provider.
8. Saving added changes to forward (open) ports on the modem:
For stable and 100% operation, I have both methods open, I advise you to do the same, by pppoE and by IP, if your IP is not permanent, but changes after rebooting the modem, then after each change of the IP address you need to register it again.
The port is open (for example, port 27025), as you can see, I also have open ports 27015 and 27020. After opening the ports, your picture should match the one shown in the screenshot.
Settings for protection against Ddos attacks using the built-in Firewall
At the beginning of my work as a CS 1.6 server holder, I would never have believed that I would have to not open, but close some ports and prohibit their use, as well as control and monitor traffic. I advise you to immediately configure the modem to work under conditions of DDoS attacks on your server, computer and IP address.
1. Go to the tab Service
2. Next to the tab Firewall
3. Well, the last tab requires direct configuration Dos Setting
4. Check all the values that the modem should pay attention to and check automatically:
- Enable Dos Prevention
5.
The response threshold (packets per second) in the picture is 50, I selected this
experimental, now I have it set to 100. Set it to High
Sensitevity (high sensitivity)
6. the time for which the IP will be blocked, I set the maximum possible value to 999 seconds
7. Don’t forget to save it all by clicking Apply Changes and onwards Save
How to open ports on a modem?






A port is a conventional set of numbers - from 1 to 65535, identifying it. A closed port essentially means that your computer/modem cannot accept incoming connections from other users or the server of the program you want to use. That is, only outgoing connections are available. This affects the operation of the program as a whole - data exchange becomes impossible.
Why open ports
Open ports are used by many programs, such as web browsers and email clients, web servers, P2P programs, various online games to play with friends, etc.
Algorithm for opening a modem port
To open a port, your IP address must be exclusively white; otherwise the scheme will not work. White IP means that this address is unique on the Internet. There are also gray IP addresses. This means that the address was assigned within a specific network and hidden using various technologies such as NAT or Proxy. You can find out information about the status of your address from the provider that provides you with Internet services.
In the instructions we will provide a general scheme for opening modem ports. The most effective way to do this is through the router configuration site, in other words, through the modem website or page.
- Open any browser and indicate the address of your device in its address bar. This is usually the standard address 192.168.1.1. Press Enter on the keyboard to confirm your entry.
- The login window opens. Enter your username and password. Standard settings include both a login and a password. This is usually the word "admin" or "1234". The password and login must be written down on the modem itself. Sometimes it happens that the provider may change your username and password. Look at the data on your modem. Enter them. If you are not logged in, first try all these combinations (login-password): “admin-admin”, “1234-1234”, “admin-1234”, “admin-12345”. If you still cannot log in, contact your modem's technical support service and check your details there.
- In the window that opens, find the item “Advanced settings” or “Network”. Select the NAT option and then find the line “Virtual servers” or “Port forwarding” (the menu depends on the type of modem). Next we see the virtual server settings window that opens.
- In the “Server name” line, select “User defined”. A window opens in which we enter the name of the server, or rather the port that we want to open. Here you can write any name in English letters. Check the "Active" box.
- In the same window, in the lines about external, internal, initial and other ports whose values are not filled in, enter the values of our port that needs to be opened, for example, 27016 (for the game Counter Strike).
- In the “Server IP address” line, enter the value of your internal address.
- If this address is unknown to you, do the following:
- go to the “Start” menu, find “Control Panel”;
- go to the “Network and Sharing Center”;
- Click “Local Area Connection”, after which a small window will open;
- click the “Properties” button in the lower left corner;
- in the menu that opens, find “Internet Protocol TCP/IPv4” in the list. We double-click with the left mouse button and in the window that opens we see our IP address, for example 192.168.1.5;
- copy this address.
- Enter this value in the add port window in the browser.
- Click the “Apply” button to add a new port entry.
- Our completed data appears in the list of ports. Click “Apply” again.
- On the website we find the “Check port” option. On the page that opens, enter our port number and click “Check”. The application will show the response: “Port is open” or “Port is closed.”
There are no restrictions on the number of open ports. Now you know how to open ports on your modem.
 How to get from Kalimdor to Stormwind and back
How to get from Kalimdor to Stormwind and back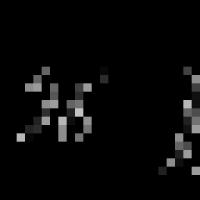 How to convert radians to degrees?
How to convert radians to degrees? How to open a port on a modem How to open ports on a mobile modem
How to open a port on a modem How to open ports on a mobile modem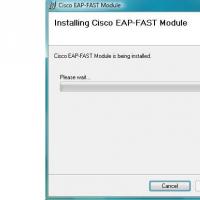 EAP authentication of wireless users with RADIUS server
EAP authentication of wireless users with RADIUS server Programs showing FPS in games Program for displaying time in games
Programs showing FPS in games Program for displaying time in games Detailed review of Samsung GT-C3592 Samsung gt c3592 year of manufacture
Detailed review of Samsung GT-C3592 Samsung gt c3592 year of manufacture Sony Xperia Z2 Tablet: reviews, technical specifications Appearance and ease of use
Sony Xperia Z2 Tablet: reviews, technical specifications Appearance and ease of use