Wi-Fi turns on on a Windows 7 laptop. Why Wi-Fi may not work on a laptop and how to fix it. How to enable the wireless module in the network environment settings
Good day! Often after purchasing a new laptop or after reinstalling the operating system, the question arises: how to turn on Wi-Fi on a laptop. I hasten to help you solve this problem. I would like to point out right away that if you have WiFi does not turn on or does not work, this does not mean that the Wi-Fi adapter is faulty. There are other causes that are often corrected within 5 minutes.
Wi-Fi or WiFi? Which is correct? In official documents, it is more appropriate to use the first option - Wi-Fi. But on the Internet, the second option is used more and more often - WiFi. I don’t know why this is connected, maybe people are too lazy to put a hyphen. But since this has already become boring, I will also adhere to the trend. In addition, the official logo of the Wi-Fi brand does not have a hyphen.
Another note is pronunciation. Wi-Fi is correctly pronounced in Russian as “ Wi-Fi" But there is another common option - “ wifi" or " wifi" Some people call him that for fun, and others because of their illiteracy, but the fact remains a fact. Even on the Internet you can find such names as “waffle”, “air”...
Why doesn't Wi-Fi work on my laptop?
There really aren’t that many reasons why Wi-Fi might not work. The most unpleasant of them is Wi-Fi module burned out. But this happens extremely rarely and most likely only on very old laptops. But if none of the methods that we describe below help, then most likely the module really burned out.
Other common reasons for Wi-Fi not working are not so bad. Perhaps it is simply turned off or on it. Or maybe the problem is not in the laptop at all, but in the Wi-Fi router. Yes, this also happens very often. Well, let's sort it out in order.
Oh yes, I almost forgot. Recently I personally encountered the fact that the laptop did not have Wi-Fi in the options at all. I’m still wondering how it was possible to buy such a laptop, because without Wi-Fi it’s like a person without hands. But when I reinstalled Windows, it turned out that Wi-Fi was still there all this time, it was just that the previous Windows was somehow stripped down and did not know how to use Wi-Fi in a laptop. So sometimes you may need to reinstall Windows to enable Wi-Fi, keep that in mind.
The laptop does not see the Wi-Fi router
It happens that you have configured everything on your laptop, everything should work, but you can’t connect to the Internet via Wi-Fi, even though everything works fine from the same router via a wire. The point here is most likely not in the network settings on the laptop, but in the settings of the router itself. You can contact your Internet provider, they will help you configure the router correctly. Or you can try to do everything yourself, but you need to be extremely careful when you get into the settings of the router.
Before you start fiddling with your router's settings, just try rebooting it. It’s better to turn it off altogether for a couple of minutes. Maybe this will solve all your problems.
The problem I personally encountered once was the following. The smartphone saw all Wi-Fi networks in the house except my network, while other devices (tablet and laptop) saw it. I tried a lot of things, but I solved the problem.
You need to go to the router settings. To do this, write in the address bar of your browser 192.168.0.1 . This works for almost all routers. There you will have to enter the username and password that you (or the network configurer) set.
Find the item " Wi-Fi network" and change the value " Mode" It can be either numeric:
- Up to 300 Megabit/s;
- Up to 145 Megabit/s;
- Up to 54 Megabit/s.
Or this standardized mode:
- 802.11B only;
- 802.11G only;
- 802.11N only;
- Auto 802.11 B/G/N.
Just try changing modes. One of them should be suitable for your device (laptop or smartphone). This is due to the fact that the Wi-Fi router is newer than the laptop. And the laptop does not understand the modes that the router has already been “trained” to.
Also try changing the " Channel" Perhaps the channel you are on is overloaded. Some routers even indicate the channel load level. Choose the most free one.
Internet connection disappears when working via Wi-Fi on laptop
If Wi-Fi drops out from time to time, then most likely your connection to the router is not very good. Perhaps it is standing too far from the laptop, or there may be a wall between you that is jamming the router signal.

Wi-Fi signal in the house
Quite sometimes it even happens that the laptop catches Wi-Fi from the router only if they are VERY close, at a distance of 1-2 meters, and then the connection begins to break down. These cases, however, are very rare and individual. You need to experiment with other routers and, if all is well, then change the router.
Another common case is incorrect operation of drivers on Windows 8. To solve this problem, you need to go to the device manager, find your WiFi adapter there, go to “properties” → “driver update” → “search on this computer” → “select from installed ones.” There will be an item “Only compatible devices”. Need to Necessarily uncheck it. And select this driver from the available list of drivers 5.100.245.200 . Everything will work fine with him. Only after this do not update the drivers for the WiFi adapter.
Another very common reason is that there are too many Wi-Fi routers. This happens in multi-storey buildings, where each apartment has at least one router. Moreover, many devices are connected to each of them simultaneously. And this entire “zoo” operates at the same frequency. In such cases, it happens that routers jam each other’s signal and the Internet becomes slow or disappears altogether. This can be solved either by purchasing a better (more powerful) router, or by purchasing a router that can operate at different frequencies. In the first case, the signal will simply be amplified, and in the second, the router will be able to automatically switch to another frequency if it realizes that the current frequency is overloaded. Read our article about. It describes the characteristics of routers and Wi-Fi standards, as well as simple recommendations.
Conclusion:

The information in this article should be enough to resolve the issue. However, if all else fails. Then your WiFi module is finished. If you look at it, you can even notice that it was burnt. It will be slightly (or heavily) blackened. And you can find it under the back cover of the laptop, where and.
Now you know how to enable WiFi on a laptop if it is still alive. If something is unclear, ask questions and I will answer them.
Did you read to the very end?
Was this article helpful?
Not really
What exactly did you not like? Was the article incomplete or false?
Write in comments and we promise to improve!
“I was sitting in a cafe today and couldn’t connect to Wi-Fi. The employees said everything was fine with them. What could be the matter? What should I press?
Thanks in advance, Alina Kireeva
If you have a laptop, then you will probably want to use it to access the Internet. To take advantage of this feature, you first need to turn on Wi-Fi on your laptop. Let's see what needs to be done so that your laptop sees all available wireless networks and can connect to them.
Enabling Wi-Fi via switch and hotkeys
If the wireless connection icon in the system tray is missing or shows that there are no available networks, although you probably know that you are in range of a Wi-Fi signal, then:
Different laptop models may have different key combinations for controlling the adapter. For example, on ASUS laptops Wi-Fi is turned on with the combination Fn+F2, and on HP - Fn+F12.
By the way, some laptop models have special utilities for enabling the Wi-Fi adapter. They can be called differently: “Wi-Fi manager”, “Wi+Fi Assistant”, etc. Without running these programs, the adapter will not work no matter what you do, so be sure to make sure you have them enabled.
Wi-Fi connection via operating system
If the adapter is physically turned on, but available networks do not appear, then check the status of the wireless connection - it may be inactive.

After this, check again whether there are networks to which you can connect. If yes, then click on the desired access point, enter the password and establish a connection.
Using Device Manager
If the above methods do not help (for example, there is no wireless connection), then try turning on Wi-Fi using the device manager.
- Right-click on the “Computer” icon.
- Launch the Manage tool.
- Find "Device Manager" in the menu on the left.
- Expand the "Network Adapters" section.
Find your Wi-Fi adapter. If it is marked with a downward arrow, it needs to be turned on. Right-click on the equipment and select “Engage”. Sometimes an exclamation mark appears next to the device - this is a message that the drivers were installed incorrectly. 
To correct the error, go to the laptop manufacturer’s website and on the “Support” or “Service” page, find and download the latest drivers for the Wi-Fi adapter of your laptop.
24.03.2015
The wi-fi function is the most important element of laptops that is very popular today. A laptop without wifi is like a gas industry without gas.
Usually, when you buy a new laptop, the wifi function is turned off by default or you have to manually configure the wifi settings.
Configuration is carried out differently on different operating systems. There are also external settings that differ by laptop model (turned on using keys).
In this article I will tell you how to enable wifi on different laptops and how to make internal settings.
First of all, you need to configure the router and check whether wifi is turned on on the router itself. There are two ways to enable or disable wifi on your router:
1. On the back of the router there is a wifi button to turn it on and off.
2. Wi-Fi is turned on and off in the internal settings of the router.
We carry out an external inspection of the laptop, if you see an icon in the form of an antenna that lights up, it means that wi-fi is turned on, if it doesn’t light up, it’s turned off.

If you see an “X” on the wi-fi sign at the bottom of the panel, it means that the network is disabled.

Almost all laptop models have a mechanical wifi network switch or built-in software that turns wifi on and off. Laptop with mechanical wi-fi switches.

How to enable wifi on different laptop models
HP laptop:

HP Connection Manager software.
To open the program, go to “Start” - “all programs” - “HP Connection Manager”. Open this program in front of the device and press the power button. Let's look at the picture
Asus laptop:

For Asus laptops, Wi-Fi is turned on using a mechanical switch (on or off button).
In this case, managing wi-fi becomes convenient, but if the switch fails, there will be some problems.
Wi-Fi can also be controlled using the Fn+ F12 key combination on the keyboard, hold down the Fn key and press F12
Acer laptop:

But some Acer laptop models do not have a button on the case to turn Wi-Fi on and off. Therefore, the Fn+ F12 keyboard is used to control the wi-fi connection. You need to press Fn and without releasing press F12.
Lenovo laptop:

To enable Wi-Fi on Lenovo laptops, use the Fn+ F5 keys. Press the Fn key and without releasing it press F5. After performing these steps, the wi-fi indicator on the laptop should light up
Samsung laptop:

To connect a laptop to a wireless wi-fi network, you need to press the Fn+F9 combination on the keyboard. Hold Fn without releasing and press F9. As in all cases, if the connection to the network is successful, the indicator on the laptop will light up.
Toshiba laptop:

To activate wi-fi on Toshiba laptops, use the Fn+F8 key combination. Again, hold down the Fn key and press F8.
Internal wifi setup on a laptop
These settings depend on the operating system, which is configured differently. Basically, all settings are related to wi-fi in sleep mode, i.e. In some cases they must be enabled manually. Let's look at the settings on each Windows operating system. Before starting the settings, check the following parameter.
On the bottom panel on the desktop we look for the battery charging sign. Right-click on this sign and select “windows mobility center.”
In the window that opens, look for the wireless network section and make sure it is turned on.

How to enable wifi on a laptop with windows 7 operating system
Open “Start”, go to “Control Panel”, select “Network and Internet”. In the window that opens, go to “Network and Sharing Center”. Next, on the left side of the window, go to the “change adapter settings” section.

After that, the wireless networks window will open. Right-click on “wireless network connection” and select “enable”

If the network is on, leave everything as it is. If the data section is enabled, the window that opens will contain available wifi points.
Select the desired network and click connect. If you specified a password when setting up wifi on the router, then when you connect to the laptop network, it will ask you for that password, enter the password and press OK.
How to enable wifi on a laptop with windows vista operating system
In order to set up wifi on Windows Vista, you need to follow the same steps as on Windows 7.
Go to “start” and open “control panel”. On the left side, click “switch to classic view.”
Now you need to select “Network and Sharing Center”. On the left side of the window, click “manage network connections.”
Now go to “manage network and connections”, right-click on “wireless network connections” and click “connect”.
After completing these steps, a list of wifi connections will open. Select the desired connection, click connect, if necessary, enter the password, click OK.
How to enable wifi on a laptop with windows xp operating system
In order for the laptop to be able to connect to a wifi network on the Windows XP operating system, you must complete the following steps.
Click “start”, open “control panel”, go to “network connections”. Right-click on the “wireless network connection” section.
Right-click on “connection” and select “view available wireless networks.” A window will open in this window, click on “change order of network preference”.
Next, click on “network and access point” and click on the “automatic connection to the network” checkbox. Now go to the “view available wireless networks” section, select the network you need and click “connect”. If everything is done correctly, a message will appear on the taskbar in the lower corner indicating a completely successful connection to wifi.
If, when applying the above settings, it was not possible to turn on wifi on the laptop, then you need to check the following parameters.
Installing the wifi adapter driver on a laptop
In order to check whether the wifi adapter driver is working, you need to go to “Start” “Control Panel” “System and Security” and click “System”. Next, go to the left side of the window “Device Manager”

In the window that opens, go to the network adapters section. If there is a yellow triangle with an exclamation mark like in the picture

This means that the driver is not working. To fix this situation, right-click on the non-working driver and select “update driver.”
In the window that opens, select “automatic update”, if you have Internet access. Or go to the official website of your laptop manufacturer, in the drivers section, download the required driver.
In practice, there are cases when the wi-fi adapter is disabled. In this case, right-click on the adapter and click “enable”.
There are also cases when the adapter is located under the energy saving filter. To check whether the adapter is under this filter, go to the “control panel” “security system” “system” “device manager” then right-click on the driver itself, click “properties” in the window that opens and go to “power management”

In this window, uncheck “Allow the computer to turn off this device to save energy.”
This solves the question of how to turn on wifi on a laptop. I hope the information was useful to you. If you have any questions, write comments.
Not every user knows how to turn on Wi-Fi on a laptop if any unexpected problems arise. Beginner users are lost when they are unable to activate Wi-Fi using standard methods.
We will try to consider all possible ways to enable Wi-Fi and provide solutions to the most common faults that a laptop wireless network adapter may be subject to.
The simplest method of activating a wireless network on a Windows laptop is to use the key combination provided by the manufacturer for this.
Here are examples of these combinations for the most common laptop models (in most cases the keyboard is used, in rare cases a special switch is used):
- HP (HP Probook, Satellite, Pavilion, 4535s and others) – Fn + F12 ;
- Acer (Acer Aspire and others) – Fn + F3, similar to Packard Bell;
- Asus – Fn + F2;
- Lenovo (G580, G50, G500, G570 and others), including Ideapad – Fn + F5;
- Samsung – Fn + F12 or F9;
- Dell (Dell Inspiron and others) – Fn +F12 or F2;
- MSI (MSI) – Fn + F10;
- Toshiba – Fn + F8;
- DNS – Fn + F2 ;
- DEXP – Fn + F12 ;
- Sony Vaio - using a mechanical switch.
This method will not always work, so let’s move on to considering software methods.
Via system tray
The second method for turning on Wi-Fi is to manually activate the adapter through the system tray.
To use this option, just click on the network icon in the lower right corner of the system and click on the Wi-Fi icon. The wireless connection module will turn on and automatically begin searching for available networks to connect to.

It is quite possible that instead of the window presented above, the system will display another one with limited functionality, where the key with which you need to turn on Wi-Fi will simply be missing.

If for some reason that is unclear to the user, just such a window appears, then move on to the next method.
In the control center
The previous method may not have worked for several reasons - for example, the wireless network adapter was disabled in the settings of Windows 10 or Windows 7.
To fix this, you need to follow the following instructions step by step:
- Press the Win + R key combination on the keyboard and in the “Run” window that opens, enter the phrase “ncpa.cpl” through the command line. Click on Enter or “OK”.

- In the “Network connections” window that opens, look for the “Wireless network connection” block. If it is grayed out and the status bar shows Disabled, then the wireless adapter has indeed been disabled systemically.

- To activate, right-click on the selected block and click on the “Enable” button.

- Successful activation will be accompanied by activation of the adapter and display of its name in the status bar.

- Let's return to the first method we considered - the Wi-Fi activation button should appear in its proper place.

Did this method not help either? There's nothing wrong with that, just move on to the next method.
Enable via Device Manager
This is very rare, but sometimes the network adapter may be disabled in the system's device manager. This usually happens after some failure occurs that is beyond the control of the user.
Determining whether the wireless network adapter is really disabled through the device manager is extremely simple - go to the second method described in this article, open the “Run” window with the command Win + R, enter the appropriate request, click on “OK” and see the network window in front of you connections. If there is no wireless adapter in this window at all, then the problem really lies in the device manager.
To activate the module, carry out the following sequence of actions:
- Right-click on the “Start” menu and go to the “Device Manager” section.

- In the window that opens, find the “Network Adapters” tab and right-click on the Wi-Fi module (usually Broadcom). In the pop-up list, click on “Enable device”.

- We check the network connections field in the system tray - the Wi-Fi button that appears indicates a positive result. You can start using the Internet.

If none of the above methods worked, then it is likely that there is a problem with the wireless network adapter drivers.
Driver Update
An outdated or missing driver may be the main reason why there is no access to Wi-Fi or distribution via Wi-Fi Direct does not work. Installing or reinstalling a suitable driver will not take much time - just go to the manufacturer’s website, find the laptop model you are using and download the required driver from the list of those offered.
conclusions
Don’t panic if you can’t turn on Wi-Fi on your laptop - you need to consistently check all the possible causes of this problem, starting from the most likely.
Video instruction
We have attached detailed instructions in video format. It clearly reflects the process of applying each of the above methods.
Often, users who have purchased a laptop or netbook encounter difficulties when turning on and setting up wifi. The procedure itself is quite simple, but in some cases there are various snags and unforeseen difficulties, and sometimes it is also necessary configure the router Before you start, connect Wi-Fi to your laptop. In this article we will look at both the standard connection and options for solving such problems.
How to turn on wifi on a laptop
Usually, to turn on wifi, it is enough to perform 2-3 simple operations. Which ones exactly depend on the model and manufacturer of the laptop. Here are the options for enabling a wifi network on beeches from the most popular manufacturers:
- On an ASUS laptop, you need to press the combination of the FN and F2 buttons.
- On Acer and Packard bell, hold down the FN button and press F3 at the same time.
- On HP laptops, wi-fi is activated by touch button with a symbolic image of an antenna, and on some models by the FN and F12 key combination. There are also models that have a regular button with an antenna design for this purpose.
- To turn on wi-fi on Lenovo, hold FN and press F5. There are models that have a special connection switch for wireless networks.
- On Samsung laptops, to turn on wi-fi, you need to hold down the FN button and press either F9 or F12, depending on the model.
To connect Wi-Fi, laptops of different models and different manufacturers can use their own original key combination. A detailed description for a specific model should be found in the user manual that came with the laptop. The FN button is found on almost all models of modern laptops. With its help, you can connect various functions and connect the beech with other devices. If the laptop does not have an FN button, then a special button or switch is used to turn on the wireless network. As a rule, it is indicated by one of these drawings.
If you don't find it on the keyboard, examine the ends of the laptop; perhaps the switch is on the side. Also, take a close look at the bottom of your laptop. There are models in which the switch is located on the bottom cover. Moreover, manufacturers make this button barely noticeable. It practically merges with the body and may not be visible at first glance. It may be signed Wireles or Wlan. Have you turned on wifi using the required button or combination, but it doesn’t work? You should set up Wi-Fi on your laptop.
Example of a hidden WiFi switch
.Attention: It is worth saying that such switches can be located in the most unexpected places, even on the back cover of the laptop. So if your WiFi is not working, carefully inspect your laptop for a switch.
How to set up wifi on a Windows 7 laptop
Before setting up, you need to check the availability and connection of drivers. Checking drivers Checking the driver is to find out whether they are on your device at all and whether it is currently in use. So, in Control panels select an item device Manager, which can be hidden inside the item Equipment and sound.
A window opens in which we find Network adapters. There must be two items: Ethernet and Wi-Fi. One of them should have the word “Wireless” in its name. This is your adapter.
If there is no entry for the wi-fi adapter, or there is an icon with an exclamation mark on a yellow background next to it, this means that you have a problem with the drivers. If there is no entry, it means that the drivers are not installed and you will have to install them from the disk that came with the laptop. Or find it on the manufacturer's website. Without them, wi-fi will not work. If there is an entry, but there is a yellow exclamation mark next to it, right-click on this item. In the window that appears, select “Engage”. The reason for connection difficulties may lie in the fact that the adapter is set to a power saving mode. To disable it, right-click on it, then Properties - Power Management, now you need to uncheck the box “Allow the computer to turn off this device to save energy.”
Now everything is fine with the driver. Enabling the adapterwi- fi . To do this through Control Panel→ Network and Internet go to Network connections. Here we find Wireless network connection. This is the wi-fi adapter. Right-click to open the dialog box and select “Enable”. Connect to an access point. All that remains is to connect the laptop to the access point. Make sure the access point is active. Find the wi-fi icon in the lower right corner of the screen on the taskbar. When clicked, a network management window will open, select the desired network, click “Connection”.
If the network is protected by a password, the system will ask you to enter it (if you have forgotten the password for your network, you can find it in several ways). Only after entering the required password will you be able to use the Internet. If the network is open, the connection will occur automatically. That's all. Enabling and setting up Wifi on a laptop completed. If you have set up Wi-Fi once, you won’t need to do this anymore, since they will automatically be saved in the laptop’s memory. You will only need to turn it on with the appropriate button or key combination. Remember that connecting wirelessly takes a lot of power from your device, so the battery will be used quite intensively. Pleasant and simple connections without incident!
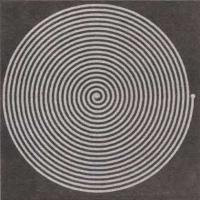 PCB Layout Basics
PCB Layout Basics How to determine speaker parameters?
How to determine speaker parameters? CrystalDiskInfo what is this program and is it needed?
CrystalDiskInfo what is this program and is it needed? Equipment and performance
Equipment and performance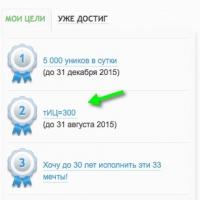 How to raise your tits How to increase your tits
How to raise your tits How to increase your tits Stripes and ripples appeared on the tablet screen - what should I do?
Stripes and ripples appeared on the tablet screen - what should I do? Explay GPS navigator firmware
Explay GPS navigator firmware